Задачи для решения которых целесообразно использовать ms word
Обновлено: 06.07.2024
Приложения MS Word, MS Excel, Open Office в деятельности менеджера, категории задач, для решения которых они используются. Составление операционной математической модели, максимизирующей общий доход фабрики за месяц. Поиск решения с помощью MS Excel.
| Рубрика | Программирование, компьютеры и кибернетика |
| Вид | контрольная работа |
| Язык | русский |
| Дата добавления | 27.11.2011 |
| Размер файла | 511,4 K |
Студенты, аспиранты, молодые ученые, использующие базу знаний в своей учебе и работе, будут вам очень благодарны.
ВОЛГО-ВЯТСКАЯ АКАДЕМИЯ ГОСУДАРСТВЕННОЙ СЛУЖБЫ
ИНСТИТУТ ПОВЫШЕНИЯ КВАЛИФИКАЦИИ
Профессиональная переподготовка по программе
Специализация: "Управление персоналом"
ПО ЭЛЕКТРОННОЙ ОБУЧАЮЩЕЙ СИСТЕМЕ
"Информационные системы менеджмента"
Неонилина Екатерина Дмитриевнв
Главный специалист ПФО
МУ "ГлавУКС г.Н. Новгорода"
Проверила: Разина Татьяна Валерьевна
Задания
информационная система менеджмент excel
В своей профессиональной деятельности я использую приложения MS Word, MS Excel, Open Office.
Excel является очень хорошим средством автоматизации решения самых различных расчетных задач.
Также Excel можно использовать для сложных технических расчетов.
Можно выделить две большие категории принципиально разных задач, для решения которых целесообразно использовать Excel:
Цепочечные расчеты по сложным формулам, при этом объем исходных данных невелик и они вводятся преимущественно вручную (мало данных, сложные расчеты).
Аналитическая обработка данных, которая во многих случаях сводится к простым операциям с большим объемом данных. Несмотря на простоту этих операций, вычисления с большими массивами информации целесообразно проводить с помощью такого инструмента, как Excel (много данных, несложные расчеты).
Текстовый редактор "Microsoft Word" помогает мне для создания и обработки любых текстовых документов и вывода их на печать. Word - самая совершенная программа в классе текстовых редакторов, которая предусматривает выполнение сотен операций над тестовой информацией. С помощью Word можно подготовить любой документ от простой записки до оригинал - макета сложного издания.
Фабрика выпускает два вида каш для завтрака - "Crunchy" и "Chewy". Используемые для производства обоих продуктов ингредиенты в основном одинаковы и, как правило, не являются дефицитными. Основным ограничением, накладываемым на объем выпуска, является наличие фонда рабочего времени в каждом из трех цехов фабрики - цех производства, цех добавки приправ, цех упаковки.
Управляющему производством необходимо разработать план производства на месяц. В приведенной таблицы указаны общий фонд рабочего времени и число человеко-часов, требуемое для производства 1 т продукта. В настоящий момент нет никаких ограничений на возможные объемы продаж - имеется возможность продать всю произведенную продукцию.
Word 2016 предназначен для создания профессионально оформленных документов. Он также помогает эффективно создавать документы и систематизировать их.
При создании документа в Word вы можете выбрать пустой документ или шаблон. В любом случае создание документов и предоставление общего доступа к ним выполняется одинаково. Эффективные средства редактирования и рецензирования Word помогают совместно работать над улучшением документа.
Совет: Чтобы узнать о новых функциях, см. статью Новые возможности Word 2016.
Создание документа
Как правило, документы удобнее создавать на основе шаблона, а не пустой страницы. Шаблоны Word содержат уже настроенные темы и стили и готовы к использованию. Остается только добавить в них содержимое.
При каждом запуске Word вы можете выбрать шаблон из коллекции, посмотреть дополнительные шаблоны в соответствующей категории или поискать их в Интернете.
Чтобы подробнее изучить шаблон, щелкните его для предварительного просмотра в увеличенном масштабе.
Если вы не хотите использовать шаблон, нажмите кнопку Новый документ.

Открытие документа
При каждом запуске Word в левом столбце отображается список последних открытых документов. Если в нем нет нужного документа, нажмите кнопку Открыть другие документы.

Если Word уже запущен, на вкладке Файл выберите команду Открыть и выберите расположение файла.
При открытии документа, созданного в более ранней версии Word, в строке заголовка окна документа отображается надпись "Режим ограниченной функциональности". Вы можете работать в этом режиме или обновить документ, чтобы использовать все возможности Word 2016.
Сохранение документа
Чтобы сохранить документ в первый раз, сделайте следующее:
На вкладке Файл выберите команду Сохранить как.
Выберите нужную папку для сохранения документа.
Примечание: Чтобы сохранить документ на компьютере, выберите папку в разделе Этот компьютер или нажмите кнопку Обзор. Чтобы сохранить документ в Интернете, выберите расположение в Интернете в разделе Сохранить как или щелкните Добавление места. Если файлы размещены в Интернете, вы можете делиться ими, отправлять отзывы о них и совместно работать над ними в режиме реального времени.
Примечание: По умолчанию Word сохраняет файлы в формате DOCX. Чтобы сохранить документ в другом формате, откройте список Тип файла и выберите нужный вариант.
Чтобы сохранить документ в процессе работы, нажмите кнопку Сохранить на панели быстрого доступа.

Чтение документов
Документ можно открыть в режиме чтения, скрыв большинство кнопок и инструментов, которые могут отвлекать от чтения.

Откройте нужный документ.
Примечание: Некоторые файлы, например защищенные документы или вложения, автоматически открываются в режиме чтения.
На вкладке Вид нажмите кнопку Режим чтения.
Перемещаться по страницам документа можно одним из следующих способов:
Щелкните стрелку в левой или правой части страницы.
Нажимайте клавиши Page Down и Page Up или ПРОБЕЛ и Backspace. Также можно использовать клавиши со стрелками или колесо прокрутки мыши.
На устройствах с сенсорными экранами поведите пальцем влево или вправо.
Совет: Нажмите Вид, а затем — Редактировать документ, чтобы снова внести изменения в документ.
При совместной работе с документом или самостоятельном редактировании можно включить отслеживание изменений. Word отметит все добавленные, удаленные и перемещенные элементы, а также изменения форматирования.
Откройте нужный документ.
На вкладке Рецензирование нажмите кнопку Исправления и выберите пункт Исправления.
Подробнее об этом можно узнать в документе Отслеживание изменений.
Печать документа
На вкладке "Печать" можно предварительно просмотреть документ, изменить параметры печати и распечатать документ.
На вкладке Файл нажмите кнопку Печать.

В разделе Печать в поле Копии укажите число копий для печати.
В разделе Принтер убедитесь, что выбран нужный принтер.
В разделе Настройка выбраны параметры, заданные по умолчанию для указанного принтера. Чтобы изменить какой-либо параметр, щелкните его и выберите нужное значение.
После установки нужных параметров нажмите кнопку Печать.
Дополнительные сведения см. в статье Печать документа.
Более сложные действия
Дополнительные сведения об основах работы в Word см. в статье Новые возможности Word 2016.
С Word в Интернете, вы можете создавать, просматривать и редактировать личные документы, хранимые в OneDrive, с помощью веб-браузера. Если у вашей организации или университета есть планMicrosoft 365 или сайт SharePoint, начните использовать Word в Интернете путем создания или хранения документов в библиотеках на сайте. Сохранение изменений
Word автоматически сохраняет изменения. Посмотрите на строку состояния в левом нижнем углу Word в Интернете. В ней будет надпись Сохранено или Сохранение.

Совместный доступ к документам через Интернет
Так как документ находится в Интернете, вы можете предоставить общий доступ к нему, отправив ссылку вместо почтового вложения. Другие пользователи могут просмотреть его в браузере или на мобильном устройстве.
Выберите пункты Файл > Общий доступ > Предоставить доступ другим людям.
Создание комментариев в браузере
Выноска показывает, куда в документе добавлены комментарии.

Вы можете отвечать на примечания и помечать просмотренные элементы галочкой.
Редактирование в браузере
Если при попытке написать что-то в документе ничего не происходит, то, вероятно, выбран режим чтения. Перейти в режим правки: щелкните Редактировать документ > Изменить в Word в Интернете.
После этого можно ввести и отформатировать текст, добавить изображения, настроить макет страницы и т. д. Для доступа к расширенным возможностям редактирования выберите команду Открыть в Word.

Совместная работа над документом
Для совместной работы в Word в Интернете вы редактируете документ обычным образом. Если другие люди также редактирует его, Word в Интернете оповещать вас об их присутствии. Вы можете узнать, кто работает над документом, щелкнув ленту.

Если щелкнуть имя автора, будет показана часть документа, которую он изменяет. Изменения можно просматривать по мере внесения. Они могут работать в Word в Интернете, Word 2010 или более поздней или Word для Mac 2011.
Добавление колонтитулов
Чтобы добавить в документ колонтитулы, щелкните Вставка > Колонтитулы.

Добавление номеров страниц
Щелкните Вставка > Номера страниц и затем выберите из коллекции вариант отображения номеров страниц.
Выберите Включить количество страниц, чтобы отображались как номер текущей страницы, так и общее число страниц (страница X из Y).
Поиск и замена текста
Чтобы быстро найти все вхождения определенного слова или фразы в документе, щелкните Главная > Найти (или нажмите клавиши CTRL+F). Результаты выводятся рядом с документом, так что вы можете просмотреть их в контексте. Если щелкнуть результат поиска, будет выполнен переход к этому вхождению.

Для поиска и замены текста нажмите кнопку Заменить (или нажмите клавиши CTRL+H).
Печать в Word в Интернете
Щелкните Файл > Печать. Word в Интернете создает предварительный просмотр документа в формате PDF, который сохраняет все макеты и форматирование документа. Отправьте PDF-файл на печать, и он будет распечатан в необходимом виде.

Microsoft Word 2013 — это текстовый редактор, предназначенный для создания профессионально оформленных документов. Он помогает легко и эффективно создавать документы и систематизировать их.
Первым делом при создании документа в Word 2013 нужно выбрать пустой документ или шаблон. Дальнейшие действия по созданию документов и предоставлению общего доступа к ним остались без изменений. Эффективные средства редактирования и рецензирования помогают совместно работать над улучшением документа.
Совет: Чтобы попрактиковаться в создании своего первого документа, см. статью Создание первого документа в Word 2013. Подробнее о новых функциях Word 2013 см. в статье Новые возможности Word 2013.
Выбор шаблона
Как правило, документы удобнее создавать на основе шаблона, а не пустой страницы. Шаблоны Word содержат темы и стили и готовы к использованию. Остается только добавить в них содержимое.
При каждом запуске Word 2013 можно выбрать шаблон из коллекции, щелкнув категорию для просмотра ее шаблонов или загрузив шаблоны из Интернета. Если использовать шаблон не требуется, просто выберите пункт Новый документ.

Чтобы подробнее изучить шаблон, щелкните его для предварительного просмотра в увеличенном масштабе.
Открытие документа
При каждом запуске Word в левом столбце отображается список последних открытых документов. Если в нем нет нужного документа, нажмите кнопку Открыть другие документы.

Если Word уже запущен, на вкладке Файл выберите команду Открыть и выберите расположение файла.
При открытии документа, созданного в более ранней версии Word, в строке заголовка окна документа отображается надпись "Режим ограниченной функциональности". Можно работать в этом режиме или обновить документ для использования новых и улучшенных возможностей Word 2013.
Сохранение документа
Чтобы сохранить документ в первый раз, сделайте следующее:
Откройте вкладку Файл.
Выберите нужную папку для файла.
Примечание: Чтобы сохранить документ на компьютере, выберите папку в группе Компьютер или нажмите кнопку Обзор. Чтобы сохранить документ в Интернете, выберите расположение в группе Окружение или Добавление места. Если файлы размещены в Интернете, ими можно обмениваться, оставлять комментарии и совместно работать с документами в реальном времени.
Примечание: По умолчанию Word сохраняет файлы в формате DOCX. Чтобы сохранить документ в другом формате, откройте список Тип файла и выберите нужный вариант.
Чтобы сохранить документ в процессе работы, нажмите кнопку Сохранить на панели быстрого доступа.

Чтение документов
Откройте документ в области Чтение Ода, чтобы скрыть большинство кнопок и инструментов, чтобы не отвлекаться от чтения.

Откройте нужный документ.
Примечание: Некоторые файлы, например защищенные документы или вложения, автоматически открываются в режиме чтения.
На вкладке Вид нажмите кнопку Режим чтения.
Перемещаться по страницам документа можно одним из следующих способов:
Щелкните стрелку в левой или правой части страницы.
Нажимайте клавиши Page Down и Page Up или ПРОБЕЛ и Backspace. Также можно использовать клавиши со стрелками или колесо прокрутки мыши.
На устройствах с сенсорными экранами поведите пальцем влево или вправо.
Совет: Нажмите Вид, а затем — Редактировать документ, чтобы снова внести изменения в документ.
При совместной работе с документом или самостоятельном редактировании можно включить отслеживание изменений. Word отметит все добавленные, удаленные и перемещенные элементы, а также изменения форматирования.
Откройте нужный документ.
На вкладке Рецензирование нажмите кнопку Исправления и выберите пункт Исправления.

Подробнее об этом можно узнать в документе Отслеживание изменений.
Печать документа
На вкладке "Печать" можно предварительно просмотреть документ, изменить параметры печати и распечатать документ.

Откройте вкладку Файл и нажмите кнопку Печать.
В разделе Печать в поле Копии укажите число копий для печати.
В разделе Принтер убедитесь, что выбран нужный принтер.
В разделе Настройка выбраны параметры, заданные по умолчанию для указанного принтера. Чтобы изменить какой-либо параметр, щелкните его и выберите нужное значение.
После установки нужных параметров нажмите кнопку Печать.
Более сложные действия
Вы можете не только создавать осодержимого, но и сохранять документы в качестве шаблонов.
Вот несколько основных задач, которые помогут вам научиться использовать Microsoft Word 2010.
В этой статье
Что такое Word?
Microsoft Word 2010 — это текстовая программа, предназначенная для создания профессионально оформленных документов. С помощью инструментов форматирования документов Word помогает эффективнее упорядоывать и писать документы. Word также включает в себя мощные средства редактирования и редактирования, которые можно легко использовать совместно с другими людьми.
Поиск и применение шаблона
Word 2010 позволяет применять встроенные шаблоны, применять собственные шаблоны и искать их на основе различных шаблонов, доступных в Интернете.
Чтобы найти и применить шаблон в Word, сделайте следующее:
На вкладке Файл нажмите кнопку Создать.
В области Доступные шаблонысделайте одно из следующих:
Чтобы использовать один из встроенных шаблонов, нажмите кнопку Образцы шаблонов ,выберите нужный шаблон и нажмите кнопку Создать.
Чтобы повторно использовать шаблон, который вы недавно использовали, щелкните Последние шаблоны, выберите нужный шаблон и нажмите кнопку Создать.
Чтобы использовать ранее созданный шаблон, щелкните Моишаблоны , выберите нужный шаблон и нажмите кнопку ОК.
Создание нового документа
На вкладке Файл нажмите кнопку Новый.
В области Доступные шаблоныщелкните Пустой документ.
Щелкните Создать.
Дополнительные сведения о том, как создать документ, см. в документе Создание документа.
Открытие документа
Откройте вкладку Файл и нажмите кнопку Открыть.
В левой области диалогового окна Открыть щелкните диск или папку с документом.
В правой области диалогового окна Открыть откройте папку с нужным документом.
Щелкните документ и нажмите кнопку Открыть.
Сохранение документа
Чтобы сохранить документ в формате, используемом в Word 2010 и Word 2007, сделайте следующее:
Откройте вкладку Файл.
Выберите команду Сохранить как.
В поле Имя файла введите имя документа.
Чтобы сохранить документ, совместимый с Word 2003 или более ранней, сделайте следующее:
Откройте документ, который вы хотите использовать в Word 2003 или более ранней.
Откройте вкладку Файл.
В списке Тип файла выберите значение Документ Word 97–2003. Формат файла будет изменен на DOC.
В поле Имя файла введите имя документа.
Дополнительные сведения о том, как создать документ, совместимый с Word 2003 или более ранними версиями, см. в документе, который будет использоваться в предыдущих версиях Word.
Чтение документов
Откройте документ, который вы хотите прочитать.
На вкладке Вид в группе Режимы просмотра документа нажмите кнопку Полноэкранный режим чтения.
Перемещаться по страницам документа можно одним из следующих способов:
Щелкните стрелки в нижних углах страниц.
Нажмите клавиши PAGE DOWN, PAGE UP или ПРОБЕЛ и BACKSPACE.
Щелкните стрелки навигации в центре верхней части экрана.
Дополнительные сведения о том, как просматривать документы, см. в документе Word.
Отслеживание изменений и вставка приставки
Чтобы включить отслеживание изменений, на вкладке Рецензилет в группе Отслеживание нажмите кнопку Отслеживать изменения.
Чтобы вставить комментарий, на вкладке Рецензировка в группе Приметки нажмите кнопку Новое приметие.
Дополнительные сведения о том, как отслеживать изменения, внесенные при исправлении, см. в разделе Отслеживание изменений и вставка приставки.
Печать документа
Откройте вкладку Файл и нажмите кнопку Печать.
В полеКопии в поле Печать введите количество копий, которые нужно напечатать.
Убедитесь,что в области Принтер выбран нужный принтер.
В разделе Настройка выбраны параметры, заданные по умолчанию для указанного принтера. Если вы хотите изменить параметр, щелкните его и выберите нужный параметр.
Если параметры вас устраивают, нажмите кнопку Печать.
Дополнительные сведения о том, как распечатать файл, см. в теме Предварительный просмотр и печать файла.

помочь учащимся получить представление об офисном пакете Microsoft Office, познакомиться с понятием программой Word, научить основным операциям работы в Word.
воспитание информационной культуры учащихся, внимательности, аккуратности, дисциплинированности, усидчивости.
развитие познавательных интересов, навыков работы на компьютере, самоконтроля, умения конспектировать.
Оборудование:
доска, компьютер, компьютерная презентация.
Орг. момент. (1 мин)
Проверка знаний. (3 мин)
Теоретическая часть. (10 мин)
Практическая часть. (15 мин)
Вопросы учеников. (5 мин)
Итог урока. (2 мин)
I. Орг. момент.
Приветствие, проверка присутствующих. Объяснение хода урока.
II. Проверка знаний.
Для того чтобы проверить, как вы усвоили темы предыдущих уроков, предлагаю вам пройти небольшой тест и оценить свои знания. Учащиеся проходят тест.
III. Теоретическая часть.
Пакет Microsoft Office завоевал репутацию универсального и очень эффективного комплекта приложений для подготовки документов, обработки деловой информации и организации коллективной работы в офисе. Приложения Microsoft Office настолько очень связаны между собой.
Наиболее популярные программы из пакета Microsoft Office:
Microsoft Office Word 2003 – текстовый процессор;
Microsoft Office Excel 2003 – программа управления электронными таблицами;
Microsoft Office Access 2003 – система управления базами данных;
Microsoft Office Outlook 2003 – настольная информационная система;
Microsoft Office PowerPoint 2003 – программа для создания и проведения электронных презентаций;
Microsoft Office Publisher 2003 – программа подготовки публикаций;
Microsoft Office FrontPage 2003 – программа для создания web-страниц и web-узлов.
Приложения пакета Office разработаны в соответствии со стандартом, определяющим интерфейс всех программ, работающих в сред Windows, и имеют много общего. Таким образом, даже начинающий пользователь, изучив интерфейс одного из приложений пакета, сможет быстро освоить приемы работы с любым другим приложением. Это означает, что если вы знакомы с окном Word, вам нетрудно будет работать и с окном Excel.
На ближайших нескольких уроках мы с вами будем учится обрабатывать текстовую информацию с помощью программы Microsoft Office Word 2003.
Microsoft Word – один из лучших текстовых редакторов. Он позволяет создавать и редактировать документы, добавлять в них таблицы и рисунки, изменять оформление абзацев и начертание шрифта, готовить документ к печати. Дополнительные модули Word позволяют выполнять такие операции, как проверка орфографии и грамматики, формирование оглавлений и указателей, слияние с базой данных.
Текстовый редактор – этот термин прочно закрепился за Word, но он уже безнадежно устарел, так как Word – это не просто текстовый редактор, а нечто большее, именно поэтому в литературе его все чаще называют текстовым процессором, так как он позволяет не просто набрать текст, но и оформить его по своему вкусу – вставить картинки и графики, таблицы, звуки и даже видео. Word поможет составить обычное письмо, сложный документ, яркую поздравительную открытку. В Word можно полностью подготовить к печати журнал, газету, книгу, изготовить web-страничку Интернет.
Все текстовые документы, созданные в Word, хранятся на диске в виде файлов с расширением «.doc» и в окне Проводника представлены значком в виде листа бумаги с синей буквой W.
Запустить программу можно либо с помощью ярлыка с синей буквой W, либо через главное меню: Пуск→Все программы→ Microsoft Office → Microsoft Office Word 2003.
В верхней части окна расположена строка заголовка. Она содержит имя программы и имя открытого документа. Если документы не присвоено имя, в строке заголовка появляется имя по умолчанию, снабженное порядковым номером, например, Документ1. В левой части строки заголовка находится кнопка вызова системного меню, на которой изображен значок приложения, а в правой части расположены три кнопки – свернуть; свернуть в окно/развернуть; закрыть. Вместо того чтобы использовать среднюю кнопку можно дважды щелкнуть на стоке заголовка.
Под строкой заголовка по умолчанию расположена строка меню, которая содержит имена меню, то есть имена групп команд, объеденных по функциональному признаку. Строку меню можно перемещать с помощью мыши. Справа на строке меню находится кнопка закрытия окна документа.
Количество команд в меню и состав мен приложений в процессе работы постоянном меняется. При открытии меню в нем отображаются только основные команды, а так же те которые вы используете чаще других. Для того развернуть меню и получить доступ ко всем командам следует выполнить щелчок на двойной стрелке в нижней части меню.
Имена некоторых команд заканчиваются многоточием. После активации такой команды открывается диалоговое окно, где задаются ее параметры. Все установки в окне будет действительны только в том случае, если вы закроете его с помощью кнопки OK или клавиши [Enter].
Под строкой меню расположены панели инструментов, содержащие кнопки со значками. С каждой кнопкой связана определенная команда, а значок на ней передает суть команды. Большинство кнопок дублируют часто используемые команды, доступные в меню. Вызвать команду с помощью кнопки панели инструментов гораздо удобнее, чем выбрать ее в меню. Кроме кнопок панели могут содержать поле со списком. Значения в таких полях можно либо выбрать с помощью мыши, либо вводить с клавиатуры.
Наиболее часто используемыми панелями инструментов являются Стандартная и Форматирование.
Названия многих кнопок панелей инструментов Стандартная в приложениях Microsoft Office совпадают, и все они выполняют идентичные функции. Это кнопки, предназначенные для работы с файлами и буфером обмена, для отмены и восстановления отмененных ранее команд, обращения к справочной системе…
Кроме Стандартной и панели Форматирования в приложениях имеются и другие панели инструментов. Панели расположенные на экране можно перемещать, позиционировать по вертикали или горизонтали, увеличивать или уменьшать. Для того чтобы включить панель инструментов выберете Вид→ Панель инструментов→Необходимая панель.
Рабочая область занимает большую часть окна приложения. В Word эта область предназначена для ввода и форматирования текстов, вставки иллюстраций.
В нижней части окна приложения находится строка состояния. В ней отображается информация о режимах работы приложения и о выполняемых им действиях.
Открыв документ любого приложения Office, вы видите мигающий курсор. Курсор ввода представляет собой вертикальную черту, указывающую место, куда будет помещен вводимый символ.
Справа и слева от рабочей области располагаются полосы прокрутки позволяющие перемещаться по тексту.
В зависимости от структуры документа и степени его готовности (черновик, текст для печати или только для чтения) Word предлагает несколько режимов просмотра документов. Переключать режимы можно либо с помощь меню Вид, либо с помощью кнопок выбора режимов в левой части горизонтальной полосы прокрутки.
Обычный режим. Этот режим лучше использовать для ввода, редактирования или форматирования текста, отображаемого в виде непрерывной вертикальной полосы.
Режим веб-документа. В данном режиме Word отображает документ в таком виде, каком он будет открыт браузером. Предназначен для формирования web-страниц
Режим разметки страницы. Этот режим позволяет работать с документом, который выглядит так, как после печати.
Режим структуры. Режим предназначен для работы со структурой документа и его содержанием. Он используется, когда необходимо создать предварительную структуру или просмотреть имеющуюся.
Режим чтения. Данные режим удобно использовать когда вы собираетесь читать текст, а не редактировать документ.
Масштаб документа можно увеличить, чтобы получить подробное изображение, или уменьшить, чтобы увидеть большую часть страницы или даже несколько страниц сразу в уменьшенном виде. Для этого либо выберите команду Вид→Масштаб, либо на Стандартной панели кнопку Масштаб и установите нужный. Также изменять масштаб можно, вращая колесико мышки, удерживая клавишу [Ctrl].
Создание нового документа в Word. Для открытия нового документа предназначена команда Файл→Создать, кнопка Создать Стандартной панели, ссылка Новый документ области задач Создание документа, а так же комбинация клавиш [Ctrl]+[N]. По умолчанию новому документу присваивается имя, которое сохраняется до тех пор, пока при записи на диск не будет назначено другие имя файла. Так же при создании документов можно использовать уже готовые шаблоны.
В процессе работы все изменения хранятся в оперативной памяти компьютера. Чтобы их зафиксировать, следует сохранить документ на диске.
Открытие документа. Чтобы открыть документ Word, нужно выполнить команду Файл→Открыть или кнопку Открыть на Стандартной панели (или комбинация клавиш [Ctrl]+[O]). В результате появится диалоговое окно. Чтобы открыть документа сначала необходимо открыть его папку и выбрать в списке имя документа, а затем щелкнуть на кнопке Открыть или дважды щелкнуть на имени файла.
Для того чтобы открыть документ, с которым пользовать работал в последнее время, найдите его в списке нижней части меню Файл. В настройках программы можно изменить количество документов отображаемых в этом списке (Сервис→Параметры).
Сохранение документа. Завершив работу над документом его надо сохранить. Для этого необходимо либо выбрать команду Файл→Сохранить как. либо воспользоваться кнопкой Открыть на Стандартной панели, либо комбинацией клавиш [Ctrl]+[S]. В появившемся окне необходимо указать папку для хранения документа и его имя.
При выборе команды Файл→Сохранить можно быстро сохранить документ под тем именем под которым он уже сохранен на диске. Если же надо исходный документ оставить без изменения, то для сохранения документа под другим именем следует выбрать Файл→Сохранить как…
При первом открытии или сохранении документа текущей в окне Открытие документа или Сохранение документа является папка Мои документы. Вы можете указать любое другое место. Преимущество использования папки Мои документы в том, что доступ к ней осуществляется намного проще – это и кнопки в окнах Открытия и Сохранения документа, и папка Мои документы на Рабочем столе.
Какое назначение программы Microsoft Office Word?
Как запустить программу?
Назовите основные элементы интерфейса программы.
Почему некоторые слова Word подчеркивает либо красной, либо зеленой волнистой линией?
III. Практическая часть.
Теперь потренируемся работать с программой Microsoft Office Word.
Запустите Word и откройте файл C:/Наш урок/Урок20 Практика.doc. Найдите те элементы интерфейса, о которых мы только что говорили. Попробуйте менять вид отображения документа. Измените масштаб. Сохраните документ под другим именем в свою папку.
Создайте новый документ. И наберите предложенный текст.
После выполнения этого задания напишите небольшую заметку о школьной жизни и сохраните в свою папку.
Учащиеся выполняют задание.
Знать, что такое Microsoft Word и его назначение, уметь работать с текстом, используя эту программу. Дополнительное задание: найдите информацию об альтернативных офисных пакетах.
V. Вопросы учеников.
Ответы на вопросы учащихся.
VI. Итог урока.
Подведение итога урока. Выставление оценок.
На уроке мы познакомились с пакетом Microsoft Office, научились работать с приложением Microsoft Word.


1. В личной папке создайте базу данных Гостиница, объектом которой является таблица Данные:
2. Создайте серию запросов (в запросы включить все поля таблицы):
1) Выберите фамилии людей, приехавших в командировку более чем на 10 дней.
2) Выберите фамилии людей, которые платят в сутки от 70 до 100 р.
3) Выберите фамилии людей, продолжительность пребывания которых 2 или 3 недели.
4) Выберите фамилии людей, целью приезда которых не является отдых.
5) Выберите проживающих, фамилии которых начинаются на букву «С».
6) Создайте запрос с вычисляемым полем – Сезонные скидки: [Тариф в сутки]*0,05.
3. Для первого запроса создайте форму через Мастер форм (внешний вид формы: выровненный).
4. Для таблицы Данные создайте отчет через Мастер отчетов, ориентация – альбомная, макет - ступенчатый).
5. Используя форму, добавьте в таблицу Данные одну новую запись.
6. Скопируйте таблицу Данные в MS Excel, удалите столбец Фото гостиницы.
7. Добавьте столбец Расходы на содержание номера, установите денежный формат, выполните расчеты: если продолжительность поездки превышает 15 дней, то расходы на содержание номера составляют 4% от тарифа, иначе – 3%.
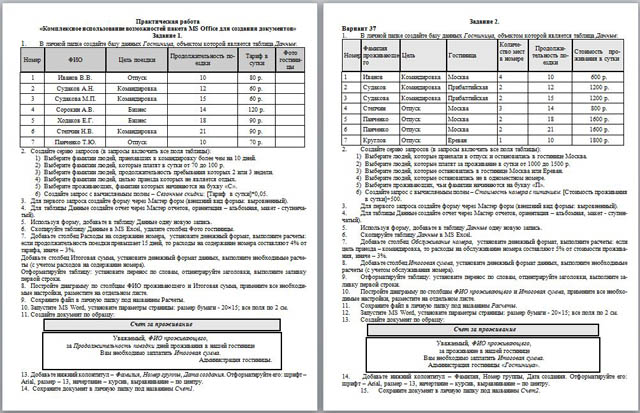
Добавьте столбец Итоговая сумма, установите денежный формат данных, выполните необходимые расчеты (с учетом расходов на содержание номера).
Отформатируйте таблицу: установите перенос по словам, отцентрируйте заголовки, выполните заливку первой строки.
7. Постройте диаграмму по столбцам ФИО проживающего и Итоговая сумма, примените все необходимые настройки, разместите на отдельном листе.
8. Сохраните файл в личную папку под названием Расчеты.
9. Запустите MS Word, установите параметры страницы: размер бумаги - 20´15; все поля по 2 см.
10. Создайте документ по образцу:
Счет за проживание
Уважаемый, ФИО проживающего,
за Продолжительность поездки дней проживания в нашей гостинице
Вам необходимо заплатить Итоговая сумма.
13. Добавьте нижний колонтитул – Фамилия, Номер группы, Дата создания. Отформатируйте его: шрифт – Arial, размер – 13, начертание – курсив, выравнивание – по центру.
14. Сохраните документ в личную папку под названием Счет1.
Читайте также:

