Замена яндекс браузера на андроид
Обновлено: 06.07.2024
На мобильных телефонах и планшетах с Android обычно установлен только один браузер, который и выбран в качестве браузера по умолчанию. Обычно это решение от производителя устройства, например, Samsung Internet Browser, или от разработчика операционной системы, то есть Google Chrome. Это неплохие браузеры, но подходят они не всем.
Некоторые пользователи хотят перейти на использование Яндекса, Оперы или Firefox. Но, для этого недостаточно просто установить соответствующее приложение из Google Play. Также нужно сделать его браузером по умолчанию, иначе при открытии ссылок будет запускаться старый веб-обозреватель.
Как поменять браузер по умолчанию в настройках Android
Если вам нужно поменять браузер по умолчанию на телефоне с Андроид, то проще всего воспользоваться системными настройками. В настройках Андроид любой из установленных веб-обзревателей можно выбрать в качестве браузера по умолчанию.
Для того чтобы воспользоваться этим способом вам нужно открыть настройки Android. Это можно сделать с помощью верхней шторки, иконки на рабочем столе или иконке в списке всех приложений. После открытия приложения «Настройки» перейдите в раздел «Приложения и уведомления».

Дальше нужно пролистать настройки в самый конец и открыть «Расширенные настройки». В некоторых случаях этот раздел настроек может называться «Дополнительные настройки».

Дальше снова пролистываем список доступных настроек и находим раздел «Приложения по умолчанию». Именно этот раздел настроек используется для изменения приложений, которые открываются по умолчанию, при тех или иных действиях пользователя.

В разделе «Приложения по умолчанию» нужно перейти в подраздел «Браузер».

Здесь будет доступен список всех веб-обозревателей, которые установлены на вашем Андроид-телефоне. Для того чтобы поменять браузер по умолчанию просто выберите один из предложенных вариантов.

Как поменять браузер по умолчанию с помощью перехода по ссылке
После нажатия на ссылку появится всплывающее окно, в котором нужно будет выбрать один из вариантов и нажать на кнопку «Всегда».

Например, в данном случае браузером по умолчанию будет выбран Google Chrome.
Как сделать Яндекс браузером по умолчанию на Android
Если вы хотите сделать Яндекс браузером по умолчанию на Android телефоне, то это можно сделать намного проще и быстрее. Так как Яндекс позволяет открыть нужный экран настроек прямо из интерфейса приложения.
Итак, для того чтобы сделать Яндекс браузером по умолчанию, его нужно сначала установить на Андроид и запустить. После этого нужно открыть основное меню приложения при помощи кнопки с тремя точками, которая находится в правом нижнем углу экрана.

В результате появится большое меню. Здесь нужно воспользоваться пунктом «Браузер по умолчанию».

После этого откроется всплывающее меню с предложением перейти в настройки. Здесь нужно выбрать вариант «Настройки».

В результате перед вами откроется раздел настроек операционной системы Андроид, который отвечает за установку приложений по умолчанию.

Дальше вам останется только выбрать Яндекс в списке установленных веб-обозревателей.

После этого Яндекс должен начать работать на вашем телефоне как браузер по умолчанию.
Как сделать Оперу браузером по умолчанию на Android
Аналогичная возможность есть и у многих других веб-обозревателей для Андроид. Например, Опера также позволяет вызвать меню с настройками браузеров по умолчанию прямо из интерфейса приложения.
Для этого нужно установить и запустить Оперу на телефоне. После этого нужно открыть основное меню приложения при помощи кнопки в правом нижнем углу экрана.

Дальше переходим в настройки приложения.

И находим там раздел «Браузер по умолчанию».

Дальше появится всплывающее предупреждение. Для того чтобы продолжить просто нажимаем на кнопку «Далее».

После этого откроется меню для настройки приложений по умолчанию.

Для того чтобы сделать Оперу браузером по умолчанию нужно открыть раздел «Браузер» и выбрать ее в предложенном списке.

После этого Опера должна начать работать на вашем телефоне как браузер по умолчанию.
При переходе по ссылке из приложений система Android предлагает выбрать браузер, в котором будет открыт сайт. Также может осуществляться автоматический переход в программу, которая практически не используется по разным причинам. Установить или изменить обозреватель можно по умолчанию самостоятельно. В «Блоге системного администратора» разберем, как это можно сделать.
Браузер по умолчанию – что это такое
На всех устройствах с выходом в интернет есть предустановленный браузер. Если он один, то все ссылки на интернет-страницы будут открываться только в нем. Именно поэтому программа и считается по умолчанию.
Если на смартфоне установлено несколько обозревателей, то после нажатия на ссылку для перехода на сайт каждый раз отображается окно, где нужно выбрать приложение. Следует отметить, что некоторые приложения имеют интегрированный браузер, через который все ссылки открываются по умолчанию. Если его нет, то они запустятся через сторонний софт.
Как изменить или установить браузер по умолчанию
Изменить обозреватель по умолчанию можно через системные настройки операционной системы. Также это делается с помощью параметров браузера. Разберем, как это можно сделать несколькими способами.
Способ 1: системные настройки
Чтобы выбрать браузер, который будет использоваться по умолчанию, сделайте следующее:
1. Откройте главное меню Android, затем найдите пункт «Настройки». В 11 версии ОС открыть параметры системы можно через верхнюю шторку, если смахнуть ее вниз и выбрать иконку в виде шестеренки.

2. Откройте раздел «Приложения» в списке.
3. В перечне установленного софта отыщите предпочтительный браузер и тапните по его названию.

4. В блоке «Параметры по умолчанию» нажмите на пункт «Веб-браузер».
5. Откроется окно, где отобразятся браузеры, установленные на смартфоне.
6. Отметьте нужный пункт.

Таким же образом настраиваются и другие приложения. Например, для открытия мультимедийных файлов или документов.
Способ 2: всплывающее окно при переходе по ссылке
Еще один способ, позволяющий установить браузер по умолчанию – это его выбор во всплывающем окне при нажатии на ссылку. В этом случае появятся два варианта: «Только сейчас» или «Всегда». Чтобы все страницы, на которые совершается переход, запускались в выбранной программе, нужно выбрать второй вариант.

В некоторых версиях операционной системы Android открывается чек-бокс, где нужно отметить тот обозреватель. Если выбрать пункт «Запомнить этот выбор», то он всегда будет открываться при переходе по ссылке.
Способ 3: параметры браузера
Функционал мобильных обозревателей предполагает возможность смены приложения по умолчанию. На примере Яндекс.Браузера рассмотрим, как это сделать:
1. Запустите Яндекс.Браузер и тапните по иконке в виде трех вертикальных точек, которая находится слева от «умной адресной строки».
2. Выберите раздел «Браузер по умолчанию».

3. Во всплывающем окне выберите нужный вариант и подтвердите действие.
Поменять браузер по умолчанию на устройстве, работающем на базе Android, можно несколькими способами через системные настройки или с помощью параметров программы, если они предусмотрены. А ранее мы рассматривали, как записать видео с экрана Android в Google Play Игры. Напишите в комментариях, каким браузером пользуетесь вы.
Если вы нашли ошибку, пожалуйста, выделите фрагмент текста и нажмите Ctrl+Enter.
Интернет-браузер установлен в каждом Android-смартфоне по умолчанию. Но это не значит, что вы на него обречены. Программу для легко можно поменять на ту, что вас больше устраивает. В нашей подборке — браузеры, которые пользуются популярностью за счёт своих уникальных особенностей.
Никакой браузер не защитит вас от вирусов в интернете, которые могут попасть и на ваш смартфон. Для этого нужна хотя бы бесплатная антивирусная программа.
Google Chrome
Браузер, который есть в стартовом наборе приложений на каждом смартфоне. Google Chrome постоянно обновляется, но его основные преимущества остаются неизменными. Одно из них — простой и интуитивно понятный интерфейс. Здесь нет лишних кнопок, которые могут озадачить неопытного пользователя, а все действия с содержимым страницы можно выполнять в одной вкладке (копировать, делиться, переводить). Ваши настройки, закладки, логины и пароли привязываются к аккаунту Google, поэтому вы можете работать с браузером на любом устройстве. Скажем, использовать те же закладки, что есть на вашем ПК.
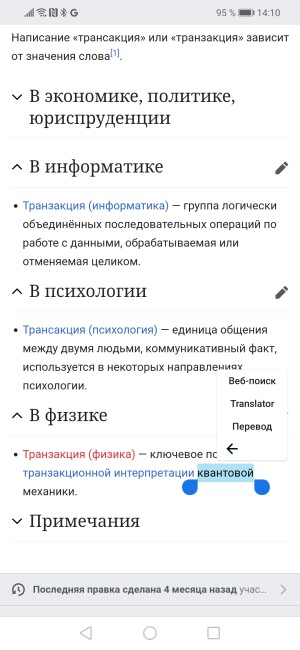
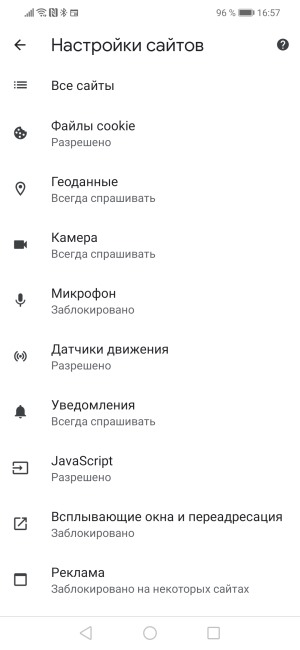
Google Chrome отличается довольно гибкой системой настроек. Есть режим инкогнито, если не хотите оставлять следов в интернете, также можно назначить разрешения для сайтов, установить поисковую систему по умолчанию, включить упрощённый режим для ускорения загрузки. Фирменные расширения Chrome позволят работать с таблицами, документами и презентациями прямо в браузере. А встроенные инструменты переведут иностранный текст, помогут найти нужный сайт через голосовой поиск и защитят ваши данные от вредоносных сайтов.
«Яндекс.Браузер»
Браузер от «Яндекса» является частью экосистемы одноимённой российской компании — сюда интегрированы некоторые её сервисы. Настроив виджеты «Яндекса» на главной странице, вы можете быстро включить погодный информер или проверить свою почту.
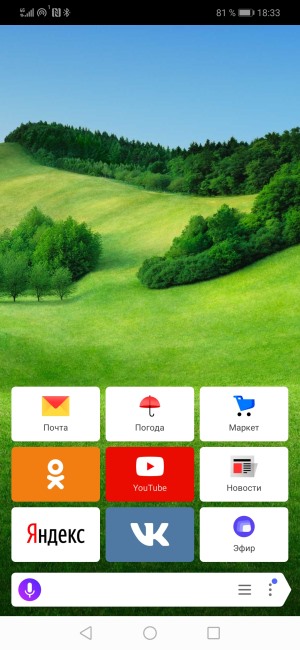
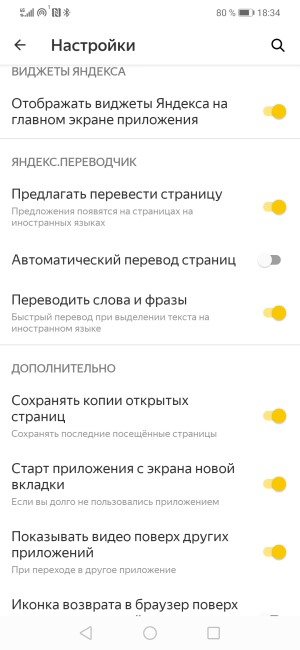
Довольно интересное решение в браузере — размещение поисковой строки. Если в других популярных браузерах она находится сверху, то у «Яндекса» она внизу экрана. Это удобно для смартфонов с большими дисплеями — не нужно тянуться в верхний левый угол, чтобы активировать поисковую строку.
Удобная фишка браузера — турборежим. Если вы хотите открыть тяжёлый сайт или посмотреть видео, а скорости интернета не хватает, эта настройка включается автоматически. Данные сжимаются, и страница открывается быстрее. Для тех, кто заботится о своей безопасности, «Яндекс.Браузер» предлагает встроенную защиту паролей и личных данных при подключении к публичным сетям В большинстве крупных браузеров, как правило, эта опция игнорируется.
Opera
В Opera встроен сервис VPN, который включается одной кнопкой в настройках. Также в Opera вам не придётся ставить отдельное расширение для блокировки рекламы — тоже встроено.
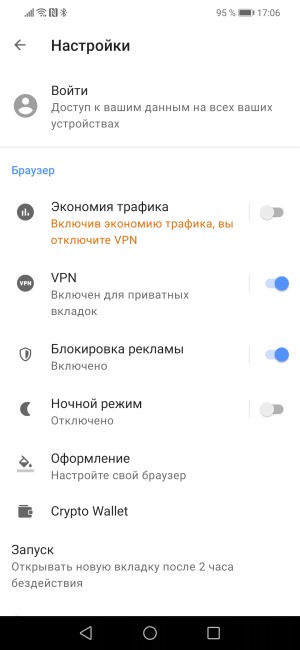
В Opera есть режим экономии трафика, который существенно сокращает объём информации, загружаемой из интернета при Пригодится при неустойчивом соединении с сетью и медленном интернете.
Отличается Opera и более гибкими настройками оформления. Вы можете выбрать не только классическую светлую или тёмную тему, но и один из пяти цветовых вариантов, а также установить вид приложения под смартфон или планшет. Для защиты зрения и экономии энергии в браузере можно включить ночную тему. При этом в Opera вы сами настраиваете подходящую для вас цветовую температуру и интенсивность затемнения.
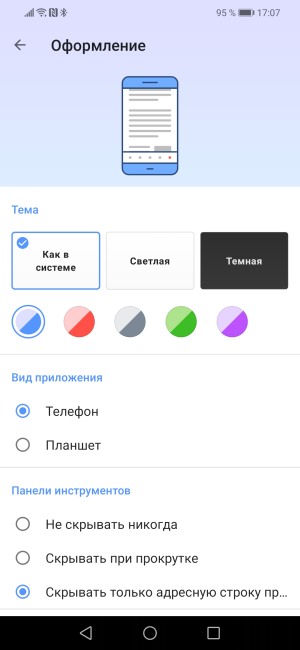
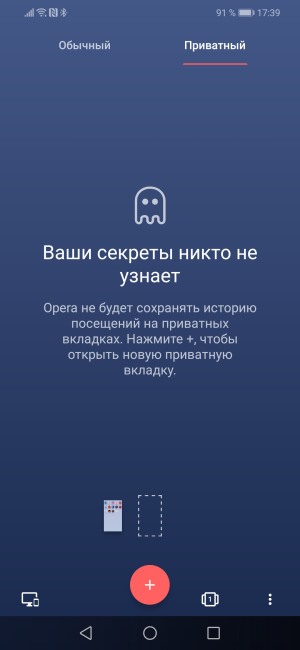
Opera — один из самых лёгких браузеров. Для сравнения, Chrome занимает в памяти устройства более 600 Мб. Тогда как Opera — чуть более 100 Мб.
DuckDuck Go
Лёгкий (всего 33 Мб) браузер, созданный исключительно в целях анонимности пользователей, которые не хотят «светиться» в интернете. Настраивать здесь ничего не нужно — DuckDuck Go по умолчанию блокирует трекеры (сборщики информации с самых разных сайтов) и устанавливает безопасное соединение. Каждому открытому вами сайту браузер присваивает рейтинг конфиденциальности — от А (безопасный) до F (высокий риск сбора личных данных).
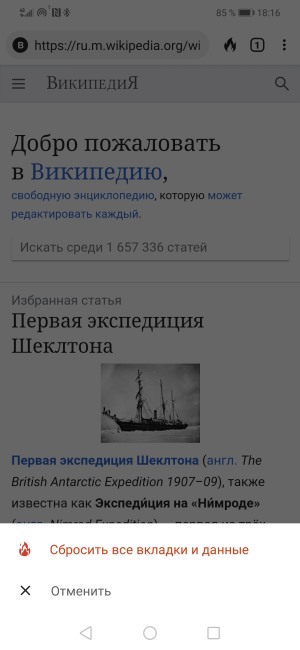
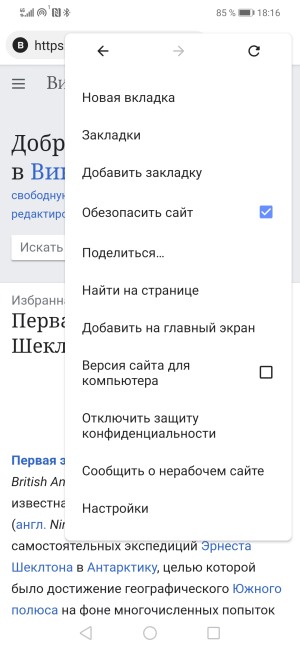
После того как вы поработали со страницей, достаточно нажать кнопку рядом с поисковой строкой — все данные о вашем посещении будут стёрты. Браузер может делать это и автоматически, если вы дадите ему такую команду. Набор настроек здесь невелик, и направлены они в основном на обеспечение безопасности пользователя.
Каким бы ни был браузер, порою на просторах интернета вы можете, сами того не зная, найти и загрузить на свой смартфон компьютерный вирус. От значительной части таких напастей вас защитит простейший антивирус, даже бесплатный.
Какой браузер для Android лучше? Наверное, это самый популярный вопрос после «Какой смартфон выбрать?». Почему-то пользователи в большинстве своём уверены, что штатный софт по определению не может быть хорошим, а значит, его нужно заменить на что-то альтернативное. Нередко так и бывает, потому что цель производителей состоит в том, чтобы дать покупателям смартфонов базовый набор приложений с базовыми возможностями. А тем, кому нужен расширенный набор функций, просто скачивают решения сторонних разработчиков. Но как быть с браузером?

Яндекс.Браузер назвали лучшим браузером для Android
Как включить новый интерфейс в контекстном меню в Chrome на Android
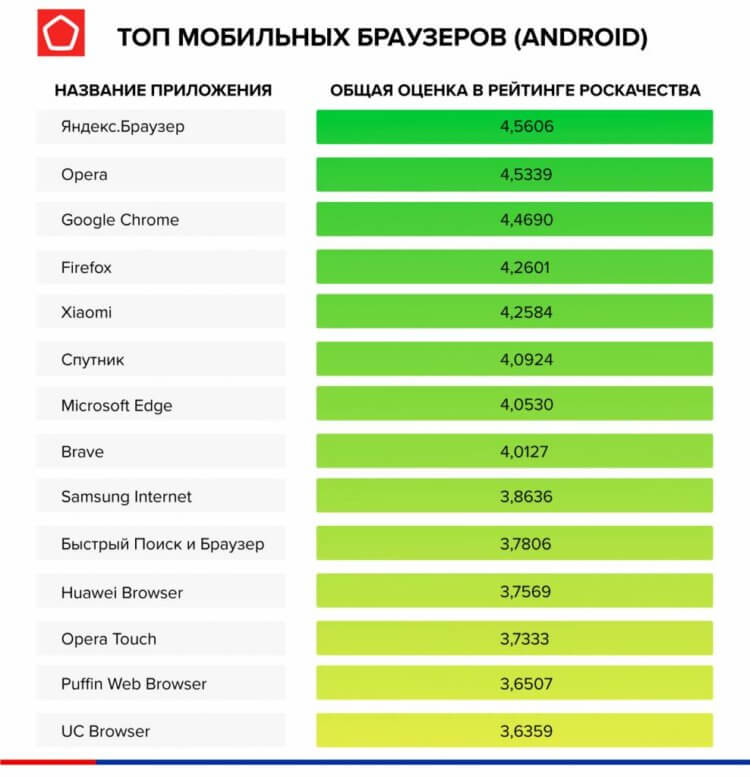
Google Chrome в этом рейтинге занимает даже не второе, а третье место
Всего эксперты Роскачества сформировали 146 критериев оценки мобильных браузеров. Все они обладали неравным весом по отношению друг к другу и, соответственно, по-разному влияли на итоговый результат. Например, функциональность браузера формировала 40% от совокупной оценки, удобство – 20%, безопасность – 15%, производительность – 10% и так далее. Тут всё логично, ведь функциональность – это довольно обширный критерий, который включает в себя массу подкритериев: приватный режим, загрузки, создание и сохранение вкладок, настройка сайтов, автозаполнение и т.д.
Скоро в Google Chrome для Android может появиться несколько крутых функций
Впрочем, ни с тем, ни с другим, ни с третьим «Яндекс.Браузер» не подвёл. По мнению экспертов, в приложении реализована вся полнота функций, необходимых браузерам – от удобного инструмента загрузок и блокировки рекламы до автозаполнения форм и создания/сохранения паролей. Кроме того, антифишинговые механизмы показали хороший результат – браузер не только распознал поддельный сайт, но и наглядно оповестил об этом пользователя, а также заблокировал большую часть мошеннических ссылок и опасных загрузок.
Яндекс.Браузер или Chrome
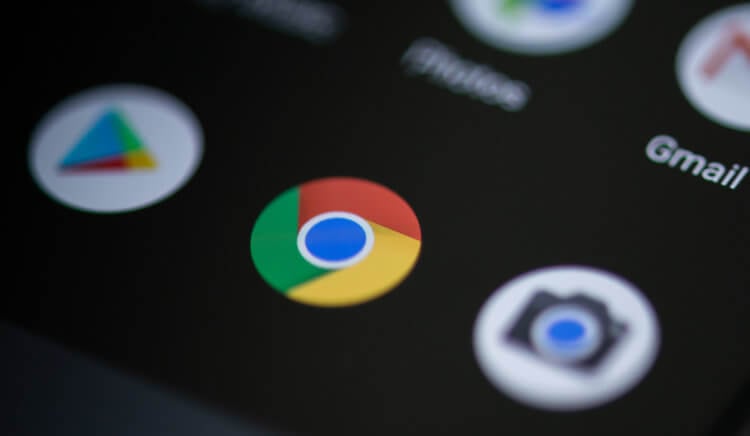
Лично я всё равно выбираю Chrome как основной браузер
Google добавила в Chrome функцию проверки файлов на вирусы. Как пользоваться
На самом деле сегодня выбор браузера банально упирается в интеграцию с экосистемой. Если вы пользуетесь экосистемой Google, то лучшего браузера, чем Chrome, вам не найти. Но, если вы выбрали для себя платформу Яндекса, стало быть, Яндекс.Браузер будет для вас оптимальным решением. Ведь все эти голосовые ассистенты, менеджеры паролей и другие инструменты, которые облегчают взаимодействие с веб-сервисами, зачастую повязаны друг с другом. Поэтому вряд ли вам покажется удобным использовать менеджер паролей Google, но при этом пользоваться сервисами Яндекса и наоборот.
Читайте также:

