Запросы и подключения excel
Обновлено: 07.07.2024
В Excel есть множество встроенных инструментов для импорта данных из самых разных внешних источников. Есть среди них, разумеется, и инструмент для выгрузки информации из Интернета.
Все инструменты для импорта данных расположены на ленте на вкладке "Данные".
В новых версиях Excel по умолчанию встроена надстройка Power Query, которая и занимается импортом всех данных из внешних источников (пример показывали тут ). В более ранних версиях использовался специальный мастер импорта (пример был тут ). Если Вы привыкли именно к нему, то включить его в новой версии Excel можно пройдя по пути "Файл"-"Параметры"-"Данные" и поставив галочку на пункте "Из интернета (прежних версий)"
Как Вы уже догадались, для импорта данных из мировой паутины нужно найти команду "Из интернета", после чего перед вами откроется окно старого мастера импорта или новое окно Power Query. Разберем оба способа.
Старый мастер импорта данных из интернета
Если у Вас Excel 2013 или более старый, то этот мастер откроется по умолчанию при выборе команды "Из интернета" на вкладке "Данные". Если у Вас Excel 2016, то после того, как Вы включили старый мастер в настройках, как показано выше, он будет доступен по следующему пути: "Данные"-"Получить данные"-"Устаревшие мастеры"-"Из интернета (прежних версий)".
После запуска откроется окно "Создание веб-запроса". Оно похоже на стандартное окно браузера. В адресную строку вверху нужно ввести URL страницы, с которой необходимо выгрузить данные. После того, как страница будет загружена, все данные, которые Excel может импортировать, будут помечены небольшой желтой стрелкой. Кликните по ней и нажмите кнопку "Импорт" в правом нижнем углу. Если на странице нет желтых стрелок или они расположены не там, где нужно, то данным способом выгрузить данные в Excel не получится.
До нажатия кнопки импорт, можете задать некоторые настройки, кликнув на кнопке "Параметры" в правом верхнем углу. Наиболее полезной здесь является настройка "Отключить распознавание дат". Она позволяет избежать частой ошибки, вызванной особенностями региональных настроек системы, когда число в формате "2.15" выгружается в Excel как "фев.15".
После нажатия кнопки "Импорт" программа спросит у Вас, куда именно нужно выгрузить данные. После указания листа и диапазона, таблица из интернета будет выгружена в файл Excel. При этом, будет создан именованный диапазон, содержащий выгруженные ячейки.
После выгрузки с данными можно работать так же, как и с обычной информацией на листе (применять формулы, изменять, удалять, строить графики, сводные таблицы и т.д.).
Если поставить курсор в любую ячейку выгруженной таблицы и кликнуть правой кнопкой мыши, то в контекстном меню будет доступна команда "Обновить", по нажатию которой произойдет обновление источника данных (повторная выгрузка информации из интернета на лист). Там же (в контекстном меню) есть команда "Свойства диапазона данных. ". Вызвав ее можно задать, например, настройки обновления или изменить имя диапазона.
На данный момент, этот способ импорта данных несколько устарел. Всё тяжелее найти сайты и страницы с "желтыми стрелочками". Поэтому рекомендуем обновить Excel и прибегнуть к использованию второго способа импорта данных.
2. Импорт данных с помощью Power Query
После нажатия кнопки "Из интернета" в Excel 2016 Вы увидите не окно "Создание веб-запроса", а маленькое окошко, в котором нужно будет указать адрес страницы.
После нажатия кнопки "ОК" нужно подождать, пока Power Query подключится к источнику. Когда это произойдет, Вы увидите окно "Навигатор". В левой части будет представлен список всех таблиц, которые программа смогла распознать на странице сайта. После клика на любой из них в правой части окна появится предпросмотр данных (будут отображены те, которые Power Query выгрузит на лист при выборе данной таблицы). Если в правой части переключить вкладку вверху с "Представление таблицы" на "Веб-представление", то можно увидеть, как выглядит выбранная Вами таблица на странице сайта (и понять, это ли вы хотите выгрузить).
Если результат предпросмотра Вас устраивает, жмите кнопку "Загрузить". Если нет, то можно нажать кнопку "Правка". Тогда Вы попадете в окно редактора Power Query. Здесь можно настроить обработку данных после получения их из Интернета и перед выгрузкой на лист. Например, удалить лишние столбцы, изменить заголовки или поменять регистр текста.
После того, как данные примут нужный вид, нажмите кнопку "Закрыть и загрузить" на вкладке "Главная" в редакторе запросов.
Данные будут выгружены на новый лист. Обратите внимание, что импортированная таблица будет автоматически преобразована в "умную таблицу", а в списке запросов ("Данные" - "Запросы и подключения") появится новый запрос.
Обновить его можно кликнув правой кнопкой мыши и выбрав команду "Обновить", либо нажав на иконку в правом верхнем углу рядом с названием запроса. Там же (в контекстном меню по правой кнопке мыши) есть команда "Свойства", с помощью которой можно, например, настроить автообновление запроса.
В отличие от старого мастера импорта, Power Query имеет ряд преимуществ:
1) Может работать с гораздо большим числом сайтов и страниц;
2) Может осуществлять промежуточную обработку данных перед тем, как они будут выгружены на лист;
3) Выгружает данные из Интернета гораздо быстрее;
4) Автоматически создает "Умную таблицу".
Учитывая всё вышесказанное, настоятельно рекомендуем Вам пользоваться новыми версиями Excel в целом и Power Query в частности (в Excel 2016 он встроен по умолчанию, в Excel 2010 и 2013 может быть установлен как бесплатная надстройка).
Ваши вопросы по статье можете задавать через нашего бота обратной связи в Telegram: @ExEvFeedbackBot
Управлять запросами можно в области "Запросы" редактора Power Query или на вкладке Запросы в области "Запросы & подключения" Excel. Это особенно полезно, если у вас много запросов и вы хотите быстро найти их. После того как вы найдете запрос, можно сделать ряд дополнительных действий, таких как дублирование, ссылка, слияние, приложение, совместное действие и удаление запроса.
При создании запроса сведения о подмыве создаются за кадром. Роль запроса заключается в формировании данных. Роль сведений о под соединении заключается в сохранении сведений об источнике данных и их обновлении в соответствии с настройками обновления, такими как частота.
Не все запросы могут быть загружены на таблицу. Это может произойти при импорте данных из внешнего источника, моделировании данных в редакторе Power Query, на домашней> Загрузитьв , а затем в диалоговом окне Импорт данных поместить запрос в модель данных или файл подключения к данным Office (ODC).
Ниже перечислены команды, которые можно использовать в том порядке, в котором они отображаются в соответствующих контекстных меню на вкладке Запросы в области "Запросы & Подключение" в Excel или в области Запросы в редакторе Power Query. Некоторые команды доступны только в одной области. Многие из этих команд также доступны на контекстной вкладке Запрос на ленте. Все запросы в книге отображаются и сортироваться по дате и времени последнего изменения, начиная с последнего.
Сделайте одно из следующего: В Excel Выберите данные> запросы &
Connections> Запросы.
В редакторе Power Query Выберите данные > получить данные > запустить редактор Power Queryи просмотреть области Запросы слева.
Выберите команду управления запросами: Изменение запроса
в редакторе Power Query. Доступно только на вкладке Запросы в области & подключений.
Удалить Удаляет запрос.
Переименование Изменяет имя запроса.
Обновление Позволяет получить данные из внешних источников. Доступно только на вкладке Запросы в области & подключений. Дополнительные сведения см. в этойExcel.
Загрузить в Выводит диалоговое окно Импорт данных, в котором можно выбрать, как вы хотите просмотреть данные, куда их поместить, и добавить их в модель данных. Доступно только на вкладке Запросы в области & подключений.
Дублирование Создает копию выбранного запроса с тем же именем, что и у исходного запроса (2). Вы можете переименовать запрос, чтобы его было проще идентифицировать. Последующие изменения исходного запроса не влияют на новый запрос.
Справка Создает новый запрос, который использует шаги предыдущего запроса, не повторяя его. Новый запрос будет следовать тому же соглашению об именовании, что и команда Дублировать. Вы можете переименовать новый запрос, чтобы его было проще идентифицировать. Последующие изменения исходного запроса, которые приводят к изменению выходных данных, влияют на новый запрос.
Слияние Объединение столбцов в запросе с совпадающих столбцов в других запросах. Дополнительные сведения о слиянии см. в этой теме. Доступно только на вкладке Запросы в области & подключений.
"Приложение" В запрос можно также вовсю вть столбцы. Дополнительные сведения о приложении см. в этой теме. Доступно только на вкладке Запросы в области & подключений.
Переместить в группу Перемещает запрос в группу в списке или, если групп нет, выберите Создать группу, чтобы создать ее. Придай ему осмысленное имя, например Бюджет или Маркетинг. Группы используются для у упорядотки множества запросов по категориям. Вы даже можете создавать группы в группах.
Вверх Перемещает запрос вверх в списке запросов.
Переместить вниз Перемещает запрос вниз в списке запросов.
Функция Create (Создать функцию) выводит диалоговое окно Создание функции. Доступно только в области Запросы редактора Power Query. Дополнительные сведения см. в справке по функции Power Query M.
Преобразовать в параметр Преобразует запрос в параметр и отображает его в области Предварительный просмотр данных. Если текущий дисплей является параметром, команда перенастроит параметр Преобразовать в запрос. Доступно только в области Запросы редактора Power Query. Дополнительные сведения см. в странице Создание запроса с параметрами (Power Query).
Расширенный редактор Открывает окно Расширенный редактор. Дополнительные сведения см. в этойExcel. Доступно только в области Запросы редактора Power Query.
Экспорт файла подключения Сохраняет запрос в качестве ODC-файла подключения. ODC-файл содержит определение запроса, сведения об подключениях к источнику данных и все этапы преобразования. Это полезно, если вы хотите поделиться запросами с другими пользователями и книгами. Кроме того, можно воспользоваться командой Свойства на контекстной вкладке Запрос ленты Power Query. Дополнительные сведения см. в статьи Создание, изменение и управление подключениями к внешним данным. Доступно только на вкладке Запросы в области & подключений.
Показать обзор Выводит вылет запроса с предварительным просмотром данных и другими полезными сведениями. Доступно только на вкладке Запросы в области & подключений.
Свойства Эта команда используется для управления запросом и сведениями об источниках данных. На вкладке Запросы в области & подключенияоткрывается диалоговое окно Свойства запроса. На области Запросы в редакторе Power Query откроется Параметры запроса.
Управление наведении курсором имени запроса на вылет запросаВы можете включить или отключить отображение вылетного запроса при наведении курсором мыши на имя запроса на вкладке Запрос в области Запросы & подключения. Этот параметр управляет отображением вылетов только при наведении курсором. Вы по-прежнему можете отобразить вылет запроса, щелкнув правой кнопкой мыши имя запроса и выбрав показать обзор.
Выберите Параметры запроса> получить >данных.
Слева в области GLOBALвыберите Общие.
Справа в области Предварительный просмотр запроса сведите с нее поле Показать обзор при наведении курсоров. По умолчанию при наведении курсором на экран отображается вылет.
Совет Чтобы упросить, сформированы ли данные на этом плане с помощью Power Query, выберем ячейку с данными и, если появится вкладка ленты Контекст запроса, данные будут загружены из Power Query.

Знать, в какой среде вы сейчас? Power Query хорошо интегрирован с пользовательским интерфейсом Excel, особенно при импорте данных, работе с подключениями и редактировании таблиц, Excel таблиц и именовых диапазонов. Чтобы избежать путаницы, важно знать, в какой среде вы находитесь, в какой Excel или Power Query в любой момент времени.
Знакомые Excel, лента и сетка
Лента редактора Power Query и предварительный просмотр данных
Например, работа с данными на Excel значительно отличается от Power Query. Кроме того, подключенные данные, которые вы видите на Excel, могут не работать с Power Query для их обработки. Это происходит только при загрузке данных на таблицу или модель данных из Power Query.
Переименование я вкладок на таблицах Ямы лучше переименовывать по своему смыслу, особенно если их много. Особенно важно пояснить разницу между данными и данными, загруженными из редактора Power Query. Даже если у вас всего два листа: с таблицей Excel , которая называется Лист1,и запросом, созданным путем импорта таблицы Excel Таблица1,ее можно легко запутать. Всегда имеет смысл изменить названия ярлыков по умолчанию на более понятное. Например, переименуйте Лист1 в Таблицу данных и Таблицу1 в Таблицу запросов. Теперь понятно, какая вкладка с данными, а какая вкладка с запросом.
Вы можете создать запрос из импортируемых данных или пустой запрос.
Создание запроса из импортируемых данных
Это самый распространенный способ создания запроса.
Выберем ячейку в данных и выберите запрос> Изменить.
Создание пустого запроса
Вы можете начать с нуля. Это можно сделать двумя способами.
Выберите Данные> Получить данные >из других источников > пустой запрос.
Выберите Данные> получить данные >запустить редактор Power Query.
На этом этапе вы можете вручную добавлять шаги и формулы, если язык формул Power Query M хорошо разный.
Кроме того, можно выбрать команду На главная в группе Новый запрос. Выполните одно из указанных ниже действий.
Выберите Новый источник, чтобы добавить источник данных. Эта команда выглядит так же, как> "Получить данные" на Excel ленте.
Выберите Последние источники, чтобы выбрать источник данных, с помощью который вы работали. Эта команда выглядит так же, как> последние источники на Excel ленте.
Чтобы ввести данные вручную, выберите Ввести данные. Вы можете выбрать эту команду, чтобы попробовать редактор Power Query независимо от внешнего источника данных.
Предположим, что запрос действителен и не имеет ошибок, его можно загрузить обратно на таблицу или в модель данных.
Загрузка запроса из редактора Power Query
В редакторе Power Query сделайте следующее:
Чтобы загрузить на таблицу, выберите Главная> Закрыть & Загрузить > Закрыть & загрузить.
Чтобы загрузить данные в модель данных, выберите Главная > закрыть & Загрузить > Закрыть & Загрузить в.
В диалоговом окне Импорт данных выберите добавить эти данные в модельданных.
Совет Иногда команда "Загрузить в" неатривна или отключена. Это может произойти при первом создании запроса в книге. В этом случае нажмите кнопку Закрыть & Загрузить, на новом > запросы данных & Connections > Запросы, щелкните запрос правой кнопкой мыши и выберите загрузить в . Кроме того, на ленте редактора Power Query выберите Запрос > Загрузить в.
Загрузка запроса из области "Запросы и подключения"
В Excel может потребоваться загрузить запрос на другой таблицу или в модель данных.
В Excel выберите Запросы> запросы & Connections, а затем выберите вкладку Запросы.
В списке запросов найдите запрос, щелкните его правой кнопкой мыши и выберите загрузить в. Появится диалоговое окно Импорт данных.
Выберите, как вы хотите импортировать данные, а затем выберите ОК. Чтобы получить дополнительные сведения об использовании этого диалогового окна, выберите знак вопроса (?).
Существует несколько способов редактирования запроса, загруженного на таблицу.
Изменение запроса на Excel данных
Чтобы изменить запрос, найдите ранее загруженную из редактора Power Query, выберем ячейку в данных и выберите запрос> Изменить.
Изменение запроса в области "Запросы & подключения"
Возможно, вы & области "Запросы и подключения" удобнее всего использовать, если в одной книге много запросов и вы хотите быстро найти их.
В Excel выберите Запросы> запросы & Connections, а затем выберите вкладку Запросы.
В списке запросов найдите запрос, щелкните его правой кнопкой мыши и выберите изменить.
Изменение запроса в диалоговом окне "Свойства запроса"
В Excel выберите Data > Data & Connections > Запросы, щелкните запрос правой кнопкой мыши и выберите Свойства ,выберите вкладку Определение в диалоговом окне Свойства и нажмите кнопку Изменить запрос.
Совет Если вы работаете с запросом на > данных, в диалоговом окнеСвойства выберите вкладку Определение, а затем — Изменить запрос.
Модель данных обычно содержит несколько таблиц, расположенных в связи. Запрос загружается в модель данных с помощью команды Загрузить, чтобы отобразить диалоговое окно Импорт данных, а затем в поле Добавить эти данные в режим данныхl. Дополнительные сведения о моделях данных см. в дополнительных сведениях о том, какие источники данных используются в модели данных книги,Создание модели данных в Excelи Создание таблиц с помощью нескольких таблиц.
Чтобы открыть модель данных, выберите Power Pivot > Управление.
В нижней части окна Power Pivot выберите вкладку нужной таблицы.
Подтвердим, что отображается правильная таблица. Модель данных может иметь много таблиц.
Обратите внимание на имя таблицы.
Чтобы закрыть окно Power Pivot, выберите файл> Закрыть. Чтобы освободить память, может потребоваться несколько секунд.
Выберите > подключения & свойства >Запросы, щелкните запрос правой кнопкой мыши и выберите изменить.
Завершив внесение изменений в редакторе Power Query, выберите файл> Закрыть & загрузить.
Запрос на этом и в таблице в модели данных обновляются.
Загрузка запроса в модель данных занимает необычно много времениЕсли вы заметили, что загрузка запроса в модель данных занимает намного больше времени, чем загрузка на лист, проверьте действия Power Query, чтобы узнать, фильтруется ли текстовый столбец или структурированный столбец списка с помощью оператора Contains. Это действие приводит Excel повторно прогонять весь набор данных для каждой строки. Более того, Excel не могут эффективно использовать многопрочитанные выполнения. В качестве обходного решения попробуйте использовать другой оператор, например Равно или Начинает с.
Корпорация Майкрософт знает об этой проблеме и находится в стадии исследования.
Вы можете загрузить Power Query:
На один из них. В редакторе Power Query выберите Home> Close & Load > Close & Load (&).
В модель данных. В редакторе Power Query выберите Home> Close & Load > Close & Load To.
По умолчанию Power Query загружает запросы на новый таблицу при загрузке одного запроса и одновременно загружает несколько запросов в модель данных. Вы можете изменить поведение по умолчанию для всех книг или только текущей книги. При настройке этих параметров Power Query не меняет результаты запроса на месте или в данных модели данных и примечаниях.
Вы также можете динамически переопределять стандартные параметры запроса с помощью диалогового окна Импорт, которое отображается после выбора параметра Закрыть & Загрузкав.
Глобальные параметры, которые применяются во всех книгах
В редакторе Power Query выберите Параметры > параметры и параметры >запроса.
В диалоговом окне Параметры запроса в левой части в разделе GLOBAL выберите Загрузка данных.
В разделе Загрузка запроса Параметры по умолчанию сделайте следующее:
Выберите Использовать стандартные параметры загрузки.
Выберите Указать настраиваемые параметры загрузкипо умолчанию , а затем выберите или сберем загрузить на таблицу или Загрузить в модель данных.
Совет В нижней части диалогового окна можно выбрать восстановить параметры по умолчанию, чтобы вернуться к настройкам по умолчанию.
Параметры книги, которые применяются только к текущей книге
В диалоговом окне Параметры запроса в левой части в разделе ТЕКУЩАЯ КНИГА выберите Загрузка данных.
Выполните одно или несколько из указанных ниже действий:
В области Обнаружение типоввыберите или сберем для обнаружения типов столбцов и их заглавных колонок для неструктурированных источников.
По умолчанию они обнаруживаются. Если вы предпочитаете формировать данные самостоятельно, отоставьте этот параметр.
В области Связивыберите или сберем создать связи между таблицами при первом добавлении в модель данных.
По умолчанию перед загрузкой в модель данных можно найти существующие связи между таблицами, например внешние ключи в реляционной базе данных, и импортировать их вместе с данными. Если вы предпочитаете делать это самостоятельно, сделайте это самостоятельно.
В области Связивыберите или отоберете update relationships when refreshing queries loaded to the Data Model (Связи) при обновлении запросов, загруженных в модель данных.
По умолчанию отношения не обновляются. При обновлении запросов, уже загруженных в модель данных, Power Query находит существующие связи между таблицами, например внешние ключи, в реляционной базе данных и обновляет их. Это может привести к удалению связей, созданных вручную после импорта данных, или к новым связям. Тем не менее, если вы хотите сделать это, выберите этот параметр.
В области Фоновыеданные выберите или отпустите разрешение предварительного просмотра данных для скачивания в фоновом режиме.
По умолчанию предварительный просмотр данных загружается в фоновом режиме. Если вы хотите сразу же видеть все данные, отобираем этот параметр.
См. также
Excel для Интернета включает в себя технологию Power Query (также называемую функцией & преобразования), которая обеспечивает больше возможностей при работе с импортируемыми источниками данных. Вы можете просматривать запросы и связанные с ними сведения в области задач Запросы.
Примечание: Следите за дальнейшими объявлениями об улучшениях Excel интеграции с Веб-сайтом и Power Query.
Просмотр области задач "Запросы"
Убедитесь, что вы в режиме правки (выберите Просмотр> редактирование).
Выберите Запросы > данных.
Excel отображает области задач Запросы и все запросы в текущей книге, а также сведения о запросе, такие как количество строк, дата последнего обновления, расположение и состояние загрузки. Если запрос загружается в модель данных, а не в сетку, Excel отображается "Только подключение".
Это продолжение перевода книги Кен Пульс и Мигель Эскобар. Язык М для Power Query. Главы не являются независимыми, поэтому рекомендую читать последовательно.
Хотя большинство примеров в предыдущих главах заканчивалось загрузкой запроса Power Query в Таблицы Excel, это – не единственный вариант для размещения данных. По большому счету, у вас есть три варианта загрузки, некоторые из которых можно использовать в комбинации: Таблицы Excel, только подключение, модель Данных PowerPivot.
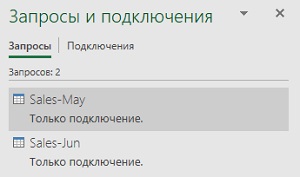
Рис. 10.1. Два запроса только для подключения, готовые к дальнейшему использованию
Таблицы Excel
Это метод загрузка по умолчанию. Когда вы нажимаете кнопку Закрыть и загрузить в редакторе Power Query, Excel создает новую Таблицу на новом листе для хранения данных запроса. Вновь созданная Таблица наследует имя запроса с несколькими изменениями:
- Пробелы преобразуются в подчеркивания.
- Если имя запроса уже используется в книге Excel для ранее созданной Таблицы или именованного диапазона, новое имя будет дополнено суффиксом _2
И вам не следует давать запросу имя, совпадающее с функцией Excel. Excel интерпретирует именованные диапазоны перед функциями, поэтому наличие Таблицы с именем ОКРУГЛ или ЛЕВСИМВ приведет к тому, что все ячейки, использующие эти функции, вернут ошибки.
Запросы только для подключения
Загрузка в Таблицу и создание запроса только для подключения являются взаимоисключающими опциями.
Откройте файл Load Destinations.xlsx, и используя инструкции из главы 9, сначала создайте два подключения к таблицам продаж за май и июнь (рис. 10.1). Теперь можно объединить два запроса:

Рис. 10.2. Окно Добавление
Power Query создает новую таблицу, которая содержит все данные.
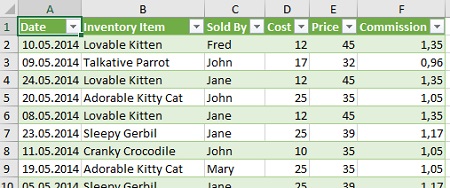
Рис. 10.3. Таблица в Excel на основе запроса, созданного добавлением из двух запросов только для подключения
Загрузка в модель данных Power Pivot
- В Excel в области Запросы и подключения щелкните правой кнопкой мыши запрос Sales
- В редакторе Power Query кликните стрелку вниз на кнопке Закрыть и загрузить
- Выберите Только создать подключение, установите флажок Добавить эти данные в модель данных (рис. 10.4)
- Нажмите Ok
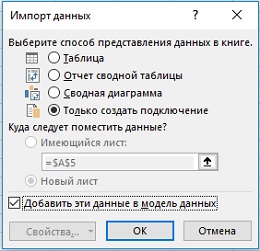
Рис. 10.4. Изменение параметров для загрузки запроса в модель данных Power Pivot
Появится окно с предупреждением о возможной потере данных. Это происходит потому, что ранее данные размещались в Таблице на листе Excel. А теперь в запросе остается только подключение. Поскольку ровно на это направлены ваши изменения, подтвердите, что всё Ok. Перейдите на вкладку Power Pivot –> Управление:
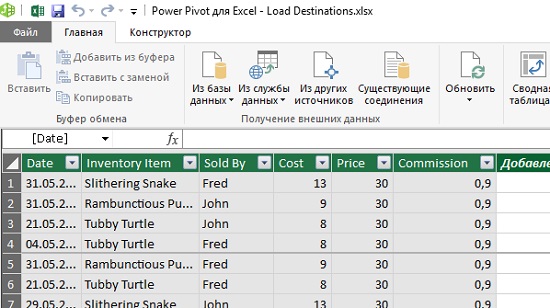
Рис. 10.5. Запрос Sales, загруженный в модель данных Power Pivot
Изменения в запросе Power Query плавно перетекают в Power Pivot. Добавьте новый столбец в таблицу Sales в Power Query, чтобы увидеть, как Power Pivot обрабатывает его:
- Вернитесь в Excel, в области Запросы и подключения наведите мышку на запрос Sales, во всплывающем окне Sales, кликните Изменить
- В редакторе Power Query выберите столбец Date, перейдите на вкладку Добавление столбца –> Дата –> Месяц –> Месяц (рис. 10.6)
- Главная –> Закрыть и загрузить
- Вернитесь в окно Power Pivot

Рис. 10.6. Добавление столбца Месяц; чтобы увеличить изображение кликните на нем правой кнопкой мыши и выберите Открыть картинку в новой вкладке
Появился новый столбец – Месяц. Даже не потребовалось нажимать Обновить:
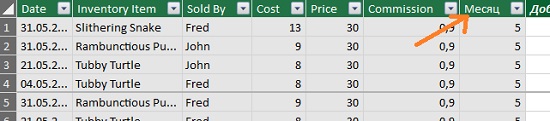
Рис. 10.7. Столбец, добавленный в Power Query, автоматически отобразился в модель данных Power Pivot
Изменение параметров загрузки запросов по умолчанию
Если вы обнаружите, что вы делаете много изменений при загрузке запросов, вы можете установить новые опции по умолчанию. В Excel 2016+ пройдите Данные –> Получить данные –> Параметры запроса. Выберите Указать пользовательские параметры загрузки по умолчанию, а затем настройте эти параметры по своему усмотрению. Хитрость в том, что, сняв флажок Загрузить в лист, вы создаете запрос только для подключения. Также можно выбрать Загрузить в модель данных.
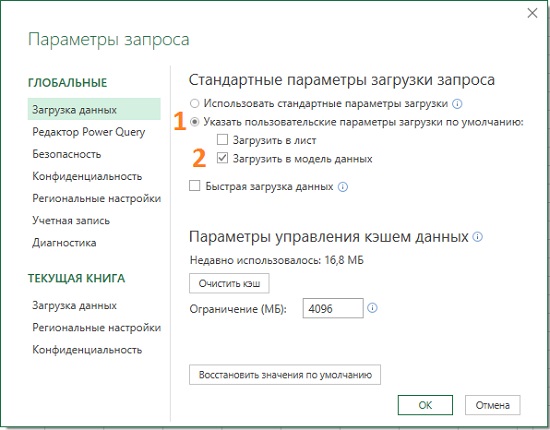
Рис. 10.8. Изменение настроек загрузки по умолчанию
1 комментарий для “Глава 10. Куда загружаются запросы Power Query”
Добрый день. Делаю один запрос на большую таблицу данных. Потом, на основании этого запроса на разных листах делаю сводные таблицы с выборочными данными. Почему к каждой сводной таблице создаётся дополнительный запрос? Ведь по логике есть один глобальный запрос, и уже из него сводные таблицы выдёргивают нужные данные. Я что-то не так делаю или что-то не так понимаю? Спасибо.
Читайте также:

