Запустите браузер chrome или другой по указанию учителя выполните поиск точно по фразе ответы
Обновлено: 07.07.2024
1. Как найти точную фразу или форму слова
С помощью оператора » «. Заключите фразу или слово в кавычки, и Google будет искать веб-страницы, где есть ровно такая фраза (форма слова).
Пример:
["я к вам пишу"]
2. Как найти цитату, в которой пропущено слово
Забыли слово в цитате? Возьмите всю цитату в кавычки, а вместо пропущенного слова поставьте звездочку *. Цитата найдется вместе с забытым словом.
Пример:
["ночь улица * аптека"]
3. Как найти любые из нескольких слов
Просто перечислите все подходящие варианты через вертикальный слеш: |. Google будет искать документы с любым из этих слов.
Пример:
[ананасы | рябчики | шампанское]
[дачные участки (рублевское | киевское | минское) шоссе]
4. Как найти слова в пределах одного предложения
Используйте оператор с красивым именем «амперсанд» — &. Если соединить слова амперсандом, Google найдет документы, где эти слова стоят в одном предложении.
Пример:
[памятник Пушкину & Псков]
5. Как найти документ, содержащий определённое слово
Поставьте перед нужным словом плюс, не отделяя его от слова пробелом. В запрос можно включить несколько обязательных слов.
Пример:
[Памятник Шолохову +бульвар]
6. Как исключить слово из поиска
Поставьте минус перед словом, которое вы не хотите видеть в ответах. Так можно исключить даже несколько слов:
Пример:
[мумий тролль мультфильм -рок -лагутенко]
[схемы вязания спицами -купить]
7. Как искать на определенном сайте
Для этого подойдет оператор site. Он позволяет прямо в запросе указать сайт, на котором нужно искать. Только обязательно поставьте после site двоеточие.
Пример:
[конституция рф site:consultant(точка)ru]
[маяковский окна site:lib(точка)ru]
8. Как искать документы определенного типа
Вам нужен оператор mime. Поставьте в запросе mime, двоеточие и затем тип документа, который вам нужен. Например, pdf или doc.
Пример:
[заявление на загранпаспорт mime:pdf]
9. Как искать на сайтах на определенном языке
С помощью оператора lang. После lang нужно поставить двоеточие и написать, на каком языке вам нужны документы. Если это русский язык, то нужно указать ru, если украинский — uk. Белорусский язык обозначается как be, английский — en, французский — fr.
Пример:
[void glClearColor lang:ru]



WWW, или Всемирная паутина:
• представляет собой множество информационных ресурсов, организованных в единое целое;
• объединяет многочисленные ресурсы, размещённые в компьютерах по всему миру;
• организована так, что в ней информационные ресурсы представлены не в линейной последовательности, а снабжены ссылками (гиперссылками), явно указывающими возможные переходы, связи между ресурсами.

Всемирная паутина — это мощнейшее информационное хранилище; содержащийся в ней объём информации не поддаётся точному измерению. WWW содержит информацию самого разного характера; там можно найти:
Любой человек, имеющий доступ к Интернету, может разместить в сети свою информацию. К этой информации будет иметь доступ весь мир.
Информация в WWW организована в виде страниц (web-страниц). В свою очередь, страницы могут объединяться в более крупные составляющие — сайты (англ. site — место, участок).

Web-сайт — это несколько web-страниц, связанных между собой по содержанию. Сайты есть у государственных структур, общественных организаций, предприятий, фирм и компаний, музеев и библиотек, газет, образовательных учреждений, в том числе у многих школ.
Каждый сайт и каждая страница имеют свой адрес, по которому к ним можно обратиться. Web-сайты сильно отличаются друг от друга по оформлению, но чаще всего они имеют похожую структуру. Каждый web-сайт имеет главную страницу, которая аналогична странице с оглавлением в книге. В текстах, размещённых на страницах сайтов, могут быть выделены некоторые слова — гиперссылки, от которых идут гиперсвязи. Они выделяются цветом или подчёркиванием. Щёлкнув мышью на таком слове, мы переходим к просмотру другого документа, причём этот документ может находиться на другом компьютере, в другой стране, на другом континенте. В качестве гиперссылок может использоваться не только текст, но и любое графическое изображение. Такую организацию информации называют гипертекстом.
Перемещаться пользователю по «паутине» помогают специальные программы (web-браузеры, англ. browse — осматривать, изучать, рис. 1.3).

На первый взгляд Всемирную паутину можно представить как библиотеку, книги в которой расположены без видимого порядка: нет ни единой системы каталогов, ни библиотекарей. При этом посетители «библиотеки» по собственному усмотрению добавляют новые тома или безвозвратно их забирают. Для того чтобы извлечь полезную информацию из Всемирной паутины, нужно знать, где и как вести поиск, нужен опыт поисковой работы.
Поиск нужного документа в WWW происходит с помощью браузера разными способами:
• путём указания адреса документа;
• путём перемещения по паутине гиперсвязей;
• путём использования поисковых систем.
1.3.2. Поисковые системы
Все системы поиска информации во Всемирной паутине располагаются на специально выделенных компьютерах с мощными каналами связи. Ежеминутно они обслуживают огромное количество клиентов.
Действие поисковых систем основано на постоянном, последовательном изучении всех страниц всех сайтов Всемирной паутины. Для каждого документа составляется его поисковый образ — набор ключевых слов, отражающих содержание этого документа. В связи с постоянным обновлением информации поисковые системы периодически возвращаются к ранее изученным страницам, чтобы обнаружить и зарегистрировать изменения.
Информация о ключевых словах исследованных таким образом страниц сохраняется в поисковой системе.
При поступлении запроса от пользователя поисковая система на основании имеющейся в ней информации формирует список страниц, соответствующих критериям поиска. Найденные документы, как правило, упорядочиваются в зависимости от местоположения ключевых слов (в заголовке, в начале текста), частоты их появления в тексте и других характеристик.
Существует множество поисковых систем. Несмотря на общий принцип работы, поисковые системы различаются по языкам запроса, зонам поиска, глубине поиска внутри документа, методам упорядочивания информации и другим характеристикам. Самой популярной в мире поисковой системой является Google. Крупнейшие отечественные поисковые системы — Яндекс, Rambler.
Самая быстрая и самая большая поисковая система. Содержит информацию более чем о полутора миллиардах страниц. Имеется возможность выбора языка. Оценивает популярность ресурса по количеству ссылок, ведущих к нему с других страниц.

Мощная отечественная поисковая система. Обеспечивает поиск, в основном среди русскоязычных ресурсов, при этом по возможностям не уступает зарубежным системам. Проводит качественный анализ информации с учётом словоформ русского языка.

Одна из первых русских поисковых систем. Кроме стандартных возможностей поиска на сайте имеется рейтинг-каталог ресурсов.

1.3.3. Поисковые запросы
Если найдено слишком много страниц, то можно добавить ещё одно ключевое слово и повторить поиск. Для этого во многих поисковых системах есть функция поиска среди найденного. Также можно вводить поисковые запросы с использованием, логических связок, аналогичных по смыслу союзам «и», «или» и частице «не» русского языка (рис. 1.4).


Если в результате поиска вы не нашли ни одного подходящего документа, нужно:
• проверить правильность написания ключевых слов;
• проверить правильность использования логических связок;
• подобрать более удачные синонимы;
• изменить логику запроса.
1.3.4. Полезные адреса Всемирной паутины
Рекомендуем вам посетить эти сайты, предназначенные для школьников Российской Федерации:
САМОЕ ГЛАВНОЕ
Свободный доступ к информации, невзирая на границы и расстояния, стал возможен благодаря World Wide Web — всемирному информационному хранилищу, существующему на технической базе сети Интернет.
Перемещаться пользователю по «паутине» помогают специальные программы, которые называются браузерами. Поиск нужного документа в WWW может происходить: путём указания адреса документа; путём перемещения по паутине гиперсвязей; путём использования поисковых систем.
Существует множество поисковых систем. В большинстве из них есть три основных типа поиска: по любому из слов; по всем словам; точно по фразе.
Вопросы и задания
1. Ознакомьтесь с материалами презентации к параграфу, содержащейся в электронном приложении к учебнику. Что вы можете сказать о формах представления информации в презентации и в учебнике? Какими слайдами вы могли бы дополнить презентацию?
2. Выполните дословный перевод словосочетания «World Wide Web».
4. Что обеспечивают гиперссылки в плане навигации по информационным ресурсам Всемирной паутины? Какие элементы нелинейной навигации вы встречали в книгах, справочниках, словарях?
5. Представим, что текст этого параграфа размещён на web-сайте. Какие слова из текста можно выбрать в качестве ключевых, чтобы наиболее точно передать его смысл? Перечислите до 10 таких слов.
6. Знаете ли вы адрес сайта вашей школы? Какие сайты вы рекомендовали бы посетить своим одноклассникам? Приведите адреса 3-4 таких сайтов.
7. Каким браузером вы пользуетесь в школе?
8. Какие поисковые системы вам известны?
9. Перечислите основные типы поисковых запросов.
10. Найдите во Всемирной паутине информацию о количестве пользователей самых распространённых поисковых систем.
11. Даны запросы к поисковой системе:
а) чемпионы | (бег & плавание)
б) чемпионы & плавание
в) чемпионы | бег | плавание
г) чемпионы & Европа & бег & плавание
Представьте результаты выполнения этих запросов графически с помощью кругов Эйлера. Укажите обозначения запросов в порядке возрастания количества документов, которые найдёт поисковая система по каждому запросу.
12. Найдите во Всемирной паутине ответы на следующие вопросы.
• Кто такой Норберт Винер и какова его роль в исследовании информационных процессов?
• Кто такой Клод Шеннон и чем он знаменит?
• Кем и когда был введён термин «гипертекст»?
• Кого считают изобретателем WWW и когда это произошло?
• Кто такой Эйлер, в честь которого названа графическая схема, иллюстрирующая отношения между множествами?
Электронное приложение к учебнику
Презентация «Всемирная паутина» (Open Document Format)
Ссылки на ресурсы ЕК ЦОР

Презентация «Всемирная паутина»
Единая коллекция цифровых образовательных ресурсов

1) демонстрационный имитатор «Работа поисковой системы в Интернете» (N 119393);
Практическая часть урока

Поиск информации во Всемирной паутине (на основании №22 в РТ), использование найденных в сети Интернет информационных объектов и организации на них ссылок.

Найдите во Всемирной паутине ответы на следующие вопросы.
1. Кто такой Норберт Винер и какова его роль в исследовании информационных процессов?
2. Кто такой Клод Шеннон и чем он знаменит?
3. Кем и когда был введён термин «гипертекст»?
4. Кого считают изобретателем WWW и когда это произошло?
5. Кто такой Эйлер, в честь которого названа графическая схема, обозначающая отношения между множествами?
Практическая работа
"Поиск информации в сети Интернет"

Задание 1. Знакомство с браузером
1. Займите рабочее место за компьютером.

2. Подключитесь к Интернету, запустив браузер Chrome (пиктограмма ) или другой (по указанию учителя).
Для этого можно:
a. установить указатель мыши на соответствующую пиктограмму;
b. дважды быстро нажать и отпустить левую кнопку мыши.
3. Ознакомьтесь с интерфейсом программы. Для этого нужно последовательно установить указатель мыши на каждый из элементов окна браузера и прочесть всплывающие надписи.
4. Впишите в рамочки номера – названия элементов окна браузера.

a. Что такое браузер?
b. Какой браузер вы используете?
c. Почему браузер желательно регулярно обновлять?
6. Закройте вкладку или вернитесь назад (щелкните мышью на соответствующих кнопках окна браузера).
8. Перейдите в раздел «Примеры соревнований» щелкнув мышью на соответствующем пункте вертикального меню. В разделе «Примеры соревнований»найдите пробный тур для учащихся 7, 8 классов и перейдите по гиперссылке «Начать». При наличии времени попытайтесь выполнить задания. Если на уроке времени для выполнения заданий нет, то вернитесь к их выполнению дома.
9. Завершите работу с программами и компьютером (по указанию учителя).

Задание 2. Знакомство с поисковой системой
1. Запустите браузер Chrome или другой (по указанию учителя).
2. Если в рабочей зоне браузера вы видите следующее изображение, то загружена поисковая система Google:

3. Введите в строку поиска запрос конкурс кит (можете воспользоваться голосовым вводом запроса). Обратите внимание на результаты поиска:

4. Зайдите на главную страницу сайта конкурса «Компьютеры. Информатика. Технологии». Добавьте страницу в закладки.

5. Найдите на главной странице ссылку на задания последнего прошедшего конкурса. Откройте задания для учеников 6-7 классов. Сохраните задания в своей личной папке (пиктограмма ). Закройте вкладку с заданиями. Закройте вкладку с главной страницей конкурса «Компьютеры. Информатика. Технологии».
6. Вернитесь на страницу с результатами запроса конкурс кит. Перейдите к картинкам, найденным по этому запросу. Вы увидите множество небольших картинок в режиме предварительного просмотра (небольшие изображения).
7. Выберите по своему усмотрению одну из картинок с изображением символа конкурса «Компьютеры. Информатика. Технологии». Щелкните на выбранной картинке левой кнопкой мыши, чтобы увидеть ее в реальном размере.
Сохраните выбранное изображение в своей личной папке:
a. Подведите указатель мыши к картинке.
b. Нажмите правую кнопку мыши и выберите в контекстном меню команду Сохранить рисунок как.
c. Сохраните графический файл в нужную папку, не меняя типа файла.
8. Перейдите на страницу сайта, на котором размещена сохраненная вами картинка, и добавьте её в закладки. Это позволит вам быстро найти и указать ссылку на ресурс, откуда была взята картинка, если захотите разместить её на собственном сайте. Это необходимо делать для того, чтобы не нарушать авторские права.

Задание 3. Поисковые запросы
1. Запустите браузер Chrome или другой (по указанию учителя).
2. Выполните поиск точно по фразе. Поочередно в строку поиска введите следующие фразы-запросы (фраза вводится в кавычках):
Выясните, из каких произведений эти строки и кто их автор.
По результатам поиска заполните таблицу:

3. Выполните поиск по словам. Используя поисковую систему, заполните следующую таблицу:

4. Используя поисковую систему, заполните таблицу о людях, изменивших наш мир:


Задание 4. Поиск видеоинформации
1. Запустите браузер Chrome или другой (по указанию учителя).
3. Щелкните найденное видео – начнется его воспроизведение. Внимательно просмотрите видеоролик «Соцсети. Не ведите себя как дети!» от начала до конца – это поможет вам избежать возможных опасностей при использовании сети Интернет.
4. Завершите работу с программами и компьютером (по указанию учителя).

Теперь вы умеете:
• перемещаться по WWW с помощью браузера;
• искать информацию точно по фразе, по всем словам, по любому из слов;
• искать текстовую, графическую и видеоинформацию;
• делать закладки;
• сохранять найденные текстовые и графические материалы;
• использовать поисковую систему для получения необходимой информации.

Используя поисковые системы google. ru, yandex. ru. rambler. ru, aport. ru, найдите краткие ответы на вопросы, и оформите их в таблице в колонке «Ответ» с указанием адреса, где была найдена информация в колонке «Адрес страницы».
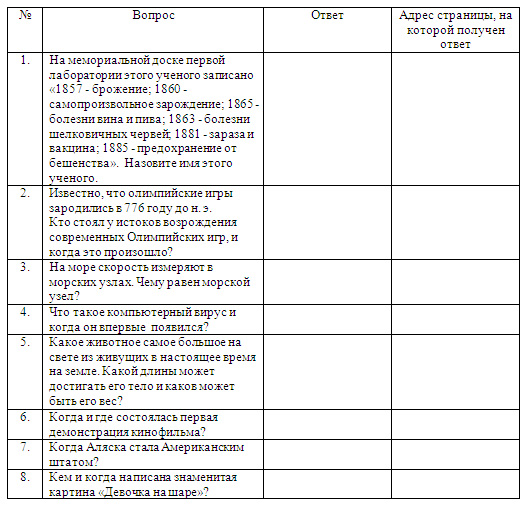
Таблицу с ответами сохраните в файле otvet (ФИО, класс). doc в папке своего класса.
Полную информацию смотрите в файле.
Содержимое разработки
Практическая работа “Поиск информации в Интернете»
Адрес страницы, на которой получен ответ
На мемориальной доске первой лаборатории этого ученого записано «1857 - брожение; 1860 -самопроизвольное зарождение; 1865 -болезни вина и пива; 1863 - болезни шелковичных червей; 1881 - зараза и вакцина; 1885 - предохранение от бешенства». Назовите имя этого ученого.
Известно, что олимпийские игры зародились в 776 году до н. э.
Кто стоял у истоков возрождения современных Олимпийских игр, и когда это произошло?
На море скорость измеряют в морских узлах. Чему равен морской узел?
Что такое компьютерный вирус и когда он впервые появился?
Какое животное самое большое на свете из живущих в настоящее время на земле. Какой длины может достигать его тело и каков может быть его вес?
Когда и где состоялась первая демонстрация кинофильма?
Когда Аляска стала Американским штатом?
Кем и когда написана знаменитая картина «Девочка на шаре»?
Адрес страницы, на которой получен ответ
На мемориальной доске первой лаборатории этого ученого записано «1857 - брожение; 1860 -самопроизвольное зарождение; 1865 -болезни вина и пива; 1863 - болезни шелковичных червей; 1881 - зараза и вакцина; 1885 - предохранение от бешенства». Назовите имя этого ученого.
ПАСТЕР Луи (1822-95)
Известно, что олимпийские игры зародились в 776 году до н. э.
Кто стоял у истоков возрождения современных Олимпийских игр и когда это произошло?
В 1884 году на конгрессе в Париже, созванном по инициативе барона Пьера де Кубертена, приняли решения об образовании Международного олимпийского комитета и проведении раз в четыре года Олимпийских игр.
На море скорость измеряют в морских узлах. Чему равен морской узел?
1 миля (1852 м) в час
1 узел = 1 морская миля в час.
1 морская миля соответствует дуге меридиана, опирающейся на центральный угол в 1' (угловую минуту), т.е. 1852 м.
Что такое компьютерный вирус и когда он впервые появился?
Вирус - программа, которая может заразить другие программы, модифицируя их таким образом, чтобы включить в них версию самой себя.
Какое животное самое большое на свете из живущих в настоящее время на земле. Какой длины может достигать его тело и каков может быть его вес?
Синий кит (голубой кит) самое большое животное, жившее когда-либо на земле,
Средняя длина его около 24 м. Но 1909 г. был пойман кит длиной 34 м 58 см и весом свыше 150 т!
Когда и где состоялась первая демонстрация кинофильма?
Самый первый кинофильм, публично показанный на экране, назывался "Выход рабочих с завода "Люмьер", снятый в Лионе, Франция, в 1894 году.
Когда Аляска стала Американских штатом?
18 октября 1867 года. Александр II продал Аляску Америке за 7,2 млн. американских долларов.
Если вы не знакомы с Find, этот пост поможет вам понять, как использовать его в любом браузере на любом устройстве. Вы также узнаете о способах поиска слова или текста одновременно на нескольких открытых вкладках и веб-страницах.

Как открыть и использовать Find в любом браузере
Find присутствует в таких веб-браузерах, как Google Chrome, Mozilla Firefox, Microsoft Edge и Apple Safari. Он также работает везде одинаково и доступен с помощью стандартного сочетания клавиш.
Начните с выбора вкладки браузера с веб-страницей, по которой вы хотите выполнить поиск. Затем нажмите Control + F (ПК) или Command + F (Mac). Панель поиска должна немедленно появиться в правом верхнем или нижнем углу окна браузера.

Затем введите слово или фразу, и Find должен начать выделять первый совпадающий экземпляр на странице в режиме реального времени. Он также должен обозначать общее количество одинаковых слов или фраз на странице.
Примечание. За исключением регистра букв, вы должны ввести слово или фразу правильно, иначе функция «Найти» не сможет их найти.


При желании вы можете перейти на другую вкладку и вернуться, при этом панель поиска останется доступной. Вы также можете использовать «Найти» на нескольких вкладках, но вы не можете выполнять поиск по всем открытым веб-страницам с одной вкладки. После того, как вы закончите искать то, что хотите, нажмите Esc или выберите x-образную кнопку, чтобы выйти из поиска.
Совет: вы можете открыть источник страницы (или HTML) и использовать «Найти» для поиска текста, который кажется скрытым в интерфейсе веб-страницы. Для этого просто нажмите Control + U (ПК) или Command + U (Mac), или щелкните страницу правой кнопкой мыши или щелкните, удерживая клавишу Control, и выберите «Просмотр источника страницы».
Как открыть поиск с помощью элементов управления настольного браузера
Помимо сочетания клавиш, вы также можете полагаться на элементы управления браузера, чтобы открыть Find. Просто найдите значок с тремя точками или тремя сложенными линиями в любом углу окна, чтобы открыть меню браузера. Скорее всего, вы должны увидеть внутри него Find.
Например, в Chrome выберите значок «Еще» (три точки) в верхнем левом углу окна браузера и выберите «Найти». В некоторых браузерах вы должны найти его с именами «Найти на странице», «Найти на странице» и т. Д.

В некоторых браузерах на Mac вы можете вместо этого заглянуть в строку меню. Например, при использовании Safari выберите «Правка»> «Найти».
Как открыть Find в мобильных браузерах
Find также доступен в мобильных версиях веб-браузеров. если ты использовать планшет с клавиатурой, сочетания клавиш Control + F или Command + F должны помочь вам открыть Find. Если нет, вы должны открыть его через меню браузера.

Как искать слова во всех открытых вкладках и веб-страницах
Найти не позволяет искать слово или текст на всех открытых веб-страницах (или вкладках) одновременно. Но что, если у вас открыты десятки вкладок и вы хотите что-то быстро найти?
Если вы используете браузер Opera, вы можете использовать интегрированную опцию поиска вкладок для поиска как по заголовку, так и по содержанию открытых вкладок. Вы можете использовать его, нажав пробел + Control как на ПК, так и на Mac.
Браузеры, такие как Chrome, также позволяют выполнять поиск по вкладкам, но ограничивают это только заголовком страницы. Однако вы можете положиться на расширение Search all Tabs для поиска текста на всех открытых вкладках. Просто установите его в своем браузере, выберите значок расширения в строке меню и начните вводить свой запрос.

Расширение должно отображать предварительный просмотр вкладок вместе с соответствующими терминами по мере ввода. Затем вы можете нажать Enter, чтобы переключиться на первую вкладку с совпадающим термином, нажать Shift + Enter, чтобы открыть все вкладки с совпадающим содержимым в новом окне, и так далее. Вы должны найти дополнительные полезные ярлыки, перечисленные в поле поиска расширения.
Поиск по всем вкладкам доступен для Гугл Хром, Mozilla Firefox, а также Microsoft Edge. Вы также можете найти альтернативные расширения с аналогичной функциональностью, просмотрев магазины надстроек каждого соответствующего браузера.
Если вам не нравится использовать расширения, попробуйте операторы расширенного поиска Google для поиска слов и текста на нескольких страницах, даже не открывая их в браузере.
Удобно и производительно
Find делает поиск слов на веб-страницах невероятно удобным и продуктивным. Если вы хотите выполнить поиск по нескольким открытым страницам одновременно, не забудьте положиться на расширение браузера (помните, Opera оно даже не нужно), чтобы ускорить процесс еще больше.
Читайте также:

