Зависает дискорд что делать
Обновлено: 05.07.2024
Discord популярен среди игроков, поскольку он предлагает множество опций для голосового и видеочата и предлагает множество удобных функций. Однако это не всегда работает, и вы можете часто сталкиваться с некоторыми проблемами, например, Discord не открывается , Discord продолжает сокращаться , поиск не работает и т. Д.
Если Discord перестает работать в игре, вы можете попробовать эти четыре решения ниже. Теперь посмотрим на них.
Предоставьте Discord разрешения для микрофона
Если вы столкнулись с проблемой звука и микрофона при открытии игры, попробуйте этот способ решить проблему. Это может быть связано с тем, что Discord не имеет разрешений для микрофонов.
Шаг 2: Щелкните « Конфиденциальность» и перейдите на вкладку « Микрофон ».
Шаг 3. Перейдите в раздел Разрешить доступ к микрофону на этом устройстве , нажмите « Изменить» и включите параметр.
Шаг 4: Также убедитесь, что опция Разрешить приложениям получать доступ к вашему микрофону включена.

Шаг 5: Перейдите к списку приложений , чтобы найти Дискорд и убедитесь , что ползунок On .
Отключить наложение Discord
Шаг 1. Запустите Discord, перейдите в « Настройки пользователя» и выберите « Оверлей» .
Шаг 2. Отключите параметр « Включить внутриигровой оверлей» .
Запустите Discord от имени администратора
Когда Discord не работает в игре, вы можете запустить Discord с правами администратора, чтобы решить эту проблему.
Шаг 1. Перейдите в папку Discord и щелкните правой кнопкой мыши файл Discord.exe, чтобы выбрать « Свойства» .
Шаг 2. На вкладке « Совместимость » убедитесь, что установлен флажок « Запускать эту программу от имени администратора» .
Шаг 3: Сохраните изменения.
Обновите звуковые драйверы
Чтобы выполнить эту работу, вы можете перейти в Диспетчер устройств, развернуть Звуковые, видео и игровые контроллеры и щелкнуть правой кнопкой мыши звуковой драйвер, чтобы выбрать Обновить драйвер. Затем позвольте Windows найти и установить драйвер автоматически.
Также вы можете скачать последнюю версию с официального сайта производителя и установить на свой компьютер.
Некоторые пользователи жалуются, что у них зависает Дискорд. Происходит это без каких-либо предпосылок, в случайные моменты при работе системы. Как правило, подобная проблема возникает редко и ее удается разрешить с помощью Диспетчера задач. Тем не менее бывают и такие случаи, когда приложение виснет настолько часто, что им в принципе невозможно пользоваться.
Почему зависает Дискорд?
- Аппаратное ускорение. В большинстве случаев виновато аппаратное ускорение. Активирование этой функции позволяет немного ускорить Discord, однако у некоторых пользователей она может вызывать неполадки в работе приложения.
- Проблемы с совместимостью. Возможно, между вашей ОС Windows и приложением Discord возникли какие-то проблемы совместимости.
- Горячие клавиши. Нажимая определенные комбинации клавиш, вы можете совершать различные действия в Discord. К сожалению, эти особые сочетания, которые, кстати, может задавать сам пользователь, и могут быть причиной, почему зависает Дискорд.
Что делать, когда зависает Дискорд?
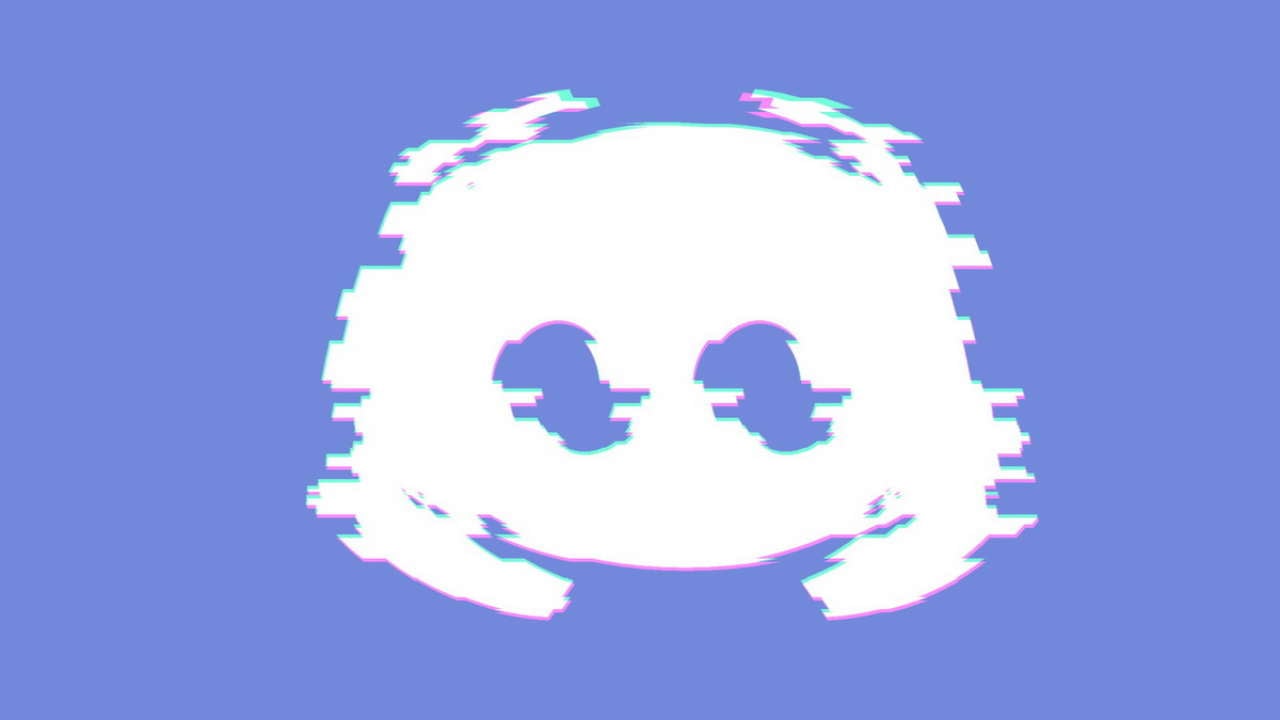
Метод №1 Отключение аппаратного ускорения
Как мы уже сказали, аппаратное ускорение зачастую является причиной зависаний Дискорда. Вам нужно пройти в настройки приложения и деактивировать эту опцию, что делается следующим образом:
- войдите в Discord под своими данными;
- нажмите на значок шестеренки рядом со своим именем в нижней части окна;
- перейдите во вкладку «Внешний вид»;
- найдите опцию «Аппаратное ускорение» и выключите ее, кликнув на переключатель справа;
- перезапустите приложение Discord.
Теперь ваш Дискорд должен перестать зависать. Если же это все еще продолжается, то давайте перейдем к следующему методу.
Метод №2 Запуск Discord в режиме совместимости
Зависания тех или иных программ возможны, если те несовместимы с операционной системой. Попробуйте запустить Discord в режиме совместимости и посмотрите, что из этого получится. Сделать это можно вот так:
- откройте корневую папку приложения Discord (C:\Users\ИМЯ УЧЕТНОЙ ЗАПИСИ\AppData\Local\Discord\app-*.*.*** по умолчанию);
- нажмите правой кнопкой мыши на файл Discord.exe и выберите «Свойства»;
- перейдите во вкладку «Совместимость»;
- поставьте галочку возле опции «Запустить программу в режиме совместимости с:»;
- в ниспадающем меню ниже выберите ОС Windows 7;
- примените изменения и закройте окошко со свойствами файла Discord.exe.
Протестируйте Discord и убедитесь, что тот перестал виснуть.
Метод №3 Удаление горячих клавиш
Прозвучит странно, но горячие клавиши могут приводить к зависанию Дискорда. Происходит это, как правило, после обновления старой версии клиента, в которой пользователем выставлялись «кастомные» горячие клавиши. Нужно зайти в настройки Discord и избавиться от таких комбинаций.
- Откройте Discord и перейдите в его настройки (значок шестеренки);
- перейдите во вкладку «Горячие клавиши»;
- удалите горячие клавиши для всех действий;
- перезапустите Discord.
Все еще зависает Дискорд? Тогда мы советуем вам переустановить само приложение либо искать источник проблемы в своей операционной системе.
У меня проблема. Около двух дней назад Discord начал довольно сильно отставать. Игры запускаются нормально, но само приложение тормозит. Я всех слышу четко, но когда я прокручиваю или делаю что-нибудь, получается 20 FPS. Кто-нибудь знает, что делать?
Это действительно раздражает, если ваш Discord тормозит. Вот несколько решений, которые могут быть полезны.
Решение 1. Закройте ненужные программы
Если вы запускаете несколько программ на своем ПК, часто наблюдается отставание Discord, потому что некоторые из них могут конфликтовать с Discord. Для решения проблемы можно попробовать закрыть ненужные программы.
Вам просто нужно нажать Shift + Ctrl + Esc, чтобы открыть диспетчер задач . Затем щелкните правой кнопкой мыши программу, которую вы в настоящее время не используете, и выберите Завершить задачу, чтобы закрыть ее. После того, как вы закроете все ненужные приложения, которые работают с Discord одновременно, вы можете проверить, нормально ли работает ваш Discord.

Решение 2. Отключите аппаратное ускорение
Шаг 1 : Запустите Discord и перейдите в Настройки .
Шаг 2 : Нажмите « Внешний вид» на левой панели и выключите переключатель « Аппаратное ускорение» .
Шаг 3 : Во всплывающем окне нажмите ОК, чтобы подтвердить операцию. Затем перезапустите Discord, чтобы проверить, устранена ли проблема с запаздыванием Discord.
Решение 3. Очистите файлы кэша Discord
Если на ПК накоплено слишком много файлов кеша и файлов cookie, может возникнуть проблема с запаздыванием Discord. В этом случае вам необходимо очистить файлы кеша Discord.
Шаг 1. Выйдите из Discord.
Шаг 2 : Нажмите Win + R, чтобы открыть окно « Выполнить» . Затем введите% APPDATA% / Discord / Cache и нажмите OK, чтобы открыть папку кеша в проводнике .
Шаг 3 : Теперь нажмите Ctrl + A, чтобы выбрать все файлы в окне. Затем нажмите клавишу Delete, чтобы удалить их.

Затем вы можете перезапустить Discord и проверить, решена ли проблема.
Решение 4. Сбросьте настройки голоса в Discord
Неправильные настройки голоса также могут привести к задержке Discord. Если вы недавно изменили какие-либо настройки, вам может потребоваться сбросить их до значений по умолчанию.
Просто откройте Discord и перейдите в Настройки . Затем выберите « Голос и видео» на левой панели и нажмите « Сбросить настройки голоса» на правой панели. Во всплывающем окне нажмите ОК . После операции вы можете перезапустить Discord и посмотреть, нормально ли он работает.
сли ваш Discord тормозит, вы также можете попробовать обновить графический драйвер или аудиодрайвер, чтобы решить проблему. Потому что проблема может возникнуть, когда вы используете неисправные или поврежденные драйверы.
Шаг 1. Откройте окно « Выполнить» и введите в диалоговом окне devmgmt.msc . Затем нажмите Enter для доступа к диспетчеру устройств .
Шаг 2. Дважды щелкните Аудиовходы и выходы, чтобы развернуть список. Затем щелкните правой кнопкой мыши аудиодрайвер и выберите « Обновить драйвер» .
Совет:
Чтобы обновить графический драйвер, вам нужно дважды щелкнуть Видеоадаптеры , щелкнуть правой кнопкой мыши свой графический драйвер и выбрать Обновить драйвер .

Шаг 3. Во всплывающем окне выберите Автоматический поиск обновленного программного обеспечения драйвера и следуйте инструкциям, чтобы завершить процесс.
Затем перезагрузите компьютер и снова используйте Discord, чтобы проверить, работает ли это решение.
Решение 6. Переустановите Discord
Шаг 1 : перейдите в панель управления .
Шаг 2 : Выберите « Просмотр по: категории» и нажмите « Удалить программу» .
Шаг 3 : Щелкните Discord правой кнопкой мыши и выберите Удалить .

Шаг 4 : Следуйте инструкциям, чтобы завершить удаление Discord.
Затем вы можете загрузить и установить Discord вручную. После установки запустите его, чтобы узнать, устранена ли проблема.
Симптомы того что Дискорд лагает
Неполадки в работе программы может проявляться одним из нижеперечисленных способов:
- В процессе разговора появляются помехи или голоса других пользователей.
- Пользователь не слышит сам себя.
- Регулярные обрывы связи и ее плохое качество – искажения, прерывание и т.д.
- Зависание программы.
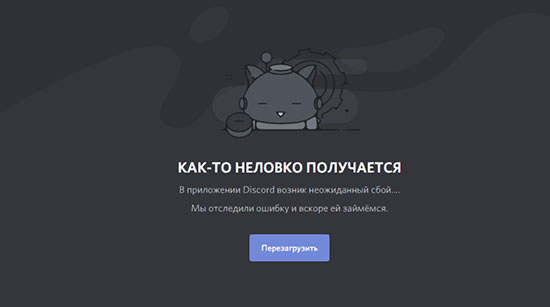
Одной из задач Дискорда является обеспечение пользователей постоянной и качественной связью. Поэтому в случае появления помех или проблем со связью приносит неудобство геймерам. Если во время игры возникают проблемы со связью, то действовать сообща и координировать действия становится затруднительно, а зачастую просто невозможно.
Есть несколько причин, из – за которых Дискорд начинает лагать:
- Технические проблемы, связанные со сбоем в работе программы, драйверами, неполадки с компьютером и т.д.
- Неустойчивое соединение с Интернетом или его отсутствие.
- Сбои в работе самого Дискорда.
- Неправильные настройки программы, из – за которых она работает некорректно.
В зависимости от типа проблемы подбирается метод ее решения.
Настройка Дискорда, чтобы не лагала демка
Многие геймеры и блогеры используют Дискорд для проведения трансляций, используя демонстрацию экрана на своих стримах. Если лагает стрим в дискорде, то нужно выполнить несколько простых настроек
Список действий, если лагает демонстрация экрана в дискорде:
- Проверка подключения к сети. Из-за плохого сигнала в 70 % лагает стрим в дискорде.
- Настройки карты. Возможно, а карте установлены устаревшие драйвера.
- Проверка оборудования н наличие неисправностей. Эти действия помогут устранить 70% причин, из-за которых лагает демка в дискорде когда запущена игра.
Другие варианты решения проблемы
Решение проблем с зависаниями и плохой связью в Дискорде следует начинать с проверки компьютера, техники и микрофона. Зачастую решение проблемы элементарное, и ее удается решить, не прибегая к сложным мерам. Иногда причиной появления лагов в Дискорде является оборванный провод, неподключенный кабель, неисправный микрофон. Такие неполадки можно определить визуально и оперативно их устранить. Если в Дискорде плохая связь, пользователь может проверить другие мессенджеры или социальные сети – если проблема со связью появляется и в них, значит, причиной лагов стала техническая неисправность оборудования. Иногда причиной для пропажи связи может являться закончившийся трафик – следует также проверить подключение к Сети.
Если же техническая часть исправна, микрофон и наушники функционируют, то следует предпринять другие меры для устранения лагов в Дискорде.
Если дискорд не запускается на телефонах с операционной системой Android или IOS, избавиться от лагов поможет удаление и повторная установка программы.
Проверка скорости интернета и пинга
В подавляющем большинстве случаев проблемы с зависанием голоса в Дискорде связаны с плохим Интернет – соединением либо его недостаточной скоростью.

Если лагает трансляция в дискорде, то следует проверить подключение к Интернету. В этом могут помочь специализированные программы ил онлайн – сервисы, которые могут протестировать Интернет – соединение и показать все подключенные устройства. Если скорость остается низкой, пользователь может самостоятельно отключить ненужное оборудование. Также стоит проверить, есть ли подключение и уровень сигнала – в некоторых случаях из-за плохого сигнала программа может работать некорректно.
Проверка нагрузки на ЦП и оперативную память
Причиной появления лагов в Дискорде может являться чрезмерная загруженность компьютера. Для этого пользователь должен вызвать диспетчер задач. Высокая нагрузка на ЦП м тормозит дискорд. Сделать это можно двумя способами:
- Нажать комбинацию кнопок alt+ctrl_del.
- Перейти на панель управления и запустить диспетчер задач.
Откроется окно, в котором будут показаны все процессы, запущенные на компьютере. Напротив каждой программы будет указан процент загрузки ЦП и памяти.
Выводящиеся в самый верх список программы занимают максимум места. Если это не системные файлы, их можно отключить, кликнув по программе и нажав «снять задачу».

Общую информацию о загруженности компьютера можно увидеть внизу окна диспетчера задач – там в процентах указаны занятость ЦП и оперативной памяти.
Запуск программы Дискорд от имени администратора
Помочь решить проблему с зависанием Дискорда может запуск программы от имени администратора. Обычно приложение запускается в обычном режиме (пользователь два раза кликает по его иконке).
Запуск от имени администратора выглядит несколько иначе. Существует два варианта запуска программы.
- Правой кнопкой мыши кликнуть на ярлык Дискорда.
- Откроется меню. Выбрать «Свойства».
- Затем выбрать раздел «Совместимость».
- Найти поле «Запуск программы от имени администратора» и отметить его галочкой.
- Выбрать «Применить» и «Ок.

Второй вариант запуска программы:
- Кликнуть на значок Дискорда.
- Отроется список, в котором пользователь должен выбрать пункт «запуск от имени администратора».
- Дать разрешение программе вносит изменения в устройство.
После этих действий программа Дискорда будет запускаться от имени администратора, что должно избавить от лагов.
Быстрое восстановление
Если же соединение с Интернетом в полном порядке, однако проблема с лагами не исчезла, пользователь может применить быстрое восстановление. Это должно помочь стабилизировать работу программы.
Алгоритм действий при данном способе:
- Пользователь должен выйти из Дискорда и снова в него войти.
- Затем пользователь должен выйти из аккаунта, и войти повторно.
- Нужно перезагрузить компьютер.
- Удалить и заново установить Дискорд.
Эти действия не отличаются сложностью, однако, благодаря им можно перезапустить Дискорд и наладить его работу. Если же быстрое восстановление не помогло, то не следует торопиться прибегать к следующим шагам.
Если тормозит звук и голос
Если звук в Дискорде есть, но он тормозит и сильно искажается, а также дискорд лагает во время игры, то это означает наличие одной или нескольких проблем.
Решение проблем с торможением звука в Дискорде:
- Переполнена оперативная память на компьютере. Ее нужно освободить.
- Обновить драйверы звуковой карты.
- Проверить подключение к Интернету.
- Выйти из Дискорда и войти заново.
- Если никакие меры не помогают-переустановить Дискорда.
Данные меры помогут пользователю избавиться от проблем с зависанием и искажением звука.
Проверка звуковой карты
Звуковая карта также может стать причиной лагания в Дискорде. Не обязательно, чтобы она была неисправной – в большинстве случаев проблема кроется в ее неправильных настройках.
Чтобы проверить работоспособность звуковой карты, пользователь должен проделать следующие действия:
- Открыть раздел «Мой компьютер».
- Перейти в раздел «Свойства» и активировать «Диспетчер задач».
- Откроется список, в котором пользователю нужно отыскать раздел «Звуковая карта». Рядом с ней не должно быть знака «!».
- Если же такой знак появился, то на карту необходимо установить новые драйвера.

Устаревшие драйвера видео карты могут привести к появлению зависаний и лагов в Дискорде, по этой их необходимо регулярно обновлять. Если же после обновления драйвера ситуация лаги не пропали, то пользователь должен перейти к другим способам устранения зависаний.
Проверьте факт включения микрофона и наушников в программе.
Если все предыдущие шаги не принесли результата, пользователю стоит проверить настройки микрофона и наушников – в некоторых случаях из – за них пропадает или искажается звук в Дискорде.
Чтобы проверить, включены ли они в программе, следует выполнить следующие действия:
- Войти в Дискорд.
- Возле логина пользователя нужно отыскать значок в виде микрофона и наушников.
- Значок не должен быть перечеркнут. Если знак наушников и микрофона зачеркнут красной линией, это означает, что они отключены. Включить их можно, повторно кликнув по иконкам.
Проверьте правильность ввода-вывода устройств
Если дискорд лагает, то следует проверить правильность ввода – вывода устройства. Проверить корректность работы устройства нужно в самой программе.
Чтобы это сделать, требуется выполнить несколько несложных действий:
- Перейти в программу, и нажать на шестеренку, расположенную рядом с логином.
- Откроется меню, в котором нужно выбрать пункт «Голос и видео».
- В разделе устройства указать нужное оборудование.
Выполнив эти действия, пользователь должен перезапустить программу и проверить, работает ли звук и не пропали ли лаги. Если же это не помогло, нужно перейти к следующей процедуре.
Подрегулируйте настройки голоса
Если в Дискорде возникли проблемы за звуком, пользователь может изменить настройки голоса. Данный метод помогает в тех случаях, если Дискорд периодически лагает.
Настройка голоса в Дискорде:
- Выполнить те же действия, что и при настройке устройства ввода – вывода.
- В настройках перейти в раздел «Чувствительность».
- Выключить автоматическую регулировку чувствительности микрофона.
- Переместить ползунок звука до такого уровня, на котором голос будет звучать без посторонних звуков и искажений.
- Нужно обратить внимание на шкалу заполнения.
- После того, как шкала достигнет максимума, на этой отметке нужно оставить бегунок.
После пользователю нужно поговорить в микрофон. Если громкость превышает предел, отмеченный бегунком – микрофон настроен правильно.
Данные методы помогут пользователю избавиться от проблем со звуком в Дискорде. Это достаточно надежный и качественный менеджер, но иногда у пользователей, играющих в call of duty modern warfare, в call of duty warzone, rainbow six siege или apex дискорд лагает во время игры. Зная, как устранить их, пользователь может продолжить эффективно играть или стримить.
Читайте также:

