Значок больше меньше в powerpoint
Обновлено: 30.06.2024
Вы можете сделать Microsoft PowerPoint более интересным и интуитивно понятным, используя значки вместо текста. Например, большинство людей знают, что восклицательный знак в треугольнике представляет собой предупреждение. Мы также знаем, что значок корзины означает удаление.
Иконки не только удобны, но и в большинстве случаев делают презентацию визуально привлекательной. В Microsoft PowerPoint пользователи могут добавлять значки следующими способами.
1. Использование значков по умолчанию в Microsoft PowerPoint
Шаг 1: Запустите приложение Microsoft PowerPoint.
Шаг 2: На ленте выберите вкладку Вставка.
Шаг 3: Выберите вкладку «Значки», чтобы открыть меню, содержащее все значки.
Шаг 4: Просмотрите предложения значков и нажмите «Вставить», чтобы выбрать нужный значок.
Шаг 5: После этого щелкните правой кнопкой мыши и выберите желаемый цвет для выбранного значка.
Этот метод прост, понятен и экономит время. Однако он ограничивает вас только параметрами, предоставляемыми программным обеспечением. Другими словами, у вас будет ограниченный выбор.
2. Преобразование смайлов в значки
Да, вы правильно прочитали. Вы можете преобразовать смайлы в значки, выполнив следующие действия:
Шаг 1: На ленте выберите вкладку Фигуры.
Шаг 2: Выберите параметр «Вставить текстовое поле».
Шаг 3: Нарисуйте текстовое поле в любом месте слайда PowerPoint.
Шаг 4: Нажмите и удерживайте Windows +. (точка) вместе. Затем появится меню смайликов.
Шаг 5: Выберите предпочитаемый смайлик, и он должен появиться в текстовом поле.
Шаг 6: Выберите вкладку «Фигуры» и вставьте прямоугольник поверх смайлика.
Шаг 7: Щелкните прямоугольник правой кнопкой мыши и выберите «Выбрать назад», и смайлы должны переместиться вперед.
Шаг 8: Щелкните прямоугольник, удерживая клавишу Ctrl, щелкните текстовое поле с смайликом внутри.
Шаг 9: Нажмите «Форматировать», «Объединить фигуры» и «Пересечь», и смайлик станет значком.
Шаг 10: Чтобы изменить цвет значка, просто щелкните правой кнопкой мыши и выберите желаемый цвет заливки или контура.
Вы можете выбирать из множества вариантов, и это круто. Кроме того, этот метод доступен как для пользователей Windows, так и для Mac. Однако этот метод работает только для Windows 10, но не для более ранних версий.
3. Создавайте значки с помощью фигур.
Этот метод, пожалуй, самый креативный, поскольку он дает место для новшеств и творчества. Он включает использование фигур и функции слияния в PowerPoint.
Шаг 1: С помощью поисковой системы найдите значок, который хотите создать. В нашем случае мы решили создать предупреждающий знак.
Шаг 2: Разбейте компоненты или формы, составляющие знак. Простой предупреждающий знак имеет восклицательный знак в середине треугольника.
Шаг 3: Вставьте соответствующие фигуры. В нашем случае мы выбрали треугольник, параллелограмм, овал и форму диаграммы задержки.
Шаг 4: Скомбинируйте соответствующие Фигуры в форме задуманной вами Иконки.
Шаг 5: Выделите фигуры, удерживая левую клавишу и создавая вокруг них прямоугольник.
Шаг 6: На клавиатуре нажмите Ctrl + G, чтобы сгруппировать фигуры.
Поскольку значки создаются с использованием фигур, пользователи могут создавать различные варианты. Единственным недостатком является то, что вам нужно достаточно хорошо знать PowerPoint, чтобы добиться желаемого результата.
Сделайте презентации веселыми
Один или все из упомянутых выше методов должны быть полезны для разнообразия ваших презентаций Microsoft. В качестве альтернативы, если ни один из вышеперечисленных вариантов вам не подходит, вы всегда можете просмотреть в Интернете готовые значки и вставить их в свою презентацию. Однако недостатком этого, казалось бы, простого метода является то, что масштабируемая векторная графика не всегда бесплатна.
Думаете о других интересных трюках, которые можно проделать в Microsoft PowerPoint? Ознакомьтесь с этим классным методом создания анимации в Microsoft PowerPoint.


Не видите эту функцию? Вставка значков и SVG-файлов доступна только для подписчиков Microsoft 365.
На вкладке Вставка нажмите кнопку Значки.

Прокрутите значки или перейдите к категории, выбрав имя в области навигации слева. Для поиска также можно использовать поле в левом верхнем углу.
Выберите значок и выберите Вставить в правом нижнем углу.

Чтобы вставить сразу несколько значков, выберите каждый из них, затем нажмите кнопку Вставить.
Поворот значков, изменение их цвета и размера. Подробнее о редактировании изображений в Microsoft Office 365
Совет: Хотите быстро изменить цвет значка? Щелкните его правой кнопкой мыши, нажмите пункт Заливкаи выберите нужный цвет.
Вставка значков в Visio
Процесс вставки значков в Visio слегка отличается. В меню Фигуры выберите раздел Простые фигуры, затем выберите Значки. Здесь вы сможете выбрать одну из категорий значков и сами значки, которые необходимо вставить в схему.
Вставка значка
На вкладке Вставка нажмите кнопку Значки.

Прокрутите значки или перейдите к нужной категории, щелкнув ее имя в области навигации слева.
Выберите значок и нажмите кнопку Вставка в правом нижнем углу.

Чтобы вставить несколько значков одновременно, щелкните каждый из них, а затем нажмите кнопку Вставить.
Измените угол поворота, цвет и размер, как описано здесь.
Совет: Хотите быстро изменить цвет значка? Щелкните его правой кнопкой мыши, нажмите пункт Заливкаи выберите нужный цвет.
Вставка SVG-файлов
У изображений в формате SVG (Scalable Vector Graphics — масштабируемая векторная графика ) можно изменять угол поворота, цвет и размер без потери качества. Приложения Office, включая Word, PowerPoint, Outlook и Excel, поддерживают вставку и редактирование SVG-файлов.
Чтобы вставить SVG-файл в Office для Mac, выберите Вставка > Рисунки > Рисунок из файла.
Вставка значка
На вкладке Вставка нажмите кнопку Значки.

Прокрутите значки или перейдите к нужной категории, щелкнув ее имя в области навигации слева.

Выберите значок и нажмите кнопку Вставить в правом нижнем углу.
Чтобы вставить несколько значков одновременно, щелкните каждый из них, а затем нажмите кнопку Вставить.
Измените угол поворота, цвет и размер, как описано здесь.
Совет: Хотите быстро изменить цвет значка? Щелкните его правой кнопкой мыши, нажмите пункт Заливкаи выберите нужный цвет.
Вставка значка в PowerPoint в Интернете
Примечание: Из всех веб-приложений вставка значков сейчас доступна только в PowerPoint в Интернете.
На вкладке Вставка нажмите кнопку Значки.
Используйте поле поиска в левом верхнем углу для поиска нужного значка или просмотра с помощью прокрутки.
Выберите значок и нажмите кнопку Вставка в правом нижнем углу.
Чтобы вставить несколько значков одновременно, щелкните каждый из них, а затем нажмите кнопку Вставить.

Измените угол поворота, цвет и размер, как описано здесь.
Совет: Хотите быстро изменить цвет значка? Щелкните его правой кнопкой мыши, нажмите пункт Заливкаи выберите нужный цвет.
Презентация на тему: " Знаки больше, меньше, равно равно Не равно Сколько здесь А вот здесь? растёт цветов? Взгляни, дружок, Сосчитай и нужный знак Напиши в квадрате так:" — Транскрипт:
2 Знаки больше, меньше, равно
5 Сколько здесь А вот здесь? растёт цветов? Взгляни, дружок, Сосчитай и нужный знак Напиши в квадрате так: >
7 Сколько прыгает Сколько бегает зайчат? утят?
19 больше меньше 3 > 2
24 меньше больше 5 3
25 больше меньше 1 5 > 1
26 больше меньше 3 > 1
Похожие презентации

А что если взглянуть с другой стороны ?.
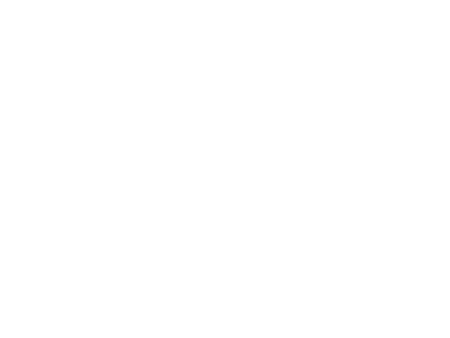
Наша дома :-p Цветок для женщин Вот такие лучшие друзья.
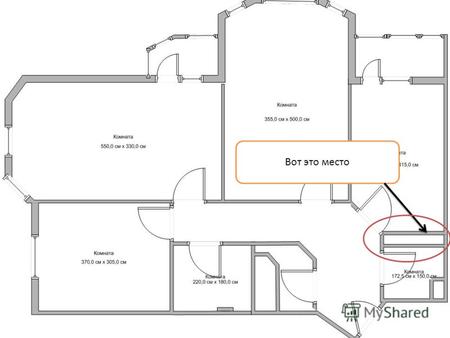


ПРЯМОУГОЛЬНИК. КВАДРАТ Презентацию подготовила учитель начальных классов МОУ-ООШ с. Софьино Митрюшова О.А.

Мы умные, Мы дружные, Мы внимательные, Мы старательные, Мы отлично учимся, Всё у нас получится!

Новые мерки. Умножение как действие, заменяющее сложение равных чисел. Знак умножения. Дополнение текста, не являющегося задачей, до задачи.

ИЗМЕРЕНИЕ ПЛОЩАДИ Какая из клякс занимает больше места на листе?

Путешествие в математическое королевство. Сколько углов у квадрата ?

Урок счета в 3 классе «Особый ребенок» Тема урока: «Решение примеров в пределе «7» на конкретном материале»

Работа выполнена в рамках проекта : « Повышение квалификации различных категорий работников образования и формирование у них базовой педагогической ИКТ.

правила дорожного движения для детей

Чему равно значение выражения? 65 км 765 м + 29 км 570 м = 36 км 195 м 94 км 235 м 95 км 335 м 85 км 335 м.

Занятие 8 Разминка Бегали по лесу Десять резвых коз, Беленьких и сереньких, Вверх задравши хвост. Пять козочек серых. Сколько было белых Шли четыре гусака,

Игра, как средство обучения и развития детей. « Хорошая игра похожа на хорошую работу» А.С. Макаренко.

Начало путешествия. Остановка «Школа». А вот и моя семья.

Разминка Сосчитай от 1 до 10 от 10 до 4 Назовите соседей числа 3, 5 Какое число стоит между 2 и 4? Какое число стоит справа от 3, слева от 5? 1 2 3 4.

Скорее всего, к первому классу ребенок уже отличает на слух и визуально, что горстка из десяти ягод больше трех штук. Чтобы внедрить в жизнь новые обозначения, посмотрим на знаки «больше», «меньше», «равно» в картинках.
Символ больше (>) — это когда острый нос галочки смотрит направо. Его нужно использовать, когда первое число больше второго:
Символ меньше (<) — это когда острый нос галочки смотрит налево. Его нужно использовать, когда первое число меньше второго:
Символ равенства (=) — это когда два коротких отрезка записаны горизонтально и параллельны друг другу. Используем его при сравнении двух одинаковых чисел:
Чтобы ребенку было легче запомнить схожие между собой знаки, можно применить игровой метод. Для этого нужно сравнить числа и определить в каком порядке они стоят. Далее ставим одну точку у наименьшего числа и две — рядом с наибольшим. Соединяем точки и получаем нужный знак. Вот так просто:
Равенство и неравенство
Что такое равенство в математике — это когда одно подобно по количеству другому и между ними можно поставить знак =.
Для примера посмотрим на картинку с изображением геометрических фигур. Справа и слева количество одинаковое, значит можно поставить символ «равно».
Неравенство — алгебраическое выражение, в котором используются знаки ≠, <, >, ≤, ≥.
Наглядный пример неравенства изображен на картинке ниже. Слева видим три фигуры, а справа — четыре. При этом мы знаем, что три не равно четырем или еще так: три меньше четырех.
Урок в школе зачастую проходит перед учебником, тетрадью и доской. Дома же можно использовать компьютер и некоторые задания выполнять в онлайн-формате. Как найти знаки на клавиатуре? Ответ на картинке:
Типы неравенств
Строгие неравенства — используют только знак больше (>) или меньше (<).
- a < b — это значит, что a меньше, чем b.
- a > b — это значит, что a больше, чем b.
- неравенства a > b и b < a означают одно и то же, то есть равносильны.
Нестрогие неравенства — используют знаки сравнения ≥ (больше или равно) или ≤ (меньше или равно).
Читайте также:

