3g модем huawei как модем
Обновлено: 07.07.2024
Huawei e3372 - USB модем, позволяющий с помощью сим карты выйти в Интернет посредствам 2G/ 3G/ 4G LTE сетей. На сегодняшний день очень популярный модем, поскольку работает во всех российских частотах и поддерживает всех операторов: Билайн, Мегафон, МТС, Йота, Теле2, Ростелеком и других.
Оригинальный 4G модем Huawei 3372
Первым делом вставьте сим карту в устройство как на фото. Если смотреть на модем сверху, то обрезанный угол сим карты будет вверху, с левой стороны, логотипом оператора к вам.
Так же под крышкой можно увидеть слот для карт MicroSD. Использовать карту памяти не обязательно, только если вы хотите, что бы модем выступал в роли USB флешки.
При первом подключении в компьютер или ноутбук, появится окно предлагающее установить драйвера, нажмите "Ок". После установки драйверов модемом Huawei e3372 можно пользоваться.
Подключение модема в Wi-Fi роутер.

Перед тем как использовать модем в роутере необходимо убедиться, что два устрйоства совместимы между собой. Рекомендуем зайти на официальный сайт роутера, найти список поддерживаемых 3G/ 4G модемов. Если в списке есть модем Huawei e3372, значит его можно использовать в данном Wi-Fi роутере.
Если в списке поддерживаемых модемов Хуавей 3372 есть, а ваш роутер "не видит" модем, то, рекомендуем обновить прошивку роутера.
Вот пример как роутер Keenetic 4G определяет модем.
Индикация модема.
На Huawei 3372 имеется индикатор состояния, по которому можно понять какую сеть использует модем:
- индикация горит или мигает зеленым цветов, модем использует сеть 2G
- горит или мигает синим цветом, Хуавей использует сеть 3G/ 3G+
- горит или мигает голубым, устройство использует сеть 4G/ LTE.
Веб интерфейс.
Подключение 3G/ 4G антенн.
На модеме предусмотрены два разъема CRC9 для подключения внешних 3G/ 4G антенн. Можно подключать антенны как с одним выходом, так и MIMO антенны с двумя выходами.
Использование качественных 3G/ 4G антенн позволяет усилить уровень сигнала, уменьшить шумы и как следствие увеличить скорость Интернета.

Расположение и назначение элементов роутера

Также у роутера E8372 есть колпачок для защиты USB-порта и крышка, которая сдвигается в сторону. USB-порт можно подключать к любому подходящему устройству (ПК, ноутбуку, автомагнитоле и пр.), чтобы раздавать Wi-Fi устройствам с Wi-Fi-адаптером (смартфонам, ноутбукам, вещам умного дома и пр.). Под крышкой вы увидите два слота: один для карты памяти, а другой для SIM-карты любого оператора. Чтобы вставить карту памяти, зацепите защелку ногтем и потяните ее на себя (по направлению стрелки Open), после чего вставьте карту и поместите защелку обратно (по направлению стрелки Lock). SIM-карту вставляйте контактами вниз так, чтобы скошенный уголок карты совпадал со скошенным уголком выемки под нее.
Под крышкой находятся и не менее важные ярлыки, на которых напечатаны имя Wi-Fi-сети (SSID), ключ к этой сети (Wi-Fi KEY), адрес от веб-интерфейса (через него вы в дальнейшем будете настраивать роутер) и другая ценная информация. Также под крышкой скрыта кнопка Reset для сброса настроек к заводским. О том, как ее использовать, мы расскажем позже.
Назначение индикаторов
Подключение и настройка модема-роутера Huawei E8372
Теперь бегло просмотрите открывшееся меню, чтобы иметь представление о том, что и где находится. Зайдите в раздел «Настройки» и в подразделе «Быстрая настройка» выберите подходящий вам профиль или создайте новый при помощи кнопки «Новый профиль». В этом случае вам нужно задать имя профиля, ввести точку доступа, имя и пароль. При необходимости уточните эту информацию у оператора сотовой связи. В таблице ниже приведены частые варианты этих настроек у популярных операторов.На следующем шаге вам предлагается ввести имя для сети Wi-Fi и задать пароль. Поставьте галочку в поле «Изменение пароля» и введите новое имя и пароль, так как пользоваться заводскими не рекомендуется. Далее сервис предложит поменять и пароль к веб-интерфейсу, который тем более не является безопасным, так как стандартное сочетание admin-admin используется на большом количестве роутеров. Подключившись к роутеру, посторонний человек может без труда настроить его под свои нужды, а не под ваши запросы. Измените пароль и обязательно запишите все придуманные имена и пароли. На этом базовая настройка завершена, и у вас должны начать грузиться любые страницы в браузере.
Подключение к Huawei E8372 других устройств
Так как модель Huawei E8372 способна не только подключаться к интернету по сотовой связи, но и раздавать его другим устройствам, есть несколько способов этой раздачи. Первый вариант, когда вы хотите обеспечить интернетом ноутбук или ПК. В этом случае модем просто вставляется в USB-порт компьютера и обеспечивает его трафиком. Настройка происходит один раз так, как описано выше.Второй вариант — подключить к роутеру устройства, имеющие Wi-Fi-адаптер. Это смартфоны, планшеты, игровые консоли, ТВ-приставки, наушники и другие девайсы. В этом случае роутер вставляется в USB-порт работающего компьютера (ноутбука) или адаптера питания. Затем необходимо по очереди подключить к нему все необходимые устройства и выбрать в их установках автоматическое подключение. Тогда при следующих подключениях они будут автоматически получать доступ к интернету при работающем USB-роутере.
Рассмотрим, как это сделать, на примере нескольких устройств. При подключении смартфона активируйте на нем Wi-Fi и постройте список доступных Wi-Fi-сетей. Для этого найдите в настройках соответствующий раздел о Wi-Fi или сдвиньте вниз шторку уведомлений и отыщите там значок Wi-Fi. Кликните по значку с удержанием и найдите в списке сетей имя Wi-Fi-сети вашего роутера. Напомним, что если вы не меняли имя и пароль, то их можно увидеть под сдвижной крышкой роутера, а если меняли, то введите придуманные вами. Подключитесь к этой сети, введя пароль к ней и поставив галочку в опции автоматического подключения к этой сети.
На ноутбуке суть подключения такая же: включите Wi-Fi-модуль нажатием специального сочетания клавиш (часто он бывает включенным по умолчанию), постройте список сетей, найдите в нем сеть Huawei и подключитесь к ней. Способы построения списка сетей зависят от операционной системы, стоящей на ноутбуке. Так, на Windows 10 это проще всего сделать через панель уведомлений (вызывается в нижнем правом углу экрана) и раздел «Сеть», «Wi-Fi» или правой кнопкой мыши по доступной иконке, открыть раздел параметров. В Windows 7 нужно в панели управления вызвать раздел «Сеть и Интернет», перейти в подраздел «Центр управления сетями и общим доступом», выбрать там строку «Изменение параметров адаптеров» и кликнуть правой клавишей мыши по «Беспроводное сетевое соединение». В появившемся контекстном меню нужно выбрать «Подключение/Отключение» и «Подключение». Аналогично вводится ключ (пароль) к вашей Wi-Fi-сети.
Ответы на частые вопросы
Как сделать сброс Huawei E8372 до заводских настроек

Как обновить прошивку модема Huawei E8372

Как поменять пароль в модеме Huawei E8372? Какой пароль по умолчанию?

Как посмотреть уровень сигнала в Huawei E8372?

Роутер Huawei E8372 прост в подключении и настройке, поэтому вы можете смело брать его с собой в дорогу и использовать его как модем для получения доступа к интернету или как роутер для его раздачи другим устройствам.

Любой модем идентифицируется компьютером как съемный диск. Это задумано для того чтобы пользователи могли скачать соответствующие программы и драйвера с модемом. Но при подключении модема к приставке или роутеру могут возникнуть небольшие проблемы. Очень часто пользователи сталкиваются с тем, что съемный диск не дается ему идентифицироваться по назначению, в режиме модема. Здесь мы приводим несколько вариантов решения проблемы.
ДЛЯ СПРАВКИ . 3G – это одна из технологий передачи данных посредством беспроводной интернет-сети. Она основана на передаче пакетных- данных. Предельная скорость не слишком высока. Но ее, как правило, хватает для просмотра картиной и онлайн-видео, прослушивания музыки и почтовой пересылки. USB-модем – практичное и удобное в использовании устройство. Оно не требует от пользователя каких-то сверхестественных знаний и умений. Они заключены в пластиковый корпус и защищены от механических и других повреждений. Главным преимуществом такого варианта является его мобильность. Вы можете взять с собой модем в любое место с сотовой связью. Бывает, в работе устройств возникают краткосрочные «пробелы» и устройство не реагирует на команды.1. Подключаем устройство к компьютеру с Windows.
3. Нам нужна категория «МОДЕМЫ» . Из нее переходим в Huawei mobile connect 3G Modem (правая кнопка), далее в СВОЙСТВА .
4. Далее заходим во вкладку МОДЕМ . Запишите на листочек или скопируйте в документ номер порта, его скорость для модема.
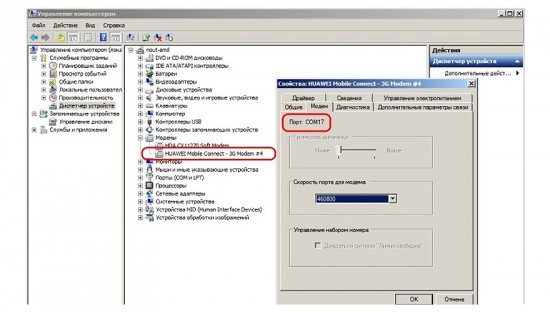
5. При отсутствии HyperTerminal вам необходимо скачать ее. После скачивания запускаем программу, записываем любое имя на ваше усмотрение и подтверждаем свой выбор путем нажатия кнопки ОК.

Переведите 3G-модем в режим "только модем" с помощью HyperTerminal
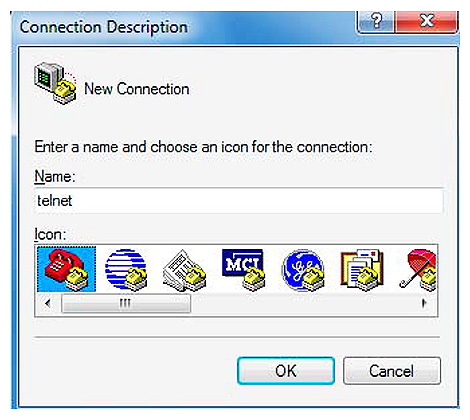
6. Далее вспоминаем номер порта (с пункта 4) и выбираем его, подтверждаем свой выбор путем нажатия кнопки ОК . На экране монитора откроется окно. Сюда необходимо ввести скорость порта (снова по пункту 4).
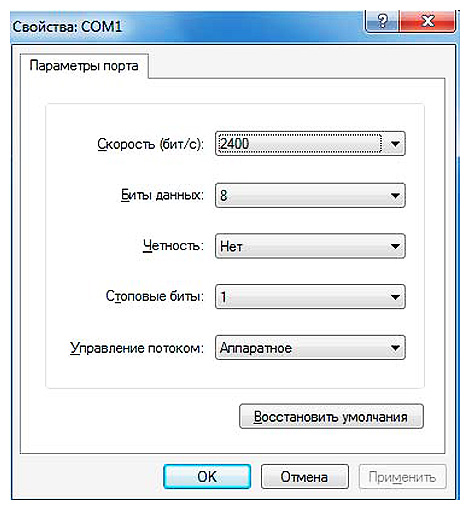
7. Также в появившееся окно необходимо ввести сначала команду ate1 . После получения ответа нажимаем ОК .
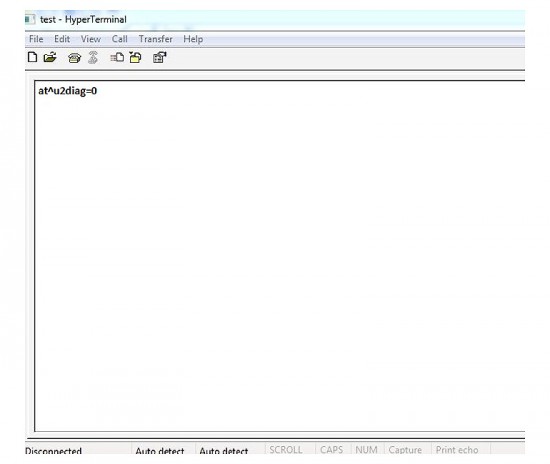
Далее записываем вторую команду - at^u2diag=0 . И снова после получения ответа жмем ОК .
AT^SYSCFG=2,2,3fffffff,0,2 (включение 2G,3G)
для Huawei E1750
Используемые АТ команды переключения режимов:
AT^U2DIAG=0 (устройство в режиме только модем)
AT^U2DIAG=1 (устройство в режиме модем + CD-ROM)
AT^U2DIAG=6 (устройство в режиме только сетевая карта)
AT^U2DIAG=268 для E1750 (устройство в режиме модем +
CD-ROM + Card Reader)
AT^U2DIAG=276 для E1750 (устройство в режиме сетевой
карты + CD-ROM + Card Reader)
AT^U2DIAG=256 (устройство в режиме модем + Card Reader), можно использовать как обычную флешку, и отказаться от установки драйверов модема
Эта команда не функционирует:
AT^U2DIAG=255 (устройство в режиме модем + CD-ROM + Card Reader)
можно использовать команды
AT^HSDPA=1 режим HSDPA
AT^HSDPA=0 выключено
AT^HSUPA=1 режим HSUPA
AT^HSUPA=0 выключено
Проверено на модемах Huawei E1750, E1550, E1820. Работает практически на всех поддерживающих ввод команд через гипертерминал.
для модема Huawei E3272
для модемов Huawei E367, E352, E392, E353 и E171 с firmware 21.156.00.00.143
для Huawei E3276
Эти команды включают для модема Мегафон М150-1.
^SETPORT:A: BLUE TOOTH
^SETPORT:A1: CDROM
^SETPORT:A2: SD
^SETPORT:1: 3G MODEM
^SETPORT:2: 3G PCUI
^SETPORT:3: 3G DIAG
^SETPORT:5: 3G GPS
^SETPORT:10: 4G MODEM
^SETPORT:12: 4G PCUI
^SETPORT:13: 4G DIAG
^SETPORT:14: 4G GPS
^SETPORT:16: NCM
для модема Huawei e3372
Для МТС прошивки.
8. При завершении всех этих манипуляций необходимо закрыть HyperTerminal и извлечь устройство.
Теперь ваш модем переведен в режим «Только модем».
ДЛЯ СПРАВКИ . С 4G-модемом поступаем так же. Принципиально он ничем не отличается от 3G-модема, разве что скоростью передачи данных. 3G работают даже там, где нет LTE. При этом переход интернета совершается без прерывания процесса загрузки. 4G быстрее как минимум в 10 раз. Но это далеко не все его преимущества. Отличие заключается и в способе передачи данных. 3G была введена в обиход около 10 лет назад. Ее инфраструктура наиболее развита. Она отличается большей интенсивностью и большей зоной покрытия. Обе технологии не соперничают друг с другом. Конечно, 4G более совершенна. Но они работают в команде, постоянно совершенствуя стандарты качества интернет-услуг.Подсказка . При настройке модема usb, если вы хотите чтобы было видно вводимые AT команды, тогда жмем «File» в меню сверху слева «Properties»
Переходим на закладку «Settings» и нажимаем «ASII Setup»
Устанавливаем галочку во второй строчке наверху «Echo typed characters locally» и жмем два раза «ОК»
Технология 3G совместима со всеми мобильными устройствами. USB 3G модемы разработаны специально для компьютерных устройств. Но 3G подходит для пользователей, которые не нуждаются в скачивании огромного количества информации, так как скорость оставляет желать лучшего. Стоит учесть, что скорость передачи данных за чертой города может снизиться. 4G модем больше подходит для компьютерных, а не для мобильных устройств. У них не такая широкая зона покрытия, так как они начали развиваться совсем недавно. Они отличаются более высокой стоимостью. 4G модемы подключаются к компьютеру посредством специального слота.

Поддерживаемые ОС: Microsoft Windows XP/Vista/7 32/64 бита
Поддерживаемые модемы: Большинство HSDPA/HSUPA 3G-модемов ZTE и Huawei
Назначение: Утилита производит переключение режимов 3G-модемов для обеспечения лучшей совместимости с интернет-центрами серии ZyXEL Keenetic
Выполняем следующую последовательность действий:
1. Подсоединяем устройство к компьютеру. Ждем несколько секунд, пока не установится ПО модема (если оно уже установлено, то пропускаем этот пункт). При самостоятельном запуске приложения USB-модема закрываем его.
2. Далее запускаем файл 3gsw.exe. Выбираем клавишу необходимого режима и кликаем на нее.
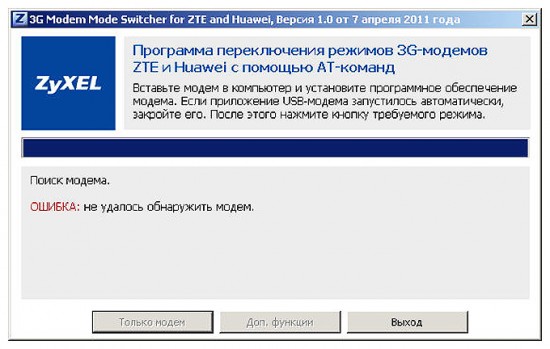
ОБРАТИТЕ ВНИМАНИЕ на то, что в режиме «только модем» вы не сможете использовать многие дополнительные функции. Утилита совместима с большей частью USB модемов.
3. После завершения переключения устройства необходимо закрыть утилиту. Изымите устройство из компьютера и попробуйте подсоединить его по USB к интернет-центру ZyXEL.
4. Загруженное ПО модема оставьте на компьютере. В его удалении нет необходимости. В будущем вы сможете без проблем переключать режимы устройства.
ДЛЯ СПРАВКИ. Модем – это специальное устройство, которое применяется в системах связи. Он выполняет функцию модуляции и демодуляции сигнала и используется для подключения компьютера к интернету. Принцип действия модема прост: он осуществляет преобразование аналогового сигнала в цифровой и наоборот. Во время преобразования сигнала устройство измеряет его характеристики и записывает их в цифровом виде. Используя специальный алгоритм. Беспроводные модемы, о которых и идет речь в этой статье, обеспечивают доступ к интернету в любой точке нашей планеты.Используйте утилиту tool-PortSwitch.exe.

следует выбрать FIND DEVICE и CDROOM TO DIAG. После завершения всех манипуляций смотрим, выключена ли эмуляция CD-ROM'а.
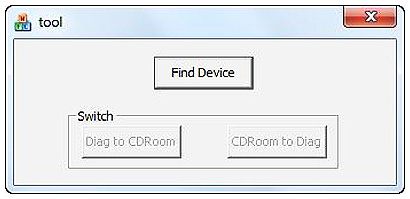





Первым этапом будет являться подготовка 3G-модема. Точнее, перевод его в режим только модем.
1. Для этого включаем модем в компьютер с Windows.
2. Запускаем "Диспетчер устройств". Для этого: Пуск->Компьютер (правая клавиша)->Свойства->Диспетчер устройств
3. Выбираем категорию "Модемы"->Huawei mobile connect 3G Modem (правая клавиша)->Свойства
4. Выбираем вкладку"Модем". И запоминаем информацию: номер порта, скорость порта для модема

5. Качаем программу HyperTerminal (если ее нет). Запускаем. Вводим любое имя. Нажимаем "Ok"

6. Выбираем номер порта, который запомнили в п.4. Нажимаем "Ok" В открывшемся окне вводим скорость из п.4

7.В окне вводим команды: ate1. Ждем ответа "Ok". Вводим команду at^u2diag=0.

После ответа "Ok" можно закрывать HyperTerminal и вытаскивать модем.
Все. Модем переведен в режим "Только модем"
Примечание. При настройке модема usb, для того, чтобы было видно вводимые AT команды нажимаем «File» в меню сверху слева «Properties»

Переходим на закладку «Settings» и жмем «ASII Setup»

Ставим галочку во второй строчку сверху «Echo typed characters locally» и нажимаем два раза «ОК»
Второй вариант:
Программа 3G_Modem_Mode_Switcher_1.0 (3gsw.exe)Программа переключения режимов 3G-модемов ZTE и Huawei с помощью АТ-команд
1. Вставьте модем в компьютер. Дождитесь, пока установится программное обеспечение модема (если оно еще не установленно). Если после завершения установки приложение USB-модема запустилось автоматически, закройте его.
2. Запустите файл 3gsw.exe и нажмите кнопку требуемого режима.

- В режиме "Только модем" все дополнительные функции (включая виртуальный диск с ПО модема, кард-ридер и т.п.) будут отключены. Этот режим рекомендуется для работы с интернет-центрами ZyXEL серии Keenetic. Но вообще утилита подходит для большого количества USB модемов.
- В режиме "Доп. функции" дополнительные функции виртуального диска с ПО модема, Кард-ридера будут включены.
3. После успешного переключения режима модема закройте утилиту, выньте модем из компьютера и подключите по USB к готовому к работе интернет-центру ZyXEL.
4. Не удаляйте с компьютера установленное ПО модема. Это позволит в дальнейшем переключать режимы модема.
Третий вариант:
Для этого подключите модем к компьютеру под управлением Windows и запустите утилиту.

В появившемся окне выберите Find device и CDRoom to diag.
После этого модем будет переведен в режим Только модем.
Для перевода USB модема в режим Модем и CD-ROM повторите описанную выше процедуру выбрав в утилите Diag to CDRoom.
Теперь осталось убедиться, что эмуляция CD-ROM'а отключена. Для этого отсоединяем модем от USB порта и снова подсоединяем в тот же порт. В папке "Мой компьютер" не должно появиться "лишнего" CD-ROM - только столько, сколько есть физических приводов оптических дисков.
Читайте также:


