Как заблокировать сервера apple
Обновлено: 04.07.2024
В этом материале мы поэтапно расскажем как отключить/заблокировать уведомления и сами обновления iOS «по воздуху» (OTA) на iPhone, iPod Touch и iPad без джейлбрейка.
Ни для кого не секрет, что далеко не все iOS-обновления такие удачные и желанные, как об этом пишут купертиновские разработчики в описании. Некоторые из них могут уменьшить время автономной работы, некоторые — скорость работы устройства, что особенно актуально среди владельцев старых девайсов. Обновления iOS по воздуху (OTA — Over-the-Air) никто насильно заставлять устанавливать не будет, но навязчивые всплывающие уведомления могут приходить по несколько раз на день. Как же от них избавиться?
Суть описанного ниже метода заключается в том, чтобы установить новый системный профиль, который будет перенаправлять операционку не на сервера с iOS-апдэйтами, а на сервера с обновлениями для Apple TV (tvOS). Таким образом iPhone, iPod touch или iPad будут проверять обновления на сервере для Apple TV (кстати, отлично подходит на эту роль также и сервер для Apple Watch) и считать вашу текущую прошивку самой актуальной. В любом случае это безопасно и всегда можно удалить профиль и обновиться до самой актуальной прошивки. Единственный недостаток этого способа заключается в том, что невозможно убрать красный бейджик с единичкой на иконке настроек и аналогичный значок в меню Основные → Обновление ПО. С другой стороны — это куда лучше чем получать всплывающие системные уведомления или вообще — всё-таки случайно установить нежеланный апдейт.
Как отключить/блокировать iOS обновления на iPhone, iPod touch и iPad
Внимание! Если обновление уже загружено на iPhone или iPad, предварительно пройдите в Настройки → Основные → Хранилище iPhone и удалите скачанный апдэйт. Таким образом можно сэкономить от нескольких сотен мегабайт и до пары гигабайт свободного дискового пространства.
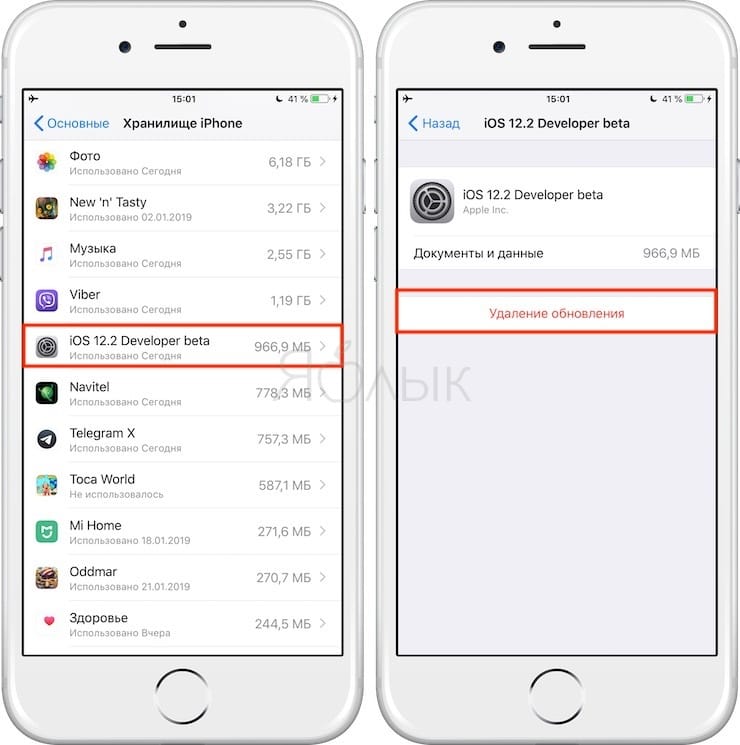
1. Откройте браузер Safari на iOS-устройстве и перейдите по этой ссылке (если на вашем iOS-устройстве установлена iOS 12) или по этой ссылке (если установлена iOS 11).
3. В появившемся всплывающем окне, нажмите Разрешить.
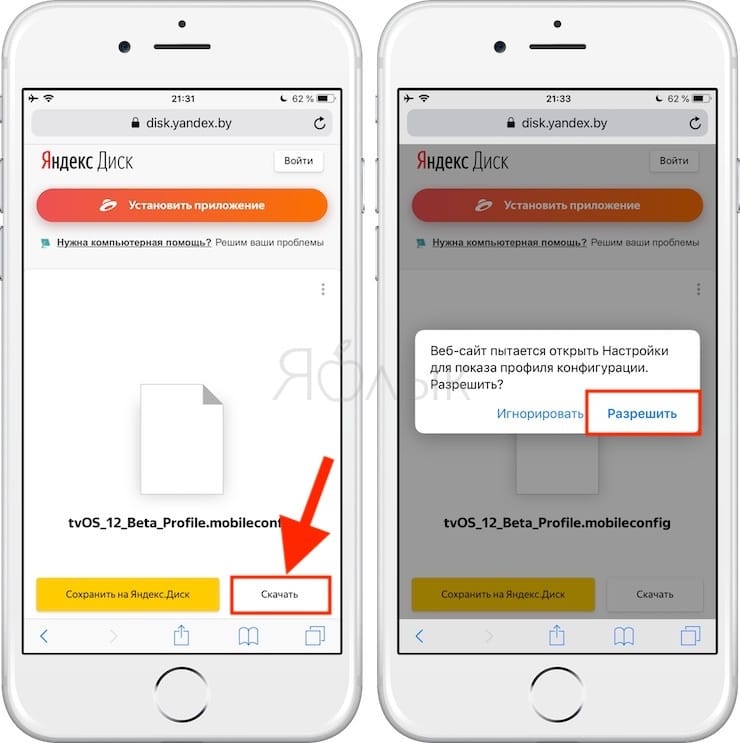
4. На следующем окне выберите устройство, на котором вы хотите заблокировать обновления. В нашем случае iPhone. Нажмите Готово.
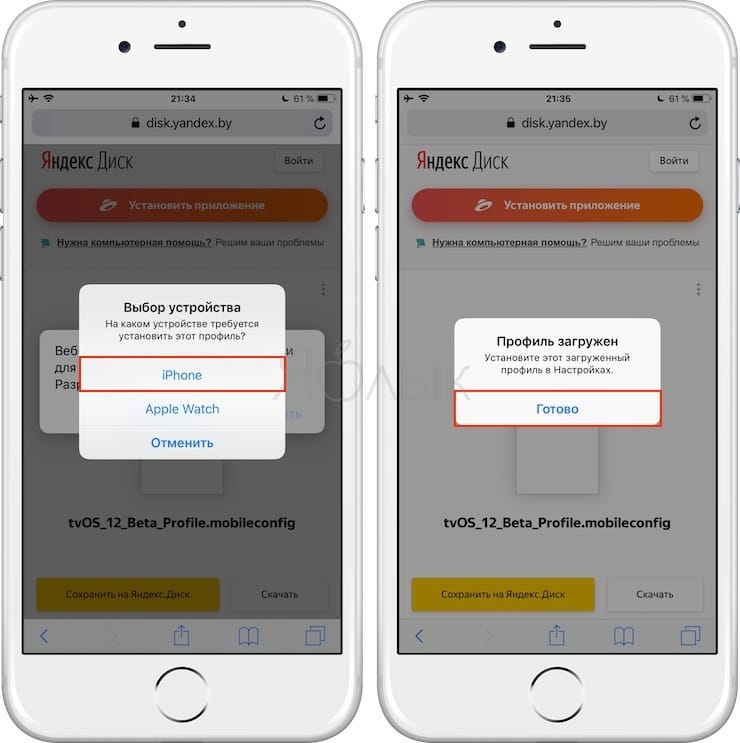
5. Перейдите по пути Настройки → Основные → Профиль и выберите загруженный профиль.
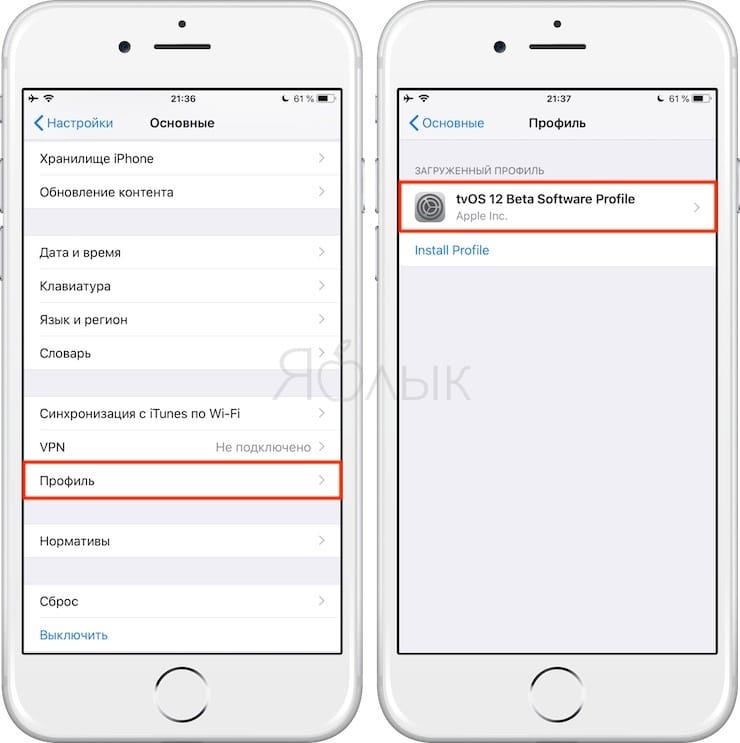
7. Введите код-пароль и ещё дважды нажмите кнопку Установить.
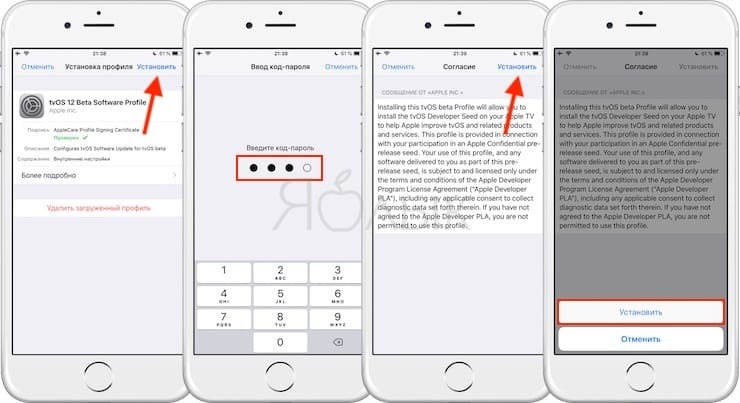
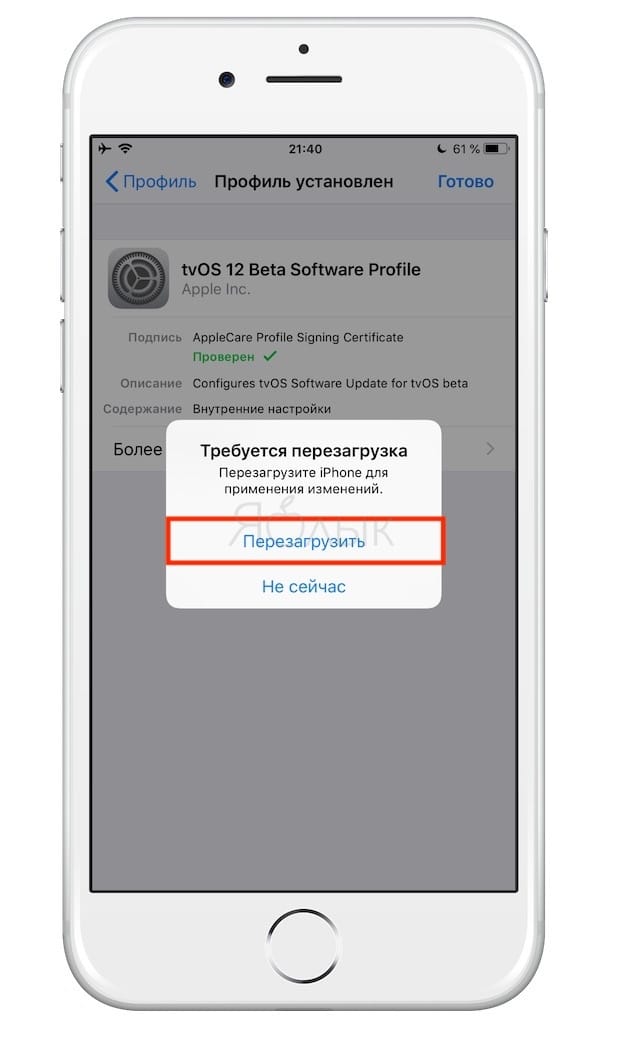
9. Проверьте работу профиля перейдя в Настройки → Основные → Обновление ПО. Ваша текущая прошивка должна быть актуальной, несмотря на то, что существует более свежая версия iOS.

Если вы всё-таки решите обновиться на текущую актуальную прошивку по воздуху (сделать это можно и через iTunes без дополнительных телодвижений), то просто удалите профиль tvOS пройдя в Настройки → Основные → Профиль.

Итак, в начале февраля 2020 г., Apple лишила всех возможности использовать профиль разработчика tvOS для предотвращения обновлений iOS. И вот этот способ уже не работает. Просто отключить автоматическое обновление в настройках — тоже не вариант. Вас задолбают предложениями обновиться и, однажды, можно нажать не ту кнопку. Если так случится, мигом удалите загрузку обновления пока не началась его установка. Ищите её в Настройки > Основные > Хранилище iPhone. Найдите программу установки, войдите во вкладку и удалите его. А теперь, о новых способах…
Важное дополнение от 31/03/2021
Возможность блокировки обновлений с помощью профиля tvOS вернулась! Скачиваем профиль здесь (смотрим на последний блок tvOS 14, Block OTA Update). Устанавливаем так, как описано здесь.
Тем не менее, все что написано ниже тоже работает. Кроме того, тоже самое можно сделать с помощью AdGuard Pro for iOS. С ней вы и рекламу заблокировать сможете.
Суть первого сводиться к блокировке DNS-серверов обновлений Apple. Под такими в сети перечисляются вот эти серверы:
Нашел пока два способа заблокировать доступ к этим серверам. Начну с наименее трудоемкого и проверенного лично.
Способ 1 — Блокировка DNS через VPN.
Шаг 1. Установите DNSCloak:

Шаг 2. Отройте программу и зайдите в настройки:

Шаг 3. Во вкладке “General options” настройте так, как показано:
Шаг 4. Загрузите этот текстовый файл с именами серверов Apple для обновления iOS. Положите его туда, где он будет доступен с телефона, например на iCloud Drive.

Шаг 6. В расширенных настройках “Advanced Options” отметьте все, как показано ниже:
Шаг 7. Теперь выйдите из Настроек (вернитесь в главное окно). Выберите из списка публичный сервер DNS. Рекомендую не заморачиваться и использовать серверы DNS от CloudFlare или Google:

Шаг 8. После того, как выберите сервер, запустите программу, нажав стрелочку вверху (когда запущена, показывается квадратик):


В чем собственно “фишка” этого способа?
Второй способ действует иначе. В нем блокируется доступ к конфигурационным файлам службы обновлений.
Способ 2 — Редактирование конфигурационных файлов iOS.
О нем я прочитал здесь. Для тех, кто не “дружит” с английским — перевожу оригинальный пост из Reddit (с моими комментариями в скобках):
Я ещё этот способ не попробовал. Хотя мне он нравится больше. Но не охота платить 45$ за iMazing (ломаным ПО не хочу пользоваться). Наверное можно найти другой вариант или софт. Испытаю — напишу.
Нежелание некоторых пользователей обновлять свои iPhone и iPad вполне очевидно. Несмотря на усилия, которые Apple прикладывает к тестированию апдейтов, некоторые из них содержат ошибки, нарушающие работу совместимых устройств. Мы уже рассказывали о том, как остановить обновление iOS, даже если загрузка апдейта уже началась, и заодно упомянули о том, как гарантированно пресечь вероятность установки апдейта. Однако включенный как бы между делом совет пришелся по вкусу читателям, и поэтому мы решили посвятить ему отдельный материал.

Существует несколько путей установить запрет на дальнейшее обновление iOS. Мы предлагаем самый быстрый и наиболее удобный, на наш взгляд, способ. В этом нам, как ни странно, поможет бета-профиль, для получения которого не понадобится даже регистрироваться в программе предварительного тестирования.
Как установить бета-профиль
Чтобы навсегда запретить поиск, загрузки и последующую установку обновлений на iPhone, iPad или iPod Touch, необходимо установить на устройство бета-профиль tvOS 12.1.2. Да-да, никакой ошибки здесь нет.
- Перейдите по этой ссылке и скачайте действующий бета-профиль на свое устройство;

- Подтвердите установку и дождитесь, пока устройство перезагрузится;

- По завершении перезагрузки система больше не будет предлагать вам установку последующих апдейтов. При попытке выполнить поиск обновления на экране будет появляться характерная надпись, свидетельствующая о том, что на вашем устройстве установлено самое актуальное ПО.

Как удалить бета-профиль
При необходимости разрешить дальнейшие обновления устройства, вы можете удалить установленный бета-профиль.

- Откройте вкладку tvOS 12 Beta Software Profile, нажмите «Удалить профиль» и подтвердите действие вводом пароля.

Еще больше полезных и эксклюзивных материалов, которые не выходят на основном сайте, вы найдете на нашей странице в «Яндекс.Дзен».
Свободное общение и обсуждение материалов
Apple представила watchOS 8 почти без нововведенийЛонгриды для вас

iOS 15 beta 6 вышла спустя всего неделю после предыдущей сборки. Это значит, что мы пересекли экватор, и теперь количество оставшихся бета-версий меньше, чем уже вышедших. Таким образом мы даже можем предсказать дату релизу

Возврат на iOS 14 после обновления на бету iOS 15 возможен. Правда, без компьютера и кабеля Lightning обойтись не получится. Рассказываем, что ещё нужно, чтобы откатить iPhone на предыдущую версию ОС

Apple до сих пор выпускает iPod Touch, но он уже не пользуется большим спросом. Мы поразмышляли, почему стоит воскресить плеер iPod Shuffle, что в нем изменить и при чем тут Apple Watch
valeras, Да уж. Эра хваленной ios закончилась. Отключаем обновления уже. Чувствую следующий телефон возьму на андроиде. Может 10 версия будет лучше хваленной оси!
Брандмауэр может защитить Mac от нежелательных контактов, инициированных другими компьютерами при подключении к интернету или сети. Однако Ваш Mac по-прежнему может разрешать доступ через брандмауэр для некоторых служб и приложений. Например:
Если Вы включили службу общего доступа, например общий доступ к файлам, macOS открывает определенный порт, через который эта служба будет обмениваться данными.
Приложение, служба или другая система может запросить и получить разрешение на доступ через брандмауэр или может быть подписана надежным сертификатом, и поэтому ему будет дано разрешение на доступ.
Для повышения контроля можно выбрать приложения и службы и указать, предоставлять ли им доступ через брандмауэр.
Включение брандмауэра
На Mac выберите пункт меню Apple


> «Системные настройки», нажмите «Защита и безопасность» , затем нажмите «Брандмауэр».

Если слева внизу отображается запертый замок , нажмите его, чтобы разблокировать панель настроек.
Нажмите «Включить брандмауэр».
Чтобы задать дополнительные настройки безопасности, нажмите «Параметры брандмауэра» и выполните одно из следующих действий:
Разрешить подключение только важным приложениям и службам. Установите флажок «Блокировать все входящие подключения».
Автоматически разрешать встроенному ПО входящие подключения. Установите флажок «Автоматически разрешать встроенному ПО входящие подключения».
Автоматически разрешить загруженным подписанным программам принимать входящие подключения. Установите флажок «Автоматически разрешать загруженному подписанному ПО входящие подключения».
Можно включить режим невидимости, чтобы затруднить хакерам и вредоносным программам обнаружение Вашего Mac. Выберите «Включить режим невидимости»
Настройка брандмауэра для служб и приложений
На Mac выберите пункт меню Apple


> «Системные настройки», нажмите «Защита и безопасность» , затем нажмите «Брандмауэр».

Если слева внизу отображается запертый замок , нажмите его, чтобы разблокировать панель настроек.
Нажмите «Параметры брандмауэра».
Если кнопка «Параметры брандмауэра» неактивна, сначала нажмите «Включить брандмауэр», чтобы включить брандмауэр на компьютере Mac.
Блокировка доступа через брандмауэр может негативно повлиять на работу приложения или другого программного обеспечения, зависящего от такого доступа.
Важно! Некоторые приложения, которые не отображаются в списке, могут получать доступ через брандмауэр. К их числу могут также относиться системные приложения, службы и процессы, снабженные цифровой подписью, которые автоматически открываются другими приложениями. Чтобы заблокировать доступ таких программ, добавьте их в список.

Что такое обход DNS в iCloud?
DNS - это сокращение от Domain Name System. iCloud DNS Bypass - это метод борьбы с заблокированными iCloud iPhone и iPad. Он может изменить путь активации с буквенных имен доменов на цифровые IP-адреса. Вы можете использовать iCloud DNS Bypass, чтобы бесплатно снять блокировку активации iCloud со своего iPhone или iPad.
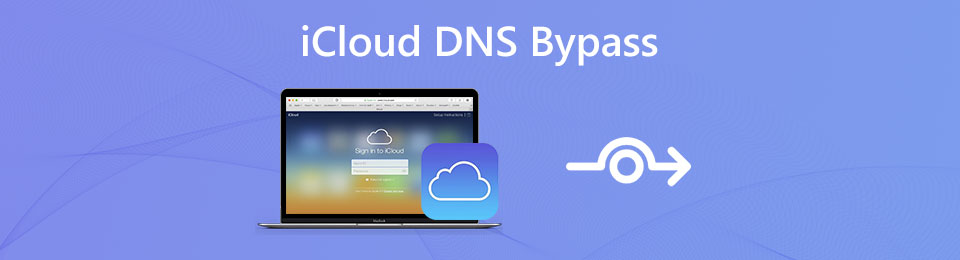
Когда использовать обход DNS iCloud?
Если вы покупаете подержанный iPhone или iPad и не можете связаться с первоначальным владельцем, вы можете обход блокировки активации через iCloud DNS Bypass. Более того, вы можете удалить забытый Apple ID или пароль со своего устройства iOS.
Тогда возникает вопрос, как использовать обход DNS iCloud? Если вы хотите узнать больше об обходе DNS, вы можете продолжить чтение и получить более подробную информацию.
1. Обзор и руководство по обходу DNS в iCloud
Вот подробный анализ обхода и разблокировки iCloud DNS. Вы можете узнать, является ли iCloud DNS Bypass лучшим выбором для удаления блокировки активации iCloud или нет.
Плюсы iCloud DNS Bypass
- Измените DNS-адрес в настройках Wi-Fi на iPhone вручную.
- Для обхода IP-адреса сервера iPhone iCloud DNS не требуется никаких технических знаний.
- Большинство функций Apple iDevice становятся доступны после того, как iCloud обходит DNS.
Минусы обхода DNS в iCloud
- Показатель успешности обхода DNS iCloud нестабилен.
- iCloud DNS Bypass работает со старыми устройствами и версиями iOS, за исключением iOS 11/12/13/14.
- Ваш iPhone не работает полностью. Некоторые функции отключаются после активации DNS.
- Обход iCloud DNS не является полной службой разблокировки блокировки активации iCloud.
Полное руководство по обходу DNS в iCloud - Как снять блокировку активации с помощью обхода DNS в iCloud
Для начала убедитесь, что на вашем устройстве iOS установлена SIM-карта. Позже вы можете запустить DNS-обход iCloud Activation, как показано ниже.
Шаг 1 Включите свой iPhone. Выберите желаемый Язык и Страна из меню.
Шаг 2 Выберите Продолжить войти в Настройки Wi-Fi страница. Найдите и выберите i символ рядом с вкладкой Wi-Fi.
Шаг 3 Отключите сеть Wi-Fi. Направляйтесь к Параметры подключения. Выберите Забыть эту сеть.
Шаг 4 Нажмите I символ снова. Введите IP-адрес конкретного DNS-сервера, чтобы обойти блокировку активации iCloud на iPhone и iPad.
США: 104.154.51.7
Европа: 104.155.28.90
Южная Америка: 35.199.88.219
Азия: 104.155.220.58
Австралия / Океания: 35.189.47.23
Другие страны: 78.100.17.60
FoneLab Помогает вам разблокировать экран iPhone, удалить Apple ID или его пароль, удалить экранное время или пароль ограничения в секундах.
- Помогает вам разблокировать экран iPhone.
- Удаляет Apple ID или его пароль.
- Удалите экранное время или пароль ограничения в секундах.
2. Альтернатива обхода DNS iCloud
Если вы хотите полностью разблокировать iPhone Lock, FoneLab iOS Unlocker ваш лучший выбор. Вы можете удалить забытый Apple ID или пароль с последнего устройства iOS 15, включая iPhone 13/12 Pro Max / 12 Pro / 12 mini / 12 и другие. Прежнюю блокировку активации iCloud можно полностью снять. По сравнению с обходом DNS iCloud, вы можете снять блокировку экрана с вашего iPhone с более высокой вероятностью успеха. Все функции iOS доступны после снятия блокировки iCloud. Таким образом, вы можете повторно использовать свое разблокированное устройство iOS как новое.
- Отключите iCloud от предыдущей учетной записи с высокой вероятностью успеха.
- Удалите пароль блокировки экрана и пароль ограничения экранного времени одним щелчком мыши.
- Поддерживает все модели iPhone, iPad и iPod touch до iOS 14.
- Безопасный, чистый и простой в использовании
Шаг 1 После установки запустите FoneLab iOS Unlocker. Чтобы обойти блокировку активации iCloud без использования DNS, выберите Удалить Apple ID на главном интерфейсе.

Шаг 2 Подключите ваш iPhone к компьютеру. После Устройство успешно подключено появится экран, коснитесь Trust на вашем iPhone для подтверждения.

Шаг 3 Нажмите на Start на Удалить Apple ID экран. Следуйте инструкциям на экране, чтобы выключить Find My iPhone вручную.

Шаг 4 Подождите некоторое время, чтобы завершить процесс обхода блокировки iCloud. Наконец, нажмите OK в Вы успешно разблокировали свое устройство экран. Вы можете выйти из окна и отключить iPhone для дальнейшего использования.

3. Часто задаваемые вопросы об обходе DNS в iCloud
Как использовать сбой обхода DNS iCloud?
Можете ли вы обойти блокировку активации DNS iCloud в Интернете?
Да. Вы можете открыть онлайн-службу разблокировки iCloud, чтобы обойти активацию DNS iCloud, такую как официальная разблокировка iPhone, SIM-карта разблокировки IMEI, одобренная разблокировка iPhone и многое другое.
Как использовать инструмент обхода активации iCloud?
Бесплатно скачайте и установите iCloud Activation Bypass Tool. Подключите iPhone к компьютеру с помощью USB-кабеля с молнией. Инструмент обхода активации iCloud может распознать ваше iDevice и автоматически прочитать номер IMEI. Щелкните Обойти блокировку активации. После того, как появится уведомление об успешном завершении, нажмите «ОК» и отключите iPhone.
В общем, вы можете использовать обход DNS iCloud и профессиональные Удаление блокировки активации iCloud программа для разблокировки заблокированного iPhone или iPad. iCloud DNS Bypass бесплатен для снятия блокировки iCloud. Однако вероятность успешной разблокировки iCloud невысока. Если вы хотите полностью удалить пароль iPhone, вы можете бесплатно скачать FoneLab iOS Unlocker и попробовать прямо сейчас.
FoneLab Помогает вам разблокировать экран iPhone, удалить Apple ID или его пароль, удалить экранное время или пароль ограничения в секундах.
Читайте также:

