Asus a705u замена hdd
Обновлено: 07.07.2024
Если вы впервые приступаете к разборке ноутбука, рекомендуем обратить внимание на статью «впервые приступая к ремонту ноутбука». В этой статье есть рекомендации, которые помогут избежать типичных ошибок в процессе разборки.
Серия Asus X570 состоит из моделей Asus X570U, X570UD, X570ZD - все эти модели имеют одинаковый процесс разборки и замены комплектующих.
Для разборки ноутбука Asus X570 вам понадобятся следующие инструменты:
- Отвертка крестовая Phillips 1 (PH1)
- Пластиковая лопатка для разборки корпусов
- Антистатический пинцет
Разборка Asus X570
Если ноутбук перегревается во то время, когда вы играете или работаете, быстрей всего, система охлаждения сильно забита пылью и нуждается в чистке, а также замене термопасты.
Вскрытие корпуса состоит из следующих шагов разборки:
- На нижней крышке ноутбука откручиваем все винты с помощью крестовой отвертки Phillips PH0
- Берем пластиковую лопатку и по торцам корпуса ноутбука отщелкиваем нижнюю часть корпуса от верхней. Ноутбук ASUS X570U разбирается достаточно просто, но, рекомендую при раскрытии корпуса использовать именно пластиковую лопатку или аналогичный пластиковый инструмент, потому как железным инструментом высока вероятность поцарапать корпус.
- После того как расщелкнули по всем сторонам корпус, раскройте ноутбук, далее поднимите крышку с клавиатурой и на обратной стороне отключите все шлейфы от материнской платы. Тонкий желтый шлейф отвечает за подсветку клавиатуры, два тонких белых шлейфа от тачпада и большой широкий – шлейф клавиатуры.
- Как только сняли крышку с клавиатурой, первое что необходимо сразу же сделать, это отключить шлейф батареи от материнской платы ноутбука.
Как поменять аккумулятор в ноутбуке Asus X570
На этом этапе разборке можно поменять батарею в ASUS X570U, для этого необходимо открутить 2 винтика, после поднимаем вверх и извлекаем аккумулятор из корпуса ноутбука.
Парт-номер батареи Asus B31N1723, по этому номеру можно найти подходящую батарею для любого ноутбука из серии ASUS X570.
Как заменить жесткий диск или установить новый HDD в Asus X570
Для замены жесткого диска в ноутбуке ASUS X570U необходимо открутить 4 винта которые держат корзину HHD накопителя.
Тянем жесткий диск вниз, после извлекаем из корпуса ноутбука.
Теперь необходимо открутить 4 винтика на корпусе корзины HDD накопителя, но обратите внимание что на одном из винтиков находится гарантийная пломба, если эту пломбу повредите, гарантия конкретно на жесткий диск будет аннулирована.
После того как открутили 4 винта, можно снять держатель и заменить жесткий диск. В ноутбуке ASUS X570U используется тип форм-фактор HDD 2.5 тип SATA 3, это самый стандартный и универсальный тип жесткого диска.
Чистка от пыли и замена термопасты
Для того чтобы почистить ноутбук от пыли и заменить термопасту, необходимо снять материнскую плату, потому как система охлаждения находится с обратной стороны материнской платы.
- Отключаем шлейф модуля usb и шлейф вентилятора от материнской платы.
- Откручиваем два винтика на которые держат вентилятор.
- Отключите черную антенну от wi-fi карты и отклейте антенну от корпуса вентилятора. Теперь вентилятор можно достать из корпуса ноутбука
- На этом этапе можно почистить радиатор и вентилятор от пыли. Если много пыли внутри корпуса, также рекомендую и ее убрать, чтобы пыль не оставалась в системе, но для чистки материнской платы используйте антистатическую кисточку. Для замены термопасты необходимо будет снять материнскую плату
- Открутите винтик, после отключите белую антенну и извлеките wi-fi плату.
- Отключите шлейф динамиков от материнской платы.
- Открутите 2 винтика которые фиксируют материнскую плату.
- Теперь отклеиваем шлейф матрицы и отключаем от материнской платы ноутбука.
- Открутите по 2 винта с каждой петли и снимите крышку матрицы.
- Извлекаем материнскую плату из корпуса ноутбука и переворачиваем.
- Для замены термопасты откручиваем винты в таком порядке как это указано на самой системе охлаждения.
- Удаляем старую термопасту с процессора и видеочипа, а также удаляем термопасту с радиатора. Если термопаста сильно засохла, используйте обычный медицинский спирт, но не какие другие едкие вещества с каким-либо химическим составом, который может повредить систему.
- Наносим небольшое количество термопасты на поверхность кристалла видеочипа и процессора.
Теперь когда есть доступ к обратной стороне материнской платы ASUS X570U есть доступ к оперативной памяти и слоту M.2 накопителя.
Как увеличить оперативную память на ноутбуке ASUS X570
Чтобы извлечь оперативную память, потяните в стороны за железные фиксаторы и оперативную память можно снять. В ноутбуке ASUS X570U используется тип памяти DDR4 с частотой 2400 Mhz. Максимальный объем памяти который можно установить в ноутбук ASUS X570U составляет 32Gb, то есть установив две платы памяти по 16Gb.
Как установить M.2 SSD в ноутбук ASUS X570
Теперь можно установить m.2 ssd накопитель. Если вы не знаете какой необходимо купить m.2 ssd накопитель совместимый с этим ноутбуком, рекомендуем ознакомиться с нашей статьей где все подробно описано про m.2 ssd и NVMe типы памяти. Также рекомендуем посмотреть - как перенести windows с жесткого диска на SSD накопитель
Технический обзор ноутбука ASUS X570
Видео обзор ноутбука серии ASUS X570UD с технической стороны. В ходе обзора разбираем ноутбук и смотрим технические характеристики, как спроектированы петли, что поддается апгрейду или замене.
Обозреваемая модель X570UD-E4026 с процессором Core i5 8250U и дискретной графической картой GeForce GTX 1050 4 ГБ.

Всем привет. Оставляю небольшой отчёт для владельцев подобных ноутбуков и вообще что бы знали, что возможно проапгрейдить некоторые ноуты до максимальной комплектации.
Итак, имеем ASUS Vivobook, купленный мной в ноябре 2020 года, за 56 000 руб в Ситилинк.
На борту имеем Ryzen 5, Встроенное в проц графическое ядро Vega 8 и дискретную видеокарту Redeon x540 на 2Гб, 8Гб ОЗУ DDR4, SSD M2 на 512Гб., IPS экран 17.3" с FullHD матрицей.
После покупки, первое, что меня разочаровало, это клавиатура. Она выполнена в полноценном форм-факторе с цифровым блоком, но цвет! Серебристый цвет клавиш и шрифт нанесённый серой краской…
Руки бы оторвать тому, кто это придумал! На свету буквы сливаются и не видно ничего.
Для меня это не критично, печатаю я вслепую, но из принципа, это в будущем нужно было решить)
Так же, в первый день покупки вскрыв ноут, увидел, что на нём распаяно 4Гб DDR4 на материнской плате и дополнительно установлена планка ещё на 4Гб. Максимальная же комплектация ноутбука предполагает 16Гб ОЗУ. Если почитать подробно информацию о чипе и процессоре, станет ясно, что переварить он может до 32Гб ОЗУ, хотя ASUS это отрицает)
Далее видим, что на месте в ноут можно установить дополнительный HDD/SSD 2.5", но штатный разъем SATA на шлейфе отсутствует, как и само крепление винчестера. (Решаемо)
Далее видим, что на материнской плате присутствует распаяный разъем для подключения клавиатуры с подсветкой.

Выяснив всё это, начинаем поиск и покупку нужных комплектующих.
Первое что я купил, это была планка ОЗУ DDR 4 на 16Гб от Samsung (как бы они делают лучшие чипы на мой взгляд и плюс на материнке распаяны их чипы). Подбираем близко по таймингам, покупаем и ставим.
Заводим ноут и видим, что Windows прекрасно видит объем в 20Гб, значит материанка всё переварила.
Далее видеокарта отжирает от имеющегося объема 2Гб ОЗУ и по итогу получаем 18Гб чистой, свободной памяти.
Следующим я нахожу оригинальный, новый комплект для крепления HDD и шлейф подключения, с разъемом SATA. Общая стоимость порядка 1500 руб. Дорого конечно, но это новое и оригинал (не Али).
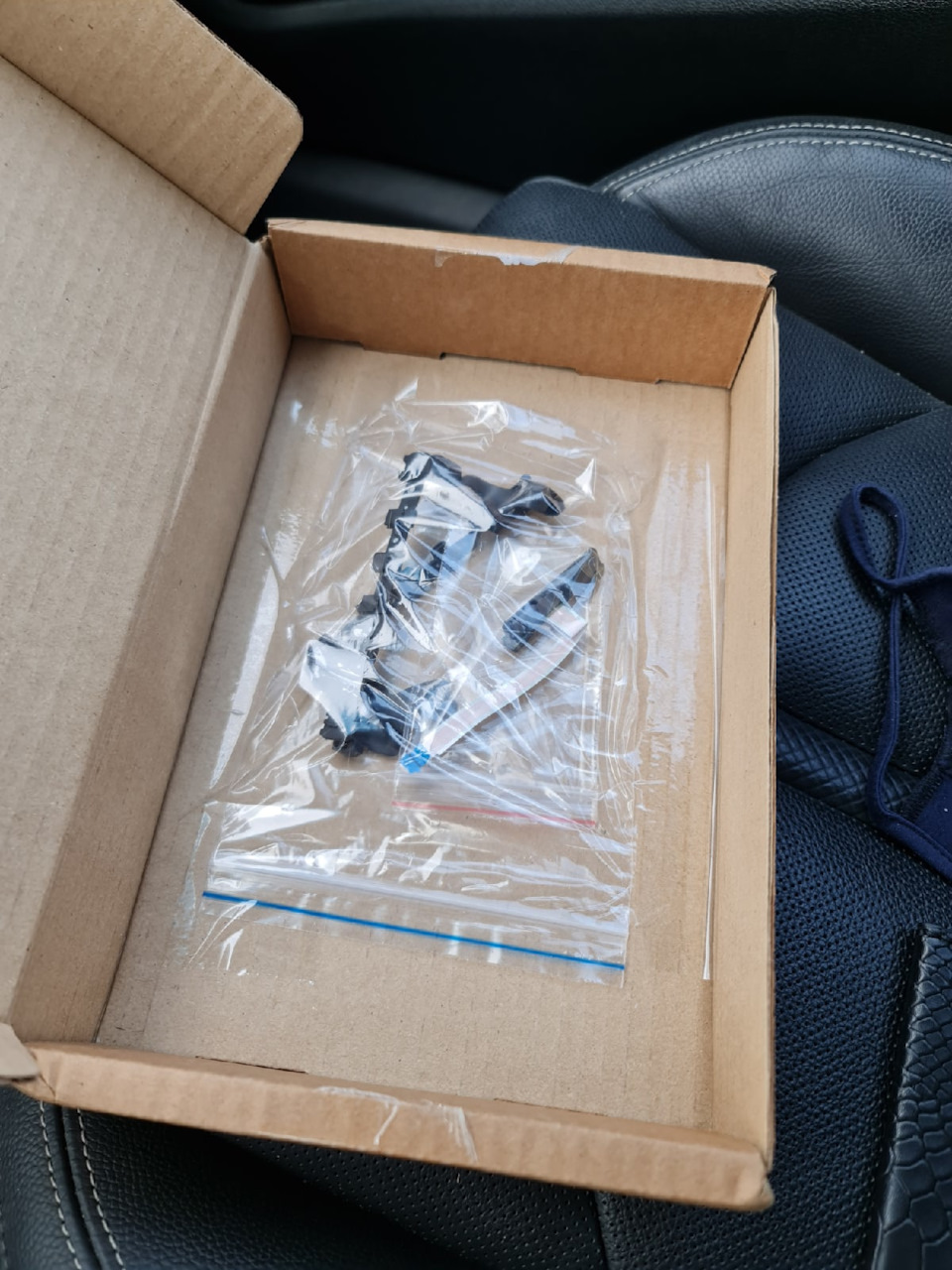
Снова разбираем ноут и приступаем к доп. установке. Всё быстро, легко и просто.

Шлейф вклеивается на предусмотренное заводом место, запихиваем завалявшийся SSD Kingston на 1Тб в резиновый кейс и устанавливаем на место. Всё! Дел на 10-15 минут.



Через некоторое время я нахожу оригинальную, новую клавиатуру с подсветкой, а точнее топ кейс в сборе, без тачпада. Стоимость ориг. топкейса на ASUSPARTS составляет порядка 11-12т.р.
Я же нашел его за 3500 руб. Цена-подарок! Заказываю, оплачиваю. Получаю)

Далее небольшое сравнение.

Даже по этому фото видно, насколько более контрастными являются буквы на клавишах.
Цвет идентичен тому что у меня. Отличается немного на фото, так как на новой клавиатуре еще наклеена защитная плёнка.
Ну что же, приступаем) Кто не очень хорошо разбирается в этой теме или не уверен в своих силах, советую делать это в СЦ. Плюс ко всему, Вы лишаетесь гарантии за такие действия (хотя, пломб нигде нет).
Нужно всего лишь перенести все комплектующие ноута, но новый топ кейс)))



При знании дела, занимает около 20 минут. Так как я любитель, возился около 30 минут)
Переносим все элементы, включая все прокладки, клейкую ленту и прочую мелочь.
Собираем, включаем ииии

Ииии… подсветка не работает)))
Пишем в СЦ и просим разрешить вопрос, почему не работает подсветка, ведь заветный шлейф подключен)
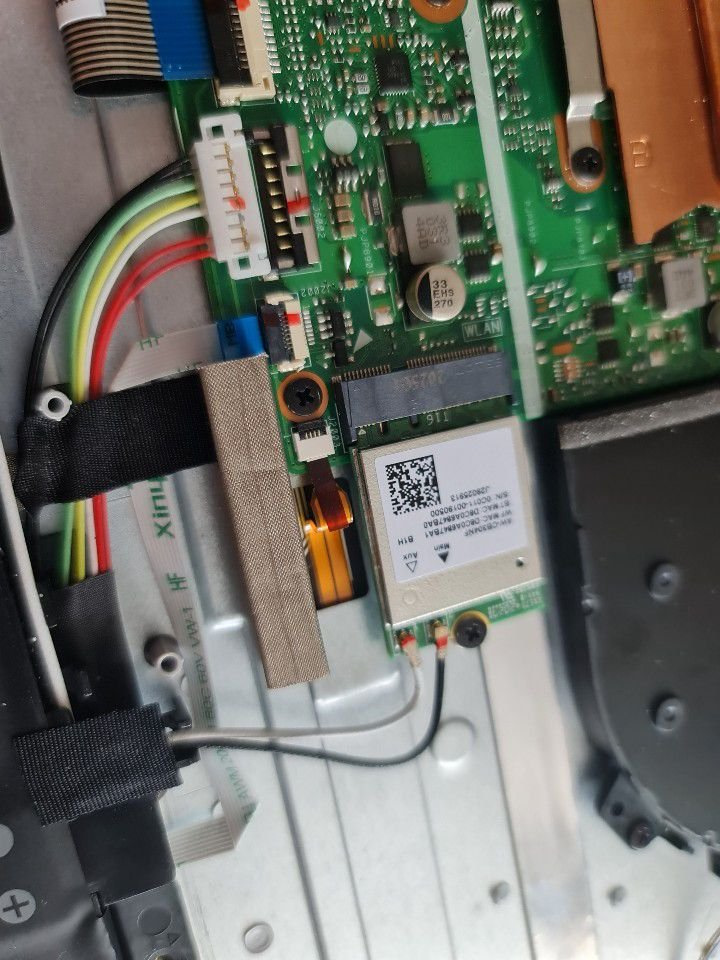
Получаем ответ, что Асус в какой-то период ввёл ограничение на такой апгрейд и они прописали в BIOS'е команду о том, присутствует ли на проданной модели подсветка или нет. Так как на моей версии она не заявлена, она деактивирована и внести эти изменения можно только в СЦ через спец ПО.
Ок, ясно, понятно) Далее уже дело принципа)
Несколько часов я провёл в интернете в поисках информации что и как можно сделать что бы дать команду на изменение прописанных параметров. Модифицированные BIOS ставить принципиально не хотелось…
Часа 4 поисков и мучений с DOS'ом ииии.
Основные характеристики:
Диагональ экрана 17.3 "
Разрешение дисплея 1920x1080 пикс
Тип матрицы IPS
Покрытие экрана антибликовое
Серия процессора Core i5 / Core i7
Модель процессора 8250U / 8550U
Кол-во ядер 4
Частота процессора 1.6 ГГц / 1.8 ГГц
TurboCore 3.4 ГГц / 4 ГГц
Объем кэш 2-го уровня 1024 КБ
Объем кэш 3-го уровня 6 МБ / 8 МБ
Оперативная память
Объем оперативной памяти 8 - 16 ГБ
Максимальный объем 32 ГБ
Тип памяти DDR 4
Частота памяти 2400 МГц
Кол-во слотов 2
Тип видеокарты дискретная
Модель видеокарты NVIDIA GeForce GTX 1050
Объем видеопамяти 2 - 4 ГБ
Тип памяти GDDR5
Тип накопителя HDD или (HDD + SSD)
Емкость HDD 1000 - 2000 ГБ
Емкость SSD 128 - 256 ГБ
Обороты 5400 об/мин
Поддерживается NVMe M2
Аккумулятор
Емкость батареи 3200 мАч
Емкость батареи 42 Вт*ч
Кол-во ячеек 3
Макс. время работы 3 ч
Быстрая зарядка 60% за 49 минут
Дополнительно:
Разъемы: HDMI, USB2.0 - 2шт, USB3.1 - 1шт, USB Type-C - 1шт
Коммуникации: Wi-Fi: 802.11 bcn
Мультимедиа: Картридер, фронатльная камера 640x480 (VGA), акустика 2.0 Harman Kardon.
+ Подсветка клавиатуры
+ Тачпад
Материал корпуса: металл с пластиком
ОС: Endless OS или Windows
Габариты (ШхГхТ) 411x270x20.9 мм
Вес 2.1 кг











( 650.97 КБ )
- Цветовая схема Design and Gaming

Дискретное видео:

Тайминги оперативной памяти (8gb):

Приехал вчера ноутбук, распишу все выявленные мной негативные стороны.
1. Шумы процессора
По дефолту стояла Endless OS, это такая вариация линукса. С ней действительно были шумы из динамиков. Более того: этот шум возникал каждый раз, когда я двигаю мышь или скролю страницу. Я пришёл к выводу, что возникает он во время любой нагрузки на графику процессора. Вообще Endless OS много проблем создавала с графикой, например при просмотре видео онлайн страница могла мерцать и вылезали прочие артефакты.

При ограничении частоты процессора шум изчезает, так же некоторым помогает отключение автоматического изменения частоты ядер, в следствие чего процессор работает всегда на максимальной частоте и потребляет больше энергии. Шум изчезает так же, если отключить встроенную графику от Intel. Т.е дело в процессорах от Intel и присутствует эта проблема в огромном количестве современных ноутбуков.
2. Боковой кулер трется о крышку
На левую грань выходит решетка бокового кулера. Кулеров в этой модели 2: один выводит тепло не левую грань, второй на заднюю. Так вот, тот, что слева при поставке ноутбука на подставку начал обо что-то там тереться и издавать соответствующие звуки. Записать их на видео не удалось, т.к телефон у меня дрянь, но по фото я указываю на то место, при лёгком нажатии на которое кулер начинает шуметь, соприкасаясь с этой поверхностью. Конечно, нажимать туда цели ни у кого быть не может, но проблема в том, что по всей видимости под тяжестью веса ноутбука нижняя пластмассовая крышка сама давит снизу на плату и кулер, соответственно, соприкосается с крышкой, потому что держа его в руках на весу этой проблемы нет. Хотя, справедливости ради скажу, что ноут совершенно новый и спустя пару часов звук пропал, однако при высоких нагрузках вновь появляется, но не так сильно, как это было утром. В общем надеюсь это временно и оно разработается.

3. HDD громко паркует головки
Даже в моём старом ноутбуке не было такой проблемы, хотя HDD там уже семилетней давности. Щелчки достаточно громкие и это не уровень 2018 года, но к работе нареканий нет.
В остальном всё прекрасно: очень шустро работает, экран великолепен, даже более того. Ради эксперимента из игр пока что поставил лишь Fallout 4, работает на ультре отлично. К производительности нареканий нет, к сборке тоже, всё очень качественно и достойно сделано, я брал его для графики, т.к это модель с лушим экраном и производительностью за свои деньги. И с этой задачей он справляется стократно, ибо экран просто бомба, цветопередача великолепная, углы обзора и контрастность так же отличные. В планах еще его откалибровать, должно стать еще лучше.
С HDD это скорее придирка была, как и с кулером проблема легко решаема.
А вот с шумами процессора, честно говоря это слегка нервирует, если работать в полной тишине. Их едва слышно, но этот электронный звук совсем не музыка для ушей. Учитывая, что проблема очень распространённая и это всё же Intel, надеюсь, они уже работают над этим, возможно решение уже есть, еще почитаю форумы, отпишу.
+в репу) Хотел купить этот ноут, теперь не тянет.
По отзывам, тут слот m.2 поддерживает только sata, nvme не поддерживается. А так, на первый взгляд, характеристики очень хороши
Обновление обзора недостатков:
an82, Mihice,
1. Шумы процессора колонок (исправлено)
Как оказалось, шумел всё же не процессор, а действительно колонки. Проявлялось это при нагрузке на видео, при чем не важно: встроенная в процессор видеокарта или дискретная. Самый сок возникал при высокой нагрузке на дискретное видео, я играл в Fallout 4 для теста и колонки просто ревели диким скрипом и казалось, вот-вот отдадут душу сатане. Видео с моего паршивого телефона, извиняюсь за качество:
Как видите, при сворачивании игры шумы пропадают. Т.е дело в нагрузке на видео. Как я исправил проблему? Просто обновил драйвера видеокарт, поставил драйвер чипсета для слежки за аудио и новый аудиодрайвер Realtek, но не тот, что представлен у них на сайте и от официалов асуса, а взял самый свежий, апрельский с сайта drp.su. Ссылки на драйвера ниже, после установки проблема исчезла и ноут работает так тихо, как это только возможно. (не знаю что именно помогло, ставьте все четыре):
Видео с запущенным Fallout 4 и расшаренным экраном, всё работает отлично, шумы полностью пропали (лишь кулеры шумят под нагрузкой, скрипов от аудио больше нет):
Видео после исправления: WP_20180424_16_22_12_Pro.mp4 ( 80.23 МБ )
2. Боковой кулер больше не трется о крышку (исправлено)
Итак, пришлось разобрать ноут. Проблема состояла в том, что из-за тонкости корпуса все детали внутри прилегают друг к другу достаточно плотно и кулер тёрся не о крышку, а о защитную плёнку, натянутую на клавиатуру снизу. Эта плёнка очень плотно прилегает к верхней крышке кулера и во время работы поток воздуха затягивал её и она слегка касалась полостей кулера, создавая шумы. Я просто наклеил два тонких, пластмассовых отрезка, высотой около миллиметра на двухсторонний скотч к верхней крышке корпуса кулера, тем самым слегка приподняв плёнку и она перестала соприкосаться с лопостями кулера. Шума больше нет, ноутбук работает очень тихо.
Фото из интернета, кружочками обвел те места, куда приклеил подставочки:

Колхоз, скажите вы? Может быть, но работает. Во всяком случае проблема есть и это не делает инженерам асуса чести, но решается за 15 минут вообще без затрат.
Ноутбук достоин своих денег. Конкурентов в этой цене у него нет, сопутствующие проблемы удалось легко решить.
Так же прилагаю два скрина с температурой в простое и при 20 минутной игре в Fallout 4. Еще одно достоинство ноутбука - два кулера, благодаря чему он хорошо держит температуру и поверхность не сильно нагревается + вывод тепла от видеокарты происходит на заднюю грань, в следствие чего нагревается лишь центральная, верхняя часть корпуса и можно комфортно продолжать работать с ноутбуком, т.к это никак не затрагивает клавиатуру и не греет руки.

Замена жесткого диска на ноутбуке Acer, Asus, HP, MSI, Dell, Sony, Леново, Самсунг
Замена жесткого диска на ноутбуке — дело серьезное! Нельзя просто так достать его из корпуса и заменить на новый. Именно поэтому обычному пользователю становится тяжело разобраться во всей системе, что и порождает новые поломки ноутбука. Но как же новичку заменить жесткий диск на ноутбуке? В этой статье я хотел бы рассказать вам об этом. Поверьте, все реально даже для новичка!
Что такое жесткий диск?
Жесткий диск — накопитель, на котором находится вся информация с компьютера (в нашем случае с ноутбука). Операционная система, фотографии с Анапы 2014 года, компьютерные игры — все это наполняет его. Проще объяснить попросту нельзя.

Как понять, что накопитель выходит из строя?
Любая техника рано или поздно выходит из строя. От этого не уйти. HDD (жесткий диск) тоже подвержен разрушению временем, поэтому важно вовремя понять момент его выхода из строя.
Следующие признаки работы ноутбука, помогут определить поломку жесткого диска:
- Щелчки, сопровождающие работу ноутбука;
- Частые уведомления о том, что диску требуется форматирование;
- Также бывают уведомления о том, что диск не отформатирован;
- Непроизвольные перезагрузки ноутбука;
- Уведомления о том, что какое-то устройство не найдено;
Конечно же, каждый случай индивидуален, но именно эти признаки встречаются с максимальной частотой. Если замечаете за своим ноутбуком подобное, то лучше приступайте к замене.
В противном случае жесткий диск может неожиданно выйти из строя, забрав на тот свет все ваши данные.
Как заменить жесткий диск?
Здесь я максимально подробно опишу весь процесс замены жесткого диска. Будьте спокойны, ведь нервы здесь ни к чему.
- Сохраните все важные данные на флешку, так как замена жесткого диска не позволит оставить их на компьютере. Потом просто вернете из уже на новый накопитель.
- Отключите ноутбук от сети, снимите аккумулятор, если он съемный.
- Возьмите отвертку и открутите болты, на которых держится нижняя крышка ноутбука.
- Постарайтесь исключить попадание влаги и пыли на нижнюю часть ноутбука.
- Жесткий диск, наверняка, будет помечен надписью «HDD». Осмотрите его подключение, запомните расположение проводов. Можете сфотографировать.
- Отсоедините его от общей системы ноутбука, отложите в сторону.
- Возьмите новый жесткий диск и подключите его так же, как и старый.
- Закройте заднюю крышку, закрутите болты.
Вот и все! Никакие дополнительные программы для установки жесткого диска не потребуются. Он начнет работать самостоятельно, стоит только включить ноутбук.
Но тут важно отметить тот факт, что существуют так называемые SSD-накопители. Они в разы превосходят устаревшие HDD. Расскажу, пожалуй, и о них.
Что такое SSD-накопитель?
Альтернативный жесткому диску накопитель, который часто используется для загрузки на него операционной системы. Таким образом пользователь может добиться наиболее быстрой работы всей системы. На ноутбуках SSD раньше был редкостью, сейчас же он часто встречается в устройствах класса выше среднего.

В чем плюсы SSD-накопителя?
SSD-накопитель обладает следующими преимуществами над HHD:
- Скорость работы. SSD-накопители в разы быстрее;
- SSD устойчивее к падениям и прочим повреждениям;
- Подобному накопителю требуется меньше энергии, чем HDD;
- SSD не нагревается;
- Он компактнее;
- Он не издает шум во время работы.
По сути, все характеристики SSD-накопителя превозносят его над HDD. Казалось бы, зачем тогда вообще твердотелый накопитель? Ответ прост: стоимость. Да, SSD-накопители значительно дороже, что часто отталкивает пользователей.
Как заменить HDD на SSD-накопитель?
Если вы вполне располагаете деньгами, то смело можете заменить ваш HDD на SSD. Как же это сделать? Рассказываю.
- Первая часть будет выглядеть ровно так же, как и в первом случае. Снимайте крышку, находите HDD, отключайте его от сети.
- Далее обратите внимание на SSD. Он меньше, чем жесткий диск. Для установки воспользуйтесь пустым держателем для винчестера. Он позволит закрепить SSD в корпусе ноутбука.
- Подключите его так же, как и HDD. Постарайтесь не напутать с подключением.
- Закройте нижнюю крышку ноутбука, закрутите болты, проверьте работоспособность SSD-накопителя.
- Если ноутбук включается, то смело устанавливайте операционную систему и пользуйтесь на здоровье.
Вы заменили HDD на SSD. Поздравляю!
Что же лучше: жесткий диск или SSD-накопитель?
Как уже было сказано выше, практически во всех аспектах SSD превосходит HHD. Давайте же в очередной раз разберем их различия, чтобы, так сказать, закрепить результат.
Плюсы SSD:
Минусы SSD:
Полезные советы
- Если на момент замены жесткого диска не закончился срок гарантийного обслуживания, то я рекомендую воспользоваться ремонтом по гарантии. Выполняя замену самостоятельно, вы нарушаете условия гарантийного обслуживания, поэтому его после вашего ремонта не будет.
- Обязательно обращайте внимание на защелки, расположенные на корпусе ноутбука. Часто они малозаметны, а неаккуратное движение может повредить их. Результатом будет ненадежное крепление крышки на корпусе.
- После замены накопителя вам потребуется операционная система. Обязательно прочитайте пару статей о плюсах каждой и подберите наиболее подходящую вам. От этого будет зависеть работа всего ноутбука, поэтому уделите время изучению этого вопроса.
- Если вы заменяете HHD на SSD, то купите переходник с SATA на USB. Так вы сможете скопировать данные прямо с HHD на SSD.
- Воспользуйтесь специальной программой для тестирования скорости нового накопителя. Так вы сможете проверить его работоспособность и полезность.
- Старый HHD, если он в рабочем состоянии, можно использовать в качестве резервного накопителя, то есть некой «флешки».
Вот и все! Какой диск ставить и когда заменять — ваш выбор.
Я лишь надеюсь, что вы ответственно относитесь к своей технике. Запомните, она любит заботу и всегда отвечает тем же! Удачи!
Читайте также:

