Asus barebone подключение к телевизору
Обновлено: 29.06.2024
При наличии мобильного устройства и TV одновременно пользователи нередко задумываются, как со смартфона вывести изображение на телевизор? Подобные меры просто позволят отобразить контент на большом экране, поэтому следует в деталях представить доступные методики, которые позволят использовать монитор в формате ретранслятора.
Проводное подключение
Наиболее стандартной можно считать методику соединения мобильного устройства с телевизором посредством кабеля, поскольку большинство последних располагают на корпусе разъёмом HDMI, за счёт чего передача изображения и звучания предельно качественная. Отдельно можно дать рекомендацию, что если у устройства отсутствует стандарт HDMI, но выделяется VGA, то можно отдельно приобрести и использовать переходник с одного типа портов на другой.
На практике обычный провод с аналогичными интерфейсами не подходит, поскольку нужен переходник от телефона к HDMI, при этом выбирать нужный вариант нужно в зависимости от самого мобильного устройства.
Разъём телефона, как правило, представлен стандартом USB одного двух вариантов:
- microUSB;
- Type-c;
- Lighting (отдельно для аппаратов компании Apple).
Беспроводное подключение

Флешка
Наиболее старый и сравнительно надёжный метод, который демонстрирует сразу несколько важных нюансов:
- Как смартфон, так и телевизор должны располагать поддержкой флеш-памяти через USB, причём для первого случая понадобится использовать отдельный переходник. Для смартфонов на платформе программного обеспечения Android с подобной целью задействуется OTG-кабель. Все нужные файлы следует скопировать из хранилища телефона на съёмный накопитель и последнее подсоединить к телевизору. Если же переходник OTG отсутствует, то для транспортировки данных можно использовать компьютер;
- Телевизор обязательно должен допускать формат контента, в котором последний поступает из мобильного устройства. Чтобы проверить технические характеристики, желательно обратиться к пользовательской инструкции, которая изначально прилагается к любому устройству;
- Понять завершающий нюанс можно на основании предшествующих, поскольку отобразить на мониторе можно лишь фотографии, ролики или аудио, но транслировать все действия с экрана смартфона или мобильную игру подобными методами не удастся.
Применение опции беспроводного дисплея
Умные телевизоры постепенно перетекают в обыденное использование, а терминология по типу Smart-TV в некотором смысле говорит потенциальному пользователю о величине функциональности. Для конечного потребителя наиболее желательна поддержка не просто современного оборудования, а использование специализированной операционной системы под телевизор.
В плане того, как со смартфона вывести изображение на телевизор, заинтересованность должна вызывать определённая опция TV, представленная протоколом miracast, но нужно учесть, что множество компаний и разработчиков всякий раз переиначивают наименование, а потому к инструкции нужно уделить особое внимание. Естественно, что должна выделяться поддержка Wi-Fi. Также нужно добавить, что протокол присутствует лишь в тех смартфонах на платформе Android, которые базируются на версии 4.1.2 и ПК с Windows 8 или новее. Всё ещё существует программное обеспечение Windows Phone с восьмой версии, где поддерживается опция.
Полезно знать Отличие Айфона от смартфона и Андроида?Если в спецификациях к телевизору указана доступность беспроводной трансляции, которая именуется miracast, то можно незамедлительно включить её с помощью пульта, после чего через настройки смартфона отыскать функцию «Wi-Fi Display», либо что-то со смыслом беспроводного дисплея. Нужно приготовиться, что опцию понадобится искать в разных разделах, поскольку даже через поисковую строку в настройках не всегда можно отыскать нужную команду, поскольку их наименования очень сильно варьируются от производителя к производителю.

Нужно отдельно выделить, что в различных смартфонах производители интегрируют иные способы синхронизации, однако дополнительно локализация всех необходимых пунктов в настройках порой сильно варьируется, а потому может понадобиться руководство под смартфоны конкретной компании. Нужно полагать, что вы выяснили, как со смартфона вывести изображение на телевизор.
Авторы: Валерий Паровышник, Александр Черноиван
Думаем, многие согласятся, что компактные системы в большинстве областях намного практичнее полноразмерных системных блоков. Например, в том же бухгалтерском отделе, или учебной аудитории, или можно придумать еще массу примеров применения компьютера как единого самодостаточного устройства, когда в первую очередь необходимо само наличие компьютера с хорошей производительностью и неплохой функциональностью, а не его возможность удобной модернизации и хорошего разгона. При этом желательно, чтобы он занимал поменьше места. Вот тут-то и могут пригодиться «баребоны», хотя многие об их целесообразности задумываются в самую последнюю очередь. По сути, эти маленькие компьютеры получаются путем слияния фирмой-производителем подогнанных друг к другу комплектующих – материнской платы форм-фактора Mini-ATX, или даже меньше, с большим количеством интегрированных функций, и специально спроектированного маленького, обычно тихого корпуса под эту плату. Иногда конструкция платы тоже индивидуальна. Другими словами, баребон – это корпус со специальной системой охлаждения и индивидуальным блоком питания, плюс предустановленная в него материнская плата. Вставив процессор, память и добавив ко всему этому CD/DVD и HDD, у вас выйдет вполне функциональный компьютер, готовый к офисному, а иногда и к домашнему использованию. Вроде бы нестандартное изделие, но от вас требуется лишь самый минимум усилий, и гордиться уже есть чем. Сегодня мы напомним о существовании таких удобных, компактных и функциональных систем на примере моделей T2-PE1 и T2-PH1 из серии ASUS Terminator 2. Технические характеристики:
ASUS T2-PE1
ASUS T2-PH1
LGA775 Intel Pentium4 до 3,6 ГГц Prescott, Celeron D, 800/533 МГц FSB
2 х DIMM с поддержкой до 2 Гб DDR400/333 в двухканальном режиме
AMD/ATI™ Radeon® X300 (поддержка DirectX 9.0b и OpenGL 1.4)
Поставляются баребоны ASUS Terminator 2 в картонных коробках, весом почти 10 кг. Учитывая отсутствие на них ручек и других приспособлений для переноски, транспортировка таких упаковок на большие расстояния без личного транспорта будет довольно неудобной.
Чтобы было легче воспринимать информацию, для начала разберемся с конструкцией и возможностями модели T2-PE1, а потом посмотрим чем «круче» T2-PH1.
ASUS T2-PE1
- сетевой шнур;
- кабель и переходник питания для SATA HDD;
- шлейф UDMA-66/100;
- руководство сборщика и пользователя;
- крепежные винты;
- фирменный кулер для процессора;
- тюбик с термопастой;
- CD с драйверами и программным обеспечением.
Как видно, есть все необходимое и даже более – дополнительный шлейф UDMA-66/100 может и не придется задействовать, т.к. внутри уже имеется аккуратно сложенный гармошкой 40-жильный UDMA-33, которого достаточно для большинства оптических приводов.
Внешний вид у ASUS T2-PE1 очень стильный благодаря использованию модных цветов – очень темный, почти черный, и серебристый металлик. В нижней части корпуса имеется откидная панель, обеспечивающая доступ к разъемам USB, Firewire и аудио (подключение наушников и микрофона). Верхний левый угол, за конструктивно похожей панелью, несет дисковод для гибких дисков. Отсеки для устройств 5,25" так же полностью закрыты панельками с кнопкой. С одной стороны это хорошо, т.к. можно устанавливать приводы любого цвета, не боясь испортить внешний вид; с другой стороны это неудобно, т.к. кнопка находится на панели и не может быть использована для закрытия лотка привода – придется его «запихивать», что может негативно сказаться на долговечности механики. Также на передней панели имеются два индикатора (питание и активность жесткого диска) и кнопка Power. Кнопка Reset почему-то отсутствует – конечно, можно жить и без нее, но это не совсем удобно. Верх и стороны баребона закрыты цельным кожухом с логотипом ASUS. По бокам имеются вентиляционные отверстия, особую важность они имеют на левой стороне, т.к. именно отсюда забирается воздух для охлаждения всех компонентов (ни в коем случае нельзя перекрывать доступ свежего воздуха).
С задней стороны корпуса производитель предусмотрел практически все самое нужное. Здесь имеются как актуальные, так и старые, но иногда так необходимые коммуникационные разъемы: COM, оптический S/PDIF, PS/2 для мыши и клавиатуры, VGA D-Sub, 6-канальный аудиовыход (или стереовыход, линейный вход и микрофон), LPT, четыре USB и RJ-45 для подключения к локальной сети. Здесь же видны вентиляционные решетки блока питания и корпуса, а также предустановленный вентилятор. Еще ниже можно увидеть две заглушки слотов расширения. Да, компактность довольно сильно уменьшает возможности наращивания системы.
Внутри корпуса просматривается очень продуманная и довольно компактная, без лишнего пространства для маневра, структура расположения компонентов. Все довольно удобно разнесено, хорошо проветривается и не сковывает наши действия при доступе к слотам расширения, предусмотрительно оснащенных безвинтовой системой крепежа. Немного времени пришлось потратить на демонтаж блока питания. Все настолько компактно, что доступ к процессорному разъему довольно сильно затруднен, закрепленным тремя защелками и одним винтом, источником питания. Демонтировав его, можно без особого труда установить процессор под довольно объемную систему охлаждения на медных теплотрубках.
В этом корпусе существует возможность установки всего одного жесткого диска. Хочется заметить - места вполне достаточно для двух, но система охлаждения спроектирована так, что реально отвод горячего воздуха есть только от одного HDD, закрепленного в специальную корзину в передней части корпуса. В свою очередь вся эта конструкция крепится боком, поэтому в комплекте идут шлейфы, с развернутыми на 90 градусов разъемами.
Оптические приводы устанавливаются спереди, в верхней части корпуса, и для этого придется снять переднюю пластиковую панель, которая держится на шести защелках.
Ведущим элементом системы охлаждения выступает специально спроектированный и правильно расположенный кулер с алюминиевым радиатором на медных тепловых трубках. После установки на свое место, он забирает воздух через решетку боковой панели, прогоняя его над радиаторами южного и северного мостов материнской платы и мимо жесткого диска, пропускает через себя, а дальше, уже нагретым, отправляет в верхнюю заднюю часть корпуса к вытяжному вентилятору. Забор воздуха от боковой панели производится и блоком питания производства Delta Electronics Inc, кстати, обеспечивающим выдачу честных 250 Вт и по своим характеристикам сопоставимым с блоками питания на 300-330 Вт от малоизвестных производителей (у которых расчет имел бы вид 12*16+5*16+3,3*16=324,8 Вт). Так что не стоит бояться низкой заявленной мощности, она даже более чем честная, а такого блока питания хватит для большинства средних и начальных конфигураций. А используемый подход в распределении элементов системы охлаждения и их взаимосвязь должны обеспечить хорошую эффективность.
- Процессор - Intel Pentium 4 531 (3,00 ГГц, 1 Mб L2, 800 МГц FSB) LGA775 BOX
- Оперативная память – 2х DDR-400 512 Мб Samsung PC3200
- Видеокарта - ASUS EN7600GS SILENT 256 Мб
- Оптический привод - ASUS DRW-1608P3S
- Жесткий диск - Seagate ST3160811AS 160Гб SATA-300 7200rpm 8 Мб
В меню BIOS Advanced/Memory Reference code (MRC) есть возможность изменять напряжение питания модулей памяти от 2,65 до 2,95, и основные тайминги. А в меню Advanced/Configure advanced CPU setting можно немного разогнать систему, изменяя опорную частоту системной шины от 100 до 400 МГц, но в данном продукте это можно считать излишеством. Очень интересна, а главное автономна функция Instant Music, которая при включении и правильной настройке позволяет проигрывать Audio-CD без загрузки операционной системы. Результаты тестирования и скоростные возможности комплекта от ASUS T2-PE1 будут представлены позже, а теперь приступим ко второму испытуемому образцу этого же производителя.
ASUS T2-PH1
Это еще один претендент на обзор возможностей компактных систем от ASUS, предназначенных для дома и офиса. На очереди баребон ASUS T2-PH1 из серии ASUS Terminator 2, который имеет более мультимедийный характер, чем рассмотренный ранее T2-PE1.
- сетевой шнур;
- кабель и переходник питания для SATA HDD;
- шлейф UDMA-66/100;
- антенна для FM-радио;
- фирменный кулер для процессора;
- руководство сборщика и пользователя;
- крепежные винты;
- тюбик с термопастой;
- CD с драйверами и программным обеспечением.
ASUS T2-PH1 имеет очень привлекательный внешний вид – черный бархат, обрамленный серебром. Очень неплохо и оригинально смотрится на передней панели LCD-экран FM-приемника и CD-проигрывателя с двумя рядами кнопок управления. Немного выше, над экраном, спрятан за откидывающейся панелью 7-форматный кардридер, это тоже дань, так необходимая в мультимедийной системе (поддерживается CompactFlash/Microdrive, Memory Stick/Memory Stick Pro, Secure Digital/MultiMediaCard, SmartMedia). Внизу, как и у модели ASUS T2-PE1, имеется еще одна откидная панель, обеспечивающая доступ к двум разъемам USB, Firewire и Аудио (наушники и микрофон). В остальном, размещение дисковода для гибких дисков, двух отсеков для устройств 5,25, все с той же неудобной кнопкой открытия, все полностью совпадает с предыдущей моделью. Расположение кнопки Power и индикаторов (питание и активность жесткого диска) тоже не изменилось. Конструктивно корпуса не имеют различий, каркас у них общий, вот только цветовое оформление разное. Все тот же единый кожух с рифленым логотипом ASUS и вентиляционными отверстиями.
Задняя панель, как и передняя, имеет склонность к более мультимедийной компоновке разъемов, чем у модели ASUS T2-PE1. В ASUS T2-PH1 производитель добавил с задней стороны корпуса порт MIDI (GAME) и коаксиальный вход подключения радиоантенны. Остальные разъемы остались все те же: COM-порт, оптический S/PDIF, PS/2 для мыши и клавиатуры, VGA D-Sub, 6-канальный аудиовыход (или стереовыход, линейный вход и микрофон, смотря как настроить), LPT, четыре USB и RJ-45 для подключения к локальной сети.
Внутренняя компоновка и расположение элементов системы охлаждения, да и сами элементы, остались визуально похожими на собратьев у ASUS T2-PE1. Все те же маленькие неудобства при сборке, и та же технология циркуляции воздуха внутри корпуса.
- Процессор - Intel Pentium 4 531 (3,00 ГГц, 1 Mб L2, 800 МГц FSB) LGA775 BOX
- Оперативная память – 2х DDR-400 512 Мб Samsung PC3200
- Видеокарта - ASUS EN7600GS SILENT 256 Мб
- Оптический привод - ASUS DRW-1608P3S
- Жесткий диск - Seagate ST3160811AS 160 Гб SATA-300 7200rpm 8 Мб
В разделе Advanced/Chipset settings BIOS можно менять рабочую тактовую частоту модулей памяти 333/400 МГц и настраивать основные тайминги. Каких-либо функций разгона материнская плата не имеет – в принципе они и не нужны баребону.
Отметим еще одну интересную функцию Instant Music, которая предназначена для базовой настройки FM-тюнера и позволяет проигрывать Audio-CD без загрузки операционной системы.
При этом все управление и переключение режимов FM/CD производится с помощью кнопок на лицевой панели корпуса. Качество радиоприема довольно неплохое, но подключение выносной антенны необходимо, т.е. без нее можно послушать только «шум моря». Для управления функциями приемника из операционной системы используется "Radio Player", идущий в комплекте на CD, но нужно не забыть активировать «Доб. вход» в системном микшере.
Тестирование
В первую очередь было интересно проверить температурные режимы всех компонентов. В системе ASUS T2-PE1 утилита S&M смогла разогреть процессор до 62,2 градуса, а чипсет до 35,9 – это вполне приемлемые значения. Минусом оказалась некоторая шумность, возникающая при увеличении нагрузки на CPU и последующего ускорения вентиляторов. Зато температура остальных компонентов тоже не выходила за рамки дозволенного – жесткий диск удалось прогреть до 42°С, а видеокарту с пассивной системой охлаждения до 74°С. В ASUS T2-PH1 тест S&M показал разогрев процессора до 54,7 градуса, а чипсета до 41°С – в этом случае система охлаждения проявила себя более успешно. При этом изредка удавалось услышать ускорение вращения вентиляторов, но в целом система оставалась довольно тихой. Температура остальных компонентов была такой – жесткий диск удалось прогреть до 41°С, а видеокарту с пассивной системой охлаждения до 89°С. Оценить преимущества одного баребона над другим и общую производительность систем, возможно с помощью Futuremark PCMark’05, а основные графические возможности покажет 3DMark 2001SE. Все тесты показали хотя и небольшое, но преимущество системы построенной на чипе Intel 915G Express. При этом обе системы показали свою пригодность для использования не только в офисных задачах.
CrystalMark 0.9.120.314 тоже закрепил полученные выше результаты. Хотя в нем первенство по общим показателям и заняла система ASUS T2-PH1, чип AMD/ATI™ Radeon® X300 немного отобрал очки для ASUS T2-PE1 за счет более качественной работы в тесте Open GL.
Остальное тестирование осуществлялось в двух режимах: с дискретной (ASUS EN7600GS SILENT 256 Мб) и со встроенной видеокартами.
Стоит отметить, что все тесты показали схожие и вполне логичные результаты. ASUS T2-PH1 оказался немного более быстрым по общесистемным показателям, но его немного подводит встроенная видеоподсистема Graphics Media Accelerator 900 – она хуже справляется с решением графических задач, чем AMD/ATI™ Radeon® X300. Но если установить в корпус производительную видеокарту, то картина резко меняется, полностью передавая превосходство системе на чипах Intel 915G Express & Intel ICH6. Поводя итоги результатам, можно смело сказать - даже с интегрированной графикой на обеих системах можно будет отдохнуть за не самыми новыми играми. Несомненно, что для работы, серфинга в сети, прослушивания музыки или просмотра видео, таких компьютеров будет более чем достаточно.
Выводы
Представленные в этом обзоре баребон-системы ASUS T2-PE1 и ASUS T2-PH1, являются незаменимыми при создании компактных и функциональных рабочих или мультимедийных систем, которые, между прочим, можно собрать почти полностью из комплектующих одного производителя - компании ASUS, что будет гарантировать максимальную совместимость. Положительными сторонами можно назвать довольно хорошо и компактно выполненный корпус со стильным внешним видом и отлично подогнанными элементами внутренней компоновки. При этом очень продумана система вентиляции, что положительно сказывается на температурных режимах компонентов. Корпус ASUS T2-PH1 отличился более быстрой материнской платой, и более бесшумной работой, хотя система охлаждения у них одинакова. Так же у него присутствует FM-приемник и CD-проигрыватель с двумя рядами кнопок управления на передней панели под LCD-экраном, плюс 7-форматный кардридер. Именно эти компоненты обусловили его мультимедийную направленность. Наряду с общей универсальностью обоих претендентов, стоит отметить их предназначение. ASUS T2-PE1 больше подойдет для офисных систем, а ASUS T2-PH1 – в домашнее использование, особенно если в него установить хорошую видеокарту. Отрицательные черты систем – это сковывающая неудобность во время сборки, а также применение устаревших компонентов как основы, что вылилось в отсутствие поддержки двухъядерных процессоров.
Иметь Smart TV это очень хорошо, потому что это позволяет нам значительно расширить уровни развлечений, которые дают нам эти устройства. Но если вы хотите расширить его еще больше, у вас всегда есть возможность подключение мини-ПК к телевизору , позволяя вам пойти гораздо дальше, чем предлагает Smart TV. Хотите знать, что лучшие мини-ПК, которые вы можете подключить к телевизору ? В этой статье мы перечислим их все.
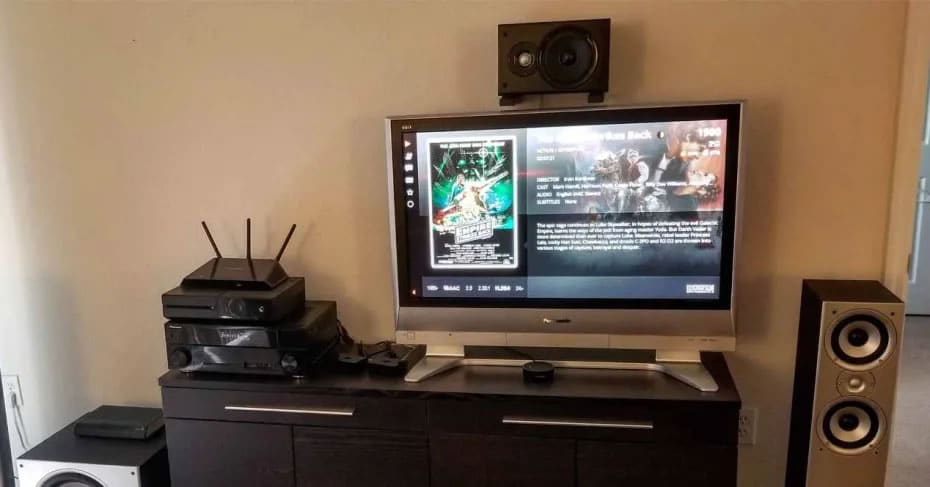
Подключение мини-ПК к телевизору может иметь несколько целей: от превращения обычного телевизора в Smart TV, просмотра мультимедийного контента с платных платформ, таких как Netflix, или чтобы увидеть наш собственный мультимедийный контент. Но его также можно использовать для потоковые игры с домашнего компьютера и многое другое, поэтому в этом списке мы постараемся охватить все возможные варианты. С этим сказал, поехали туда.
Intel NUC 8I3CYSM2

Изначально этот мини-ПК был barebone-комплектом без Оперативная память или хранилище, но в этом случае это готовое оборудование, уже предварительно настроенное. Он имеет Intel Процессор Core i3-8121U, 8 ГБ оперативной памяти DDR4 в формате SO-DIMM и жесткий диск емкостью 1 ТБ (поддерживает установку дополнительного M.2 SSD). Он включает Wi-Fi AC и Bluetooth, и он уже идет с Windows 10 установлена операционная система.
Конечно, этот мини-ПК можно подключить к телевизору через HDMI, и мы можем делать с ним все, что позволяет операционная система Windows 10, без ограничений.
Beelink X55

Этот мини-ПК типа NUC2, но дешевле, но и менее мощный. Он оснащен процессором Intel Pentium J5005, 8 ГБ ОЗУ DDR4, 256 ГБ SSD, а также имеет встроенный WiFi. Поддерживает установку 2.5-дюймового жесткого диска для большего объема памяти, и он поставляется с уже установленной Windows 10.
HP Pavilion Wave 600

Это версия для большинства гурманов. Этот элегантный мини-ПК выглядит как «ваза» (возможно), имеет процессор Intel Core i5-6400T, 8 ГБ оперативной памяти DDR4 и жесткий диск объемом 1 ТБ. Он имеет графику Intel HD 530, WiFi, Bluetooth и Windows 10, установленную с завода. Его размеры 173 х 168 х 259 мм, а вес всего 2.1 кг.
Intel Compute Stick 1AW32SC
Если ваши потребности меньше, известный Intel Compute Stick может предоставить вам хороший сервис. Эта модель включает в себя процессор Intel Atom x5-Z8300, а также 2 ГБ оперативной памяти и 32 ГБ памяти eMMC. Вы уже знаете, что для подключения вам просто нужно использовать порт HDMI на телевизоре и включить его через USB. Кстати, он включает в себя предустановленную Windows 10.
ASUS Vivo Stick TS10
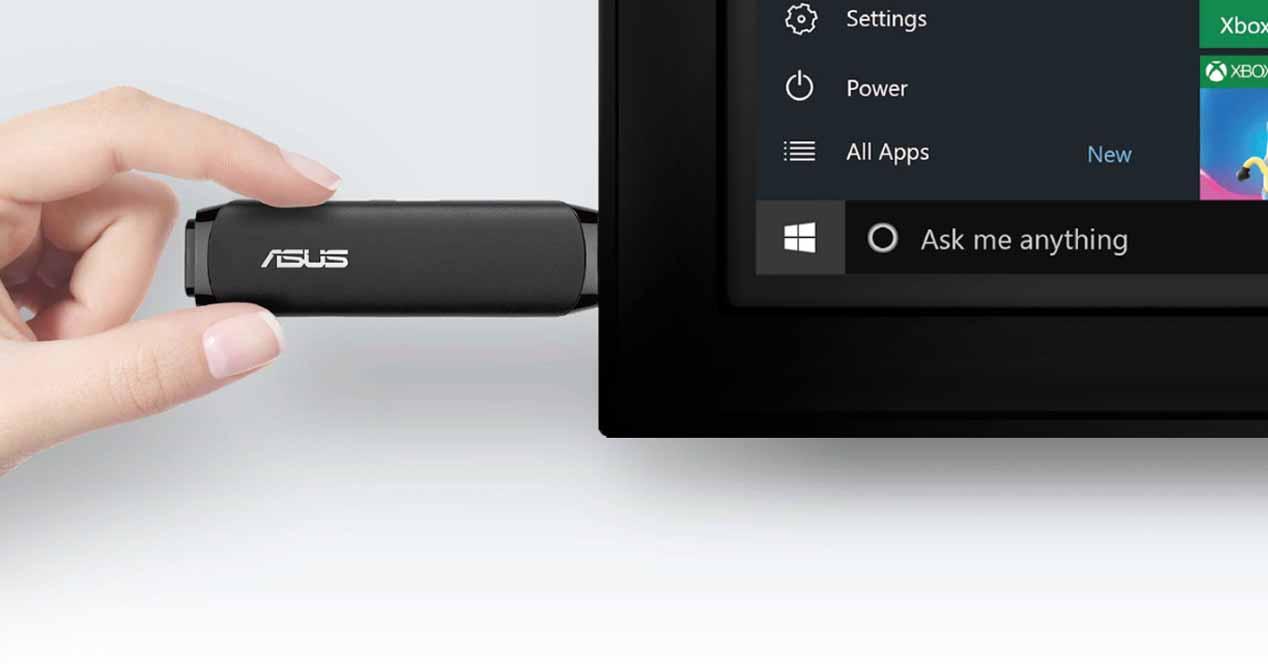
Этот Asus Compute Stick является собственной версией Intel, которая имеет точно такое же оборудование (Intel Atom x5-Z8300, 2 ГБ ОЗУ и 32 ГБ для хранения eMMC), а также Windows 10. Это дешевле, чем устройство Intel также Хотя, в отличие от этого, не поддерживает расширение памяти с помощью карт памяти Micro SD.
Apple TV 4K

Если вместо Windows вам нравится Apple экосистема больше, Apple TV отличный мини-ПК для подключения к телевизору. У него собственная операционная система, но в нем есть множество приложений и игр, которыми мы можем управлять с его сенсорного управления с помощью голосового управления.
Xiaomi Mi Box S

Если, с другой стороны, вас больше интересуют стили «TV Box» с Android, этот мини-ПК от Xiaomi это очень хороший вариант, хотя он действительно имеет широкий уровень настройки по сравнению с Android 8.1, специально предназначенный для телевидения. Имеет четырехъядерный процессор ARM Процессор Cortex A53 с графическими процессорами Mali-450, 2 ГБ памяти DDR3 и 8 ГБ памяти eMMC делает его более ориентированным на онлайн-контент, чем на что-либо другое.
Amazon Fire TV
Мы завершаем список другим мини-ПК, разработанным Amazon специально для ТВ, Fire Stick. Он имеет тот же формат, что и вычислительные модули, которые мы видели раньше, но в этом случае у него есть собственная операционная система, основанная на продуктах Amazon. Вы можете получить доступ к большому количеству приложений, таких как Prime Видео, Netflix, Youtube и т. Д.

Разберёмся как подключить беспроводные наушники к телевизору? У 90% современных моделей ТВ есть встроенный Bluetooth-модуль и подключение блютуз наушников займет 1 минуту.
Чтобы не сомневаться есть ли в Вашем телевизоре блютуз, смотрим характеристики своей модели на сайте производителя или в инструкции к ТВ. Должна быть отметка о поддержки Bluetooth и протокола A2DP. Тогда будет понятно на 100%, что можно подключить Ваши блютуз наушники к конкретному телевизору (LG, Samsung, Sony и т.д.) Остальные 10% телевизоров без встроенного Bluetooth модуля, подключаются с помощью отдельного Bluetooth адаптера.
Ниже разберемся как подключить беспроводные Bluetooth (блютуз) наушники к телевизору, если в нем есть встроенный блютуз и если встроенного Bluetooth нет. И в целом, разберемся какие виды наушников можно подключить к телевизору.
Если вас интересует, как подключить радио наушники к телевизору, то тут всё гораздо проще. Подключаем базу к телевизору (оптикой или аудио-кабелем), а радио-связь будет уже с базой. Всё в комплекте. Такие модели рассмотрены в нашем рейтинге наушников для ТВ.
💎 Отдельные инструкции по подключению наушников к ТВ: Как подключить наушники к телевизору Самсунг - видео📺 1. Как подключить беспроводные блютуз наушники к телевизору?

Ниже инструкция как подключить беспроводные наушники к телевизору, если у телевизора есть встроенная возможность подключения по Bluetooth (встроен блютуз модуль).
Если Bluetooth модуля в ТВ нет, вам сюда.
Эта общая инструкция как подключить беспроводные наушники к телевизору, подойдёт для любых телевизоров со встроенным Bluetooth. С разными моделями телевизоров настройка +- разная, но принцип один и тот же.

Все основные моменты того, как подключить Bluetooth наушники к телевизору, описаны в шаге 1. Для разных моделей телевизоров отличия заключаются в структуре и названиях пунктов меню. По наушникам разница только в активации режима сопряжения. Как вы видите, подключить телевизор к Bluetooth наушникам – не проблема.
Вот 5 популярных примеров:
Кстати, если вы размышляете, как подключить наушники к телевизору Xiaomi (и любому другому современному ТВ), то логика та же, как для Sony. Ведь и там, и там на телевизорах установлен Andorid.
📡 3. Подключаем беспроводные наушники к ТВ без блютуз – USB / адаптер / другие устройства


Bluetooth-передатчик может обладать различными разъемами для подключения:
- mini-jack 3.5mm (мини-джек);
- AUDIO RCA (тюльпан);
- Optical Digital Audio;
- USB.

Подключить передатчик можно напрямую, если в телевизоре есть соответствующий для этого разъем. В противном случае можно использовать переходники. Они стоят не так дорого, и их легко можно найти в магазине.

Также могут потребоваться конвертеры, например, если модуль подключается по оптике. Их вы также можете найти в магазине. Некоторые передатчики могут подключаться по оптике и без дополнительных устройств (цифро-аналоговое преобразование идёт в самом устройстве).

USB-передатчики подойдут к телевизору, у которого USB-входы могут опознать такие устройства (передавать звук). Соответственно, подключаем передатчик и производим сопряжение по инструкции выше. Кроме того, скорее всего, нужно будет воспользоваться инструкцией и к передатчику.


Некоторые ТВ-приставки, такие как Roku, Apple TV и Android TV Box, поддерживают возможность подключения беспроводных наушников. Соответственно, подключаем и настраиваем приставку, а уже к ней – беспроводные наушники. Это же верно для ТВ-ресиверов и домашних кинотеатров.

Некоторые устройства Android TV поддерживают возможность подключения Bluetooth-аудиоустройств. В этом случае подключение осуществляется достаточно просто:
- Переведите наушники в режим сопряжения.
- Зайдите в меню «Настройки» → «Bluetooth»
- Выберите свою модель наушников из списка.

Apple TV обладает возможностью подключения беспроводных наушников. Логика такая же:
- Переведите наушники в режим сопряжения.
- Зайдите в «Настройки» → «Пульты и устройства» → «Аудио и видео».
- Выберите свою модель наушников из списка.

Amazon Echo Dot 3nd Gen
- Переведите наушники в режим сопряжения.
- Затем на Fire TV или Fire TV Stick зайдите в меню «Настройки» → «Контроллеры и устройства Bluetooth» → «Другие устройства Bluetooth».
- Выберите свою модель наушников из списка.
Для того, чтобы смотреть телевизор в беспроводных наушниках с помощью ТВ-приставки Roku, необходимо:
Также в некоторых моделях Roku в пульт дистанционного управления встроен разъем для наушников, так что вы можете смотреть телевизор в обычных проводных наушниках, не подключая их напрямую к вашему ТВ.

Игровые приставки также дают возможность просмотра ТВ с беспроводным аудио, но часто они не обладают возможностью подключения беспроводной гарнитуры, так что вам придется смотреть ТВ в проводных наушниках, подключенных к приставке.
PlayStation 4 поддерживает, увы, не все Bluetooth-гарнитуры. Но вы можете использовать USB-адаптер Bluetooth, позволяющий обойти ограничение, который, правда, также работает не со всеми беспроводными наушниками.
Поэтому наиболее простым вариантом будет использование проводных наушников на контроллере. Для этого:
- Подключите наушники к приставке.
- Перейдите в меню «Настройки» → «Устройства» → «Аудиоустройства» → «Вывод в наушники»
- Выберите свою модель наушников.
- Наслаждайтесь просмотром вашего ТВ.

К сожалению, Xbox One не обладает поддержкой Bluetooth, но здесь, как и в случае с PlayStation 4, у вас есть возможность подключить свои наушники к ТВ через 3,5 мм разъем на контроллере. Правда, не все модели Xbox One имеют разъем для проводной аудиогарнитуры, поэтому для такого варианта подключения вам необходим специальный адаптер, который вы можете приобрести в магазине. Данный адаптер имеет 3,5-мм разъем, а также регулятор громкости и микрофон. Подключается он к нижней части контроллера.
Читайте также:

