Legacy tweaking msi что это
Обновлено: 01.07.2024
В настройках современной материнской платы с UEFI зачастую есть пункт меню с выбором режима загрузки Legacy (CSM). Не все пользователи знают, для чего он нужен, и включают его без всякой на то причины. Это приводит к тому, что операционная система перестаёт запускаться.
В этой статье вы узнаете что такое UEFI и Legacy в биосе, и почему при активации Legacy система перестаёт грузиться. А также узнаете, какой режим стоит выбирать при установке операционной системы с нуля.
Что такое UEFI и Legacy в биосе
При запуске компьютера процессор обращается к FLASH-памяти материнской платы, на которой хранится прошивка. Существует два вида прошивок: BIOS и UEFI.
BIOS (Basic Input/Output System) появился в середине 70-х годов прошлого века и к настоящему времени устарел. При запуске BIOS проводит проверку оборудования, причём делает это последовательно. Затем идёт обращение к жёсткому диску (или SSD). Там должен находиться сектор MBR (512 байт), в котором умещается первичный загрузчик и таблица разделов диска. В связи с малым размером MBR BIOS не поддерживает загрузку с накопителей объёмом более 2 Тбайт.
UEFI (Unified Extensible Firmware Interface) появился в конце нулевых и был призван заменить BIOS, чтобы снять ряд ограничений. С современной прошивкой проверка оборудования идёт параллельно и не требует много времени. К тому же с ней перешли к таблице разделов GPT, что позволило использовать накопители практически неограниченного объёма и с большим количеством разделов. К достоинствам GPT можно отнести резервную копию таблицы разделов в конце диска.
Важно отметить, что вы можете выбрать что-то одно: BIOS (Legacy) + MBR или UEFI + GPT. Они не взаимозаменяемы, и загрузиться в режиме UEFI с MBR у вас не получится.
Именно способ загрузки вынудил производителей добавить в UEFI режим Legacy (CSM). С ним система работает так, как будто прошивкой является BIOS, и загрузка происходит из MBR. Эта мера позволила продлить поддержку старых операционных систем. Современным операционным системам крайне желательно оставлять UEFI-загрузчик. К тому же он имеет цифровую подпись Secure Boot, что не позволяет внедрить в него вредоносный код.
Как поменять в биосе UEFI на Legacy
Сразу стоит уточнить, что не всякий UEFI имеет графическую оболочку, и, на первый взгляд, он может быть похож на BIOS. К тому же в последнее время производители стали убирать режим Legacy (доступен только UEFI), особенно это касается производителей ноутбуков.
Включить режим Legacy (CSM) можно в разделе Boot, Startup или BIOS. Может также потребоваться переход в продвинутый режим — Advanced. Но сначала надо войти в BIOS.
Пункт меню тоже может иметь разные названия, например, UEFI Boot, Boot Mode, CSM или Launch CSM. Но повторимся, если ничего похожего вы не нашли, то, скорее всего, производитель убрал эту опцию из прошивки.

Для примера рассмотрим плату от MSI. Сначала надо переключить UEFI в Advanced Mode (F7), затем перейти в Settings, далее выбрать Boot (Загрузка) и изменить значение в поле Boot mode select.
Выводы
Теперь вы знаете что такое UEFI и Legacy в биосе. Хотя многие производители по-прежнему называют UEFI BIOSом, сейчас вы уже не встретите новых устройств c BIOS. Однако режим совместимости Legacy (CSM) всё ещё востребован. Он позволяет запускать старые операционные системы (Windows Vista и более ранние) на современных компьютерах.
Этот режим может также упростить апгрейд компьютера. Если вы использовали Windows 7/8/10 на компьютере с BIOS, то можете включить режим совместимости на новой материнской плате. Это позволит вам оставить старый накопитель с установленной на нём ранее операционной системой.
Если вы нашли ошибку, пожалуйста, выделите фрагмент текста и нажмите Ctrl+Enter.
Если вы когда-либо экспериментировали с операционными системами, разным железом и разгоном, вы, вероятно, слышали об UEFI и Legacy. Знать значение аббревиатур и то, что они обозначают, недостаточно. Нужно понимать что они делают и как работают.
В этой статье мы обсудим, как загружается ваш компьютер, что такое UEFI и Legacy. А также попробуем разобраться, почему один из них лучше другого в конкретных случаях.
Как компьютер загружается?
Прежде чем углубляться в то, что такое UEFI и устаревшие режимы загрузки, давайте обсудим, как загружается компьютер. Понимание этого поможет прояснить некоторые моменты.
Когда вы включаете компьютер, он включает центральный процессор, ключевой компонент компьютера, который обрабатывает команды и, так называемые, инструкции.
Однако на этом этапе процесса загрузки в память не загружаются никакие инструкции. Таким образом, центральный процессор переключается на системное микропрограммное обеспечение, которое содержит свои инструкции для процесса загрузки.
Код микропрограммного обеспечения выполняет инициализацию самопроверки включения питания (POST) и настраивает все подключенные периферийные устройства. После успешной проверки микропрограммное обеспечение загружает устройства хранения и проверяет наличие загрузчика. Затем микропрограммное обеспечение переключает инструкции на загрузчик для обработки процесса загрузки.
На этом этапе загрузчик, такой как LILO и GRUB, берет на себя управление, загружает ядро системы в память и инициализирует необходимые процессы.
Как уже упоминалось, микропрограммное обеспечение помогает обрабатывать инициализацию оборудования во время процесса загрузки. Эта прошивка обычно известна как BIOS или базовая система ввода-вывода.

Что такое Legacy Boot?
Устаревшая загрузка относится к процессу загрузки, используемому микропрограммой BIOS для инициализации аппаратных устройств. Legacy режим загрузки содержит набор установленных устройств, которые инициализируются по мере выполнения компьютером POST-ТЕСТА во время процесса загрузки. Устаревшая загрузка будет проверять наличие главной загрузочной записи (MBR) на всех подключенных устройствах, как правило, в первом секторе диска.
Когда он не может найти загрузчик в устройствах, Legacy переключается на следующее устройство в списке и продолжает повторять этот процесс, пока не найдет загрузчик, а если нет, то вернет ошибку.
Что такое UEFI?
В современных материнских платах чаще всего используется режим загрузки UEFI с очень интуитивно понятным и удобным интерфейсом. Режим загрузки UEFI содержит специальный раздел EFI, который используется для хранения файла .efi и используется в процессе загрузки и загрузчике.

Разница между UEFI и Legacy
На первый взгляд UEFI и Legacy очень похожи. Однако на более глубоком уровне они значительно отличаются.
Поскольку UEFI является преемником BIOS, он наследует все его функции и возможности. Ниже приведены различия между UEFI и Legacy:
Хотя UEFI кажется лучше, чем Legacy (и это так), это не всегда лучший выбор для использования, и вам это может не понадобиться. Всё зависит от конкретного устройства и ОС, которую вы хотите использовать.
В некоторых случаях вам может потребоваться использовать Legacy режим загрузки. Например, если вы хотите двойную загрузку, UEFI может помешать этому процессу. Некоторые операционные системы, особенно старые, просто не умеют работать в UEFI режиме и если вы хотите установить такую систему, то так же придётся использоваться Legacy режим загрузки.
Вот примерные сценарии, в которых вам не понадобиться UEFI:
- Процесс двойной загрузки (можно обойти используя, например rEFInd)
- Если у вас используются диски менее 2 ТБ (можете продолжать использовать MBR)
- Когда ваша ОС совсем не умеет работать в UEFI, либо он ей не обязателен. (старые версии Windows и Linux)
- Если вам просто нравится быстрый и простой графический интерфейс BIOS, где удобно управлять с помощью клавиатуры.
Вывод
Мы разобрали основные различия между UEFI и устаревшими (Legacy ) режимами загрузки. Используя информацию, приведенную в этом руководстве, теперь вы можете устранять возникшие неполадки. Например, если у вас не работает двойная загрузка ( Dual Boot ), вы можете отключить безопасную загрузку и переключится в Legacy режим.
Несмотря на то, что обзор делается с публичными версиями BIOS, надо уточнить, что положение дел у материнских плат поколения Х79 постепенно улучшается. С течением времени программисты модернизируют прошивку, добавляя функции и исправляя неточности в версиях BIOS. Надо понимать, что сейчас ещё не наступило время окончательно решённых проблем с некоторыми режимами. Наберитесь терпения, для Х58 потребовался почти год на выпуск нормальных версий прошивок.
Особенно хочется отметить калибровки напряжений и связанных с ними функций. При смене прошивки они часто сдвигаются в разные стороны, и, единожды задав фиксированное напряжение, вы можете столкнуться с проблемой неправильной работы процессора, когда он нестабилен. Проверяйте мультиметром vCPU и запоминайте значения под нагрузкой. А лучше приблизительно выставить аналогичное значение на новой версии BIOS и проверить в операционной системе. Приводить графики соответствия заданного напряжения в BIOS к реальному, а также показываемому в CPU-Z совершенно бессмысленно, поскольку правило будет распространяться исключительно на стендовой процессор и версии тестируемого BIOS. Уровень Load Line подбирается индивидуально, как и напряжения.
реклама
Основной экран BIOS поделён на несколько зон. В верхней части показывается информация о версии прошивки, текущая дата и время, температуры процессора и материнской платы. На данный момент доступна бета версия 1.1, на которой и производилось тестирование. Справа - три меню, содержащие браузер (доступен только после установки ПО), утилиты (обновления BIOS, обновление через интернет и создание образа жёсткого диска) и раздел, посвящённый безопасности. Последний используется для защиты системы и предотвращения изменения её настроек неавторизованным пользователем.
Интересующая нас часть расположена слева.
В этом меню содержатся настройки, относящиеся к энергосбережению и к управлению работой фаз питания материнской платы. Здесь же частично дублируются настройки из меню свойств процессора, так что изменения синхронизируются автоматически.
В предыдущем обзоре, посвящённом младшим платам, в меню ECO было меньше информации. Сегмент дорогих материнских плат обязал MSI серьёзнее подойти к вопросу отображения нужной информации, предоставив пользователям возможность лицезреть основные напряжения. Факт появления в списке напряжения PCH 1.5 несомненно обрадует оверклокеров =).
MSI RTX 3070 сливают дешевле любой другой, это за копейки Дешевая 3070 Gigabyte Gaming - успей пока не началосьМеню OC предназначено для опытных пользователей и предоставляет возможности для разгона системы.
Overclocking Profiles содержит несколько ячеек для сохранения настроек. В имени могут быть любые латинские символы и пробелы, что превращает его в строку с коротким описанием. Помимо названия в ячейках содержится следующая информация: из какой версии прошивки было сделано сохранение, дата и время создания профиля; есть возможность сохранять настройки на внешний USB носитель или считывать их с него.
CPU Features содержит расширенные настройки свойств процессора и его энергосберегающих функций. Остановлюсь на самом интересном.
- Power Technology, позволяет установить режим использования технологии Intel Dynamic Power.
- C1E Support включает систему для снижения энергопотребления при простое CPU.
- OverSpeed Protection отслеживает ток, потребляемый ЦП, и энергопотребление; если оно превышает определённый уровень, то процессор автоматически уменьшает тактовую частоту. При разгоне эту функцию рекомендуется отключить.
- Intel C-State – состояние управления энергопотреблением, определяющее простои системы и понижающее энергопотребление соответствующим образом.
- Package C State limit, параметр позволяет выбрать режим C-state.
- Long duration power limit (W) используется для установки предельной мощности TDP для длительной работы. Указывается максимально допустимое количество ватт, до 255.
- Long duration maintained (s) используется для установки времени обслуживания при установке предельной мощности для длительной работы. Указывается временная переменная в секундах, до 255.
- Short duration power limit (W). В данном поле устанавливается предельная мощность TDP при кратковременной работе. Указывается максимально допустимое количество ватт, до 255.
- Primary plane turbo power limit (W) поля, позволяющие установить основное ограничение TDP процессора для режима Turbo. Указывается максимально допустимое количество ватт, до 255.
- 1/2/3/4/5/6-Core Ratio Limit, отображают ограничение ускорения тактовой частоты процессора в загружающей 1/2/3/4/5/6 ядер системе.
реклама
Настройки – в данном меню можно задать собственные настройки для функций чипсета и загрузочных устройств. В том числе - определить порядок загрузки с накопителей или из сети и прочее, настроить режим работы встроенного контроллера жёстких дисков, а также дополнительного контроллера.
Выявленные недостатки интерфейса MSI BIOS:
- Для данного класса материнской платы настройки совсем аскетичные, особенно это касается раздела настроек напряжений. Внедрить качественную цепь питания и сделать регулировку на уровне бюджетных плат – непозволительный поступок.
- В большом списке устройств, с которых происходит загрузка, на каждый тип выделена всего одна переменная. И если в системе стоит несколько жёстких дисков, то в списке будет доступен только приоритетный жёсткий диск, который выбирается в отдельном меню. С одной стороны - логично, но если уж приводится целый список, то не проще было бы позволить пользователю прямо в нем выбирать из всего перечня устройств, обнаруженных при включении системы? Похвально, что материнская плата не меняет уровень приоритетности при обнаружении после перезагрузки иных источников загрузки. То есть, воткнув флешку, очерёдность загрузки не изменяется.
- Местами скудное описание настроек, которое включает только само название функции. К примеру, вызываемая помощь по настройке OC Genie звучит как OC Genie =). Толку от такого описания, естественно, немного. Расширенное описание настроек BIOS можно найти в программе ON CLICK II.
- При достижении последнего пункта происходит возврат к первой строчке меню. Логичнее было бы останавливаться, иначе нажав клавишу вниз вы, добравшись до интересующего раздела, проскакиваете его.
- Ввод значений в некоторые пункты можно осуществить клавишами «+» или «-», либо просто задав их с цифровой клавиатуры. Но почему частоту можно задать любым удобным способом, а напряжения только «+» или «-»?
- Тянуть курсором мышки вниз приходится очень деликатно, любое смещение с поля прокрутки останавливает перемещение, а чувствительность мыши не настраивается.
По большому счёту различий между возможностями BIOS у материнских плат Big Bang XPower II и MSI X79A-GD65/8D нет, несмотря на физические отличия.
Проверка разгона
Процесс разгона очень прост. Обновляете BIOS, заходите в него и нажимаете F6, применяются оптимальные настройки. По желанию меняем приоритет загрузки и прочие параметры, не относящиеся к процессору и памяти. И из-за двух разновидностей разгона поступим следующим образом. Сначала рассмотрим тот тип, который предусматривает сохранение энергосберегающих функций процессора. Ввиду схожести BIOS между рассмотренными ранее материнскими платами MSI на Х79 и Big Bang XPower II проще обратиться к уже описанной процедуре.
Вкратце, после нажатия клавиши F6 в BIOS и применения стандартных настроек вам понадобится изменить множитель процессора. Изменив частоту памяти, вы будете неприятно удивлены двойному старту системы. Активируем Enhanced Turbo, если хотите, чтобы под нагрузкой множитель процессора оставался максимальным согласно Turbo режиму. То есть для i7-3960X – это 39х, для i7-3930K – это 38х и так далее. Если выключить, то плата будет соответствовать требованиям Intel и снижать множитель в зависимости от нагрузки и количества загруженных ядер.За напряжением процессора плата пусть сама следит.
Как показала практика, она его увеличивает максимально до 1.3 В. Vdroop Control в режиме auto завышает напряжение относительно заданного материнской платой в BIOS. И вместо 1.3 В на выходе вы получите +0.025-0.035 В. В ручном же варианте Vdroop может принимать вид от Level 0 до Level 7. На отметке Level 2..3 выставляемое напряжение начинает соответствовать требуемому. Остальные напряжение оставляете в положении «авто». Для умеренного разгона хватает установки OverSpeed Protection во включённом виде. Но даже на частоте 4800 МГц плата не потребовала его отключения. Хотя в некоторых случаях можно попробовать дезактивировать функцию.
Но в отличии от остальных материнских плат мне таки удалось настроить систему с частотой работы памяти 2133 МГц.

Энергосберегающие функции процессора работают в полном объёме. Хотите большего, тогда в BIOS изменяйте только основной множитель CPU Ratio, остальное не трогайте. 1.3 В хватит для частот порядка 4.3-4.6 ГГц, в зависимости от экземпляра ЦП.
Если же напряжения не хватает, то пользователь обычно изменяет его, но после таких манипуляций плата перестаёт снижать напряжение в простое, тем самым выключая важную часть энергосбережения. CPU Override Voltage как раз должна компенсировать этот недостаток, прибавляя напряжение к VID значению под нагрузкой, но, увы, в текущем виде толку от неё мало.
Перейдём ко второму типу разгона, задав напряжения вручную. Цель - ранее определённая стабильная частота - 4.8 ГГц.
ECO раздел. Повторяем настройки. Из изменений - выключаем C1E. Он нам не пригодится.
реклама

Повторяем дальше ранее приведённые настройки. Выставляем множитель 48х, а уровень компенсации напряжения в Level 0. Можно оставить и «авто», что равноценно.

Напряжения увеличиваем до 1.45-1.465 В, для этого процессора понадобилось последняя величина. И самое важное, даже Big Bang XPower II сильно занижала PLL, оставляя его 1.77-1.78 В, из-за чего ЦП работал нестабильно. Мог пройти тест стабильности, а мог поймать BSOD через несколько минут. Я не рекомендую подниматься выше 1.9 В, но отталкиваться надо от значения 1.82-1.84 В. Отображаемая информация о напряжениях не совсем верна.
После проверки мультиметром реальных значений пришло небольшое разочарование. Под нагрузкой vCPU из выставленного в BIOS 1.465 В превратилось в 1.48 В, а CPU-Z вообще показывал 1.448 В. System Agent Voltage (SA) вместо 0.872 В - 0.88 В, CPU I/O Voltage, выставленное как 1.04 В, в тестах поднималось до 1.06 В. CPU PLL Voltage, равное 1.84 В определялось средствами материнской платы как 1.826, а измерения мультиметром показали 1.85 В. Поэтому будьте бдительны, учитывая склонность рассматриваемой платы завышать напряжения. Полное соотношение выставленных напряжений к реальным я приведу чуть ниже.
реклама

Остальные напряжения так и остались доверенными автоматической регулировке.

В разделе CPU Features повторите настройки, показанные на картинке. Изменениям подверглись следующие позиции: отключены Package C State limit, Intel C-State и Power Technology. Пороги Long и Short duration power limit сместились до 200 и 250 ватт.

реклама
С такими настройками процессор прошёл тесты без проблем.

При нажатии на картинку выше покажется более развернутый скриншот с пройдённым тестом стабильности.
Итоговые результаты разгона следующие:
- Максимально стабильная частота без разгона шины – 4800 МГц.
- Максимально стабильная частота шины – 105 МГц.
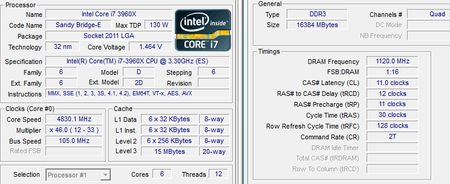
реклама
А при следующем коэффициенте – 132 МГц.

Поскольку процессор позволяет работать в нескольких диапазонах частоты шины, то проверка показала следующее «многообразие» доступных режимов:
- Частота шины с коэффициентом 1.00х, диапазон от 90 МГц до 105 МГц. Доступные промежутки для памяти: 720 МГц – 840 МГц; 960 МГц – 1120 МГц; 1200 МГц – 1400 МГц; 1440 МГц – 1680 МГц; 1680 МГц – 1960 МГц; 1920 МГц – 2240 МГц; 2160 МГц – 2520 МГц.
- Частота шины с коэффициентом 1.25х, диапазон от 115 МГц до 132 МГц. Доступные промежутки для памяти: 920 МГц – 1055 МГц; 1226 МГц – 1407 МГц; 1532 МГц – 1760 МГц; 1840 МГц – 2111 МГц; 2146 МГц – 2463 МГц; 2454 МГц – 2815 МГц; 2760 МГц – 3167 МГц.
Максимально стабильная частота памяти при условии четырехканальности – 2333 МГц.
Аналогично MSI X79A-GD65/8D в тестируемую плату встроена защита от перегрева микросхем Dr.MOS. По достижению температуры в
реклама
Соответствие напряжений напрямую зависит от качества системы питания и желания производителя оснащать цепь обратной связью. Первая часть в XPower II выполнена на «5», вторая – полностью отсутствует. В BIOS вам предоставлено восемь фиксированных режимов Vdroop и один «авто».
Посмотрим, что станет с основным напряжением vCPU, если задав частоту процессора 4 ГГц, линейно изменять напряжение от 1.3 В до 1.4 В с шагом 0.05 В, а Vdroop от седьмой к первой позиции.

Отчётливо видно, что напряжение в простое и в нагрузке совпадает в положении Vdroop Level 2. Его изменение обладает линейным характером и хорошо поддаётся пониманию того, что происходит. По факту мне так и не удалось с выставленным в BIOS 1.3 В получить желаемое напряжение в простое и нагрузке.
реклама
Усложним ситуацию и посмотрим, что произойдёт, если процессор разогнать больше, например, до 4.5 ГГц.

Угол наклона кривой напряжения увеличился. Но совпадение происходит на той же позиции - Level 2. А автоматически режим аналогичен Level 0.
Напряжения IO/PLL/SA CPU не снабжены коррекцией и задаются в BIOS в явном виде. Проверим, что происходит с ними.
IO CPU, задано в BIOS - 1.11 В.
SA CPU, задано в BIOS - 0.9 В.
Для простоты понимания приведу вам соотношение vCPU между тем, что показывает популярная программа CPU-Z, и мультиметром.
В простое, частота процессора 4 ГГц.
В нагрузке, частота процессора 4 ГГц.
Легко заметить, что разница есть, хоть и несущественная. В целом же, можно констатировать, что плата завышает напряжение относительно того, что задано в BIOS, а именно: IO CPU, приблизительно верно SA CPU, в авто режиме завышает vCPU и занижает CPU PLL. Тем не менее, благодаря настройкам Vdroop можно очень близко подобрать требуемую величину.

В данной статье приводится ряд параметров BIOS для "мягкого" повышения производительности и разгона. Принято параметры настроек искать в разделе Frequency/Voltage Control, но в зависимости от производителя материнской платы, параметры для разгона могут отличаться, и находится в разных разделах. Так, например,
для плат ASUS - это раздел JumperFree Configuration,
для плат Gigabyte - МВ Intelligent Tweaker,
для плат MSI - Cell Menu,
для плат ABIT - SoftMenu Setup или Guru Utility
В любом случае необходимо ознакомится и инструкцией, которая идет в комплекте с материнской платой, и где описаны все параметры для данной платы.
Предупреждение: Неправильное изменение рабочих частот и напряжений может привести не только к неработоспособности системы, но и выходу отдельных компонентов платы.
Некоторые производители плат применяют технологию, когда в BIOS есть параметры для общего разгона, а не отдельных компонентов.
CPU Intelligent Accelerator 2 (C.I.A. 2 - технология динамического разгона) Доступные значения:
- Disabled - технология динамического разгона не используется
- Cruise, Sports, Racing, Turbo, Full Thrust - задает уровень ускорения процессора от 5 %(Cruise)до 19%(Full Thrust)
Тор Performance - настраивает систему на максимальную производительность Этот раздел есть только в некоторых платах от Gigabyte и он скрытый. Для его запуска нажмите CtrL+F1. Доступные значения:
- Еnabled - включен, будут повышены рабочие частоты системы и уменьшены тайминги оперативной памяти
- Disabled - Тор Performance отключен
Замечание: в свое время я пытался задействовать этот режим, но иногда система вылетала в синий экран. Пришлось отказаться, возможно стояли не качественные компоненты, поэтому применять этот параметр надо осторожно.
Robust Graphics Booster - ускоряет работу видеосистемы, увеличивая тактовые частоты видеоадаптера в платах от Gigabyte. Доступные значения:
- Auto - видеосистема работает на тактовых частотах по умолчанию
- Fast, Turbo - видеосистема работает на повышенных частотах
Dynamic Overclocking (D.O.T. - технология динамического разгона для плат от MSI) Доступные значения:
- Private, Sergeant, Captain, Colonel, General, Commander - выбор одного из значений позволит задать уровень ускорения процессора от 1% - для Private, до 15% - для Commander
- Disabled - отключен
AI Overclocking, АI Tuning - параметр разгона для плат от ASUS. Доступные значения:
- Маnuаl - все параметры разгона изменяются вручную
- Auto - устанавливаются оптимальные параметры
- Stаndard - загружаются стандартные параметры
- Non-Delay Оvегсlосking System - технология динамического разгона
Overclock Options - определяет уровень разгона системы. Доступные значения:
- Overc1ock З %, Оvеrс1осk 5%, Overc1ock 8%, Overc1ock 10% - задает величину разгона системы в процентах от штатной частоты.
- Disabled - разгон не используется
Memory Performance Enhance, Performance Enhance, Performance Mode - повышает производительность оперативной памяти. Доступные значения:
- Fast, Turbo и Extreme - выбор уровня разгона. (Для разгона памяти, желательно ставить качественные комплектующие)
- Standard - разгон не используется
Auto DisabIe DIMM/PCI Frequency, Auto Detect DIMM/PCI Clk - используется для снижения электромагнитных помех от компонентов системной платы. Доступные значения:
- Disabled - режим снижения электромагнитного излучения отключен. Рекомендуется при разгоне.
- Enabled - ВIOS будет автоматически отключать неиспользуемые слоты РСI и оперативной памяти для снижения уровня электромагнитных излучений
Остальные параметры для ручного разгона требуют более осторожного применения, так как могут вывести из строя компоненты системной платы. Еще раз предупреждаю, что не используйте разгон, если в этом нет большой необходимости. Воспользуйтесь советами по оптимизации системы более безопасными способами.
Читайте также:

