Asus rt n12 настройка
Обновлено: 07.07.2024
Привет! Будем сейчас настраивать роутер Asus RT-N12+. Небольшой обзор, фото, характеристики и отзывы об этом роутере можете почитать здесь (не забудьте оставить свой отзыв, он очень важен для нас:)) . Уверен, что эта инструкция подойдет и для других роутеров Asus RT-N12 разных версий, их там много, писал об этом в статье по ссылке выше. Да что там, по этой инструкции можно будет настроить практически любой роутер компании Asus. У меня на данный момент есть только RT-N12+, так что будем мучить его. Появится возможность, обязательно напишу о других моделях.

Сейчас мы быстренько настроим наш Asus RT-N12+, расскажу как все подключить, зайти в настройки, настроить интернет, задать имя Wi-Fi сети и сменить пароль. Дам ссылку на инструкцию по обновлению прошивки. Через несколько минут вы уже будете пить чай и сидеть в интернете по Wi-Fi:)
Обзор этого роутера делать не буду, так как подробно писал о нем на его страничке (ссылка в начале этой статьи) . Напишу лишь что роутер выглядит очень красиво и стильно, работает стабильно, а предназначаем он в основном для домашнего использования. Подойдет для подключения планшетов, телефонов, ноутбуков, телевизоров и т. д. по Wi-Fi, а если нет возможности беспроводного подключения, то можно подключить 4 устройства по кабелю. Для небольшой квартиры, или небольшого дома, это отличный вариант.
Настраивать будем по схеме:
- Подключение и вход в настройки
- Настройка Asus RT-N12 с помощью мастера быстрой настройки
- Настройка интернет-соединения с провайдером WAN (если не получилось через мастер быстрой настройки)
- Установка пароля на Wi-Fi и смена имени беспроводной сети
- Смена пароля на доступ к настройкам.
Подключение и быстрая настройка Asus RT-N12+
Подключите к роутеру питание. Если индикатор питания не загорелся, то проверьте, включено ли питание кнопкой сзади роутера. Подключите в WAN разъем сетевой кабель от провайдера, или модема. А в один из 4 LAN портов подключите кабель, которым и соедините роутер с компьютером. Если у вас нет компьютера, или ноутбука, или нет сетевого кабеля, то настроить роутер можно и по Wi-Fi. Но, лучше по кабелю, потом его можно будет отключить от компьютера.

Если настраивать будете по Wi-Fi, то просто подключите ноутбук (или другое устройство, настроить можно и с планшета, или телефона) к беспроводной сети, которая появится сразу после включения роутера. Сеть будет называться Asus, она будет не защищена паролем.
Если что-то не получается, то почитайте статью о подключении ноутбука к Wi-Fi.
Может быть такое, что сеть по умолчанию будет называться иначе, или будет с паролем. Возможно, кто-то уже пытался настроить наш Asus RT-N12. Я всегда советую перед настройкой делать сброс настроек. Нажмите и подержите секунд 10 кнопку на задней стороне (показывал ее на фото выше) . Когда отпустите, все индикаторы потухнут и роутер начнет включатся.Заходим в панель управления
После того как все подключили, открываем любой браузер, и набираем адрес 192.168.1.1. Сразу должны открыться настройки. Если этого не происходит, или что-то у вас пошло не так, то гляньте инструкцию по входу в настройки. Мы должны увидеть мастер быстрой настройки. Для начала нажимаем кнопку Перейти.

Дальше нам предложат установить пароль на защиту настроек роутера. Это нужно сделать обязательно. Укажите два раза пароль, запишите его где-то, что бы не забыть, и нажмите кнопку Далее.

На следующей странице нам нужно в поле Имя сети (SSID) указать имя вашей Wi-Fi сети, а в поле Сетевой ключ задать пароль для подключения к этой сети. Этот пароль так же где-то запишите.

Роутер подумает и перезагрузится. Появится Wi-Fi сеть с именем, которое мы только что задали. Подключитесь к ней уже с новым паролем, который мы только что установили.

После подключения вернитесь снова к настройкам. Должно появится окно с информацией о подключении. Нажмите Далее.

Роутер попросит у вас указать имя пользователя и пароль для доступа к настройкам (который вы задали в процессе настройки) .
Если у вас все точно так, как я описывал выше, то вам очень повезло. Скорее всего, это значит, что ваш провайдер использует технологию соединения Автоматический IP, и роутер все настроил сам. Кстати, интернет через роутер уже должен работать. На этом настройку роутера закончена.
Но, если у вас тип соединения L2TP, PPPoE, или PPTP (провайдеры: Билайн, Дом.ру и другие) , то настройка пойдет немного иначе. Вам просто нужно будет вручную задать некоторые параметры.
Настройка интернета PPPoE, L2TP, PPTP (Дом.ру, Билайн) на Asus RT-N12
Если у вас провайдер использует технологию PPPoE, PPTP, L2TP, или Статический IP, то после запуска мастера быстрой настройки, после проверки соединения, роутер должен предложить вам выбрать типа вашего соединения.

Дальше, понадобится указать имя пользователя и пароль для подключения к провайдеру. Эту информацию выдает провайдер. Она так же может быть указан в договоре о подключении к интернету.

Возможно, понадобится указать еще какие-то параметры. IP-адрес, имя сервиса и т. д. Все зависит от типа соединения, и вашего провайдера.
В процессе настройки, как только роутер установит соединение с интернетом, он предложит вам настроить Wi-Fi сеть и т. д. Выполните эти настройки так, как я показывал выше в этой статье.
Вы всегда сможете сами сменить настройки WAN (соединения с интернетом) . Просто перейдите на главную страницу настроек (есть кнопка в мастере быстрой настройки) , и откройте вкладку Интернет - Подключение.
На этой странице вы всегда сможете задать самые важные настройки подключения к интернету. Если интернет через роутер уже работает, имя беспроводный сети и пароль вы сменили, то можете на этом закончить настройку маршрутизатора Asus. А я еще покажу, где и как можно сменить самые важные настройки.
Настройка Wi-Fi и смена пароля
Если вы хотите сменить имя вашей Wi-Fi сети, или сменить ключ, который вы используете для подключения к Wi-Fi, то сделать это можно в любой момент в настройках маршрутизатора прямо на главной странице. Просто задайте новое имя и/или пароль, и нажмите кнопку Применить.
Больше настроек беспроводной сети, в том числе настройки канала можно найти на вкладке Беспроводная сеть (слева) .
После смены имени сети, или пароля, не забудьте заново подключить свои устройства к Wi-Fi. Если возникнут проблемы с подключением (обычно, после смены пароля) , то удалите свою сеть и подключитесь к ней заново.Защита настроек роутера Asus RT-N12
В процессе настройки, мы уже задавали новый пароль для доступа к панели управления. Но, если вы этого не сделали, или хотите сменить пароль, то перейдите на вкладку Администрирование - Система. Укажите два раза одинаковый пароль, и нажмите кнопку Применить.
Теперь, для входа в панель администратора, вы будете использовать этот пароль. Не забудьте его:) На этой странице можно еще сменить часовой пояс, назначит действие на кнопку WPS, включить Telnet и т. д.
Если вы дочитали эту статью до конца, и у вас еще есть желание что-то делать, то можете обновить прошивку своего RT-N12. По этой теме есть очень подробная инструкция.
424
Спасибо огромное, Сергей!
Здравствуйте. Это что-то со стороны интернет-провайдера. Нужно звонить в их поддержку.
А что в настройках роутера? Подключение к провайдеру установлено?
На компьютере не нужно запускать подключение после настройки роутера.
подскажите пожалуйста как отключить в настройках вай фай
В этой статье я подробно показывал как отключить Wi-Fi на роутере ASUS. В настройках.
Здравствуйте, сделала взброс вай фая, после этого все вроде бы настроила, однако на компьютере вай фай есть, а вот на телефоне вроде бы подключается, однако интернета нет
Здравствуйте. Нужно проверять настройки роутера (параметры подключения к интернету). Скорее всего неправильно настроили.
Здравствуйте ,а можно ли этот роутер использовать как вай Фай раздатчик ,без подключения к нему кабеля , у меня на даче есть роутер с подключённым интернетом айфлат,а этот асус я хотел использовать на первом этаже как усилитель сигнала вай-Фай
Спасибо за оперативность
Вопрос может ли этот роутер ( Asus rt-n12 )работать без модема или только с ним ?
Без какого модема? К Asus RT-N12 можно подключить интернет напрямую. Но только подключение через обычный Ethernet. Если у вас ADSL (через телефонный кабель), то напрямую к Asus RT-N12 его не подключить, только через модем.
Доброй ночи.можно ли на этом роутере увеличить радиус действия wi-fi?
Здравствуйте. С помощью настрое? Нет. Разве что изменив расположение роутера в доме.
Здравствуйте, продавец рекомендует приобрести адаптер для роутора. Это обязательно? Какой подойде, как его подключать?
Здравствуйте. Какой еще адаптер для роутера? Для чего?
Привет! Скажи, в этом роутере можно настроить отключение на ночь?
Привет. Да, там должен быть беспроводной планировщик.
Все настроила, но на смартфоне пишет подключено без доступа к интернету
Елена, чтобы я смог вам что-то подсказать, мне нужно узнать больше конкретной информации по проблеме.
Вечер добрый. Забыл пароль для входа в настройки роутера. Сброс ничего не меняет. Admin/admin не подходит. Как еще можно сбросить до заводских? Help
admin/admin.
Сделайте сброс по инструкции. В том числе по схеме 30/30/30.
не открывается адрес 192.168.1.1, даже при прямом подключении кабеля провайдера- при том
Если бы вы прочитали эту статью и другие, ссылки на которые я оставлял, вы бы это не писали. Ноутбук должен быть подключен только к роутеру. Интернет к ноутбуку подключать не нужно. Для входа в настройки роутера интернет не нужен.
Пожалуйста, объясните доходчиво, как настроить данный роутер
Выше инструкция, которая полностью посвящена настройке конкретно этого роутера. Извините, что как еще подробнее объяснить, я не знаю.
Вы знаете какой тип подключения использует ваш провайдер? Вы кабель от провайдера подключили в WAN-порт роутера?
Я не понимаю в чем проблема. Честно.
С любого компьютера можно зайти в настройки роутера.
Подключаете кабель от провайдера к роутеру. С планшета заходите в настройки роутера. У вас это получается.

Просто сохраняем настройки, роутер подключается к провайдеру (если вы правильно задали все настройки) и начинает раздавать интернет.
Если сами не можете разобраться, то лучше обратится к специалистам. Они все настроят.
Владислав, эти вопросы вы должны задавать своему интернет-провайдеру.
В этой статье будет очень подробно рассказано, как самостоятельно произвести настройку роутера фирмы Asus. В целом, принцип можно применить к любому из роутеров данной фирмы, различия незначительные.
Вы узнаете, как подключить роутер, зайти в настройки, сделать полную настройку интернета, узнать и сменить пароль, задать своё имя wi-fi сети. В общем, вы получите полное пошаговое руководство в стиле «прочитал-сделал». Никакой воды, только чистая практическая информация.

Приступаем к настройке самого роутера. Не переживайте, в статье всё расписано подробно и понятным языком, вам не нужно лезть в словарь для поиска терминов. К инструкциям прилагаются картинки, на которых всё подробно показано, куда и где нажимать.
Запуск устройства
Здесь ничего сложного. Нужно выполнить подключение питания и сетевых кабелей.
В проектировке своих роутеров, фирма Asus не стала изобретать велосипед. На корпусе роутера Asus rt n12 находится 7 светодиодов, которые показывают присутствие напряжения, активности 5 портов и самого wi-fi. Нажатие на кнопку Restore вызывает перезагрузку роутера. Если держать кнопку в течение 5 секунд, то произойдет сброс до заводских настроек.

Желтые порты, это домашняя сеть.
Выполняем следующие шаги:
- Подключаем сетевой кабель провайдера в порт WAN (голубого цвета);
- Соединяем один из портов LAN (домашняя сеть) с компьютером, при помощи идущего в комплектации кабеля;
- Включаем роутер в электросеть.
И всё. Вы подключили роутер к компьютеру.
Как видите, ничего сложного.
Перед входом в настройки роутера Asus, вносим изменения в конфигурацию сетевой карты компьютера или ноутбука. Делается это для того, чтобы войти в панель управления.
Заходим в раздел «Центр управления сетями и общим доступом», там входим во вкладку находящуюся слева, которая называется «Изменение параметров адаптера».


В этой вкладке находим подключение по «Ethernet» или «Беспроводное подключение». Здесь на ваш выбор. Выбираете, как вы собираетесь подключать роутер, по Wi-fi или по кабелю. Выбираете нужный тип подключения, далее входим в «Свойства».
Выбираем в свойствах «Протокол интернета версии 4» и устанавливаем все параметры на «Автоматическое получение». Если там есть какие-то записи, то переносим их на бумагу, они могут нам пригодиться.

Сохраняем все изменения.
Теперь начинаем заниматься непосредственно роутером и для этого нам нужно войти в его настройки. На обратной стороне роутера приклеена наклейка с данными адреса, логина и пароля. Они используются для входа в настройки.

Чтобы попасть в настройки, запустите ваш браузер и пропишите в адресной строке указанный IP адрес. У всех роутеров Asus он общий: 192.168.1.1
Появится окно, в котором вас попросят ввести логин и пароль. Вводите и в первом и во втором admin (это в том случае, если вы или вам не меняли пароль и логин).
Важный момент: если вы сделали сброс роутера или в первый раз вошли сюда, то начнётся автоматическая настройка роутера. Вам просто нужно нажимать «Далее» и заполнять все поля.

Вам предложат поменять пароль для входа в настройки роутера, потом программа проведёт автоматическое определение типа подключения. Если она определит тип, то предложит ввести логин и пароль на интернет, а потом задать имя wi-fi сети и пароль.
Как сбросить настройки роутера
Об этом конечно писалось чуть выше, но рассмотрим более подробно.
Для сброса можно использовать 2 метода. Каждый выбирает для себя сам, какой ему ближе.
- Включаем роутер и ожидаем 1 минуту, затем зажимаем на роутере кнопку Restore на 7 секунд.
- Выбираем вкладку «Администрирование», потом выбираем «Управление настройками», там нажимаем «Восстановить». На картинке ниже, всё подробно показано.

Вот и всё. Роутер сброшен до заводских настроек.
Настройка роутера: ручная, через панель управления
О быстрой настройке роутера было рассказано выше. Рассмотрим ещё 2 настройки. Каждый сам выбирает, кому какая настройка подходит. Если у вас не получается настроить по одному из методов, то пробуйте другой. Один из методов вам обязательно поможет.
Ручная: Для этого, в меню настроек роутера находим вкладку «Интернет». Она находится слева в блоке «Дополнительные настройки».

В разделе «Интернет» можно произвести все настройки вашего интернета. У каждого провайдера есть свои настройки, нужно выяснить у тех поддержки данные по настройкам и сделать полную ручную настройку.
Нужно не ошибиться с типом подключения. После его выбора меняется список настроек. Если всё сделано правильно, то всё будет настраиваться легко и без проблем.
Ниже на скриншоте, приведена настройка для Билайна.

Через панель управления: Прописываем в адресной строке браузера 192.168.1.1

В открывшейся панели настроек нажимаем на кнопку «Перейти».

Дальше система предложит придумать пароль для панели управления. Его нужно обязательно указать. Сначала делаем это в основном поле ввода, затем в дополнительном и переходим к следующему окну, просто нажав «Далее».

В появившемся окне параметров сети находим поле «Имя сети». Вводим в нём название используемой wi-fi сети. В строке «Сетевой ключ» прописываем новый ключ, он будет использоваться при подключении к сети. Прописав параметры во всех полях, нажимаем «Применить».

Придётся немного подождать т.к. произойдёт перезагрузка роутера. После перезагрузки в поле сетевых подключений возникнет новая wi-fi сеть, вместо старой сети. При подключении к ней, будет запрашиваться новый пароль.

После подключения возвращаемся в «Панель управления». Там открываем страницу с информацией о подключении. Нажимаем «Далее» и система выдаёт новое окно.

В появившемся окне появится надпись «Войти в систему» и вы увидите запрос пароля и логина. Их нужно ввести в эти поля.
На этом, настройка через «Панель управления» завершена.
Настройка сети Wi-fi
Находим вкладку «Настройки роутера» и нажимаем на неё. Там появится два поля, в одно вводим имя сети (SSID), а во второе сетевой ключ (пароль) для входа в систему. Нажимаем кнопку «Применить».

Далее проверяем все конфигурации и параметры. Нажимаем кнопку «Далее» и выходим из мастера быстрой настройки.

Для удобства входа, не меняйте в настройках IP, а так и оставьте стандартный адрес 192.168.1.1
Если вы захотите уже после первого подключения что-то поменять в настройках, то вам нужно заходить во вкладку «Интернет», там все настройки.

Параметры для подключения wi-fi меняются во вкладке «Беспроводная сеть».

И всё, сеть полностью настроена и готова к работе.
Вы прочли полную инструкцию по настройке роутера Asus RT-N12. На эту тему в интернете есть достаточно статей, но эта статья самая подробная и раскрывает основные моменты настройки. Инструкции в статье применимы не только к этой модели, но и к другим.
Пробуйте и не переживайте, если вдруг с первого раза ничего не вышло. Прочтите статью внимательней и попробуйте снова. У вас обязательно получится настроить свой роутер.
Успехов вам в настройке роутера и главное, не спешите. Перечитайте всё подробно и только потом пробуйте делать. А ещё лучше так, прочитали раздел и сразу проделали, потом другой раздел и тд.

Роутер ASUS RT-N12 — стандартное устройство с обычными средними характеристиками, которых будет достаточно для домашней или рабочей сети. Благодаря соотношению цена–качество эта модель пользуется большим спросом. RT-N12 используется как переносная точка доступа Wi-Fi, работающая на частоте 2,4 ГГц. К данному маршрутизатору можно подключить планшет, стационарный компьютер, смартфон и даже телевизор, если в нем имеется модуль беспроводного соединения. Многие неопытные пользователи не знают, как настроить домашний роутер ASUS RT-N12. На самом деле сетевое оборудование сейчас настраивается более чем просто, о чем и пойдет речь в статье.
Характеристики устройства
RT-N12 — продолжение «N» линейки этого производителя, куда входят 8 модификаций. Роутеры характерны одинаковым функционалом, дизайном и практически не отличаются по цене. Разница разве что в параметрах и «железе»: чипсеты, микросхемы, радиус покрытия. В плане настройки они также идентичны, поэтому могут использоваться картинки настройки от других моделей.
Если изучить отзывы покупателей, эта модель оптимальна для офисного помещения или небольшой квартиры. Если кратко, то характеристики следующие:
- 4 разъема, куда подключаются проводные устройства (100 Мбит/с);
- 1 разъем для соединения с провайдером (100 Мбит/с);
- Wi-Fi, работающий в диапазоне 2,4 ГГц (до 300 Мбит/с);
- 2 антенны, обеспечивающие передачу сигнала на расстояние до 30 метров.
Особенности встроенного программного обеспечения:
- DHCP-сервер, автоматически выдающий все параметры при подключении к Интернету.
- Защита точки Wi-Fi. Современные стандарты, среди которых WPA2.
- Поддерживаются стандарты 802.11b/g/n. Пользоваться Интернетом можно и со старых гаджетов.
- Проброс портов. Что будет удобно тем, кто работает с торрентами.
- Родительский контроль. Можно выставить время пользования, ограничить доступ к конкретным ресурсам.
- IPTV. При условии, что технология цифрового телевидения поддерживается провайдером.
- Работа в режиме повторителя.
- Имея одну точку доступа можно создать несколько гостевых сетей.
ASUS RT-N12 выполнен в белом цвете, с граненой передней панелью и верхней крышкой, по тактильным ощущениям напоминающей шлифованный металл.
Запуск маршрутизатора
Перед тем как настраивать, необходимо правильно подключить роутер ASUS RT-N12 к компьютеру. Благо, здесь все просто:
- В первую очередь его подключают к электропитанию.
- Далее к WAN-порту подсоединяется кабель, протянутый в квартиру провайдером. На модели RT-N12 этот разъем выделен синим цветом.
- Теперь к сетевому оборудованию подключают ПК. Для этого понадобится сетевой шнур, идущий в комплекте. Его вставляют в один из LAN-портов, обозначенным желтым цветом.
На этом этапе стоит уточнить один момент — на компьютере должна быть активна функция автоматического получения IP-адресов. Как правило ничего делать не надо, это уже предусмотрено по умолчанию. Но лучше проверить сразу, иначе в ходе настройки придется отвлекаться и возвращаться назад. Для этого следует выполнить последовательность действий:

- Подключив роутер, заходят в компьютер.
- Нажимают «Пуск».
- Выбирают «Панель управления».
- Находят «Сеть и Интернет».
- Заходят в «Центр управления сетями и общим доступом».
- С левой стороны открывшегося окна входят в «Изменение параметров адаптера».
- Находят «Подключение по локальной сети». Правой клавишой мышки выбирают «Свойства».
- Для компонента IPv4 открывают «Свойства».
- В открывшемся окне устанавливают галочки напротив пунктов, которые дают возможность получать IP-адрес и адрес DNS-сервера автоматически.
Роутер установлен и запущен, теперь осталось его настроить на специальной страничке.
Настройка
- Открывают любой браузер.
- В поле адреса сайта вводят цифры «192.168.0.1». Если не подошли, то «192.168.1.1».
- Откроется окно, где необходимо ввести данные для проверки подлинности. Это имя пользователя и пароль. Если сетевое оборудование новое, не используемое ранее, то по умолчанию имя и пароль — «admin». Лучше изменить их по завершению настройки, иначе любой желающий сможет зайти в интерфейс роутера, где можно посмотреть пароль сети Wi-Fi и другие данные.
- Если маршрутизатор уже был в работе, вероятно, бывший владелец изменил учетные данные, которые отличаются от стандартных. Чтобы вернуть роутер в первоначальное состояние необходимо на несколько секунд зажать кнопку с задней стороны корпуса «кнопка RESET». Она углублена, поэтому понадобится предмет типа скрепки. Если все сделано верно, настройки «обнулятся».
Автоматическая
Для неопытных пользователей это лучший способ настроить роутер. Рассмотрим, как же это сделать:
- Если оборудование подключено правильно, то при входе в браузер, после ввода логина и пароля, появится окно главной страницы настроек.
- Если маршрутизатор до этого уже настраивался, то для запуска мастера настроек выбирают кнопку «Быстрая настройка Интернет».
- Далее нажимают «Перейти».
- Откроется новое окно, где запросят установить новый пароль для входа в роутер. Он будет запрашиваться каждый раз при попытке изменения настроек. Слишком сложную или простую комбинацию лучше не использовать, чтобы потом не забыть. Нажимают «Далее».
- После чего запустится автоопределение типа подключения. У каждого провайдера он свой. Иногда этот шаг проходит в автоматическом режиме, но чаще появляется окно, куда требуется ввести данные для подключения. Стоит заметить, что не всегда тип подключения выбирается верно. В любом случае правильный всегда можно будет выбрать в настройках, но уже вручную.
- Следующее окно будет называться «Параметры беспроводной сети», где вводят название точки доступа Wi-Fi (по умолчанию — ASUS) и пароль к ней. Иные параметры выставляются автоматически, например, протокол защиты WPA2-Personal AES. Это оптимальный тип шифрования для сети домашнего пользования, поэтому вручную можно ничего не менять.
- Автонастройка завершена. Пользователя перебросит в окно, где будет отображена информация о выбранных параметрах. В завершение нажимают «Далее».
- После чего откроется окно с требованием ввести логин и пароль от роутера. После ввода произойдет переподключение, отобразится интерфейс маршрутизатора.
Если сеть не находит или не получается к ней подключиться, то настраивают вручную.
Ручная
Если автоматическая настройка не дала результата, например, роутер не уловил параметры для выхода в Интернет, то задать их придется самостоятельно. Здесь же пользователь настраивает IPTV, родительский контроль, прописывает маршруты и так далее.
Бывает, маршрутизатор не может сам определить настройки для Интернета от Ростелеком, Билайн и других провайдеров.
Ростелеком для выхода в Интернет использует тип подключения PPPoE.
Настройки, которые необходимо вводить в интерфейсе «Подключение»:
- «Тип WAN-подключения» — «PPPoE».
- «Включить WAN» — «Да».
- «Включить NAT» — «Да».
- «Включить UPnP» — «Нет».
- «Получить IP-адрес WAN автоматически» — «Да».
- «Подключаться к DNS-серверу автоматически» — «Да».
- «Имя пользователя» и «Пароль» — берутся из договора, заключенного между клиентом и поставщиком услуги.
- «Время отключения при простое в секундах» — «0».
- «MTU — «1492».
- «MRU — «1492».

В интерфейсе это выглядит так, как показано на рисунке ниже.
Другие параметры не меняются. Нажимают «Сохранить». И если все верно, то через несколько секунд роутер подключится к Интернету. Теперь пользователь сможет открывать сайты и все остальное с этого компьютера.
Настройка Wi-Fi

Чтобы задать параметры беспроводной сети, в меню, расположенном слева, выбирают раздел «Беспроводная сеть».
На вкладке «Общие» выставляют:
- «SSID». Это имя точки доступа, которую будет видеть пользователь и другие люди, например, соседи. Следует использовать латинские буквы.
- «Режим беспроводной сети». Новые гаджеты заточены под стандарт «n», но старые устройства его попросту могут не видеть. Если выставить «Авто», то маршрутизатор сам решит, какой режим подойдет для девайса пользователя.
- «Метод проверки подлинности». Нужный стандарт — WPA2-Personal.
- «Предварительный ключ WPA». Это пароль от беспроводной сети. Он должен быть более чем из 8 символов.
После ввода нажимают «Применить». Роутер сохранит настройки, после чего к нему можно будет подключиться беспроводным способом.
Настройка IPTV
Сегодня многие провайдеры открывают доступ не только к домашнему Интернету, но и к цифровому телевидению, более известному как IPTV. Прежде чем приступать к настройкам, необходимо подключить к роутеру ТВ-приставку. Способов два: беспроводной и проводной (по LAN-кабелю). Дальнейшие действия:
Для пользователей Ростелеком дополнительно нужно активировать многоадресную маршрутизацию (IGMP Proxy) и IGMP Snooping — эти пункты расположены в окне «IPTV».
Настройка роутера в режиме повторителя (репитера)
Недорогие модели сетевого оборудования не способны покрыть большую территорию беспроводным Интернетом, обычно не более 30 метров. Те, кто живет в загородном доме, все же имеют возможность зайти в сеть с беседки, стоящей далеко от роутера. За это отвечает функция повторителя. Работает она так: пользователь ставит второй роутер в зоне видимости первого, расширяя тем самым область покрытия.
Рассмотрим, как активировать «повторитель»:
После этого в интерфейсе появится следующее:
- сменился SSID;
- кабель из WAN-порта можно извлечь;
- сменился IP-адрес.
С первыми двумя пунктами понятно. Третий говорит о том, что роутер подключился к другой сети, соответственно, он получает другой АйПи. И если захочется вернуть его в обычный режим или поменять какие-то настройки, то админка уже работать не будет. Зато репитер отобразится в списке клиентов главного роутера, где и будут присвоенный ему IP-адрес и прочие параметры подключения.
Заключение
В инструкции по настройке указаны основные моменты, которые применимы не только к этой модели сетевого оборудования, но и к другим этого же производителя. Не всегда все получается с первого раза, но не стоит расстраиваться. Руководство есть, и достаточно следовать ему. Вообще, автоматическая настройка почти всегда решает проблему, то есть пользователю не потребуется вручную вводить какие-либо данные.
Как подключить маршрутизатор ASUS RT-N12 VP к провайдеру по кабелю?
Прежде всего посмотрим, как подключить роутер Asus к компьютеру. Не буду здесь долго расписывать эту процедуру. Назову лишь основные шаги:
- Интернет-кабель вытаскиваем из сетевой карты компьютера и вставляем в порт WAN на маршрутизаторе Асус. Обычно у данного бренда он выделен синим цветом в отличие от разъемов LAN, которые желтые.
- Вместо него в ПК подключаем кабель Ethernet, который лежал в коробке вместе с роутером
- Другим концом вставляем его в разъем LAN на роутере

Тем, кто сомневается в правильности своих действий, рекомендую прочитать вот эту статью. В ней более подробно описана последовательность действий, как подключить роутер Asus RT-N12 к компьютеру кабелем.
В ней же вы узнаете, как войти в панель управления для настройки и при этом избежать ошибок.
Параметры компьютера
Поехали дальше. Прежде чем начать собственно настройку маршрутизатора Асус, нужно внести изменения в конфигурациях сетевой карты компьютера или ноутбука. Это нужно для того, чтобы иметь возможность зайти в панель правления.



После чего сохраняем изменения.
Мастер быстрой настройки роутера ASUS RT-N12 (RT-N11)
Теперь можно перейти непосредственно к настройке маршрутизатора Asus RT-N12. Нам нужно:
- Войти в панель администратора
- Заменить пароль по умолчанию
- Выбрать тип подключения к интернету
- Указать параметры для WiFi сети



После этого микропрограмма самостоятельно попытается определить ваш тип подключения к интернету:
- Динамический,
- Статический IP,
- PPPoE,
- L2TP,
- PPTP


Настройка wifi сети

На последнем шаге проверяем все параметры конфигурации и выходим из мастера быстрой настройки Asus.

Изменение параметров интернета

Здесь присутствуют все используемые в настоящий момент в России и странах СНГ типы подключения к провайдеру
Автоматический IP


Тогда он скопирует соответствующее значение с подключенного ранее компьютера или ноутбука, и оборудование провайдера не заметит замены на маршрутизатор.
Статический IP

Конфигурации для Билайна (L2TP, PPTP)
Провайдер Билайн использует в своих подключениях к интернету тип L2TP или PPTP. Поэтому если вы являетесь именно их абонентом, то выбираем на роутере Asus именно этот тип.


И далее прописываем следующие значения:
- Имя пользователя
- Пароль
- VPN сервер
Подключение к интернету от Ростелеком (по PPPoE)
Ещё один популярный провайдер Ростелеком предоставляет услуги по протоколу PPPoE. Для подключения роутера Асус к нему нужно будет указать логин (PP имя пользователя) и пароль для входа

Все упомянутые выше данные для подключения к серверам и авторизации необходимо взять из договора или узнать в техподдержке.
Смена пароля от WiFi и параметров сети

Основное
Тут много всяких конфигураций, так что пройдемся по самым важным пунктам.
Кстати, по работе с каждым из них у нас на сайте имеются более подробные инструкции. Так что если вас интересует что-то конкретное, то просто переходите по ссылкам, чтобы попасть в отдельные детальные статьи
Если перейти во вкладку WPS, то мы увидим панель для установки параметров связи с беспроводными устройствами, которые поддерживают автоматическое подключение к роутеру без необходимости ввода пароля. Например, принтера или усилителя wifi.

Фильтр MAC адресов Asus
Настройка фильтрации устройств по их MAC адресам на роутере Asus позволяет разрешить или наоборот запретить подключаться к интернету и локальной сети определенным компьютерам, ноутбукам, смартфонам и прочим девайсам, добавленным в черный или белый список.

Локальная сеть
Конфигурации локальной сети вынесены в отдельный раздел меню роутера Asus. Здесь можно все оставлять по умолчанию.
IP роутера

При желании DHCP сервер на маршрутизаторе можно вообще отключить. Тогда на каждом ПК, ноутбуке, телефоне, ТВ, приставке и т.д. придется вручную задавать уникальный IP адрес. Эта настройка актуальна в условиях офиса, когда за каждым рабочим место закреплены те или иные параметры доступа к внутренним ресурсам локальной сети. Или для создания сложной системы видеонаблюдения с множеством камер. В условиях домашнего использования отключать DHCP это не нужно
Настройка подключения к IPTV на роутере Asus производится в одноименном разделе верхнего меню второго уровня. Здесь нужно указать сетевой разъем, в который будет вставлен провод от IPTV приставки, и задать требующиеся параметры для ее работы, которые выставляются в зависимости от вашего провайдера.

Гостевая сеть
Для организации отдельных сетей с доступом в интернет, но без возможности пользоваться ресурсами локальной сети, в роутере Асус присутствует функция создания гостевой сети.

Всего можно организовать до 3 не пересекающихся между собой wifi соединений для разных групп пользователей, которые не смогут зайти в ваши личные локальные папки или воспользоваться медиа сервером или принтером

Родительский контроль
Функция родительского контроля позволяет задать на маршрутизаторе Асус конкретные дни и время, в которое для определенных пользователей будет разрешен доступ в интернет.

Эту опцию можно использовать для ограничения времени проведения в интернете ваших детей или сотрудников на работе.

USB приложение

В зависимости от модели, он может использоваться для подключения:
-
для работы с мобильным интернетом от сотовых операторов (МТС, Билайн, Теле 2, Мегафон и др.)
- Флешки или внешнего жесткого дика и организации на нем сервера FTP, а также файлового (Samba) или медиасервера для обмена документами или медиаконтентом между компьютерами внутри локальной сети
- Обычного принтера к роутеру Асус, чтобы им могли пользоваться все клиенты данной WiFi сети для прямой загрузки файлов из интернета на съемный носитель
Администрирование
Раздел администрирования объединяет в себе все функции, которые отвечают за организацию работы системы роутера.
Режим работы

Обновление микропрограммы
- В автоматическом режиме путем запроса проверки свежей версии микропрограммы на фирменном сервере Асус
- Вручную с помощью импорта заранее скачанного и загруженного на компьютер файла с прошивкой

Управление настройками
В управлении настройками находится три функции:
Службы безопасности роутера


Детальная настройка подключения роутера Asus к интернету через современный протокол соединения IPv6. Поскольку пока он имеет не такое широкое распространение по сравнению с IPv4, нет смысла на нем останавливаться в рамках данной статьи

Видео инструкция
Настраиваемый роутер ASUS RT-N12 является стандартным устройством, имеет обычные средние характеристики. Их с лихвой хватит для того, чтобы полностью удовлетворить нужды пользователей.
Аппарат считается одним из самых популярных, прежде всего благодаря соотношению цена/качество. Для обычной общественной, рабочей или домашней сети роутер имеет все необходимые характеристики.
Устройство является переносной точкой доступа Вай-Фай. Роутер имеет частоту 2,4 ГГц. Маршрутизатор может работать не только с планшетными и стационарными компьютерами, но и со смартфонами и современными телевизорами, имеющими блок беспроводного соединения Wi-Fi. Подключение ASUS RT-N12 возможно при помощи стационарного кабеля интернет-соединения.
Как настроить роутер ASUS RT-N12?

Установить и настроить роутер можно самостоятельно. Для настройки маршрутизатора ASUS RT-N12 C1 используется следующая схема:
- Прежде всего устройство после распаковки необходимо подключить к сети.
- На своем ПК пользователь должен зайти в режим настроек. Паролем по умолчанию является admin
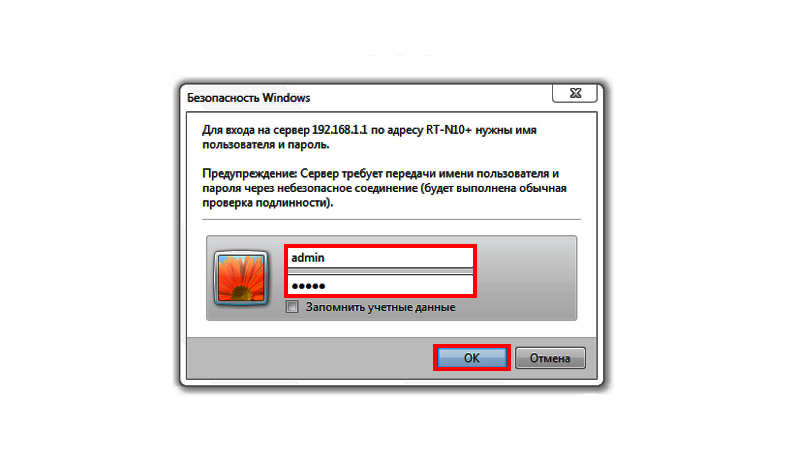
- При наличии Мастера Настроек производится настройка роутера в зависимости от выставленных предпочтений.
- Если не удается быстро настроить устройство, то сетевое соединение настраивается в соответствии с пользовательским провайдером WAN.
- Для беспроводного соединения устанавливается пароль. Его в дальнейшем будут использовать пользователи для ограничения допуска к беспроводной сети.
- В режиме настроек также необходимо поменять пароль.
Как настроить интернет и Вай-Фай на роутере ASUS RT-N12, смотрите в видео-инструкции:
Руководство по подключению роутера
Для нормальной настройки роутера необходимо иметь данные о типе соединения. Его прописывают в договоре, который заключается с провайдером.
Важно также определить, будет ли делаться привязка к физическому адресу устройства. В том случае, если соединение типа Point to point protocol over Ethernet(PPPoE)/Layer 2 Tunneling Protocol (L2TP)/Point-to-Point Tunneling Protocol (PPTP), то обычно еще понадобится IP-адрес и другие личные данные. Все эти данные доступны в договоре.
Прежде всего необходимо прочитать инструкцию роутера. Затем устройство необходимо подсоединить в сеть. Для этого используется источник питания. При включении индикаторы могут не светиться. В таком случае нужно нажать кнопку с тыльной стороны маршрутизатора. Она запускает устройство.
Задняя панель для подключения роутера к сети и кабелю выглядит так:

В роутере есть разъем WAN, к нему необходимо подключить тот кабель, который провел провайдер. В комплекте имеется кабель, при помощи него роутер присоединяется к ПК. Для этого устройство имеет 4 порта LAN.
Настройка маршрутизатора может производиться через беспроводную сеть. Однако лучше воспользоваться кабелем от провайдера. Его всегда можно вытащить из сети.
Необходимый сетевой кабель нужно подключить к разъему. Если ПК или другие устройства подключаются по беспроводной сети, то вы ее можете сразу определить после включения роутера. Она будет отображаться как ASUS. Также беспроводную сеть с обозначением ASUS можно будет увидеть в смартфоне, на планшете или в ноутбуке.
Где можно увидеть имя беспроводной сети, смотрите на картинке:
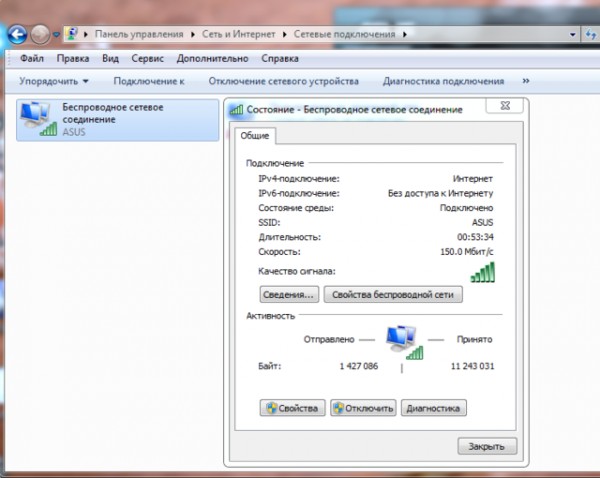
Важно! Бывает так, что название сети отображается отличное от ASUS. Возможно даже проставление пароля. Обычно такое случается тогда, когда роутер уже подключался к сети. В любом случае, перед тем как зайти в настройки, необходимо осуществить сброс настроек до заводских. Для этого существует с тыльной стороны роутера специальная кнопка. Ее следует нажать и не отпускать на протяжении 10-ти секунд. Все параметры вернутся к первоначальному состоянию.
Как сбросить настройки роутера, смотрите в следующем видео:
Ручная настройка роутера
- Если провайдер применяет указанные выше методы подключения, то в меню «Управления настройками», в том случае если соединение будет подвергнуто проверке, на выбор будет предложено несколько видов подключения. Это предложит сама система.
Типы подключения на картинке:
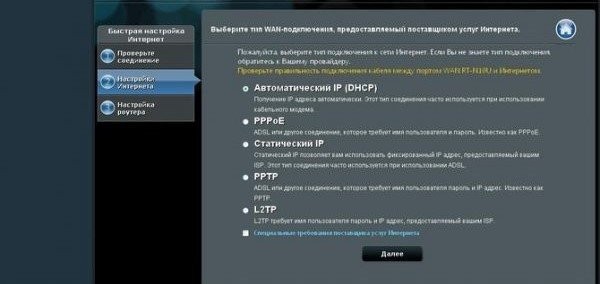
- Определяем тип подключения. Необходимо будет залогиниться в окне, данные будут использоваться для соединения. Эти данные должны быть отображены в соответствующем договоре. Его заключает заказчик с провайдером услуг. Также потребуется вписать такую информацию, как IP-адрес, возможно понадобится указать и другие данные. Ситуация может меняться в зависимости от поставщика услуг и других факторов.
- Прописываем логин и пароль. В процессе проведения настройки, практически после соединения маршрутизатора с сетью, система предложит настроить беспроводное соединение. Следует все настройки совершить сразу.
Настройка роутера при помощи панели управления
К настройке router ASUS следует прибегать после того, как установится связь между роутером и ПК. Вне зависимости от браузера в адресной строке прописывается такой адрес: 192.168.1.1. При правильном наборе адреса сразу откроется панель управления.
Главная страница настроек выглядит так:
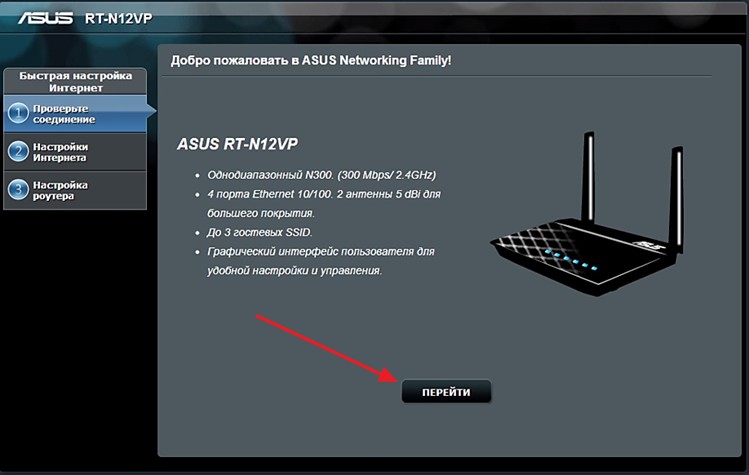
Необходимо сделать клик «Перейти». Пользователю надо придумать свой индивидуальный пароль. Он понадобится для Панели Управления. Пароль необходимо указывать при любых обстоятельствах. Также требуется подтверждение пароля. После этого жмите на кнопку «Далее».
На этой странице можно сменить пароль:
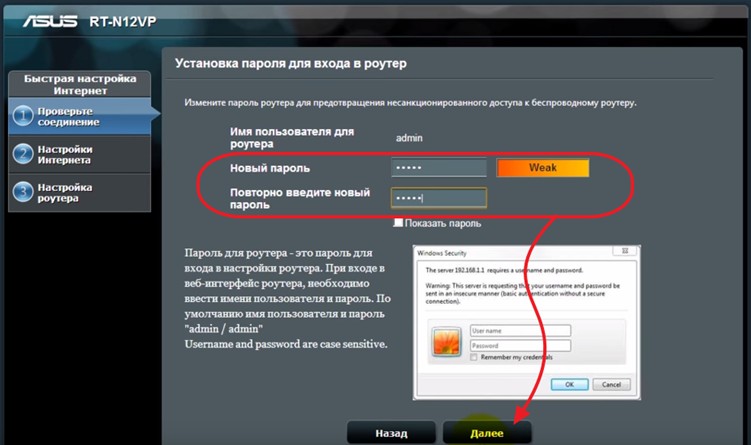
Вводим название используемой Вай-Фай сети в «Имя сети», затем «Сетевой ключ», нажимаем «Применить». Практически сразу произойдет перезагрузка маршрутизатора. После перезагрузки можно пользоваться новой беспроводной сетью. Она будет иметь тот пароль, который вы установили.
Если провайдер осуществляет подключение при помощи «Автоматического IP», то все проходит без осложнений, никаких дополнительных проблем не возникает. Все требуемые параметры выставляются в автоматическом режиме. Можно подключаться к интернету и проводить все необходимые действия.
Замена пароля маршрутизатора РТ АСУС
Вы можете изменить ключ или поменять пароль. Для этого необходимо зайти на основную страницу настроек. Находим раздел «Состояние системы», прописываем новый ключ и новое имя. Чтобы сохранить изменения, нажимаем кнопку «Применить». Существует также ряд настроек, которые можно увидеть на главной странице. Для запуска новой точки требуется осуществить перезапуск.
Как использовать роутер в качестве повторителя?
Если территория, которую необходимо покрыть беспроводным интернетом достаточно большая, то один маршрутизатор с такой задачей может не справится. Речь идет прежде всего о загородном доме или о большой квартире. Также можно не отказать себе в удовольствии зайти в интернет, сидя в беседке на приусадебном участке. Для этих целей существует специальная функция повторителя. Роутер можно расположить в зоне покрытия вашего другого роутера. Таким образом зона покрытия существенно увеличится.
Данный маршрутизатор совмещается с IPTV. Тем не менее настройку IPTV на роутере ASUS удастся провести лишь на обычном, стандартном уровне. С этой целью выделяется порт, трафик при этом не регистрируется.
Wi-Fi полностью поддерживается 802.11n, что, при определенных условиях, может разогнать скорость соединения до 300 Мбит. Однако это в идеале. Обычно хватает скорости в несколько раз меньшей.
В следующем видео – обзор роутеров по состоянию на текущий год:
Читайте также:

