Asus rt n12 vp 5ghz как включить
Обновлено: 04.07.2024
Но столкнулся с одной проблемой, либо это прошивка, либо я чего-то не знаю. Вероятно, что пользователей такого агрегата тут весьма мало, но вдруг.
В упор не понимаю как сделать видимой 5Ghz частоту и соответственно рабочей. 2.4Ghz работает как надо, но не 5.
P.S. Мой ноутбук (Asus GL702VT)умеет в приём 5Ghz, это я проверил.
Самое забавное, что если бы ты взял пятигигагерцовый Mikrotik, у тебя было бы меньше проблем за в 2 раза меньшую сумму.
если человек не может настроить обычный роутер, то с микротиком было бы все намного сложнее.
Да нет, с дефолтными настройками бы нужное воткнул и всё бы сразу заработало. При чём гарантированно и стабильно. Проблемы с Mikrotik начинаются (если начинаются), когда тебе хочется чего-то странного.
У микротов нынче визард в веб-морде всё сам сделает, если речь о домохозяйке или домохозяине.
Скорее всего твой ноут не поддерживает весь диапазон каналов 5ГГц. Настрой вручную канал 36 к примеру и проверь.
Единственный здравый совет
У нас тут не форум ixbt все таки.
Нисколько в вас не сомневаюсь, но вдруг вы не учли неспособность вашего оборудования принимать 5Ghz
Мне в большей степени не скорость важна, а мощность сигнала. Длинк мой уже за стеной погибал.
я конечно не специалист, но у 5ghz радиус и "пробивная" способность меньше, вродь как.
скорость в разы больше, это да
Дом большой что-ли?
У меня квартиру 85 квадратов на всю не покрывает, а ты про дом какой то. Там без репитеров не обойтись.
Квартира 110 метров, но суть в стенах. Они прожорливо едят сигнал.
а в девайсе, который подключаете, точно-точно есть поддержка этой частоты?
да. Asus GL702VT.
На упаковке еле-еле видно 2,4 & 5 Ghz=))
Если устройство находит 5g сети то точно устройство поддерживает.
А может кто заодно посоветовать wi-fi роутер для перераздачи сигнала? Т.е. основной провод приходит в основной роутер и из него через пользовательский порт по ethernet кабелю на второй роутер. А то через стены не пробивает во все комнаты.
Что-то совсем простое для ноута в небольшой каморке.
Литерали любой роутер с функцией репитера, процентов 99 её имеют. Лучше того же производителя, что и основной.
зачем переплачивать за роутер, если проще взять точку доступа, она дешевле, проще, меньше функционала, да он и не нужен если есть основной роутер
Ты давно ценники на wifi оборудование смотрел? Самая дешёвая точка доступа
1200р, самый дешёвый роутер - 600р(если того же производителя что и точка доступа - 1000р).
каюсь, цены не мониторю, но что там за роутер за 600 р..
точку доступа покупай, в ней один разъем, не ошибешься =)
пример TL-WA801ND
Спасибо, отлично сработало.
А как ты узнал, что этот диапазон не работает? У меня тоже дома ASUS, только немного другая модель. Может у тебя просто девайс не поддерживает такую частоту.
Сидел на 5 ггц у Длинк, отличаться не может. Мой ноут вышел наравне с этим роутером. На самом роутере не горит лампочка с 5ггц.
Там должно быть две отдельно настраиваемые точки с разными именами. Ты создал обе? Я не дома, точно объяснить процесс не могу.
на примере длинк я знаю что там две точки ставятся и в автонастройке он хотел их, но в упор не понимаю почему он отдельно вторую таки не включил.
проверил все что можно. Но по итогу остался вариант что отпал модуль (сгорел)
к сожалению порыскал по отызвам в ресурсах - проблема в самом железе. Ставил прошивку Merlin, там попросту показывает что 5ггц не работает
Так судя по скрину уже 5ггц, не?
на скрине настройки 5ггц
Старые устройства не видят 5g сети. Точно есть такая возможность у подключаемого оборудования?
А имена 2,4 и 5GHz сетям одинаковые дали? Может ноут автоматом подрубается к 2,4?
имена разные. Asus 2.4 и Asus 5 соответственно
На экране с топологией сети справа табличка, там, по-моему, может быть отключена одна из сетей.
Ноут, модель какая? У меня самого Asus-роутер, вещает сразу в двух диапазонах - при подключении к интернету с ноута, можно выбрать, к какому диапазону подключаешься. На телефоне так же. А настраивается это всё при первом подключении. Уже несколько лет подряд вид окна прошивки роутера стандартизирован. А если забить в интернете как подключить Asus-роутер, можно найти полную и подробную инструкцию.
прикол в том, что MAC адрес для 5ггц попросту не появляется.
Прикольно. У меня недавно как раз отрубилась точка 5гц на немного другой моделе. Так и не поднялась.
интересно узнать что такого в домашнем роутере за 17 килобаксов ? )
я как то настраивал этот роутер, по характеристикам (не маркетинговым)
обычная свистоперделка за 7-9 к так еще и оч сильно греется, и здоровая нереально, супер сигнала не получишь, много устройств ? у меня на тплинке за 6 к.р. 10 устройств на 5ггц делит инет хорошо.
имхо
ну а так да, выставляй канал пятерки 36 40 44 48 (на вкус)

Внешний вид, детали роутера![]()

С этой же стороны вы найдете гнездо для кабеля питания, включаемого в розетку, и кнопку WPS / Reset. Функция WPS пригодится, если вы хотите быстро подключить к роутеру без ввода пароля любое устройство по Wi-Fi. Для сопряжения устройств кнопка WPS нажимается на роутере и затем такая же функция / кнопка активируется на подключаемом устройстве. Кнопка Reset нужна для сброса настроек, которую мы детально рассмотрим в разделе «Сброс настроек роутера…».
На передней панели есть четыре индикатора, каждый из которых принимает несколько значений. Первым в ряду расположился индикатор питания, который всегда горит при отсутствии проблем с питанием. Свечение второго индикатора указывает на то, что сеть Wi-Fi включена. Третий индикатор демонстрирует работу порта WAN. Если он не горит, значит, к порту WAN не подключен кабель, он поврежден или возникли проблемы с интернетом. Последний индикатор горит в том случае, если к одному или нескольким портам LAN подключены устройства.
Снизу роутера есть наклейка, которую рекомендуем изучить до начала настройки устройства. Найдите на ней такие данные: Router Login (адрес для входа в панель администратора через браузер), User Name и Password (имя и пароль к админ-панели). Здесь же указано имя сети Wi-Fi (SSID), пин-код, версия прошивки и аппаратная версия маршрутизатора (два последних данных пригодятся при ручном обновлении прошивки).
Как подключить роутер Asus RT-N12 VP
Расположение роутера и подготовка проводов

Подключение роутера Asus RT-N12 VP к компьютеру
Для настройки роутера вам понадобится устройство (ПК, ноутбук, планшет), с которого вы зададите сведения, выданные вашим интернет-провайдером. Требования к этому устройству такие: у него должен быть сетевой порт RJ45 или адаптер Wi-Fi, установленный протокол TCP/IP и любой браузер для захода в админ-панель.Вставьте в роутер кабель питания и подключите устройство к розетке (на рис. ниже под цифрой 1). Подключите компьютер при помощи поставляемого кабеля (есть в коробке) к любому порту LAN (цифра 2) и убедитесь в том, что на роутере заработал индикатор LAN (первый справа). Если сигнала нет, используйте другой порт или другой кабель.
Вы можете подключить компьютер не по кабелю, а по Wi-Fi при наличии соответствующего адаптера. Подключение проводится так же, как на смартфоне, то есть в разделе сетевых подключений постройте список доступных для соединения сетей Wi-Fi, найдите сеть своего роутера и подключитесь к ней. Данные для входа посмотрите на этикетке маршрутизатора.
Подключение роутера к провайдеру

Как настроить роутер Asus RT-N12 VP
Сброс настроек роутера Asus RT-N12 VP до заводских

Настройки сбрасываются и через панель администратора. В разделе дополнительных настроек откройте меню «Администрирование», на вкладке «Управление настройками» кликните кнопку «Восстановить» напротив строки «Заводские настройки».
Как обновить прошивку роутера Asus RT-N12 VP
Подготовка к обновлению
Так как обновление прошивки всегда связано с риском сбоя ПО или настроек, перед началом процесса сделайте резервное копирование. Для этого в разделе «Дополнительные настройки» откройте раздел «Администрирование». На вкладке «Управление настройками» напротив строки «Сохранение настроек» нажмите «Сохранить» и выберите место на компьютере, где будет храниться файл. После обновления прошивки в этом же разделе в строке «Восстановление настроек» загрузите сохраненный файл.Прошивку можно обновлять автоматически и вручную. Во втором случае скачайте подходящий файл с официального сайта производителя. Для этого перейдите в этот раздел для модели RT-N12 VP B1 или в этот для модели RT-N12 VP. Обратите внимание, что прошивку нужно ставить строго в соответствии с аппаратной версией роутера. Посмотрите ее на этикетке вашего роутера после слова Ver. Там же указана и версия прошивки (Firmware) после слов F/W Ver. Сохраните файл на компьютер.
Процедура обновления
Как настроить в Asus RT-N12 VP режим репитера или точки доступа
Если вы хотите при помощи роутера RT-N12 VP расширить свою домашнюю сеть, тогда настройте его в режиме повторителя. Для этого в панели администратора в разделе дополнительных настроек перейдите в меню «Администрирование» и «Режим работы». По умолчанию устройство всегда работает в режиме беспроводного роутера. Поставьте переключатель в позицию «Режим повторителя» и кликните «Сохранить».На экране отобразится список доступных Wi-Fi-сетей. Найдите в нем сеть вашего главного роутера, введите пароль к ней в строке «Сетевой ключ» и кликните «Подключение». Далее при необходимости задайте настройки IP-адреса, измените имя и пароль к сети (или оставьте их прежними) и нажмите кнопку «Применить». Аналогичным образом вы можете настроить и точку доступа.
После настройки роутера RT-N12 VP не забудьте подключить к нему все домашние устройства по проводам или через сеть Wi-Fi, а также сохранить новые имена и пароли к панели администратора и беспроводной сети. Если в первый раз процедура подключения маршрутизатора может показаться трудной, то в дальнейшем вы будете легко настраивать этот же роутер в другом месте или быстрее разберетесь с другими маршрутизаторами.

-
Пошаговая инструкция в картинках
- Для начала нужно скачать и установить утилиту отсюда: ASUS Firmware Restoration 2.1.0.2, но можно попробовать и без неё, дочитайте до конца
- Идем в свойства сетевой карты и вбиваем вручную адреса: IP-адрес 192.168.1.10, маска подсети 255.255.255.0, основной шлюз 192.168.1.1
- Выключаем роутер кнопкой
- Вставляем сетевой кабель в любой LAN порт
- Зажимаем кнопку Reset (рядом с кнопкой питания) 5-10 секунд
- Удерживая кнопку нажатой, включаем роутер
- Когда индикатор питания начнет медленно мигать - кнопку Reset можно отпустить. Ваш роутер в режиме восстановления
- Открываем утилиту, выбираем файл прошивки и прошиваем
- Либо просто через браузер заходите на 192.168.1.1, выбираете файл и прошиваете. Выглядит страница восстановления вот так:

- Процессор: Broadcom BCM5357C0 300 МГц
- ROM: 8 Mb
- ОЗУ: 32 Mb
- LAN-порт: 4 шт (до 100 Мбит/с)
- WAN-порт: 1 шт (до 100 Мбит/с)
- Процессор: MediaTek MT7628N 575 МГц
- ROM: 8 Mb
- ОЗУ: 32 Mb
- LAN-порт: 4 шт (до 100 Мбит/с)
- WAN-порт: 1 шт (до 100 Мбит/с)
-
Используйте утилиту восстановления для установки кастомных прошивок
Для RT-N12 VP B1 , RT- N12E C1 , RT- N12+ B1 , RT- N11P B1 и RT- N300 B1 :
По вопросам наполнения шапки обращайтесь через QMS к куратору темы Aramir_Доброго времени суток!
Имеется роутер Asus RT-N12 rev.D1,собранный на Броадком ВСМ53572
Есть стоковая прошивка,есть прошивка DD-WRT для сабжа С-ревизии,есть прошивки Томато с поддержкой USB и без нее.На сабже USB нет.
Преследую несколько целей-возможность просмотра IP-TV на ноутбуке через WiFi,на телевизоре с помощью STB-приставки и на телевизоре напрямую посредством DLNA.Ну и естественно доступ к интернету и локальным ресурсам.
Роутер подключается к локальной сети с выходом в Интернет с помощью РРТР-соединения.
На стоковой прошивке есть и Dual Access и возможность выделить порт для приставки и IGMP.Одновременно работают и приставки и ТВ на ноуте через WiFi+ одновременно запущен онлайн-кинозал так же через WiFi.Без проблем.Но DLNA нет.
Поиск показал,что для этого необходимо перепрошить роутер альтернативной прошивкой.Но есть проблема-необходимо поставить потом DLNA-сервер и разобраться с Dual Access.
Инструкции скудны требуют погружения в консоль или рассчитаны на устройства с USB.Как поступить?Помогите,пожалуйста,мозг кипи уже,неделю мучаю.
Всем доброго времени суток. Прошу прощения что в данной теме задаю такой вопрос. У меня есть роутер Asus RT-N12 Wireless N Router. Суть вопроса, пользуюсь USB модемом, скорость приличная, но только если модем стоит в одном месте, а с ноутом неудобно, и провода мешаются. Возможно ли каким то образом подключить USB модем к этому роутеру и получать интернет по Wi-Fi, или же к стационарному компу подключить и потом раздавать. Возможно ли такое? Благодарю заранее за ответ.На роутере Asus RT-N12e, прошивка 2.0.0.37, постоянно дисконнектит в WoT. Без него такого нет. В саппорте Асус пишут, что роутер слабый, его железо не тянет и из за этого проблемы. Что можно сделать с этим куском пластика, что бы дисконнектов не было?
Или что можно ответить службе поддержки?
ip адрес теперь не могу зайти в настройки ,сброс на заводские настройки не помог,в каком диапазоне транслирует тоже не знаю, вопрос как узнать ip адрес чтоб войти в настройки.
leonzp,
сброс на заводские настройки должен помочь , смотрите что прописано в свойствах сетевой карты состояние , сведения увидите в каком диапазоне он транслирует, по этим адресам и попробуйте войти
или воспользуйтесь командой выполнить (клавиши Win+R, в Windows 8 можно на экране пуск просто начать набирать слово «Выполнить), введите cmd, нажмите Enter. И в режиме командной строки введите ipconfig. Обратите внимание на значение «Основной шлюз» подключения, используемого для настройки — именно по этому адресу и следует заходить на страницу администрирования роутера.
Мужики, выручайте роутер sus rt-n12vp. Режет скорость в два раза, на сайте две прошивки лежит. Прошивался толку нет.
Вычитал что нада прошить RT-N12D1_3.0.0.4_374_4230, только как это сделать может кто подсказать? Вычитал что нада прошить RT-N12D1_3.0.0.4_374_4230, только как это сделать может кто подсказать?
Вчера прошивал её, всё равно скорость режет.
по этой инструкции
Зайди в раздел Локальная сеть и нажми на закладку IPTV. далее см тык на спойлер
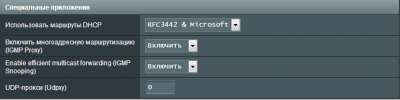
ps ставил прошивки от D1, все равно режет скорость.
смотрел на загрузку проца, когда 55 мб, то проц грузиться на полную катушку 100%, сделал вывод, что дело не в прошивках, а железе. Просто не тянет этот роутер 100 мегабитку.
Он теперь не режет. Он нагло сжирает John_White,
Отдача в три раза больше приема теперь смотрел на загрузку проца, когда 55 мб, то проц грузиться на полную катушку 100%, сделал вывод, что дело не в прошивках, а железе. Просто не тянет этот роутер 100 мегабитку
Мой совет, проверенный на себе, если есть возможность срочно менять на RT-N11P.



Или что можно ответить службе поддержки?
Проблема именно в прошивке. В ченжлоге версии 2.0.0.25 было написано, что данную проблему пофиксили, но на деле нет. Так и кочует данная проблема от версии к версии.
У меня симптомы точь в точь. Подключился к новому провайдеру и проблема проявилась. Происходят разрывы соединения именно в момент продления аренды IP адреса на коммутаторе провайдера. Обрывы происходят ровно каждые 5 минут. Мой провайдер выдает аренду IP адреса на 10 минут, каждые 5 минут происходит продление, в случае, если оборудование на стороне абонента активное. Именно на 5 минуте и происходит обрыв. У моего прошлого провайдера аренда выдавалась на 12 часов, поэтому проблема не была столь заметной и критичной. Теряются всего 4 пакета, но для онлайн игр и скайпа этого достаточно.
Что я только не делал: ставил перед роутером неуправляемый свитч, выкл. встроенный брандмауэр, все 5 прошивок с оф. сайта перепробовал. Ничего не помогло. Зато в более старой прошивке (1.1.0.15-224) этого бага нет, но эта прошивка тестовая и имеет много багов. Сейчас бодаюсь с саппортом Асуса, пока молчат (вот уже 10 дней), но после моего письма с оф. сайта были убраны 3 прошивки, оставили только последние 2.
п.с. роутер TP-Link в тех же условиях работает безукоризненно.
Здесь ничего сложного. Нужно выполнить подключение питания и сетевых кабелей.
В проектировке своих роутеров, фирма Asus не стала изобретать велосипед. На корпусе роутера Asus rt n12 находится 7 светодиодов, которые показывают присутствие напряжения, активности 5 портов и самого wi-fi. Нажатие на кнопку Restore вызывает перезагрузку роутера. Если держать кнопку в течение 5 секунд, то произойдет сброс до заводских настроек.

Желтые порты, это домашняя сеть.
Выполняем следующие шаги:
- Подключаем сетевой кабель провайдера в порт WAN (голубого цвета);
- Соединяем один из портов LAN (домашняя сеть) с компьютером, при помощи идущего в комплектации кабеля;
- Включаем роутер в электросеть.
И всё. Вы подключили роутер к компьютеру.
Как видите, ничего сложного.
Настройка интернета
Несмотря на то, что большинство современных сетевых устройств имеют удобные и интуитивно понятные интерфейсы управления, пользователь должен точно следовать всем инструкциям предлагаемым поставщиками Интернет услуг.
Зачастую, для того чтобы настроить роутер asus rt n12 для работы с тем или иным провайдером, от вас потребуется только сообщить менеджерам персональный MAC адрес вашего устройства. Но, в некоторых случаях, для доступа в Интернет могут потребоваться и более глубокие настройки.

Все параметры устройства, касающиеся настроек доступа к сети провайдера Интернет услуг, находятся в меню WAN. Во вкладке «Интернет-соединение» вы без труда сможете внести все корректировки необходимые для работы сети.
- изменение типа подключения;
- настройки DNS-сервера;
- выбор порта IPTV;
- имя хоста;
- IP-адрес;
- маску подсети;
- основной шлюз;
- MAC адрес.
Ручное подключение
Если вы ошиблись с типом выбора подключения, то настройки можно выполнить вручную.
- Для этого аналогично заходим на 192.168.1.1.
- Вводим пароль и логин.
- В левом меню нажимаем по вкладке «Интернет».

- Посмотрите настройки соединения в договоре с провайдером или уточните в технической поддержке эту информацию. Ниже на картинке представлена настройка интернета от Билайна.

Локальная сеть LAN и DHCP
Все настройки связанные с вашей «внутренней» локальной сетью находятся в пункте меню «ЛВС».
Здесь вы сможете без труда изменить такие параметры работы роутера:
- изменить внутренний IP-адрес;
- изменить маску подсети;
- включить или отключить DHCP-сервер;
- указать допустимый пул DHCP-адресов;
- назначить IP-адрес вручную;
- прописать статические маршруты.

В случае необходимости, статические маршруты вы всегда сможете добавить во вкладке «Маршрут».
В большинстве случаев пользователю нет необходимости вносить какие-либо корректировки в данный вид настроек.
По умолчанию, производителем заданы следующие параметры:
- IP-адрес – 192.168.1.1;
- маска подсети – 255.255.255.0;
- включить DHCP сервер – да;
- начальный адрес пула IP-адресов – 192.168.1.2;
- конечный адрес пула IP-адресов – 192.168.1.254;
- время аренды – 86400.
Как установить

Теперь необходимо немого подождать, пока система загрузится. По сравнению со старыми моделями, когда приходилось ждать по 2-3 минуты, данный аппарат практически молниеносно загружается.
Родительский контроль
Функция родительского контроля позволяет задать на маршрутизаторе Асус конкретные дни и время, в которое для определенных пользователей будет разрешен доступ в интернет.

Эту опцию можно использовать для ограничения времени проведения в интернете ваших детей или сотрудников на работе.

Настройка
- Открывают любой браузер.
- В поле адреса сайта вводят цифры «192.168.0.1». Если не подошли, то «192.168.1.1».
- Откроется окно, где необходимо ввести данные для проверки подлинности. Это имя пользователя и пароль. Если сетевое оборудование новое, не используемое ранее, то по умолчанию имя и пароль — «admin». Лучше изменить их по завершению настройки, иначе любой желающий сможет зайти в интерфейс роутера, где можно посмотреть пароль сети Wi-Fi и другие данные.
- Если маршрутизатор уже был в работе, вероятно, бывший владелец изменил учетные данные, которые отличаются от стандартных. Чтобы вернуть роутер в первоначальное состояние необходимо на несколько секунд зажать кнопку с задней стороны корпуса «кнопка RESET». Она углублена, поэтому понадобится предмет типа скрепки. Если все сделано верно, настройки «обнулятся».
Автоматическая
Для неопытных пользователей это лучший способ настроить роутер. Рассмотрим, как же это сделать:
- Если оборудование подключено правильно, то при входе в браузер, после ввода логина и пароля, появится окно главной страницы настроек.
- Если маршрутизатор до этого уже настраивался, то для запуска мастера настроек выбирают кнопку «Быстрая настройка Интернет».
- Далее нажимают «Перейти».
- Откроется новое окно, где запросят установить новый пароль для входа в роутер. Он будет запрашиваться каждый раз при попытке изменения настроек. Слишком сложную или простую комбинацию лучше не использовать, чтобы потом не забыть. Нажимают «Далее».
- После чего запустится автоопределение типа подключения. У каждого провайдера он свой. Иногда этот шаг проходит в автоматическом режиме, но чаще появляется окно, куда требуется ввести данные для подключения. Стоит заметить, что не всегда тип подключения выбирается верно. В любом случае правильный всегда можно будет выбрать в настройках, но уже вручную.
- Следующее окно будет называться «Параметры беспроводной сети», где вводят название точки доступа Wi-Fi (по умолчанию — ASUS) и пароль к ней. Иные параметры выставляются автоматически, например, протокол защиты WPA2-Personal AES. Это оптимальный тип шифрования для сети домашнего пользования, поэтому вручную можно ничего не менять.
- Автонастройка завершена. Пользователя перебросит в окно, где будет отображена информация о выбранных параметрах. В завершение нажимают «Далее».
- После чего откроется окно с требованием ввести логин и пароль от роутера. После ввода произойдет переподключение, отобразится интерфейс маршрутизатора.
Если сеть не находит или не получается к ней подключиться, то настраивают вручную.
Ручная
Если автоматическая настройка не дала результата, например, роутер не уловил параметры для выхода в Интернет, то задать их придется самостоятельно. Здесь же пользователь настраивает IPTV, родительский контроль, прописывает маршруты и так далее.
Бывает, маршрутизатор не может сам определить настройки для Интернета от Ростелеком, Билайн и других провайдеров.
Ростелеком для выхода в Интернет использует тип подключения PPPoE.
Настройки, которые необходимо вводить в интерфейсе «Подключение»:
- «Тип WAN-подключения» — «PPPoE».
- «Включить WAN» — «Да».
- «Включить NAT» — «Да».
- «Включить UPnP» — «Нет».
- «Получить IP-адрес WAN автоматически» — «Да».
- «Подключаться к DNS-серверу автоматически» — «Да».
- «Имя пользователя» и «Пароль» — берутся из договора, заключенного между клиентом и поставщиком услуги.
- «Время отключения при простое в секундах» — «0».
- «MTU — «1492».
- «MRU — «1492».

В интерфейсе это выглядит так, как показано на рисунке ниже.
Другие параметры не меняются. Нажимают «Сохранить». И если все верно, то через несколько секунд роутер подключится к Интернету. Теперь пользователь сможет открывать сайты и все остальное с этого компьютера.
Настройка роутера в режиме повторителя (репитера)
Недорогие модели сетевого оборудования не способны покрыть большую территорию беспроводным Интернетом, обычно не более 30 метров. Те, кто живет в загородном доме, все же имеют возможность зайти в сеть с беседки, стоящей далеко от роутера. За это отвечает функция повторителя. Работает она так: пользователь ставит второй роутер в зоне видимости первого, расширяя тем самым область покрытия.
Рассмотрим, как активировать «повторитель»:
После этого в интерфейсе появится следующее:
- сменился SSID;
- кабель из WAN-порта можно извлечь;
- сменился IP-адрес.
С первыми двумя пунктами понятно. Третий говорит о том, что роутер подключился к другой сети, соответственно, он получает другой АйПи. И если захочется вернуть его в обычный режим или поменять какие-то настройки, то админка уже работать не будет. Зато репитер отобразится в списке клиентов главного роутера, где и будут присвоенный ему IP-адрес и прочие параметры подключения.
Настройка роутера: ручная, через панель управления
О быстрой настройке роутера было рассказано выше. Рассмотрим ещё 2 настройки. Каждый сам выбирает, кому какая настройка подходит. Если у вас не получается настроить по одному из методов, то пробуйте другой. Один из методов вам обязательно поможет.
Ручная: Для этого, в меню настроек роутера находим вкладку «Интернет». Она находится слева в блоке «Дополнительные настройки».

В разделе «Интернет» можно произвести все настройки вашего интернета. У каждого провайдера есть свои настройки, нужно выяснить у тех поддержки данные по настройкам и сделать полную ручную настройку.
Нужно не ошибиться с типом подключения. После его выбора меняется список настроек. Если всё сделано правильно, то всё будет настраиваться легко и без проблем.
Ниже на скриншоте, приведена настройка для Билайна.

Через панель управления: Прописываем в адресной строке браузера 192.168.1.1

В открывшейся панели настроек нажимаем на кнопку «Перейти».

Дальше система предложит придумать пароль для панели управления. Его нужно обязательно указать. Сначала делаем это в основном поле ввода, затем в дополнительном и переходим к следующему окну, просто нажав «Далее».

В появившемся окне параметров сети находим поле «Имя сети». Вводим в нём название используемой wi-fi сети. В строке «Сетевой ключ» прописываем новый ключ, он будет использоваться при подключении к сети. Прописав параметры во всех полях, нажимаем «Применить».

Придётся немного подождать т.к. произойдёт перезагрузка роутера. После перезагрузки в поле сетевых подключений возникнет новая wi-fi сеть, вместо старой сети. При подключении к ней, будет запрашиваться новый пароль.

После подключения возвращаемся в «Панель управления». Там открываем страницу с информацией о подключении. Нажимаем «Далее» и система выдаёт новое окно.

В появившемся окне появится надпись «Войти в систему» и вы увидите запрос пароля и логина. Их нужно ввести в эти поля.
Читайте также:


