Asus tf101 как зайти в recovery
Обновлено: 04.07.2024

В данной статье мы поговорим о том, что такое режим восстановления ( Recovery Mode ) на Android, как в него зайти на различных моделях популярных производителей, а также ответим на некоторые часто задаваемые вопросы.
Содержание - Как запустить Recovery:
Что такое Recovery (Рекавери)
Recovery mode – это так называемый «режим восстановления» системы Android. Заводское Рекавери, которое идет на устройстве «из коробки», имеет ограниченный функционал, но даже из него можно осуществить полный сброс настроек системы или же установить официальную прошивку .
С модифицированным Recovery ( CWM или TWRP ) появляется ряд новых функций, среди которых возможность получения рут прав , установка кастомных прошивок и ядер , создание резервных копий системы и восстановление из бэкапов , а также другие интересные опции о которых мы расскажем в отдельной статье.
Как запустить в Recovery: инструкция
Чтобы попасть в Recovery на Android девайсах, сначала нужно выключить аппарат, а затем нажать и удерживать определенное сочетание клавиш до загорания экрана. К сожалению, не существует одной единой комбинации при помощи которой вы сможете войти в меню Рекавери как на смартфонах Samsung, так и на HTC, LG, Xiaomi и т.д. Поэтому ниже мы собрали инструкции для различных моделей.
- Подключив Android-устройство к компьютеру, можно перевести его в режим восстановления через командную строку Windows, используя ADB.
- Специальные приложения позволяют войти в меню Recovery из системы.
- Через Терминал, введя команду (нужны ROOT права).
Перемещение по меню осуществляется клавишами увеличения и уменьшения громкости, выбор делается кнопкой включения/блокировки. В новых устройствах CWM и стоковое рекавери может быть сенсорным.
Как запустить Recovery на Lenovo
На выключенном смартфоне Lenovo зажмите и удерживайте одновременно:
Если не сработало, используйте:
Как запустить Recovery на Nexus
Если у вас планшет или смартфон Google Nexus, сначала придется зайти в Fastboot mode , а уже оттуда перейти в рекавери. Чтобы это сделать, удерживайте:

Затем клавишами регулировки громкости переключитесь на « Recovery mode » и выберите, нажав кнопку включения/блокировки.
Как зайти в Recovery на HTC

В некоторых (попадете сразу в Рекавери):

На большинстве устройств HTC вы сначала попадете в Bootloader , а уже затем при помощи клавиш регулировки громкости нужно будет спуститься к пункту «Recovery» и перейти в него, нажав на кнопку включения.
В самом меню Bootloader есть пункт «Factory reset», отвечающий за сброс всех параметров телефона до заводских.
Как зайти в Recovery на Samsung
Во всех современных моделях Samsung для входа в recovery mode используется следующая комбинация клавиш:

На старых аппаратах:
На старых планшетах Samsung:
Как зайти в Recovery на Meizu
В смартфонах Meizu отсутствует recovery, но зато там есть меню, из которого вы можете установить прошивку или сбросить настройки до заводских.
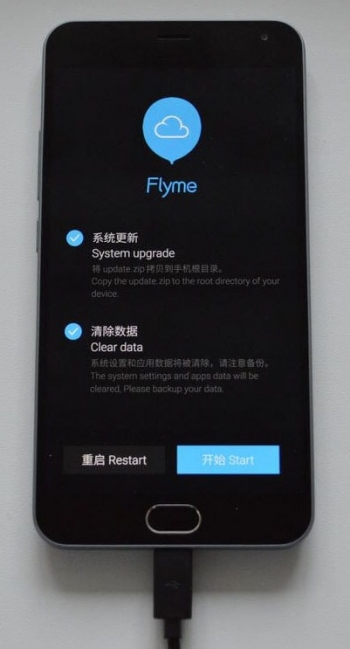
Чтобы попасть в него, используйте следующую комбинацию:
Как войти в Recovery на LG
- Удерживайте клавиши «Уменьшение громкости» и «Питание» до момента появления логотипа LG.
- Затем быстро отпустите их и зажмите снова.
- Дождитесь загрузки меню.

Как зайти в Recovery на Xiaomi
На выключенном телефоне Xiaomi удерживайте эти клавиши:
Меню рекавери Xiaomi доступно на нескольких языках (по умолчанию работает на китайском). Чтобы изменить на английский, нажмите кнопку как показано на фотографии.
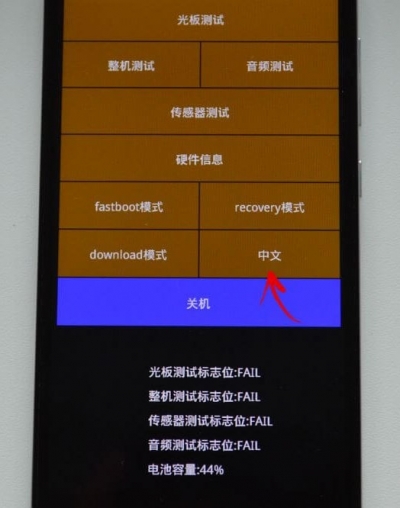
Уже после этого можно загрузить Xiaomi в режимы Fastboot, Download или Recovery.
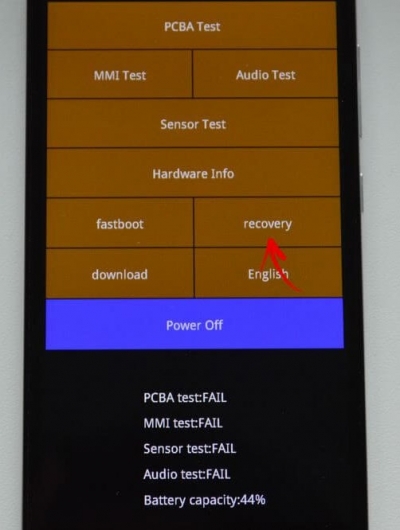
Как зайти в Recovery на Sony
Во многих телефонах Sony не установлено стоковое Рекавери (придется ставить TWRP ) и только в некоторых моделях оно присутствует. Зайти можно при помощи одной из комбинаций (пробуйте по очереди):
- «ВКЛ» + уменьшение громкости
- «ВКЛ» + короткое нажатие Громкости «Вверх» до появления логотипа SONY, затем еще раз быстро Громкость «Плюс»
- «ВКЛ» + уменьшение громкости + увеличение громкости

Как зайти в Recovery на Huawei
Для телефонов и планшетных ПК китайского производителя Huawei:

Как зайти в Recovery на Motorola
- Зажмите и удерживайте клавишу питания и Громкость «Вниз» 2-3 секунды, затем отпустите их.
- Вы попадете в Fastboot Flash Mode. При помощи Volume «Down»/«UP» поменяйте опцию на «Recovery Mode».
- Подтвердите выбор кнопкой включения.

Как зайти в Recovery на Fly
Удерживайте до появления логотипа «Fly» либо вибрации одну из этих комбинаций – зависит от определенной модели:
Как зайти в Recovery на Asus
- Зажмите клавишу питания и Громкость «+» (второй вариант: питание и Громкость «–»).
- После вибрации отпустите кнопку включения, продолжая удерживать Громкость до появления Recovery.
Как запустить Recovery на Китайский телефонах - Doogee, Bluboo, Blackview, Oukitel, Elephone, UMI и другие
- Удерживайте Volume «UP» + «ВКЛ».
- При появлении меню переместитесь на пункт «Recovery» кнопкой Volume «UP», подтвердите при помощи Volume «Down».
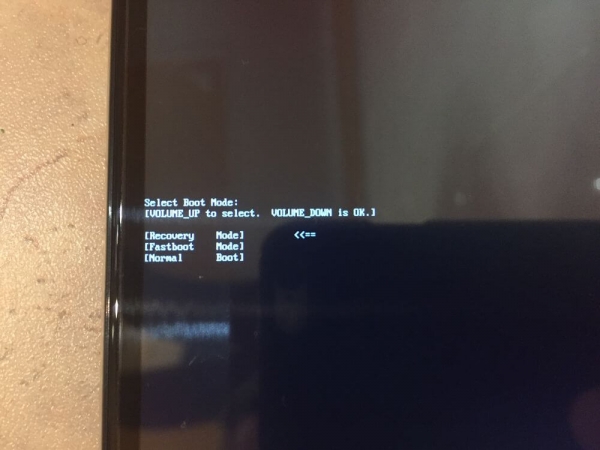
Переводим устройство в режим Recovery через компьютер: универсальный способ
Скачайте и установите ADB и драйвера , подключите Android девайс к компьютеру по USB, активируйте отладку . Запустите ADB и введите в командной строке:

Нажмите «Enter», после чего аппарат перезагрузится в режим Recovery.
Используем полезное приложение
Существуют специальные программы благодаря которым в один клик можно перевести устройство в Recovery Mode. Например, Boot Droid . Достаточно в списке опций выбрать «RECOVERY», а затем подтвердить свой выбор, нажав «YES».
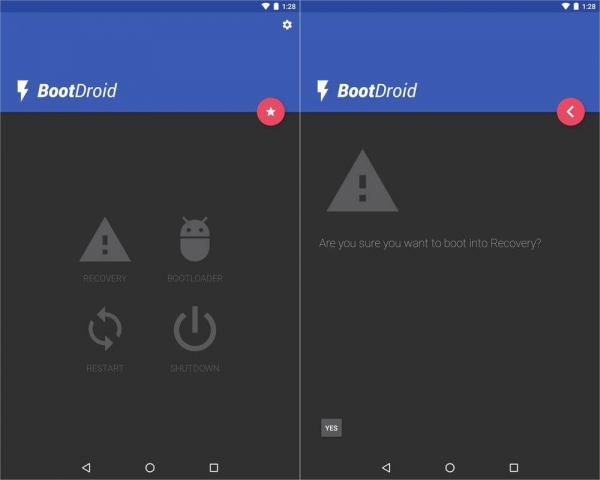
Скачайте Андроид Терминал и наберите следующую команду:
Нажмите «Ввод», появится запрос на root-доступ, предоставьте.
Снова клацните «Ввод» и телефон моментально перезагрузится в Режим Восстановления.
Пишет «Команды нет»: что делать?

Если на экране появляется такая надпись и лежачий Андроид, попробуйте быстро нажать на 2 кнопки: «ВКЛ» и Громкость «+». После этого должно появиться меню Рекавери.
Не смотря на то, что американская компания Apple пытается захватить все больше и больше рынка сбыта своей продукции остальные мировые компании не отстают от передовых технологиях. И вот в 2011 компания Asus выпустила новый планшет asus tf101, который является универсальным трансформером для учебы и ведения бизнеса.

Спецификация
Это один из представителей десяти дюймовых гаджетов с разрешением 1280х800 пикселей, выполненный на матрице IPS и имеется подсветка – LED.
Так как данный планшет является достаточно устаревшим на нем предустановлена ОС Андроид версии 3.1. За производительность и функциональные возможности отвечает двуядерный микропроцессор на чипе NVIDIA Tegra 2 с тактовой частотой в 1000МГц.
Внутренней памяти в зависимости от модели может быть 16 и 32 Гб, оперативная память остается неизменной – 1 Гб. Стоит отметить, что некоторая память пойдет на работоспособность операционной системы. Для первоначального использования памяти предостаточно, однако, производитель предусмотрел наличие слота для карты памяти.
Важно знать, существует несколько моделей, где имеется слот для карты вмести с 3G, а некоторые комплектуются только беспроводным модулем Wi-Fi и модулем для передачи данных Bluetooth.
Опционально планшетный компьютер имеется две камеры: тыловая и фронтальная, 1,2 и 5 мегапикселей.
Помимо стандартных имеется несколько дополнительных модулей, например:
Без док-станции габариты девайса составляют порядка: 271х171х13 миллиметров и вес 680 грамм. Масса же док-станции составляет 640 грамм, а ее габариты 271х185х28 миллиметров.
Дизайн

Не смотря на то, что данное устройство вышло сразу после Apple iPad 2 дизайнеры компании Asus постарались на славу, чтобы сделать планшет совершенно не похожим на выше сказанный – он имеется свой неповторимый и элегантный дизайн, то есть свое Я.
На лицей стороне находится только фронтальная камера и эмблема компании производителя.

На обратной стороне находится тыловая камера и еще одна эмблема. Стоит отметить, что задняя сторона выполнена с характерной структурой, которая позволяет планшету не скользить в руках и надежно находится в них.

На левой грани находится только клавиши включения устройства и регулировки громкости. Стоит отметить, что скорей всего корпус планшета выполнен из сочетания металла и пластика.

На верхнем торце ничего не размещено, а вот на правой боковой грани находятся: слот для карты памяти, разъем HDMI и разъем для минигарнитуры. Симметрично по граням размещены динамики.


До-станция выполнена в той же цветовой гамме, что и сам планшет, на его боковых гранях находится специальный разъем для зарядки (левая грань), два USB-порта под специальными заглушками и картридер.

При первом взгляде сложно понять, что основу составляет планшет, так как он очень похож на полнофункциональный нетбук.

Коробка из-под планшета
Как видим в данном комплекте две коробки – так как док-станция и планшет были куплены отдельно, имеются комплектации, когда они идут в одно коробке.

Однако комплектация данного планшета не очень богата: руководство и гарантийный талон, зарядно устройство и шнур для синхронизации с компьютером.
Операционная система
После подключения док-станции в правом нижнем углу появится соответствующее окне уведомление. При вводе текстовой информации можно использовать, как сенсорную клавиатуру, так и клавиатуру док-станции.

Графическое оформление смотрится очень красиво и достаточно гармонично.

Главное меню приложений
После перехода к главному меню приложений Вы можете обнаружить большое количество предустановленных приложений – партнерские программы. Большинство из них так и небыли использованы во время эксплуатации, поэтому их можно просто удалить.

О планшетном ПК
Перед началом настройки работы гаджета следует посетить последнюю вкладку настроек, где можно увидеть полную информацию про планшетный компьютер, например:
- Версия ядра;
- Версия GPS;
- Wi-Fi;
- Модель и ОС.

Самый первый пункт настроек вмещает в себя такие пункты, как:
- Настройка и подключение Wi-Fi;
- Настройка и подключение Bluetooth;
- Создание собственной беспроводной точки;
- Настройка и подключение через встроенный 3G.
Для экономии энергии планшет можно перевести в режим полета, который отключает все беспроводные модули связи. Для подключения через Wi-Fi и Bluetooth следует поставить галочку и перейти к настройкам для выбора нужной точки подключения.
Для подключения через встроенный модуль мобильной связи следует перейти к пункту «Настройки VPN», далее в правом верхнем углу нажимаем на кнопку и создаем новую точку подключения.
Теперь следует заполнить поля для создания новой точки, для этого можно посетить официальный сайт сотового оператора или выбрать из ниже приведенного. Первый пункт – Имя точки может быть произвольным, остальные же должны быть заполнены по стандарту.
Пароль
МТС- mts;
tele2- остается пустым;
BeeLine- beeline;
Мегафон – не требуется.
Имя пользователя
Мегафон- пусто;
tele2- остается пустым;
BeeLine- beeline;
МТС- mts.
Проверяем еще раз и сохраняем созданную точку. Перезагружаем свой планшетный компьютер и пробуем подключиться еще раз.
К дополнению, перед каждым подключением следует включать передачу данных – без этого мобильного интернета не будет.
Подготовка к прошивке
Важно знать, что все, что будет сделано в ниже описанном, выложено в ознакомительных целях, а не призыв к установки.
Администрация сайта не несет никакой ответственности за все негативные последствия после проделанных инструкций, вся вина в полной мере ложится на плечи пользователя.
Установка root

Получение прав суперпользователя
- Планшет во время установки несколько раз перезагрузится (если в процессе он зависнет – просто отключите и вручную перезагрузите его, повторите процесс подключения);
- Отключаем и перезагружаем устройство;
- В списке приложений появится приложение по названием: SuperSU.
Получение Recovery
- Запускаем тот же файл, что и во время получение root;

- Теперь перед нами откроется такое окно – нажимаем 3 и Enter;
- Ожидаем окончания установки.
Получение бэкап
Для получения бэкапа можно воспользоваться двумя эффективными способами:
- Через бат-файла при этом выбрать номер 2;
- Выключить планшет, одновременно нажимаем кнопку включения и клавишу громкости вниз, а далее сразу же следует нажать клавишу громкости увеличения;

- Выбираем пункт backup and restore/ Backup и окне нажать Yes и все готово.
Установка прошивки

Однако стоит отметить, что установка ломаных прошивок принесет пользователю некоторые неудобства, какие именно Вы можете посмотреть в интернете, набрав – кастомная прошивка.
Полный обзор трансформера от компании Asus

Сброс планшетного компьютера до изначальных параметров — это категоричный, но очень эффективный метод для решения всех проблем, связанных с операционной системой и программным обеспечением.
Не являются исключением и мобильные устройства от компании Asus, поэтому полезно знать, как сбросить планшет Асус до заводских настроек.
Важно понимать, что сброс планшетника к заводским настройкам удалит все пользовательские данные. Девайс буквально станет новым в плане наполнения, словно был куплен только что.
Я советую сбросить настройки при следующих неполадках:
- заражение вредоносным программным обеспечением;
- существенное ухудшение работы устройства;
- неправильное обновление версии операционной системы;
- некорректная перепрошивка гаджета;
- пользователь забыл пароль и не смог разблокировать аппарат;
- заметные глюки и сбои, которые возникли не из-за физических повреждений или попадания влаги.
Если стандартные методы, такие как очистка памяти или сканирование антивирусом не помогли, остается только возвращение к заводской версии аппарата.
Как вернуть заводские настройки планшета Asus
Для того как сбросить планшет от Асус до изначальных параметров, существует два метода. Они зависят от модели планшетного компьютера в плане нажатия клавиш для перехода в режим восстановления, но в то же время подойдут вне зависимости от наименования планшета.
Через настройки
На планшете любого производителя, в том числе и на мобильном устройстве от Asus, есть опция сброса через настройки. Это очень удобный способ, который несложно выполнить.

- Перейти в Настройки.
- Открыть раздел “Восстановление и сброс”.
- Тапнуть на пункт “Сброс настроек”.
- Ознакомиться с предупреждением и подтвердить действие.
Мобильное устройство перезагрузится и будет готово к работе.
Через меню восстановления
Через меню восстановления, которое также называется Recovery, можно произвести хард ресет планшетного компьютера. Это системное меню, которое запускается в текстовом виде до загрузки операционной системы при включении гаджета в состоянии Recovery.
Поэтому такой способ вернуть заводские параметры отлично подходит для ситуаций, когда девайс нельзя разблокировать, либо у него серьезные программные сбои.
Итак, как мы восстанавливаем систему через меню восстановления:
- Выключаем аппарат, удерживая кнопку питания и подтверждая действие на экране.
- Когда девайс выключится, нажимаем и удерживаем клавишу понижения громкости и питания. На некоторых моделях вместо клавиши понижения громкости нужно удерживать кнопку вверх и кнопку питания.
- Отобразится логотип Android или производителя. Теперь можно отпустить пальцы с зажатых кнопок.
- Загрузится меню восстановления, отображенное в текстовом варианте. Сенсорный ввод здесь не работает, поэтому переключаться между пунктами нужно кнопками увеличения и уменьшения громкости. Выбор осуществляется клавишей питания.
- Надо навести на пункт wipe data. Сразу скажу, что название пункта либо такое, либо wipe data factory/reset. Выбираем его клавишей питания.
- Отобразится текст подтверждения действия на английском: delete all user data? Это система в последний раз предупреждает, что все пользовательские данные будут удалены. Подтвердить опцию, выбрав ответ Yes.
Reboot планшета через меню восстановления займет не более нескольких минут. Когда процесс закончится, аппарат либо перезагрузится вручную, либо включится в меню восстановления.
Если отобразится текстовое меню, необходимо выбрать опцию “reboot system now”. Это команда перезагрузки и включения в стандартном состоянии с загрузкой операционной системы.
Можно ли сохранить пользовательские данные?
Каждый раз, когда я рассказываю своим знакомым о сбросе системы для решения серьезных системных неполадок, у меня спрашивают, можно ли как-то подготовиться к процессу, чтобы не потерять свои данные.
Я отвечаю утвердительно, ведь можно заранее учесть сброс до изначальных параметров, сохранив свои данные.
Сохранить пользовательские данные можно двумя способами:
- Создание резервной копии.
Стандартный метод, при котором создается полная копия операционной системы и всех данных, которые на ней есть. Если восстанавливать планшетник через резервную копию, то не будет утеряно вообще ничего, даже приложения и контакты, сохраненные в памяти планшета. - Использование облачных сервисов.
Можно сохранить файлы в облаке. Я пользуюсь сервисами от Google — Google Фото и Google Диск. В первом облаке хранятся изображения и видео, а во втором всевозможные файлы и документы.
Чтобы правильно понимать, как сбросить планшет Асус до заводских настроек, достаточно дочитать до этого момента, где статья уже заканчивается. Если Вы что-то не поняли или хотите выразить мнение, воспользуйтесь блоком комментариев.

Установка драйвера, активировать режим отладки по USB

Получение root прав на Android, установка TWRP
Получить рут на этом планшете можно несколькими способами:
- Universal root toolkit v8.0;
- 1-Click Transformer Root v 1.1;
- iRoot (VRoot);

Я выбрал последний метод, он достаточно прост, но времени заняло много, несколько минут. Установить SuperSU в будущем нужно будет обязательно через recovery!
Так же несколько методов установки кастомного recovery (рекавери):
- Вместе с получением рут прав утилитами (PERI, EasyFlasher, 1-Click Transformer Root);
- Установить в виде apk файла (recovery_TWRP2.3.2.3_TF101.apk);
- Через терминал или ADB;
- Программой GooManager из-под Android;
2) Записываем его в корень внутренней памяти (имя должно быть обязательно recovery.blob)
4) Перезагружаем планшет, установиться TWRP , после чего можно будет перезагрузиться в режим Recovery .

Подготовка к прошивке андроид
Для прошивки планшета нам может пригодиться micro SD карта.
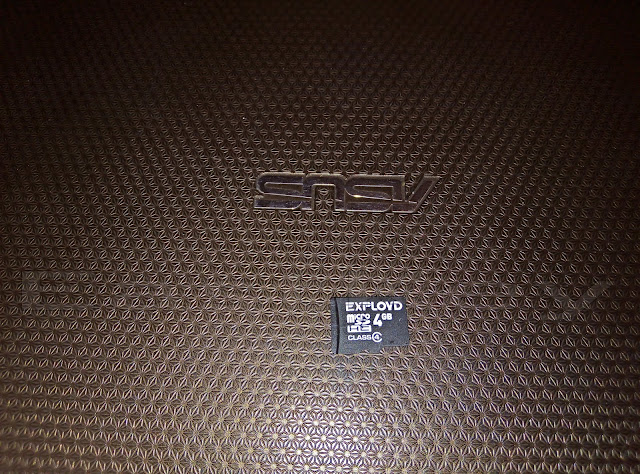
- CyanogenMod 10.2;
- KatKiss v.036 (Android 4.4.4);
- KatKiss v.030c (Android 5.1.1);
- KatKiss v.034 (Android 6.0.1);

Установка операционной системы Android
Для прошивки нужно, чтобы на планшете был доступен ROOT и установлена последняя версия TWRP.
Перезагружаю планшет, захожу в Recovery по инструкции на экране (Громкость- и Power, затем отпускаю все клавиши и нажимаю Громкость+).
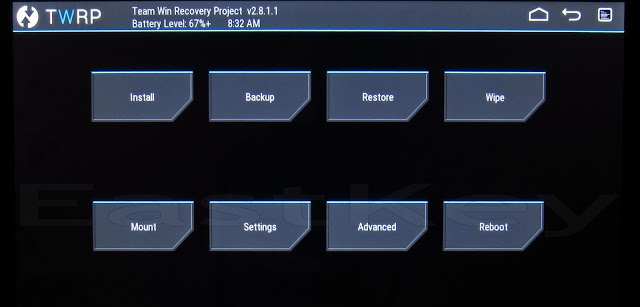
Первым делом необходимо сделать Factory reset. Жмём Wipe и перетаскиваем круг со стрелкой в правую сторону (Swipe to Factory Reset). Дожидаемся завершения операции.

Затем выбираем кнопку Install, находим файл с прошивкой и устанавливаем ее. Обязательно дожидаемся завершения операции, которая может занять несколько минут.
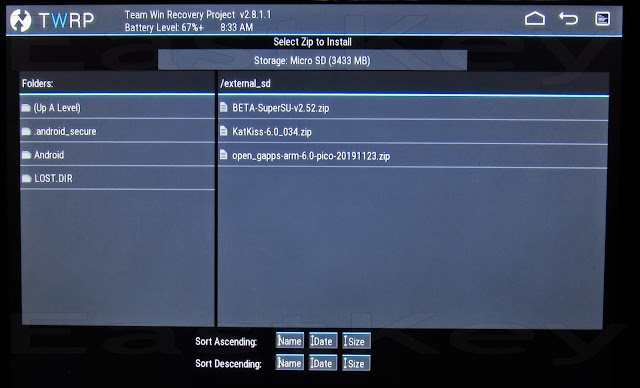
Точно таким же образом устанавливаем файл SuperSU. Установка обязательно с помощью recovery, иначе будет перезагрузка!

Нажимаем на кнопку Reboot System внизу экрана или Reboot на главном экране для перезагрузки устройства. Внимание: первая загрузка планшета может занять больше времени, чем обычно. Обязательно необходимо дождаться до конца.

Планшет перезапуститься и начнёт загружаться операционная система Android


Прошивка установилась и загрузилась операционная система. Осталось найти замену гугловским сервисам, так как с кастомными прошивками устанавливать Gapps не стоит.
Читайте также:

