Asus touchpad handwriting что это
Обновлено: 04.07.2024
Тачпад вековая особенность, давно заменил альтернативное управление мышкой. С помощью его мы можем полностью управлять нашим устройством, будь это ноутбук или гибридный планшет. Многие ноутбуки (Acer, Asus, HP, lenovo, Dell) имеют проблемы при работе тачпада. Что делать, если не работает тачпад на ноутбуке в Windows 10? Разберем 5 способов устранение этой проблемы.
1. Повторное включение сенсорной панели с помощью клавиши Fn
Со мной произошла одна история, когда я включал WiFi на ноутбуке и нечаянно отключил сенсорную панель тачпад. Долго я искал причину, сразу не сообразив, что случилось. Оказалось все просто, в ноутбуках есть кнопка дополнительных функций под названием Fn с лево снизу клавиатуры. Для включения какой-нибудь функции на ноутбуке, зажимают сочетание кнопок Fn и F1. F12. На этих же самых кнопках F1-F12, нарисованы картинки или символы для применения параметра. К примеру, чтобы включить тачпад, нужно нажать Fn+F7, на самой кнопке F7 будет изображение типо сенсорной панели. Можете нажать все кнопки по порядку Fn+F1. F12, но помните, что там есть функция отключения дисплея, нажмите повторно на те кнопки, на которых погас экран.

На некоторых ноутбуках марки HP, тачпад включается и выключается, двойным касанием по краю самой сенсорной панели. На марках asus и acer может быть отдельная кнопка рядом с сенсорной панелью. Если Тачпад по-прежнему не работает, то двигаемся дальше.

2. Удаление Других Драйверов Мыши
Бывают моменты, когда у вас в прошлом было подключено целая куча драйверов от разных устройств мыши и вы их никогда не удаляли. Некоторые драйвера от производителей мыши, сами автоматически отключают Тачпад. Перейдите в диспетчер устройств, нажав сочетание кнопок Win+R и введите в строке devmgmt.msc.

Найдите строку указывающую на мыши и иные указывающие устройства, нажмите на ярлычок, чтобы раздвинуть категорию и удалите по порядку все драйвера мыши, пока тачпад не начнет работать на вашем ноутбуке. Если не заработал, попробуйте после удаление всех драйверов перезагрузить систему. Не заработал тачпад? Двигаемся к следующему пункту.

3. Обновление или откат драйвера тачпада
Попробуйте обновить или откатить драйвер тачпада. Перейдите в тот же диспетчер устройств, как описывали выше. Найдите устройство Тачпад, обычно он называется, как и марка ноутбука (Dell TouchPad, Lenovo TouchPad, Synaptics, HP TouchPad, Acer TouchPad, Asus TouchPad.) Нажмите правой кнопкой мыши на вашем драйвере и выберите свойства. Далее нажмите Обновить, чтобы убедиться есть ли какие-нибудь полезные обновления для вашего тачпада.
Много людей сообщали на форумах Майкрософт, что Тачпад переставал работать именно после обновления Windows 10, для этого вам нужно выбрать откатить драйвер. Если у вас не горит выделенным кнопка Откатить, значит у вас нет предыдущей версии драйвера.

4. Включить тачпад в свойствах мыши
Во многих случаях диспетчер устройств не срабатывают для того, чтобы включить Тачпат на ноутбуке. Если ваш Тачпат по-прежнему не работает на ноутбуке в windows 10, то перейдите в свойства мышь.
- Наберите mouse в строке поиска windows и перейдите в Настройки Мыши.
- Нажмите Дополнительные параметры мыши, в открывшимся окне переходим Настройки устройства, вкладка Сенсорная панель или как на картинке.
- Найдите ваш Тачпад и нажмите "включить".

5. Отключить службу ввода сенсорного экрана для гибридных ноутбуков
Если ваш ноутбук является гибридным (ноутбук и планшет в одном с сенсорным дисплеем.) Есть вероятность, что служба ввода сенсорно экрана, которая контролирует функциональность стилуса, мешает вашей сенсорной панели.
Чтобы отключить службу нажмите win+R, затем введите services.msc и в списке служб найдите TabletInputService или Tablet PC Input Service. Щелкните на ней правой кнопкой мыши, затем отключить ее. Очень неудобное решение для кто пользуется сенсорным экраном и тачпадам, но вы дальше можете проявить смекалку и попробовать удалить драйвера, откатить, обновить и заново потом запустить службу.

Сенсорная панель с успехом заменяет обычную компьютерную мышь, поэтому если она не работает, то пользователи сразу начинают искать, как включить тачпад на ноутбуке. Сделать это можно несколькими способами: с помощью горячих клавиш, в BIOS или путем переустановки драйверов.
Перезагрузка лэптопа
Иногда устранить проблемы в работе сенсорной панели помогает обычная перезагрузка ноутбука. После перезапуска системы TouchPad снова начинает функционировать без сбоев, так что пользователю не приходится прибегать к другим методам восстановления работоспособности, описанным ниже. Для выполнения перезагрузки можно подключить к ноутбуку обычную компьютерную мышку. Если внешней мыши нет, а встроенную использовать не получается, выполните перезагрузку с клавиатуры. Есть несколько способов:

- Нажать на кнопку Win (на ней изображен логотип Windows), чтобы открыть меню «Пуск». С помощью стрелок дойти до пункта «Завершение работы», нажать Enter и выбрать перезагрузку.
- Нажать Ctrl+Alt+Delete и с помощью стрелок дойти до кнопки вызова меню с режимами завершения работы.
- Находясь на рабочем столе, нажать Alt+F4 и с помощью стрелок выбрать перезагрузку.
Если после перезапуска проблема сохраняется, то примените один из указанных ниже способов устранения неисправности сенсорной панели.
Горячие клавиши
Практически на всех ноутбуках TouchPad включается/выключается с помощью одной из клавиш из ряда F1-F12, нажатой в сочетании с кнопкой Fn. Например, на лэптопах ASUS действует сочетание Fn+F9. Возможные комбинации для других производителей:
- Acer – Fn + F7.
- Samsung – Fn + F5.
- Dell – Fn + F5.
- Lenovo – Fn + F8 и Fn + F5.
- Toshiba – Fn + F5.
- Sony – Fn + F1.

Понять, какая клавиша подходит, поможет нанесенный рисунок, который обычно демонстрирует зачеркнутую сенсорную панель.
Включить тачпад на ноутбуке HP можно с помощью специальной кнопки над сенсорной панелью. Если отдельной кнопки нет, обратите внимание на сам Touchpad. Если на встроенной мыши есть небольшое углубление или точка, попробуйте два раза на неё нажать.
Включение тачпада Synaptics
Если в ноутбуке установлена сенсорная панель производства компании Synaptics, то у неё есть дополнительные параметры, через которые как раз отключается TouchPad. Чтобы проверить, включен ли сенсор:

В параметрах мыши может быть еще одна полезная опция, при активации которой сенсорная панель будет автоматически выключаться при подключении внешнего устройства ввода. Если TouchPad не работает при подключенной к ноутбуку мышке, то причиной этого является как раз представленная выше опция.
Если кнопка «Включить» неактивна, значит, причину ошибки следует искать в другом месте – например, в параметрах BIOS.
Настройка в BIOS
В базовой системе ввода-вывода отображаются все основные компоненты ноутбука. Соответственно, управлять их работой тоже можно отсюда, и сенсорная панель не является исключением.

- Перезагрузите ноутбук. При включении нажимайте клавишу Delete или F2, чтобы попасть в BIOS.
- Зайдите на вкладку «Advanced» и найдите параметр «Internal Pointing Device». Установите для него значение «Enabled».
- Сохраните конфигурацию, нажав F10 и «Y».
На разных версиях BIOS название разделов и параметров отличаются, поэтому лучше найти на официальном сайте производителя ноутбука руководство по эксплуатации вашей модели лэптопа и внимательно его изучить.
Переустановка драйверов
- Модель ноутбука.
- Версия установленной системы.
- Разрядность Windows (x86 (x32) или x64).

Максимальная совместимость достигается при совпадении всех трех параметров. Но если исключения: если разрядность системы обязательно должна совпадать, то версия Windows допускается другая. Например, на Windows 10 будут нормально работать некоторые драйверы от Windows 8, при условии, что для «десятки» не выпущено обновление.
Если драйверы скачиваются в виде исполняемого файла с расширением *.exe, то их можно установить как любую программу с помощью мастера инсталляции. Если же запустить мастера установки не получается, добавьте драйверы вручную:
- Откройте панель управления, выставите просмотр «Крупные значки» и запустите диспетчер устройств.
- Раскройте раздел «Мышь» и найдите тачпад. Щелкните по нему правой кнопкой и выберите «Свойства».
- Убедитесь, что устройство используется и работает нормально.
- Перейдите на вкладку «Драйвер». Сначала попробуйте откатить программное обеспечение, щелкнув по одноименной кнопке. Если откат драйвера проблему не решил, нажмите «Обновить».
- Появится окно выбора режима обновления. Если вы уже скачали нужное ПО с сайта производителя, выберите ручную установку.
- Укажите путь к скачанным драйверам и дождитесь окончания установки.
После переустановки драйверов перезагрузите ноутбук. При следующем запуске проверьте тачпад. Если он не начал функционировать, возможно, причиной его неработоспособности является физическое повреждение. В таком случае вопрос, как включить тачпад, следует задавать уже специалистом в сервисном центре. Поврежденными могут быть:
- Шлейф, соединяющий тачпад с материнской платой.
- Сам сенсор (например, панель раскололось от удара).
- Южный мост – микросхема, отвечающая за работу периферийных устройств. При повреждении южного моста из строя часто также выходят порты USB и LAN.
Вы можете самостоятельно разобрать ноутбук, воспользовавшись инструкцией для своей модели, но делать это не рекомендуется, так как непрофессиональное вмешательство чревато появлением еще более серьезных проблем.

Touchpad – это сенсорная панель, которая находится ниже клавиатуры. Она реагирует на движения пальца и выполняет роль мышки.
Иногда тачпад на ноутбуке ASUS отключается и перестает работать. Такое может произойти по ряду причин:
- Загрязнение поверхности сенсорной панели;
- Пользование сенсором влажными или жирными пальцами;
- Неправильные настройки;
- Отсутствие драйверов;
- Конфликт с другими устройствами;
- Механические повреждения или неисправность.
Давайте рассмотрим несколько возможных вариантов включения Touchpad на ноутбуке ASUS.
Очистка поверхности сенсорной панели

Не нужно забывать, что на влажные или жирные пальцы ваш сенсор не реагирует. Иногда такие мелочи могут вывести панель из строя. Чистота ПК не должна оставаться на последнем месте у опытного пользователя!
Перезагрузка ПК
Если вы обнаружили подобную проблему, а очистка не помогла, то стоит дальше искать причину неполадки. Попробуйте перезапустить ноутбук, такие простые действия достаточно часто являются действенными. Причем не имеет значения, какая именно операционная система у вас установлена.
Включение через Windows
Чтобы убедиться, что устройство функционирует правильно, необходимо зайти в настройки и выбрать вкладку «Оборудования». Затем найдите ваш тачпад и проверьте правильность установленных параметров чувствительности. Также при просмотре свойств должно быть указано, что «устройство работает нормально».
Существует еще несколько способ включить тачпад на ноутбуке ASUS. Если панель попросту отключена, то можно попытаться включить её при помощи одновременного нажатия кнопок Fn и F1-F12 (в зависимости от модели ноутбука). Для ASUS это, как правило, Fn + F9 или Fn + F7.
В панеле задач, которая находится на рабочем столе, можно воспользоваться соответствующей утилитой, однако она также может отсутствовать.
Одной из причин неисправности сенсорной панели может быть конфликт с другими внешними устройствами (мышки, флешки, колонки, кабель-USB). Поэтому для включения, необходимо избавиться от перечисленных девайсов. Если у вас именно в этом заключалась проблема, то основной причиной, как правило, является поломка материнской платы. Именно поэтому, такие действия не будут окончательным решением данной проблемы, однако помогут временно пользоваться тачпадом.
Включение через Bios
Одним из вариантов неисправности может также быть отключение Touchpad в настройках Bios. Для включения, необходимо зайти в БИОС (при включении ноутбука, нажмите кнопку Delete или F2)и проверить строку «Internal Pointing Device» во вкладке «Advanced». Напротив данного пункта должна стоять отметка «Enable». Это будет означать, что устройство подключено. Для сохранения изменений, необходимо одновременно зажать клавиши F10 и «Y».
Проверка наличия необходимых драйверов
Для правильной работы любого устройства требуется наличие правильных драйверов, и тачпад, в данном случае, не является исключением. Проверить драйвера можно в настройках ПК. Для этого необходимо открыть вкладку «Свойства ASUS Touchpad». В окне «Драйверы» убедитесь, что присутствуют записи от производителя версии не ниже 1.0 (так как стандартные драйвера часто работают некорректно).
Если такие драйверы отсутствуют, то можно самостоятельно установить их с диска или сайта производителя.
Обновление драйверов также доступно и в панеле управления. Для этого необходимо открыть свойства мыши или ASUS Touchpad., затем выбрать пункт «Обновить».
Аппаратные (механические) неисправности
Если все вышеперечисленные варианты решения проблемы вам не помогли, то, скорее всего, ваше устройство повреждено. Если повреждения являются совсем незначительными, то старый тачпад можно будет починить. В другом случае, необходимо полностью заменить устройство для полноценной работы.
Однако, перед принятием серьезных решений, стоит проверить подключение шлейфа к материнской плате ноутбука ASUS. При постоянном перемещении шлейф может просто выпасть.
Привет, Хабр! Уверен, вы уже слышали о наших новых ноутбуках с двумя экранами: ASUS ZenBook Duo 14 UX482 и ASUS ZenBook Pro Duo 15 OLED UX582. В этой статье я сделаю упор не на сами ноутбуки, а на возможности второго дисплея. Я расскажу, как сделать свою работу продуктивнее при помощи ASUS ScreenPad Plus.
Содержание
Технические характеристики
ASUS ZenBook Duo UX482
ASUS ZenBook Duo UX582
14" IPS, 1920x1080, макс яркость 400 нит, сенсорный,
сертификация Pantone
15,6” 4K (3840х2160), OLED, яркость 440 нит, сенсорный,
сертификация Pantone
Экран ScreenPad Plus
12,65" 1920x515, IPS сенсорный
14" 3840x1100, IPS, сенсорный
Intel Core i7-1165G7 (4/8, 4,7 ГГц, 12 Мбайт кэша L3)
Intel Core i5-1135G7 (4/8, 4,2 ГГц, 8 Мбайт кэша L3)
Intel Core i7-10870H (8/16, 5,0 ГГц, 16 Мбайт кэша L3)
Intel Core i9-10980HK (8/16, 5,3 ГГц, 16 Мбайт кэша L3)
до 32 Гбайт LPDDR4X-4226
до 32 Гбайт DDR4-2933
Intel Iris Xe Graphics
NVIDIA GeForce MX450 (2 Гбайт GDDR6)
Intel UHD Graphics
NVIDIA GeForce RTX 3070 для ноутбуков
До 1 Тбайт M.2 NVMe PCIe 3.0 Performance SSD
До 1 Тбайт M.2 NVMe PCIe 3.0 Performance SSD
Wi-Fi 6 (802.11ax) + Bluetooth 5.0 (Dual band) 2*2
Wi-Fi 6 (802.11ax) + Bluetooth 5.0 (Dual band) 2*2
HD-камера с ИК-функцией и
поддержкой Windows Hello
HD-камера с ИК-функцией и
поддержкой Windows Hello
1x USB 3.2 Gen 1 Type-A
2x Thunderbolt 4 (дисплей и питание)
1x HDMI 1.4
1x 3,5 мм комбинированный аудиоразъем
Устройство чтения карт Micro SD
1x USB 3.2 Gen 2 Type-A
2x Thunderbolt 3 (дисплей)
1x HDMI 2.1
1x 3,5 мм комбинированный аудиоразъем
70 Вт-ч, 4 элемента, литий-ионный аккумулятор
92 Вт-ч, 8 элементов, литий-ионный аккумулятор
32,40 x 22,20 x 1,69
35,98 x 24,92 x 2,15
Возможности второго дисплея ASUS ScreenPad Plus
Второй экран в ноутбуке – это решение, значительно расширяющее возможности и сферы применения ноутбука без подключения внешнего монитора.
Начнём изучение ASUS ScreenPad Plus с основ. Для начала нужно настроить дисплей под свои ежедневные задачи. Разумеется, дефолтные настройки подойдут большинству пользователей, но если вы хотите использовать ScreenPad Plus на 100%, то лучше потратить несколько минут на подгонку его функций под себя.
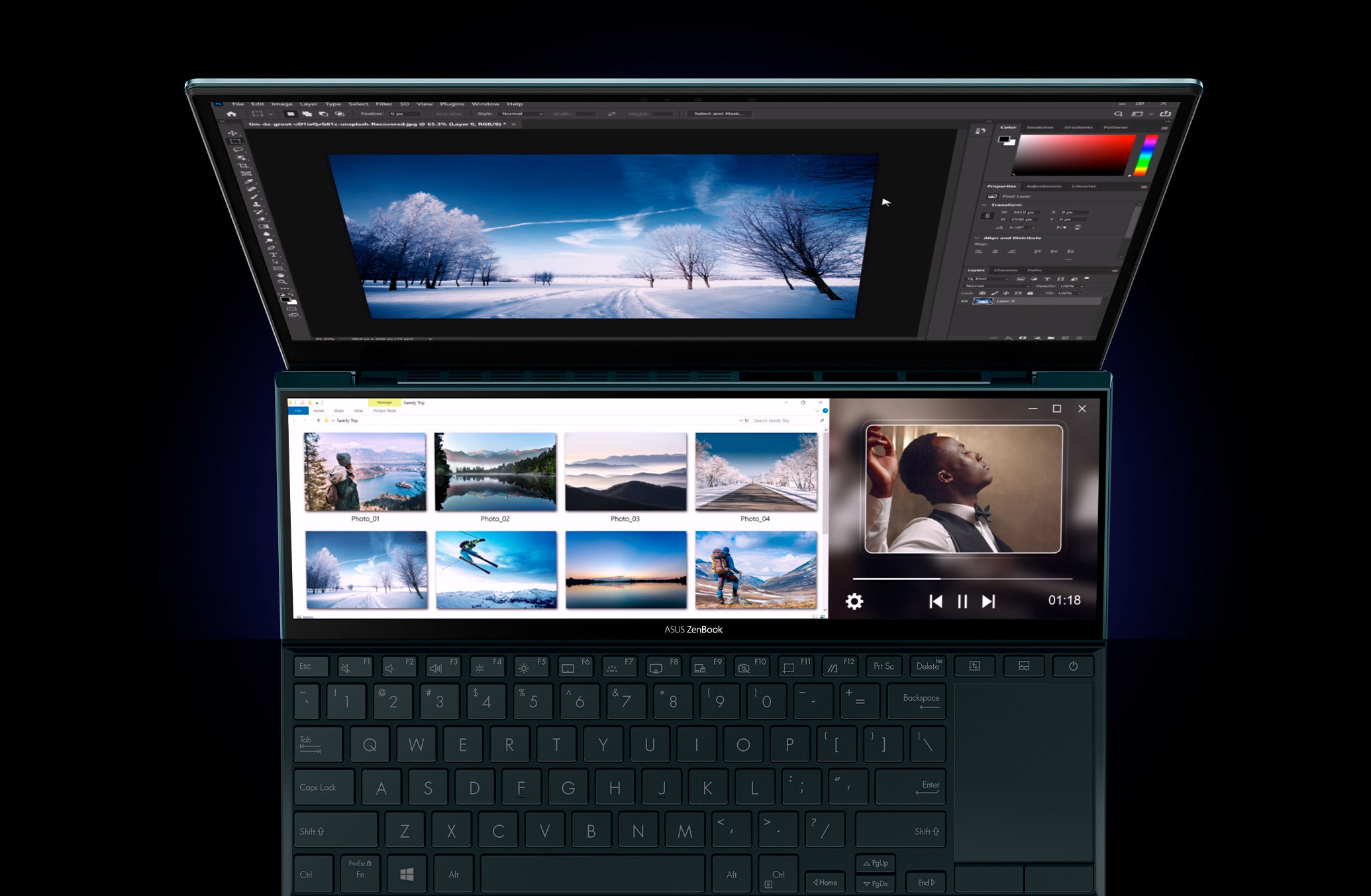
Пример использования ASUS ScreenPad Plus
Для управления вторым дисплеем требуется утилита ScreenXpert 2.0, которая предустановлена с завода. В настройках можно изменить яркость, поменять пункты в боковом меню, настроить методы перемещения окон с одного экрана на другой и многое другое. Лучше всего запустить гайд по обучению работы с вторым экраном, чтобы узнать про все его возможности. Также при помощи экранного меню можно переключить ScreenPad Plus в режим тачпада.
Меню ASUS ScreenPad Plus Меню ASUS ScreenPad Plus Меню ASUS ScreenPad Plus Меню ASUS ScreenPad Plus Обучающие ролики ASUS ScreenPad Plus
Использование ASUS ScreenPad Plus в Windows 10
Дисплей ASUS ScreenPad Plus по умолчанию работает как второй рабочий стол, на котором можно разместить ярлыки и окна. Например, рабочий чат и почту, чтобы не было необходимости переключаться между окнами. В других случаях, когда на главном экране не будет хватать места, открытое окно можно растянуть на два экрана.
Пример использования ASUS ScreenPad Plus Браузер, открытый на двух экранах
Чтобы перенести окно на второй экран или растянуть его на два дисплея, нужно зацепить курсором заголовок окна и перетащить его в любую сторону. После этого на экране появятся две иконки. Если навести курсор на иконку со стрелкой, то окно полностью переместится на нижнюю панель. А если навести курсор чуть ниже, на иконку меню расположенную под стрелкой, то ScreenXpert предложит несколько вариантов размещения окна. Поверьте, это звучит сложнее, чем есть на самом деле. Вы научитесь этим пользоваться с первой же минуты.
Перетаскивание окон на ASUS ScreenPad Plus Перетаскивание окон на ASUS ScreenPad Plus
Если вы часто работаете с несколькими приложениями, то их можно объединить в группы. ScreenXpert запомнит расположение окон в каждой группе и при необходимости запустит все приложения, а также разместит их так, как это сделал пользователь ранее.
Группировка окон на ASUS ScreenPad Plus Группировка окон на ASUS ScreenPad Plus
В быстрой навигации по открытым окнам поможет утилита App Navigator. С её помощью можно расположить окна на двух экранах, перетаскивая миниатюры запущенных приложений с одного экрана на другой.
Перемещение окон на ASUS ScreenPad Plus
Также у второго дисплея ScreenPad Plus предусмотрено несколько собственных утилит, которые помогут в работе с любыми программами. При помощи Quick Key можно вывести на нижнюю грань второго дисплея горячие клавиши Windows или запущенных программ. Утилита Number Key превратит часть второго экрана в цифровой блок, а приложение Handwriting задействует рукописный ввод. Поддерживаются все языки, для которых в Microsoft сделали возможность рукописного ввода.
Горячие клавиши на ASUS ScreenPad Plus Пример использования ASUS ScreenPad Plus
Использование ASUS ScreenPad Plus вместе с программами Adobe
Отдельно мы поработали над поддержкой основных программ Adobe: Photoshop, Premiere Pro, After Effects и Lightroom Classic. Для них создана отдельная панель управления. С её помощью на втором дисплее ASUS ScreenPad Plus можно разметить виртуальные кнопки, ползунки и регуляторы, которые выполняют функции инструментов.
Пример панели инструментов для Adobe Photoshop Пример панели инструментов для Adobe Premiere Pro Пример панели инструментов для Adobe After Effects Пример панели инструментов для Adobe Lightroom Classic
Расположение и назначение каждого виртуального элемента можно поменять в «панели управления» программы. Или же вернуть настройки к стандартным, если это потребуется.
Настройка панели инструментов
В Adobe Photoshop при помощи двух больших регуляторов можно поменять размер кисти и прозрачность слоя. Клавиши и ползунки дублируют основные операции, которые чаще всего нужны в приложении.
Пример использования с Adobe Photoshop
В After Effects большой регулятор управляет перемещением курсора по таймлайну, а регуляторы поменьше отвечают за зум таймлайна и выбор слоёв. Клавиши также дублируют основные действия, которые пригодятся при создании или редактировании эффектов.
Пример использования с Adobe After Effects
Инструменты в панели управления Adobe Premiere подобраны таким образом, что часть работы можно делать при помощи второго дисплея. Для зума и перемещения курсора по таймлайну доступны два регулятора, привязанные к левому и правом краям ScreenPad Plus. После небольшой подстройки панели управления, заниматься нарезкой ролика можно будет при помощи горячих клавиш на втором дисплее.
Пример использования с Adobe Premiere Pro
Тоже самое можно сказать и про настройки панели управления Lightroom. Основные регуляторы вынесены на ScreenPad Plus. Достаточно открыть фотографию, переключиться на вкладку Develop, и можно настраивать параметры фотографии со второго дисплея не трогая мышь.
Пример использования с Adobe Lightroom Classic
Если дополнительная панель управления не требуется, её можно закрыть и растянуть приложения Adobe на два экрана. В Premiere Pro и After Effects на втором экране уместится таймлайн, освободив основной дисплей для превью. В Adobe Photoshop внизу можно разместить панели инструментов, а в Lightroom Classic – превью фотографий. Фишка приложений от Adobe в том, что каждое отдельное окно/панель инструментов, можно вынести за пределы главного окна утилиты и расположить в том порядке, который удобен именно вам. И тут второй дисплей невероятно облегчит построение собственной схемы расположения элементов.
Adobe Premiere Pro на двух экранах Adobe After Effects на двух экранах Adobe Lightroom Classic на двух экранах Adobe Photoshop на двух экранах
Использование ASUS ScreenPad Plus для других задач
Дополнительный дисплей также хорошо подойдёт разработчикам. На основном экране можно открыть сайт, над которым идёт работа, а внизу, в редакторе кода вносить изменения на лету. А если вы занимаетесь рендерингом, то нижние панели инструментов Blender идеально впишутся в габариты ScreenPad Plus.
Blender на двух экрана Сайт (сверху) и Visual Studio Code (снизу)
Пример использования ScreenPad Plus Пример использования ScreenPad Plus
Второй экран пригодится и для работы с текстом. Если вы журналист и пишете обзоры, то на дополнительном экране можно разместить фотографии устройства или онлайн-словари. Если же вы занимаетесь переводом, то на основном экране можно разместить два файла с оригинальным текстом и переводом, а снизу – словарь или программу-переводчик. В общем, эффективность работы явно повысится, а вместе с ней увеличится и ваш комфорт.
Пример использования ScreenPad Plus Пример использования ScreenPad Plus
Не смотря на то, что UX482 и UX582 не позиционируются как игровые ноутбуки, играть на них можно. Основной экран можно отдать под игру, а на ScreenPad Plus разместить прохождение или игровой чат Discord.
Пример использования ScreenPad Plus
Ещё одна область, в которой пригодится ScreenPad Plus, это работа с музыкой. На главном экране можно открыть Finale или Abletone, а на втором разместить виртуальный синтезатор. Или же можно растянуть открытый проект во FL Studio на два экрана.
Пример использования ScreenPad Plus Пример использования ScreenPad Plus
Я рассказал про основные возможности применения второго дисплея ASUS ScreenPad Plus. Также я уверен, что каждый из вас найдёт какие-то персональные сферы применения для второго дисплея, потому что у каждого из нас разные задачи и разный подход к работе. А теперь для тех, кому хочется узнать больше о ноутбуках Zenbook Duo / Pro Duo, я немного расскажу про технические характеристики.

ASUS ZenBook Duo UX482
Железо ASUS ZenBook Duo UX482 и ASUS ZenBook Pro Duo UX582
Ноутбуки Zenbook Duo и Pro Duo похожи внешне, но различаются комплектующими. За производительность Zenbook Duo отвечает один из четырёхъядерных процессоров Intel Core 11-го поколения: Intel Core i7-1165G7 или i5-1135G7.

ASUS Zenbook Duo поддерживает нашу новую технологию ASUS Intelligent Performance Technology (AIPT). Сочетание AIPT и системы охлаждения Active Aerodynamic System позволило нам увеличить TDP процессора с 15 Вт до 28 Вт. При использовании AIPT производительность CPU возросла на 20% относительно его стандартного режима работы и на 40% по сравнению с аналогичными процессорами предыдущего поколения.

ASUS ZenBook Duo UX482
Ноутбук Zenbook Pro Duo оснащается одним из двух восьмиядерных процессоров: Intel Core i7-10870H или Intel Core i9-10980HK. Два CPU отличаются, по сути, лишь тактовыми частотами. Старший i9-10980HK на 300 МГц быстрее i7-10870H по максимальной частоте при использовании функций Intel Turbo Boost и Intel Thermal Velocity Boost.
За обработку графики Zenbook Duo отвечает процессорное видеоядро Intel Iris Xe. Но в некоторых модификациях используется дискретная видеокарта NVIDIA GeForce MX450 с собственной видеопамятью объёмом 2 Гбайт. Это новая графика, в которой на 128 CUDA-ядер больше, чем у игровой GeForce GTX 1050 Ti.

ASUS ZenBook Duo UX482
ASUS Zenbook Pro Duo оснащён дискретной мобильной видеокартой NVIDIA GeForce RTX 3070 с видеопамятью GRRD6 объёмом 8 Гбайт. Её производительности хватит как для серьёзной работы, так и для игр. Это одно из самых быстрых решений на сегодняшний день в мобильном сегменте. Мощнее только GeForce RTX 3080 для ноутбуков, но это удел сугубо игровых решений, которым необходима максимальная производительность для высокого fps.

ASUS ZenBook Duo UX482
Максимальный объём оперативной памяти составляет 32 Гбайт для обеих моделей. ASUS ZenBook Duo UX482 оснащён высокоскоростной памятью стандарта LPDDR4X-4266, а у ASUS ZenBook Pro Duo UX582 распаяна память DDR4-2933. Объём твердотельного накопителя зависит от модификации и составляет либо 512 Гбайт, либо 1 Тбайт. Используются быстрые SSD стандарта NVMe.

ASUS ZenBook Duo UX482
Основные дисплеи у ноутбуков различаются, впрочем, как и дополнительные. Модель Zenbook Duo оснащена IPS-матрицей с разрешением 1920х1080 пикселей, а у Zenbook Pro Duo установлен OLED-экран с разрешением 4К (3840x2160 пикселей). Экраны ноутбуков, созданные по технологии OLED, только начинают появляться в наших продуктах. Я отдельно рассказывал о технологии OLED в наших ноутбуках, статью можно прочитать по ссылке.

ASUS ZenBook Duo UX482
Второй экран ASUS ScreenPad Plus занимает около половины рабочей области, а при открытии крышки ноутбука он поднимается в сторону пользователя. Разрешение ScreenPad Plus у Zenbook Duo составляет 1920х515 пикселей, а у Pro Duo – 3840х1100 пикселей.
ASUS ZenBook Duo UX482 ASUS ZenBook Duo UX482
Чтобы владельцы Zenbook Duo и Pro Duo могли работать с ноутбуками так, как им удобно, все экраны сделаны сенсорными и поддерживают стилус ASUS Pen. Также ноутбуки могут распознавать пользователя по лицу при помощи дополнительных ИК-камер.

ASUS ZenBook Duo UX482
Заключение
Создавая ноутбуки ASUS ZenBook Duo UX482 и ASUS ZenBook Pro Duo UX582, мы продумывали каждый аспект и каждую деталь, начиная от цвета корпуса и заканчивая удобством работы с двумя экранами в сотнях различных задач и приложений. Не имеет значения, какие тип задач вы будете решать при помощи Zenbook Duo или Pro Duo – второй экран ASUS ScreenPad Plus пригодится как для обработки фотографий и видеомонтажа, так и для веб-разработки или составления отчётов.

Чаще всего пользователи ноутбуков ASUS блокируют работу тачпада сочетанием клавиш, и если это происходит случайно, при желании возобновить использование сенсорной панели появляется вопрос, как это сделать.
В зависимости от модели устройства управление тачпадом осуществляется разными клавишами. Это может быть как F6 или Fn + F6,


Нажимать только F6 / F9 или делать это в сочетании с Fn зависит от режима работы F-клавиш. Если те выполняют свое мультимедийное предназначение (регулируют яркость экрана, звук, подсветку клавиатуры и т. д.), значит, достаточно нажатия одной клавиши. В противном случае придется пользоваться сочетанием клавиш. Кстати, режим работы клавиш из F-ряда вы можете изменить в любой момент.
Причина 2: Настройки Windows
В операционной системе присутствуют параметры, изменение которых позволяет включать/отключать сенсорную панель и настраивать ее.
Меню «Параметры» (Windows 10)



Настройки тачпада


Отключение службы в Windows
Редко встречающаяся проблема, тем не менее необходимая для проверки обладателям ноутбуков с сенсорным дисплеем. По определенным причинам в операционной системе случается программный конфликт между драйвером тачпада и службой ввода при помощи пера, из-за чего указывающее устройство перестает работать. Проверить, так ли это, можно отключением службы.


Причина 3: Тачпад отключен в BIOS
При включении ноутбука несколько раз и быстро нажимайте клавишу, назначенную разработчиком на вход в BIOS. Если не знаете, что это за клавиша, прочитайте другую нашу статью.


Дальше нужно сделать то же самое, что было описано в абзаце про обычный BIOS выше.

Есть вероятность, что управление тачпадом присутствует не во всех BIOS ноутбуков ASUS. Поэтому если вы не нашли указанной опции, просто переходите к другим разделам статьи.
Причина 4: Проблемы с драйвером
Переустановка драйвера
Быстрая переустановка предполагает инсталляцию имеющейся версии драйвера поверх этой же.




Удаление драйвера
Если установка драйвера поверх текущей версии результатов не принесла, попробуйте сперва удалить это программное обеспечение, а потом установить.


Использование программы MyASUS

Причина 5: Вирусная активность
Вредоносное программное обеспечение тоже может препятствовать работе тачпада, как и любого другого компонента. Если он у вас перестал работать без видимой причины и, возможно, появились сбои другого характера, обязательно просканируйте операционную систему антивирусным программным софтом или хотя бы сканером, не требующим установки.

Причина 6: Аппаратная неполадка
К сожалению, наладить работу тачпада программными средствами не всегда удается. Причина, заключающаяся в аппаратной неисправности, может быть устранена только физически. Как правило, ей предшествует неверное обращение человека с ноутбуком: устройство падало, подвергалось сильной тряске, было залито жидкостью, находилось в неподходящих внешних условиях, вскрывалось и было неправильно собрано.
Встречаются ситуации, когда тачпад не работает уже не по своей вине, а из-за поврежденной материнской платы. Однако они единичны.
Дополнительные советы
Перечислим пару советов, которые так же следует попробовать перед тем, как выполнять какие-то сложные способы или обращаться к мастеру.

Отблагодарите автора, поделитесь статьей в социальных сетях.

Обладатели ноутбуков Asus при просмотре списка установленных программ могут обнаружить приложение с именем Asus ptp driver. Далеко не каждый знает что это такое и можно ли удалить без последствий для ноутбука.

Отображение приложения в списке установленных программ
В данной статье мы расскажем о назначении данного приложения, после чего вы сможете принять решение о необходимости его присутствия на своем ноутбуке.
Что это за программа?
Более опытные пользователи по присутствующим словам TouchPad Driver могли догадаться, что данная программа представляет собой драйвер тачпада.
Говоря более простыми словами, Asus ptp driver необходим для полноценной и корректной работы сенсорной панели ноутбука, находящейся ниже клавиатуры и заменяющей мышку.

Дополнительные возможности тачпада
Стоит отметить, что данный драйвер присутствует на официальном сайте поддержки некоторых ноутбуков Asus, что еще раз доказывает его важность.

Asus ptp driver на официальном сайте поддержки Asus
Можно ли удалить?
Делать этого мы крайне не рекомендуем. Удаление Asus ptp driver может привести к отказу части функций тачпада, а в некоторых случаях и к его полной неработоспособности.

Установка Asus ptp driver
Если же у вас этой программы нет, то установите ее. Этим вы расширите стандартные возможности тачпада вашего ноутбука.
Вывод
Читайте также:

