Asus x551m установка ssd
Обновлено: 07.07.2024
Виндовс 7 просто так не поставить. Выкидывает синий экран.
Нужно шить на 501 версию биоса, тогда в самом биосе появится выбор: Windows 8.x или Windows 7
Кому нужна прошивка - пишите в ЛС.
Вообще, винчестер немного медленный. Я бы сразу вместо вертушки поставил бы SSD. Впрочем, почти везде так.
уже есть 508 биос, седьмая винда без проблем
для мотороллеров нет полосы, в чёрных икспятых качают басы. ©при установке win7 на него-пишет что нужен драйвер оптического диска. Тоже самое при установке с флешки и с диска.
я ставил, никаких дров не нужно было. Скиньте биос на дефолт.
попал мне в руки данный бук, для установки винды. Ставлю вин8.1 64бит, но диск с дровам на котором написано вин8 64бит упорно не ставит половину дров, нужно в ручную качать и ставить для 8.1, думал они совместимы.. По поводу крышки прозрачной могу сказать, что в полной темноте ничего не светиться в экземпляре который мне попал. Производительность неплохая для своих денег, явно быстрее моего старого нетбука с процом N570, т.е. это что-то "типа" современного нетбука с экраном 15". Приятный пластик вокруг точпада и клавиатуры. Своих денег он явно стоит, зря многие его ругают.
DominatorBLR:попал мне в руки данный бук, для установки винды.
DominatorBLR:Ставлю вин8.1 64бит, но диск с дровам на котором написано вин8 64бит упорно не ставит половину дров
всегда надо качать свежайшие дрова с офф сайта.
FeniVinil:всегда надо качать свежайшие дрова с офф сайта.
у данного бука есть проблема с установкой дров на видеокарту под виндовс 8.х (проверенно на двух буках). С офф сайта тоже не идут, так как они один в один? что и на диске. Качать надо с сайта интела.
Для установки Виндовс 7, нужно биос прошить на свежий (по памяти с версии 506 уже есть эта возможность), стоял 400, я шил последний 510 (не пугайтесь если был вход в биос по кнопке DEL, то на прошивке 510 это уже кнопка F2). Прошить можно из биоса сразу, нужно только закинуть файлик биоса на флешку (встроенный софт не даст потом поставить биос ранней версии). Все дрова кроме usb3.0 с офф сайта под вин7 стали без проблем.
Вчера принесли второй точно такой же (акция в магазине и не знание характеристик бука делают свое дело) Вроде бы делов то, все уже изучено, только баг случился у меня. Прошиваю БИОС вер.510. Выбираю загрузку с USB (флеха в usb2.0 стоит, я не ламер), и после перезапуска автоматом попадаю в БИОС. (Запуск с ДВД не проверял, т.к. не имел дисков) С веника фриДОС без проблем стартует. Колдовал все что можно и нельзя. Все равно вылетал в биос при загрузке с USB. Но после 3 или 4 раза сброса БИОС на заводские настройки и выстовив все так как надо у меня запустилась флех и пошел процесс установки, после установки винды проверил ещё раз загрузку с usb все работало.
ДОБРЫЙ ДЕНЬ!
ПОМОГИТЕ УСТАНОВИТЬ НА.ЭТУ МОДЕЛЬ WNDOWS 7
mi.nasta:ДОБРЫЙ ДЕНЬ!
ПОМОГИТЕ УСТАНОВИТЬ НА.ЭТУ МОДЕЛЬ WNDOWS 7
гуглите, тут вам алгоритм никто расписывать не будет.
FeniVinil, да я то уже все и так расписал:
DominatorBLR:Для установки Виндовс 7, нужно биос прошить на свежий (по памяти с версии 506 уже есть эта возможность), стоял 400, я шил последний 510 (не пугайтесь если был вход в биос по кнопке DEL, то на прошивке 510 это уже кнопка F2). Прошить можно из биоса сразу, нужно только закинуть файлик биоса на флешку (встроенный софт не даст потом поставить биос ранней версии). Все дрова кроме usb3.0 с офф сайта под вин7 стали без проблем.

Осторожно отжимаем две защёлки и вынимаем аккумулятор (делать это нужно обязательно).

Откручиваем первый винт крепления крышки.

Откручиваем четыре винта, расположенные на тыльной стороне ноутбука по два; слева и cправа

Не снимаем заднюю крышку ноутбука, а сдвигаем.

Выкручиваем винт крепления дисковода и вынимаем его. Также отвинчиваем четыре винта крепящих жесткий диск и осторожно тянем силиконовый язычок вправо, снимаем жёсткий диск.

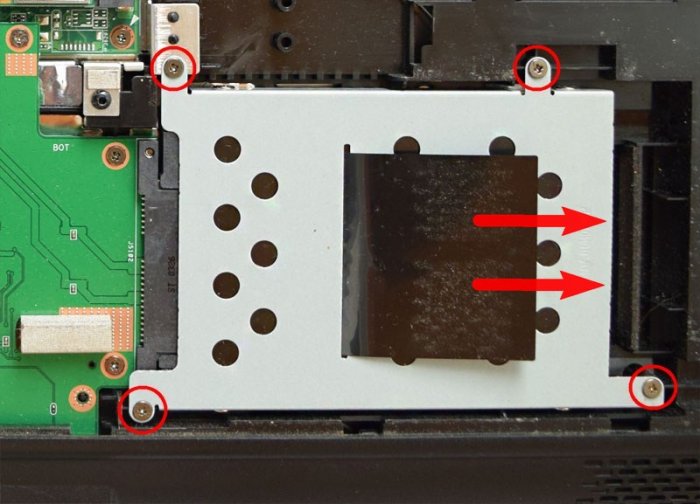
Откручиваем четыре винта и снимаем с HDD "салазки".


HDD ноутбука и SSD имеют одинаковый форм-фактор 2.5 дюйма, а значит салазки без проблем устанавливаются на твердотельный накопитель.

Куда девать жёсткий диск ноутбука?
Для HDD ноутбука можно купить симпатичный внешний корпус Thermaltake Muse 5G и использовать его как переносной винчестер USB.
А можно купить специальный переходник SlimDVD и установить HDD ноутбука вместо дисковода. Дисководу тоже можно найти применение в USB-кармане.
Короче, вариантов много, выбирайте любой.
В этой статье предлагаю установить HDD ноутбука в переходнике SlimDVD вместо дисковода, сам процесс установки подробнейшим образом описан в статье, ссылку на которую я дал чуть выше, здесь лишь замечу, что нужно закрепить HDD в переходнике SlimDVD как положено,

затем перенести на него с дисковода специальное крепление

Устанавливаем в ноутбук твердотельный накопитель и переходник с HDD.

Всё закрепляем винтами.

Устанавливаем на место и крепим крышку ноутбука пятью винтами. Ставим аккумулятор и закрываем его крышкой.


Включаем ноутбук и идём в БИОС во вкладку Boot, здесь нам нужна опция Hard disk drives (определяющая главенство жёстких дисков).
Результаты поиска
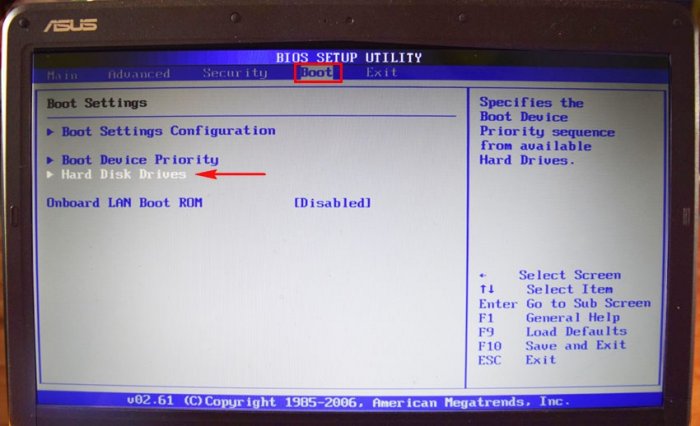
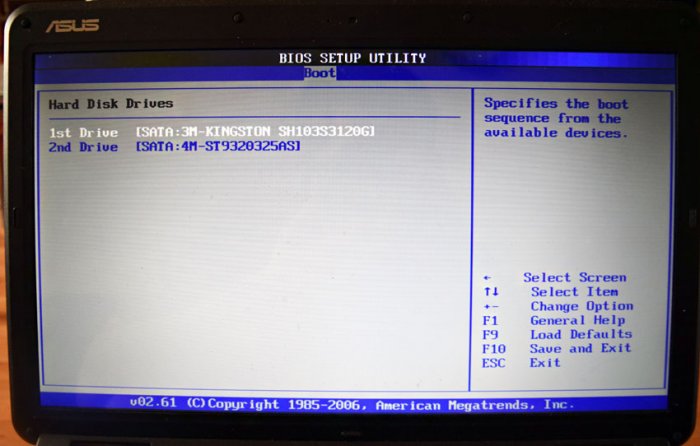
Устанавливаем на SSD Kingston операционную систему Windows 7 и запускаем тест накопителя в программе CrystalDiskMark.
Тест последовательной записи/чтения информации блоками 1024- 512Kб на SSD происходит быстрее чем на HDD в два раза, а блоками 4Кб в 20-30 раз.
В реальных условиях работы жёсткого диска запись/чтение маленьких блоков будет происходить намного чаще, чем больших, поэтому твердотельный накопитель будет работать побыстрее обычного HDD.
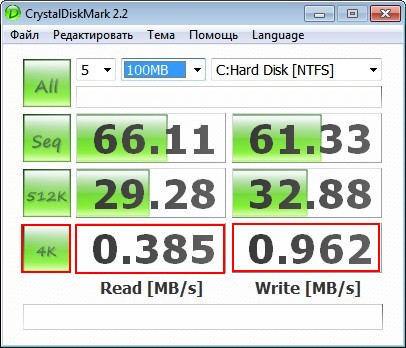
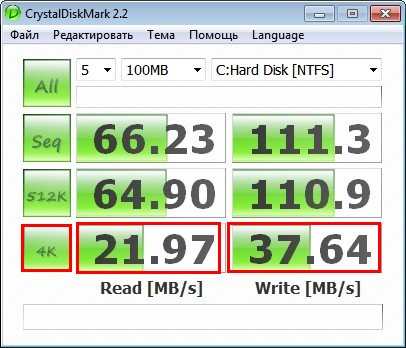
Друзья, я никого не призываю срочно менять жёсткий диск ноутбука на твердотельный накопитель и статья дана Вам в первую очередь для ознакомления.
Если вы компьютерный энтузиаст, посоветую вам вот что; установите на ноутбук SSD-накопитель и инсталлируйте на него Windows 7, 8.1, поработайте так несколько дней, а затем верните в ноутбук обратно обычный HDD и вы сразу ощутите разницу в скорости.
Всем привет. Сегодня хочу рассказать как самостоятельно установить дополнительный SSD диск в место CD привода в ноутбук Asus X550L.
Для начала вам нужно ознакомится с техническими характеристиками вашего ноутбука что бы понять какие комплектующие нужно приобрести для того что бы начать установку SSD диска. Скажу сразу если модель вашего ноутбука отличается от модели которую я рассматриваю в моем посте не расстраивайтесь. Практически во все современные модели ноутбуков которые имеют CD привод можно установить дополнительный HDD.
Перед тем как начать нам нужно убедится что мы имеем все необходимое.
- Новый SSD HDD. Ваш новый SSD должен иметь Формфактор 2.5″.
- Набор инструмента для разборки ноутбука (небольшая крестовая отвертка). Головки всех винтов которые вы будите откручивать одинакового размера.
- Пластмассовый медиатор для вскрытия корпуса ноутбуков или банковская карта.
- Карман для замены CD/DVD-привода ноутбука на 2.5” HDD/SSD.
Здесь расскажу более подробнее. Толщина переходника должна составлять 9.5 мм. так как толщина установленного DVD – привода в рассматриваемой модели ноутбука составляет 9.5 мм. и для успешной установки переходника нужна именно такая толщина иначе вы просто не сможете установить переходник. Для данной модели ноутбука я приобрёл переходник Espada SS95 Alu SATA 3 (SATA CD/DVD 9.5mm to SATA 3). Купить можно здесь. Стоимость такого переходника на сегодняшний день составляет 300-370 грн.
В комплекте с переходником есть отвертка (на один раз), винты для крепежа HDD, пластиковая крышка которая устанавливается на переходник что бы закрыть отверстие которое образуется после снятия DVD-привода и установки переходника. Эта крышка нам не нужна но обо всем по порядку.
Теперь самое интересное :).
Для начала нам нужно вскрыть ноутбук. Берем наш ноутбук выключаем его. Проверяем что наш ноутбук успешно выключился переворачиваем его и извлекаем батарею.
После извлечения батареи нам нужно извлечь наш родной жесткий диск. Для этого нам нужно открутить крышку на противоположной стороне от батареи.
На скриншоте выше стрелками я указал где нужно открутить винты.
После того как вы открутили винты вам нужно снять крышку. Что бы снять крышку вам нужно немного потянуть ее на себя и поднять (при условии что ноутбук лежит перед вами как показано на скриншоте).
Под крышкой вы увидите жесткий диск и модули памяти. Нам нужен жёсткий диск. Мы должны вынуть жесткий диск так как на это место мы установим SSD диск. Вы спросите почему именно сюда а ни вместо DVD-привода. Объясняю. Если скорость шины, к которой подключен жесткий быстрее (SATA 3 у жесткого, SATA 2 у оптического) то SSD ставится на это место.
На скриншоте выше я показал места крепления жесткого диска. Нужно открутить винты и сдвинуть жесткий диск в лево после этого диск можно извлечь.
Далее нам нужно открутить все остальные винты что бы снять верхнюю крышку ноутбука.
Обратите внимание что винты имеют разный размер и вам нужно запомнить откуда вы их выкрутили.
Когда вы открутите все винты в дело вступает медиатор. Нужно отделить верхнюю часть ноутбука от нижней.
Обратите особое внимание что все винты откручены иначе вы можете повредить корпус.
Нужно отделить верхнюю часть ноутбука от нижней.
Будьте предельно осторожны при раскрытии корпуса так как в этих моделях очень хлипкие защелки на корпусе и они могут отломится.
Вставьте острый край медиатора в щель между нижней и верхней частью ноутбука и медленно проворачивайте что бы отщелкнуть защелки внутри корпуса. Начинать нужно с передней части ноутбука там где расположены световые индикаторы. Таким образом вам нужно пройтись медиатором по всему периметру корпуса.
Когда верхняя крышка будет отделена от нижней части не поднимайте ее резко в верх так как верхняя и нижняя часть ноутбука соединена шлейфами. Это видно на скриншоте.
Так же советую посмотреть видео которое записал добрый человек с ником danythe007 на этом видео показано как разобрать данную модель ноутбука.
Хочу сразу сказать что я не отсоединял шлейфы что бы снять верхнюю крышку так как у меня получилось снять DVD – привод без отсоединения верхней части ноутбука (это сэкономило мое время).
Вернемся к нашим баранам. Теперь нам нужно открутить DVD – привод. Что бы не отсоединять шлейфы я воспользовался короткой отверткой что бы открутить шуруп который крепит привод к ноутбуку.
На скриншоте показано где находится шуруп который нужно открутить что бы извлечь DVD — привод.
После того как мы извлекли привод нам нужно заняться нашим переходником. Нужно установить наш старый жёсткий диск в переходник. Сразу извлекаем старый диск из крепежной рамки и устанавливаем в рамку вместо старого диска наш SSD и откладываем в сторону. Мы вернемся к нему немного позже.

Далее установим наш старый диск в переходник.

На переходнике есть маленькая инструкция которая рассказывает как закрепить диск. После установки диска нам нужно снять пластмассовую крышку с нашего DVD – привода.
Для того что бы снять крышку с привода его нужно открыть. Для этого нам понадобится иголка или скрепка. На передней панели привода есть маленькое отверстие в это отверстие нужно вставить иголку и немножко нажать каретка привода должна выехать из корпуса. Теперь вы имеете доступ к нижней части привода чтобы отделить заглушку от каретки привода.
Когда заглушка с привода у вас ее нужно установить на наш переходник. Далее нам нужно снять с нашего привода скобку которая крепит наш привод к корпусу ноутбука и переставить ее в тоже место на наш переходник.


После этого переходник нужно установить на место извлеченного DVD — привода. И прикрутить винт который крепит привод.

Переворачиваем ноутбук нижней стороной и устанавливаем наш SSD на место старого жесткого диска и прикручиваем болты. Закрываем крышку которая была снята в начале разборки ноутбука и закручиваем остальные болты по всему периметру ноутбука и вставляем батарею.
Все ноутбук собран. Мы получили два установленных жестких диска один установлен в переходник и новый SSD установлен на место старого диска.
Так же после того как вы собрали свой ноутбук нужно войти в BIOS. Там вы увидите два жеских диска. Необходимо установить режим AHCI в Enchanced у кого это еще не было выставлено. Это параметр позволит нам работать новым диском как полноценным SATA устройством.
Теперь вы спросите а как быть с установленной операционной системой? Как перенести без потери работоспособности ОС?
Так как я знал что я буду в дальнейшем устанавливать SSD диск я создал заранее системный раздел размером 95GB. После установки жёсткого диска я перенес системный раздел и все сопутствующие записи на новый SSD диск с помощью Acronis Universal Restore. Если вы хотите что бы я описал как это сделал пишите в комментариях и я напишу новый пост с более детальным описанием переноса ОС на новый диск.

Остановились на более менее красивом и шустрым для своего ценового сегмента ноутбуком ASUS x551m. Обошелся он нам в 10899 рублей.


Выглядит конечно вполне себе красиво и дизайном потягается даже с дорогими ноутбуками. На ощупь тоже приятный, но пластик все таки дешевый и остаются отпечатки пальцев. Пачкается одним словом ноутбук крайне быстро.
Тачпад из дешевого пластика, пачкается так же быстро, да и нажимается как-то неправильно, неудобно. Да и реакция его на палец оставляет желать лучшего, но не настолько плоха, чтобы разочароваться полностью.
Клавиатура, ну, обычная, так же быстро пачкается. Но самый главный минус клавиатуры - расположение кнопки выключения питания вблизи кнопки "ESPACE" (ESC). Не глядя выключить что-либо не получиться)

Что касается разъемов, то с левой стороны располагаются:

- два разъема USB (2.0 и 3.
- один разъемов под LAN-кабель (интернет)
- один разъем под звуковые устройства джек 3.5.
- два разъема под видеоустройства (один HDMI, второй стандартный разъем мониторов ПК)
- разъем под зарядное устройство
С правой стороны нет ничего. Оставлен съемный муляж под дисковод, но к сожалению его увы нет.
В передней части ноутбука:
- разъем под SD карту в адаптере наибольшего размера (SDHC).
Ну что можно сказать о разъемах - стандартный набор для бюджетных ноутбуков. Два разъема USB - мало, потому что в одном будет мышь, вторая для USB-флешки и все. С флешки на флешку кидать не получится.
Отсутствие дисковода конечно не расстроило, но и не порадовало. Все таки так резать комплектацию - уже слишком. Могли бы уж вместо муляжа дисковода поставить дополнительное гнездо USB.



Теперь поговорим о начинке.
1) Наделен наш аппарат четырех-ядерным процессором — Celeron / Pentium 2160 Мгц. Вполне достойный процессор, считающий даже достаточно тяжелые программы типа AutoCAD, Photoshop и т.п. Думаю, вкладок 15-20 в браузере этот процессор осилить способен) Наслышан, что в данный ноутбук ставили процессор этой ветки, но двух-ядерный с частотой 1600 МГц. Такой ноутбук я думаю брать не стоит, слишком все медленно будет обрабатываться.

2) Видеокарта интегрированная, т.е. впаянный в материнскую плату чип-сет - Intel GMA HD. Сразу скажу, что видеокарта далеко не подарок, но опять же вполне способная обрабатывать программу AutoCAD, с фотошопом ей уже сложно. Но не забываем, для чего брался ноутбук - для серфинга в интернете. При выборе я уже был ознакомлен с этой картой и знал, что беру.
3) Экран 15,6 дюймов, вполне нормальный размер. Однако т.к. ноутбук бюджетный, то имеем матрицу TFT - матрица, чья яркость и контрастность оставляет желать лучшего. Но если вы не ценитель фотографии, то вам в принципе это ни к чему. Разрешение максимальное 1366х768 - конечно же не Full HD, но для серфинга и работы вполне хватает. Угол обзора небольшой, при 45 градусах резко теряем в яркости, но и матрица все таки TFT,чего вы хотели. Так же огромным недостатком является сильный изгиб матрицы при открытии ноутбука. К слову, спустя год возможно неаккуратного открывания матрица вышла из строя, пришлось менять.

4) ОЗУ - оперативная память. Еще при покупке залез в характеристики и удивился несоответствию реальности от написанного на бумажке. Указанными 4 Гб не пахло, реально стояло 2 Гб, что для такого ноутбука являлось приговором. Однако успокаивал тот факт, что дома лежала плата на 4 гб. Думал вставлю дополнительно 4, будет 6 и родители тратить свои нервы не будут) Не тут то было, скинув заднюю крышку увидел одно гнездо под ОЗУ - разочаровало ну очень, пришлось ставить 4. Хотя думаю 6 гб такой ноутбук чисто физически задействовать не смог)
Кстати что касается задней (нижней крышки) - она монолитная, и что бы залезть внутрь, придется скинуть пол корпуса ноутбука. Таким же способом надо подбираться и к аккумулятору, ведь он ТОЖЕ ПОД ЭТОЙ КРЫШКОЙ. Да, он не сеъмный, придеться лезть в "кишки". Крышка кстати на шести болтах, отвинчивается и откидывается без каких-либо усилий.
5) Жесткий диск - типа HDD на 320 гб. Стандартный жесткий диск, считывает память нормально, не быстро, но и не медленно, не могу ничего плохого сказать о нем. Да и памяти вполне хватает для родителей.
6) Осталось рассказать о прочих устройствах, и начнем с камеры. Да, она тут к счастью есть, но качество ее конечно так же оставляет желать лучшего. Для связи с родными по скайпу - достаточно, а что еще надо. Впрочем на фото все видно, открыл на телефоне фотографию, чтобы делали выводы сами)
Батарея кстати у него хорошая на 3000 мАч, долго держится, можно в течении часов 4-5 спокойно смотреть фильмы или лазать в интернете, так что этот факт обрадовал прежде всего маму) Зарядное устройство с длинным проводом и без вечно перегревающегося трансформатора)
Что касается температуры агрегатов - ни одного намека на перегрев и даже нагрев. Тут не прикопаться, охлаждение отличное для данного ноутбука, и кстати говоря почти бесшумное.
Звук обычный, не тихий но и не громкий. Что касается его качества - можно было и получше динамики поставить.
Сеть ловит без проблем. Блютуза тут нет, да и нужен ли он.
Итого имеем за столь небольшие деньги стандартный бюджетный ноутбук с более менее приятным дизайном, который годится для серфинга в интернете и работе в простеньких программах. Думаю, оценка моего отзыва будет некорректной по отношению к ноутбуку, потому что своих денег он вполне заслуживает.
Да, пришлось поставить свою оперативную память. Так же воспользовался отсутствием дисковода и наличием его муляжа, и поставил вместо него SSD жесткий диск размером 64 Гб. Установил на него винду. Таким образом получил мега-шустрый ноутбук, который грузится за 3 секунды (засекал). HDD диск стал просто накопителем, где родители хранят информацию.
Ну и на последок хочу сказать:
- если вы ограничены в финансах или вам нужен аппарат для интернета и microsoft - программ, то этот ноутбук вам подойдет. В остальных случаях взвесьте все ЗА и ПРОТИВ, и все таки думаю, что против победят)
Читайте также:


