D541n asus нет изображения
Обновлено: 07.07.2024
Если в вас есть ноутбук asus и он перестает работать, первое что нужно сделать - это точная диагностика проблемы.
Если вы правильно определите проблему, то вы сразу же поймете, какая именно часть вашего ноутбука сломалась.
1. Ноутбук совсем не включается. Под этим подразумевается то, что при нажатии кнопки включения ничего не происходит совсем! Не горят индикаторы, не моргают никакие лампочки, не работают кулера. Причиной такой поломки может быть следующее: — вышел со строя блок питания, батарея тем временем села или не используется. — может также сломаться разъем питания ноутбука asus — сбилась прошивка BIOS — короткое замыкание в мостах ноутбука
2. Ноутбук начинает загрузку, кулера и индикаторы начинают работу, но монитор не загорается и больше ничего не происходит. Причины: — проблемы с процессором — проблемы с оперативной памятью — проблемы с прошивкой BIOS — сломанный северный мост
3. Ноутбук начинает загрузку и выключается или перезагружается : — ноутбук очень грязный и поэтому идет перегрев процессора — короткое замыкание в южном мосту — нерабочий BIOS — отсутствие блока питания и севшая батарея
4. Ноутбук не видит жесткий диск : — проблема именно в жестком диске. Возможно стоит заменить
5. Не загружается операционная система : — в таком случае попробуйте при загрузке ОС нажать F8 и попробовать загрузить ваш windows с последней удачной конфигурацией — просто переустановите ОС
6. Не заряжается батарея : — неисправная батарея — неисправный разъем для зарядки — проблемы с блоком питания
if (!is_single(97) and !is_single(89) and !is_single(85) and !is_single(188) and !is_single(191))
Что делать если ничего не помогло?
Вам необходимо проделать определенную работу над вашей системой. Предлагаем сделать вам это в два этапа.
1. Обновление драйверов с Driver Booster 3 . Это действительно крутой софт который часто помогает! Обновление старых драйверов на новые, это очень важный момент. Возможно вы думаете, что Windows сам дает вам знать о наличии новых обновлений.
Да, иногда он показывает оповещения, но в основном только на наличие обновлений Windows или иногда еще для видеокарты. Но кроме этого, есть еще множество драйверов которые необходимо регулярно обновлять.
2. Ремонт ПК с Reimage Repair . Запустите эту программу, чтобы проанализировать вашу систему на ошибки (а они будут 100%). Затем вам будет предложено вылечить их, как по отдельности, так и все сразу.
Но, как и любая другая техника может ломаться, некоторым пользователям приходится сталкиваться с вопросом, когда невключается Ноутбук Asus или .
В этом случае главное не суетиться, провести диагностику и выявить причину. А лучше сразу обратиться к специалисту в сервисный центр.
2 Основные причины по которым не включается ноутбук ASUS?
Причин на самом деле не очень много.
- Самая распространенная причина — поломка южного или северного моста. В этом случае выход только один — обратиться в сервисный центр и заменить их.
- Очень часто ноутбук Asus не включается по причине неработающего видео чипа. Ремонтировать его не имеет ни смысла, ни рентабельности, поэтому стоит позаботиться о том, чтобы установить новый элемент.
- Болезнь некоторых ноутбуков ASUS — кнопка питания. Отремонтировать ее можно своими собственными усилиями всего за считанные минуты. необходимо аккуратно получить к ней доступ, и склеить обломанные крепления или вычистить мусор, который может мешать.

Главное, чтобы устройство не было на гарантии, иначе она теряется.
4. Стоит также проверить разъем, через который подключается зарядное устройство. Он может быть разбит и не принимать питание, а после полной разрядки включить устройство точно не удастся.
5. Самая сложная поломка — материнская плата особенно если речь идет о . К сожалению, но не всегда она устранима и в некоторых случаях дешевле приобрести новый ноутбук.
2.1 Не включается ноутбук АСУС (замена южного моста) — видео
2.2 Стоимость работ
Как уже отмечалось, без особых знаний не стоит самостоятельно лезть внутрь устройства и следует незамедлительно обратиться к специалисту в сервисный центр.
Хороший мастер в первую очередь проведет диагностику. Ее стоимость может достигать 25-30 долларов, но некоторые центры проводят ее бесплатно. А для и вовсе цена будет 50 долларов.
Только после выяснения неисправности можно будет говорить о стоимости ремонта ноутбука Asus, которая будет состоять из двух составляющих: цена на комплектующие и работы специалиста.
Не включается ноутбук ASUS, и как его включить, и как в дальнейшем пользоваться этим чудом техники, давайте рассмотрим ответ на эти вопросы далее в этой статье. Ноутбук - это одна из самых незаменимых вещей, практически, для каждого человека в современном мире. На данный момент рынок компьютером, а точнее ноутбуков, очень широкий и поэтому выбирать можно очень долго. Существует несколько популярных брендов, которые у всех на слуху, и уже заявили о себе на весь мир. Перечислить названия брендов можно по пальцам: Apple, ASUS, Acer. По мнению многих, именно они являются лучшими в некоторых своих аспектах. Теперь давайте, перейдем к сути вопроса, а именно к ноутбукам ASUS и к причинам его не включения.
И так у вас не включился ноутбук ASUS, и вам нужно его запустить, все - таки.
В первую очередь причины могут быть связанны с питанием ноутбука, ведь бывает так, что шнур питания внутри надломлен либо проблемы внутри самого блока питания. Второй причиной могут служить различные внешние проблемы, поэтому главный совет отключить все внешние устройства, которые были подключены к вашему ноутбуку, ведь именно из-за их неисправности, ноутбук может не запускаться.
Если у вас произошла ситуация, что при включении не включился, ваш ноутбук ASUS и появился черный экран, то вероятней всего, это аппаратная ошибка самого ноутбука и вам нужно банально сбросить аппаратные настройки. Если решили сбросить настройки, то отключите кабель питания, достаньте батарею из ноутбука и держите секунд тридцать, кнопку включения, далее возвращаем все обратно на свои места и запускаем ноутбук.
Самой распространенной поломкой, с которой часто сталкиваются, возможно, то что ноутбук ASUS не включается и так же не горят индикаторы .
Вариантов причины этой поломки, может быть несколько, во -первых, это опять же проблема с питанием поступающим в ноутбук, а во-вторых может быть повреждена прошивка Биоса, и эту проблему, самому лучше не решать и обратиться в компьютерный сервис. Так же еще одной причиной может послужить неисправность батареи и в этом случае, вам просто следует её заменить.
Лучшим выходом из всех выше указанных проблем, является огромное количество компьютерных сервисов, где качественно проведут диагностику вашего ноутбука и исправят неисправности, и это во-первых освободит вас от головной боли и вам не нужно будет тратить свое время, на “ковыряние”, в ноутбуке, да и мысли о том, что вы сделали, что-то не так, тоже не будут вас беспокоить.
Введение.
Не включается ноутбук ASUS — типичное обращение к поисковому роботу от малоопытного пользователя, который решил сделать выбор в пользу мобильности против производительности и увесистых габаритов. Не включается ноутбук ASUS по разным причинам, которые могут носить, как естественный, так и необычный характер. Вообще, покупая себе ноутбук, вам следует готовиться к сюрпризам, поскольку эти маленькие ПК постепенно вытесняют настольные машины. Производительность ноутбуков во многом уступает своим «старшим» родственникам. Важно обратить внимание и на сложность ремонта, особенно, если вопрос касается материнской платы ноутбука. Рассмотрим все эти вопросы по порядку.
Питание от сети.
Не включается ноутбук ASUS, чаще всего из-за проблем с питанием. Как ни странно, но часто, в спешке, пользователи банально забывают подключить блок питания к ноутбуку. Поэтому, первым делом, проверьте подключение. Случается и так, что вам в комплектацию попался перебитый провод. Возможен и пробой внутри блока питания. Проверить эти версии можно несколькими вариантами, но прежде, попробуйте включиться без аккумулятора. Если ноутбук заведется, значит проблема кроется в испорченной батарее.
Предположим, что вариант изъятия аккумулятора не принес своих плодов, поэтому будем проверять провода. Конечно, можно раздобыть где-нибудь донорские силовые кабели и блок питания, затем заменить их и увидеть, в чем сокрыта истина. Предлагаю пойти по дорожке электрика — берем мультиметр и «прозваниваем» контакты с одной стороны и с другой. Собственно, мой мультиметр выглядит следующим образом.

«Прозвон» выполняется просто — установите мультиметр в соответствующий режим и прикоснитесь одним «щупом» к одному контакту, вторым — к противоположному. Если вы все сделали правильно и не перепутали провода, то прибор выдаст писклявый сигнал. Так мы и выявим неисправный силовой кабель.

Если не включается ноутбук ASUS, следует проверить и блок питания. Для начала, обратите внимание на допустимое напряжение, указанное на самом блоке питания. В моем случае, это 19 вольт.

Далее подключаем его к сети с одной стороны, используя силовой кабель, а «щупы» прикладываем к противоположному разъему. Не забудьте выставить максимальное напряжение на приборе — 20 В, дабы не испортить его.

Если на дисплее появится число, меньшее чем 19 вольт, то блок питания не исправен. К моему ноутбуку подключается «двухжильный» кабель, поэтому я и решил воспользоваться мультиметром. Некоторые ноутбуки трудно проверить таким макаром, поскольку их зарядные разъемы состоят из пяти и более контактов.
Высокая температура.
Не включается ноутбук ASUS и любая другая модель, возможно, из-за перегрева. Как ни странно, но это достаточно частая проблема, связанная с аппаратным несовершенством или же чрезмерным загрязнением ноутбука. Пыль засоряет материнскую плату, забивает вентилятор и вообще, препятствует нормальному теплообмену. Что делать в таких случаях? Ответ лежит на поверхности — разбирать корпус ноутбука и проводить там . Только внимательно, постарайтесь не повредить материнку и другие компоненты.

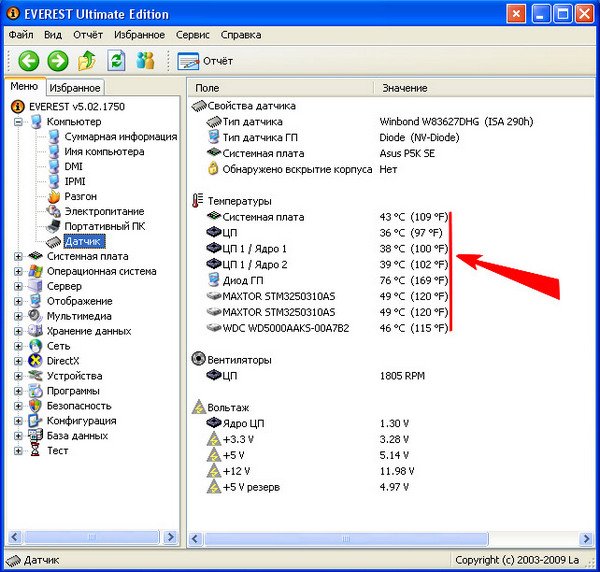
Не включается ноутбук ASUS и из-за встроенного механизма защиты (внезапного выключения). Такая система предусмотрена в любых компьютерах и ноутбуках, дабы избежать повреждения компонентов. «Температурный потолок» у разных процессоров и видеокарт различный. Примерно он составляет 100 градусов.
Прочие аппаратные неполадки.
Если ранее вы не замечали перегревов у вашего ноутбука (из решетки радиатора не выходил обжигающий воздух и сама решетка не была раскалена) и с питанием у него все в порядке- остается только искать причину дальше. Скорее всего, дело в серьезной аппаратной неисправности. Может быть ваши родные, друзья или знакомые случайно или (Такие случаи нередки) Нужно полностью разбирать ноутбук. Доверить эту задачу можно специалистам сервисного центра, которые продиагностируют ваш аппарат и выдадут вердикт, а также назовут точную сумму ремонта.

Выше рассматривались варианты, когда ноутбук ASUS совсем не включается и не подает никаких признаков жизни. Теперь я бы хотел рассказать о других причинах, из-за которых ноутбук ASUS может включаться, но не работать. Давайте рассмотрим их.
Неисправный накопитель.

Во время работы с ноутбуком ASUS, вы можете слышать щелчки или даже «потрескивания», доносящиеся из той области, где находится жесткий диск. Это может привести к тому, что ноутбук Asus не включается из-за ошибок в работе HDD. Тоесть, включаться он конечно же будет но работать врядли. Скорее всего будет вылезать ошибка при включении ноутбука. Можно попробовать сделать программную диагностику жесткого диска. Подробнее о том, как это сделать читайте в 3ем пункте.

Черный экран или синий экран смерти.
Черный экран при включении ноутбука ASUS может возникать из-за множества причин, начиная с неправильной установки драйверов на видеокарту и заканчивая аппаратными неполадками вроде выхода из строя видеокарты. Подробнее про черный экран вы можете прочитать
Что же касается синего экрана смерти, то тут еще проще. Нужно выписать код ошибки, вбить его в поисковик и искать решение данной проблемы. Подробнее про синий экран смерти на ноутбуках вы можете прочитать
Заключение.
Итак, вот и мы и рассмотрели всевозможные причины, из-за который не включается или не загружается ноутбук ASUS. Теперь вам и вашему ПК не страшны проблемы, потому что, вы приобрели нечто ценное — знания. Надеюсь, сегодняшняя статья была максимально полезной и полной. Удачной работы!
Если не включается ноутбук Asus . то сначала проверьте, хорошо ли он подключен к источнику питания. Далее убедитесь в том, что он включен, это покажет индикатор, который находится на передней панели. Если не загорается лампочка . тогда проверьте правильность размещения аккумулятора, а также убедитесь в отсутствии дисков в дисководе. Если вы подключаете свой мини-компьютер через удлинитель или источник бесперебойного питания, то убедитесь, что они подключены к электричеству и соответственно включены. Теперь попробуйте снова включить Асус, и посмотрите, появились ли изменения. В холодную пору года, когда вы заносите свой ноут домой, желательно не включать его в течения часа и более. Это связано с конденсацией влаги, что также отрицательно сказывается на устройстве, из-за чего могут возникнуть разные проблемы в работе.
Если ноутбук отключился и не включается . попробуйте удалить все дополнительные модули памяти, которые вы установили после покупки ноута. Также извлеките USB устройства и попытайтесь включить портативный компьютер снова. Если всё равно не горят индикаторы . тогда проверьте, пользуетесь ли вы адаптером, который был в комплекте с приобретенным ноутом Асус.
Легкие неисправности, которые перечислены выше, вы можете обнаружить и устранить самостоятельно, а вот со сложными советуем сразу обратиться в сервисный центр gsmmoscow.
Мы сейчас рассмотрим поподробнее, какими бывают причины невключения и почему вообще они появляются.
Причины, по которым ноутбук Asus не включается.
Если перестал включаться мини-компьютер, следует обратиться в сервис, где вам сразу окажут услуги по диагностике. Ведь если у вас есть гарантия, то лучше самостоятельно ничего не чинить, сделаете хуже.
Причины бывают разными, мы перечислим некоторые:
1. При поломках северного и южного мостов лучше их просто поменять на новые в нашем сервисном центре,
2. Когда не работает видеочип в Asus . его невозможно починить и надо поменять новеньким, мы запросто сделаем это, так как есть такие запчасти в наличии,
3. Если лампочки не горят . может быть сломана кнопка включения, которую легко починить всего за несколько минут.
Если есть подозрения на счет материнской платы, лучший вариант узнать ее состояние - это обычная проверка.
Портативный компьютер Асус не включится, если он разряжен, он просто может не заряжаться через нерабочую контактную группу разъема. Поэтому он и отказывается работать из-за отсутствия заряда. Наши мастера быстро восстановят вырванный разъем, что он будет работать как новый. Проблему можно найти и в обвязке питания, если она там есть, сделав предварительно диагностику. Ну и при сломанном разъеме питания необходимо заменить его на новый.
Вы можете не переживать, потому что качество работы наших мастеров отличное и при желании можно даже усовершенствовать ваш ноутбук Asus, и он будет работать еще быстрее и лучше.
Ноутбук Asus не включается? Хотите знать, сколько времени займет ремонт?
Если у вас не включается ноутбук . то наши мастера качественно его отремонтируют. Главное сделать диагностику. Вы можете помочь в этом, ведь чем точнее описание наблюдающейся проблемы и обстоятельств, предшествующих ее появлению, тем легче будет выполняться работа. И если что-то пищит или лэптоп Асус не заряжается, вы должны об этом рассказать. Ведь точной диагноз проблемы считается половиной успеха ремонта.
Время починки напрямую зависит от сложности неисправности и модели. Например, заменить видеочип можно от 4х часов, а отремонтировать плату от 2х. При наличии нужного разъема питания можно заменить его от одного часа. Вам придется потратить от 4х часов, чтобы заменили южный и северный мосты. Диагностика бесплатная и займет всего от 1го часа, зато мы точно узнаем, что делать при таком симптоме, как отказ включиться.
Старайтесь не ронять свое устройство, чтобы потом не ремонтировать, ведь это ваше время и деньги.
Вот 6 исправлений, которые помогли другим пользователям решить проблему с черным экраном ноутбука Asus. Возможно, вам не придется пробовать их все; просто продвигайтесь вниз по списку, пока не найдете тот, который вам подходит.
Исправление 1: сбросить режим отображения

Иногда черный экран - это только сбой, когда операционная система теряет связь с экраном. Поэтому когда бы это ни случилось, первое, что вы можете попробовать, - это нажать клавиша с логотипом Windows , то Ctrl ключ, сдвиг ключ и B в то же время. Это сбросит соединение, так что операционная система вернет отображение.
Исправление 2: Полный сброс ноутбука Asus
Периферийные устройства, подключенные к вашему ноутбуку Asus, также могут быть причиной проблемы с черным экраном. Если это ваш случай, вы можете заметить, что точки вращаются во время процесса загрузки. Поэтому вам следует выполнить полный сброс ноутбука Asus, чтобы сузить возможности.
Вот как это сделать:
1) Выключите ноутбук Asus.
2) Отключите шнур питания, извлеките аккумулятор и отсоедините все внешние подключенные периферийные устройства от вашего ноутбука.
3) Отключите ноутбук на 30 секунд.
4) Нажмите и удерживайте кнопку питания около 60 секунд.
5) Вставьте аккумулятор обратно в ноутбук и подключите шнур питания.
6) Включите ноутбук и проверьте, правильно ли он загружается.
- Если он загружается нормально , а затем поздравляю - вы почти нашли виновника (то есть одно из периферийных устройств). Затем вы можете выключить свой ноутбук, подключать периферийные устройства по одному, пока вы не сможете воспроизвести черный экран.
Если этот метод устраняет проблему с черным экраном, вам следует обновите свой графический драйвер чтобы эта проблема не повторилась.
Исправление 3: обновите графический драйвер
Вам нужно будет войти в свой компьютер, чтобы выполнить это и следующие исправления. Если вы не можете войти в свой компьютер, загрузите ноутбук в Безопасный режим с сетью , затем следуйте инструкциям ниже.
Эта проблема может возникнуть, если вы используете неправильную графическую речку или она устарела. Поэтому вам следует обновить графический драйвер, чтобы увидеть, решит ли он вашу проблему. Если у вас нет времени, терпения или навыков для обновления драйвера вручную, вы можете сделать это автоматически с помощью Водитель Easy .
Driver Easy автоматически распознает вашу систему и найдет для нее подходящие драйверы. Вам не нужно точно знать, в какой системе работает ваш компьютер, вам не нужно беспокоиться о неправильном драйвере, который вы будете загружать, и вам не нужно беспокоиться об ошибке при установке. Driver Easy справится со всем этим.
Вы можете автоматически обновлять драйверы с помощью СВОБОДНЫЙ или Pro версия Driver Easy. Но с версией Pro требуется всего 2 шага (и вы получаете полную поддержку и 30-дневную гарантию возврата денег):
2) Запустите Driver Easy и нажмите Сканировать сейчас кнопка. Driver Easy просканирует ваш компьютер и обнаружит проблемы с драйверами.

3) Нажмите Обновить все для автоматической загрузки и установки правильной версии ВСЕ драйверы, которые отсутствуют или устарели в вашей системе. (Для этого требуется Pro версия который поставляется с полной поддержкой и 30-дневной гарантией возврата денег. Вам будет предложено выполнить обновление, когда вы нажмете «Обновить все».)

Вы можете сделать это бесплатно, если хотите, но отчасти это делается вручную.
4) Перезагрузите компьютер, чтобы изменения вступили в силу.
Исправление 4: перезапустите процесс explorer.exe
Explorer.exe управляет рабочим столом, панелью задач и другими процессами на вашем ноутбуке, поэтому, если он будет закрыт в вашей системе, ваш рабочий стол и панель задач станут невидимыми, а ваш экран станет черным. В этом случае вам нужно будет перезапустить процесс, чтобы увидеть, решил ли он проблему.
1) На клавиатуре нажмите кнопку Ctrl , сдвиг и Esc ключи одновременно, чтобы открыть Диспетчер задач .
2) Щелкните значок Детали вкладка (или Процессы вкладка, если вы используете Windows 7), затем найдите explorer.exe и нажмите Завершить задачу .

Исправление 5: отключить быстрый запуск
Быстрый запуск - это новая функция в Windows 10, которая позволяет вашему компьютеру загружаться быстрее, сохраняя состояние операционной системы в файле гибернации. Однако это не всегда работает идеально, а иногда может мешать процессу запуска и заставлять экран становиться черным.
Итак, вы можете попробовать отключить быстрый запуск, чтобы увидеть, помогает ли он:
1) На клавиатуре нажмите клавиша с логотипом Windows и р в то же время введите powercfg.cpl и нажмите Войти .

2) Нажмите Выберите, что делают кнопки питания .

3) Нажмите Изменить настройки, которые в настоящее время недоступны .

4) Один тик коробка за Включите быстрый запуск (рекомендуется) нажмите Сохранить изменения и закройте окно.

5) Перезагрузите компьютер и проверьте, правильно ли отображается экран ноутбука.
Исправление 6. Выполните восстановление системы.
Если эта проблема с черным экраном возникает совсем недавно, когда вы внесли некоторые изменения в свой компьютер, такие как установка новой программы или запуск обновления Windows, скорее всего, эти изменения не очень совместимы с операционной системой и вызывают проблему с черным экраном. Поэтому вам следует выполнить восстановление системы, чтобы вернуть ваш ноутбук в предыдущее состояние до этих изменений.
1) На клавиатуре нажмите кнопку Windows logo key и введите восстановление системы , затем нажмите Создать точку восстановления как только он появится как соответствующий результат.

2) В Защита системы вкладку, щелкните Восстановление системы… .

3) Прочтите на экране описания того, что будет делать и что не будет делать восстановление системы, и нажмите следующий продолжать.

3) Поставить галочку коробка за Показать больше точек восстановления и выберите точка восстановления который вы хотите использовать для восстановления вашего компьютера и нажмите следующий .

4) Следуйте инструкциям на экране, чтобы завершить процесс восстановления системы.
5) Перезагрузите компьютер, чтобы увидеть, решена ли проблема с черным экраном.
Надеюсь, статья указала вам правильное направление в устранении неполадок с черным экраном на ноутбуке Asus. Если у вас есть вопросы, идеи или предложения, дайте мне знать в комментариях. Спасибо за прочтение!
Asus x550cc rev. 2.0 на наклейке x550vb стартует но нет изображения. Поднимаются все питания кроме питания проца.
При подключении лбп дежурка 4.94 вольта после нажатия кнопки вкл поднимаются остальные кроме питания проца.
Хаб SLJ8E менял мульт ITE IT8517E тоже все без изменений!
Проц распаян на плате SR0N2
Кто подскажет в чем может быть проблема? может кто то сталкивался с таким?
ALL_SYSTEM_PWRGD на 68 ноге мульта 3,3 вольта
22-я нога мульта. Это снятие ресета с проца, после снятия ресета с платы. Если его нет, то первое, что можно проверить это сетевой контроллер на 37-й ноге.
Ресет это некий "ручник" на подобии автомобильного тормоза, пока он активен, то устройство стоит на месте и не способно начинать выполнять рабочие инструкции.
Отредактировано Сеган (03.10.2020 16:02:12)
22-я нога мульта- 0 вольт
на 37-й ноге сетевого контроллера - 0 вольт
22-я нога мульта- 0 вольт
на 37-й ноге сетевого контроллера - 0 вольт
Вот и смотрите кто держит ресет, может даже сетевуха и садит.
Отредактировано Сеган (03.10.2020 19:33:22)
Отредактировано Сеган (04.10.2020 02:01:49)
снял сетевой контроллер без изменений
плата не выключается с кнопки вкл хотя сигнал при нажатии на кнопку просаживается в 0 вольт
Отредактировано Сеган (04.10.2020 01:46:50)
27 нога шима проца 4.83 вольта
28 - 3.3 вольта
Сопротивление на процовых дросселях один 3.4 ом второй 4.2 ом
Условия для запуска ШИМ у вас есть, значит ШИМ ждет указаний необходимых PWM значений, для формирования нужного уровня напряжения процессору,
иными словами нужна команда SVID, состоит SVID из трех выводов это 12,13,14-й вывод, а именно VDIO, ALERT и VCLK.
Вам нужно посмотреть осциллографом, что на VDIO и VCLK, если там нет шевелений, то есть проблема обмена информацией о поднятии необходимого питания.
Кто именно виноват в этом тут вам уже выяснять. Легче начать с ШИМ, но если предыстория ноутбука такова, что ноут был ударен, то конечно надо поднять проц и смотреть порванные пятаки.
Asus x550cc rev. 2.0 на наклейке x550vb стартует но нет изображения. Поднимаются все питания кроме питания проца.
При подключении лбп дежурка 4.94 вольта после нажатия кнопки вкл поднимаются остальные кроме питания проца.
Хаб SLJ8E менял мульт ITE IT8517E тоже все без изменений!
Проц распаян на плате SR0N2
Кто подскажет в чем может быть проблема? может кто то сталкивался с таким?
ALL_SYSTEM_PWRGD на 68 ноге мульта 3,3 вольта
22-я нога мульта. Это снятие ресета с проца, после снятия ресета с платы. Если его нет, то первое, что можно проверить это сетевой контроллер на 37-й ноге.
Ресет это некий "ручник" на подобии автомобильного тормоза, пока он активен, то устройство стоит на месте и не способно начинать выполнять рабочие инструкции.
Отредактировано Сеган (03.10.2020 16:02:12)
22-я нога мульта- 0 вольт
на 37-й ноге сетевого контроллера - 0 вольт
22-я нога мульта- 0 вольт
на 37-й ноге сетевого контроллера - 0 вольт
Вот и смотрите кто держит ресет, может даже сетевуха и садит.
Отредактировано Сеган (03.10.2020 19:33:22)
Отредактировано Сеган (04.10.2020 02:01:49)
снял сетевой контроллер без изменений
плата не выключается с кнопки вкл хотя сигнал при нажатии на кнопку просаживается в 0 вольт
Отредактировано Сеган (04.10.2020 01:46:50)
27 нога шима проца 4.83 вольта
28 - 3.3 вольта
Сопротивление на процовых дросселях один 3.4 ом второй 4.2 ом
Условия для запуска ШИМ у вас есть, значит ШИМ ждет указаний необходимых PWM значений, для формирования нужного уровня напряжения процессору,
иными словами нужна команда SVID, состоит SVID из трех выводов это 12,13,14-й вывод, а именно VDIO, ALERT и VCLK.
Вам нужно посмотреть осциллографом, что на VDIO и VCLK, если там нет шевелений, то есть проблема обмена информацией о поднятии необходимого питания.
Кто именно виноват в этом тут вам уже выяснять. Легче начать с ШИМ, но если предыстория ноутбука такова, что ноут был ударен, то конечно надо поднять проц и смотреть порванные пятаки.
Читайте также:

