Dell перестал работать сенсорный экран
Обновлено: 06.07.2024
Некоторые пользователи Dell сообщают о проблемах со своими сенсорными панелями. Большинство затронутых пользователей сообщают о внезапной потере возможности использовать сенсорную панель после долгой работы. Хотя некоторые пользователи сообщают, что столкнулись с этой проблемой после выполнения обновления Windows, некоторые не имеют очевидного триггера в виду. Еще более любопытно, что большинство пользователей сообщают, что при подключенной внешней мыши тачпад работает просто отлично.
Если вы оказались в подобной ситуации, следующие исправления помогут вам восстановить функциональность сенсорной панели на компьютере Dell. Ниже у вас есть набор методов, которые другие пользователи успешно использовали для решения этой конкретной проблемы. Выполняйте каждое возможное исправление по порядку, пока не вернете сенсорную панель. Давай начнем.
Способ 1. Включите сенсорную панель с помощью функциональной клавиши.
Наиболее распространенная причина, по которой сенсорная панель перестает функционировать, заключается в том, что пользователь в конечном итоге отключает функцию сенсорной панели по ошибке. Большинство ноутбуков имеют функциональную клавишу, предназначенную для сенсорной панели, интегрированной с клавишами F. Наиболее распространенное размещение на F9 ключ.
Чтобы снова включить сенсорную панель на компьютере Dell, нажмите кнопку, похожую на кнопку сенсорной панели, и посмотрите, восстановите ли вы функцию сенсорной панели. В некоторых моделях необходимо нажать функциональную клавишу, удерживая нажатой клавишу сенсорной панели.
Способ 2. Повторное включение сенсорной панели с панели управления или в настройках Dell
Пользователи, которые сообщили о потере функциональности сенсорной панели после установки обновления Windows, смогли решить эту проблему, обнаружив, что их сенсорная панель была отключена внутри Панель управления. Хотя причины этого неясны, большинство пользователей подозревают, что проблема вызвана неправильным обновлением Windows.
Вот краткое руководство о том, как повторно включить функцию сенсорной панели компьютера Dell через панель управления:
Способ 3: обновить / откатить драйвер TouchPad через диспетчер устройств
Потеря функциональности сенсорной панели Dell также может быть вызвана сбоем драйвера или неправильной установкой, выполненной WU. Некоторым пользователям, столкнувшимся с той же проблемой, удалось восстановить функциональность сенсорной панели на своих ноутбуках Dell, либо обновив драйвер сенсорной панели, либо откатив его до предыдущей версии, которая функционировала должным образом.
Вот краткое руководство по использованию Диспетчер устройств обновить или откатить драйвер сенсорной панели на ноутбуках или ноутбуках Dell:

- Нажмите Windows ключ + R открыть окно Run. Затем введите «devmgmt.mscИ ударил Войти открыть Диспетчер устройств.
- В диспетчере устройств разверните Мыши и другие указательные устройства выпадающее меню, щелкните правой кнопкой мыши на Сенсорная панель Dell и выберите свойства.
- в Свойства сенсорной панели Dell нажмите на Водитель вкладку, чтобы продвинуть его вперед, затем нажмите на Обновить драйвер коробка.
- В следующем окне нажмите на Автоматический поиск обновленных драйверов и дождитесь установки нового драйвера на ваш компьютер.
Замечания: Если мастер ответит вам, что у вас уже установлена последняя версия драйвера, вернитесь к Водитель вкладку и нажмите на Откат драйвера.
После обновления или отката драйвера сенсорной панели перезагрузите компьютер и посмотрите, удастся ли вам решить проблему при следующем запуске. Если у вас все еще есть проблемы с сенсорной панелью на ноутбуке или ноутбуке Dell, перейдите к последнему методу.
Способ 4: создание загрузочного DVD с Linux
Это может показаться странным решением, но многим пользователям удалось успешно использовать его для восстановления функциональности сенсорной панели на своих компьютерах Dell. Этот метод включает создание загрузочного DVD с Linux, использование его для загрузки в Linux, а затем повторную загрузку в Windows 10.
Многие пользователи сообщают, что этот метод был успешным в восстановлении функций сенсорной панели. Вот краткое руководство по созданию загрузочного DVD с Linux и загрузке с него компьютера, чтобы устранить проблему сенсорной панели Dell:
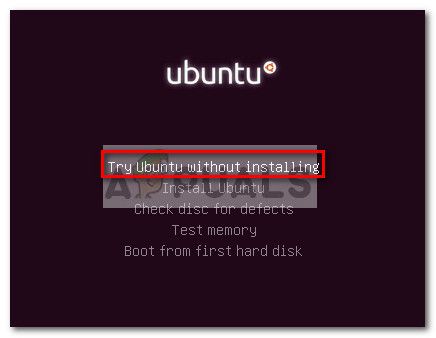
- Скачайте любой дистрибутив Linux ISO. Если вы не знаете что, перейдите по этой ссылке (Вот) и загрузите последнюю версию Ubuntu LTS.
- Как только Linux ISO загрузится на ваш компьютер, вставьте пустой DVD и запишите на нем Linux ISO.
Замечания: Если у вас нет готового DVD, вы также можете скопировать дистрибутив Linux на флэш-диск, используя это руководство (Вот). - Перезагрузите компьютер и загрузитесь с носителя Linux, который вы недавно создали. Если ваш DVD-привод (или USB-слот) не настроен в качестве параметров загрузки, вам, возможно, придется изменить это в настройках BIOS.
- Как только ваш компьютер загрузится с Ubuntu ISO, выберите Попробуйте Ubuntu без установки и ударил Войти.
- Подождите, пока ваша система полностью загрузится в Linux, затем перезагрузите компьютер и извлеките Linux Media, чтобы ваша система загрузилась обратно в Windows.
- При следующем запуске дождитесь загрузки вашей системы и проверьте, удалось ли вам восстановить Функциональность тачпада.

Обычно ваш сенсорный экран не работает или не отвечает, потому что функция сенсорного экрана отключена. Другая возможная причина заключается в том, что программа сенсорного экрана перестает работать должным образом, например драйвер сенсорного экрана.
Вот 6 решений для сенсорного экрана, которые не работают на ноутбуке Dell. Необязательно пробовать их все; просто двигайтесь вниз по списку, пока все снова не заработает.
- Запустите средство устранения неполадок оборудования и устройств
- Повторно включите сенсорный экран на вашем ноутбуке
- Обновите драйвер сенсорного экрана
- Настройте параметры управления питанием
- Удалите недавно установленные программы
- Запустите проверку на вирусы
Исправление 1. Запустите средство устранения неполадок оборудования и устройств.
Средство устранения неполадок оборудования и устройств помогает вашему компьютеру сканировать и определять любые проблемы между вашими аппаратными устройствами и программным обеспечением, а инструмент встроен в вашу систему Windows. Поэтому, если ваш сенсорный экран перестает отвечать, вы можете запустить средство устранения неполадок оборудования и устройств и посмотреть, в чем ваша проблема.
Вот что вам нужно сделать:
1) Тип Панель управления в поле поиска на рабочем столе и щелкните Контроль Панель открыть его.

2) Выберите Просмотр крупными иконками или же Просмотр маленькими иконками , затем щелкните Поиск проблемы .

3) Нажмите Оборудование и звук .

4) Нажмите Оборудование и устройства .

5) Затем нажмите следующий на всплывающей панели. Затем средство устранения неполадок обнаружит и устранит проблемы с вашим оборудованием.

6) Следуйте инструкциям на экране, чтобы завершить процесс.
Теперь перезагрузите ноутбук и посмотрите, работает ли ваш сенсорный экран.
Если этот метод не помог, не волнуйтесь. Переходите к следующему решению.
Исправление 2: повторно включите сенсорный экран на вашем ноутбуке
Если ваш сенсорный экран был отключен, сенсорный экран на вашем ноутбуке Dell, несомненно, перестанет работать. Поэтому вам следует включить устройство с сенсорным экраном. Если ваш сенсорный экран уже включен, попробуйте отключить и снова включить его, что помогает многим людям с той же проблемой.
Чтобы снова включить сенсорный экран, выполните следующие действия:
1) На клавиатуре нажмите кнопку Windows logo key и р в то же время, чтобы вызвать окно 'Выполнить'.
2) Тип devmgmt.msc и нажмите Хорошо . Затем откроется диспетчер устройств.

3) Дважды щелкните Устройства с человеческим интерфейсом и щелкните правой кнопкой мыши на HID-совместимый сенсорный экран , тогда выбирай Отключить устройство .

4) Выскакивает предупреждение. Нажмите да подтвердить.

5) После отключения щелкните правой кнопкой мыши на HID-совместимый сенсорный экран и выберите Включить устройство .
Если в разделе «Устройства с интерфейсом пользователя» имеется более одного HID-совместимого устройства с сенсорным экраном, повторите описанные выше шаги, чтобы отключить и включить каждое из них.
6) Попробуйте сенсорный экран Dell еще раз и посмотрите, работает ли он.
Надеюсь, это поможет решить вашу проблему. Если проблема не исчезнет, не волнуйтесь. Есть и другие решения.
Исправление 3. Обновите драйвер сенсорного экрана.
Ваш сенсорный экран не будет работать должным образом, если драйвер сенсорного экрана отсутствует или устарел. Чтобы исключить это как причину вашей проблемы, вам следует обновить драйвер сенсорного экрана до последней версии.
Есть два способа обновить драйвер сенсорного экрана: вручную и автоматически .
Обновление драйверов вручную - Вы можете обновить драйверы сенсорного экрана вручную, перейдя на веб-сайт производителя сенсорного экрана и выполнив поиск последней версии правильного драйвера. Обязательно выбирайте только драйверы, совместимые с вашей версией Windows.
Автоматическое обновление драйверов - Если у вас нет времени или терпения, вы можете сделать это автоматически с помощью Водитель Easy . Driver Easy автоматически распознает вашу систему и найдет правильные драйверы для вашего сенсорного экрана и вашей версии Windows.
2) Запустите Driver Easy и нажмите Сканировать сейчас кнопка. Затем Driver Easy просканирует ваш компьютер и обнаружит проблемы с драйверами.

Или нажмите Обновить все для автоматической загрузки и установки правильной версии всех драйверов, которые отсутствуют или устарели в вашей системе (для этого требуется Pro версия который поставляется с полной поддержкой и 30-дневная гарантия возврата денег . Вам будет предложено выполнить обновление, когда вы нажмете Обновить все ).

4) Перезагрузите ноутбук, чтобы изменения вступили в силу.
Теперь убедитесь, что ваш сенсорный экран включен, и попробуйте проверить, работает ли он.
Исправление 4: Настройте параметры управления питанием
Система Windows позволяет ноутбуку отключать некоторые аппаратные устройства для экономии энергии, поэтому ваш сенсорный экран может быть отключен в настройках управления питанием. Чтобы изменить настройки, выполните следующие действия:
1) На клавиатуре нажмите кнопку Windows logo key и р в то же время, чтобы вызвать окно 'Выполнить'.
2) Тип devmgmt.msc и нажмите Хорошо . Затем появится диспетчер устройств.

3) Дважды щелкните Устройства с человеческим интерфейсом и щелкните правой кнопкой мыши на HID-совместимый сенсорный экран , тогда выбирай Свойства .

4) Щелкните значок Управление энергопотреблением вкладка вверху и снимите флажок рядом с Разрешить компьютеру выключить это устройство для экономии энергии . Затем нажмите Хорошо чтобы сохранить изменения.

5) Перезагрузите ноутбук Dell и посмотрите, работает ли теперь сенсорный экран.
Или вы можете удалить драйвер сенсорного экрана, а затем переустановить его, чтобы решить вашу проблему.
Исправление 5: удалите недавно установленные программы
Если ваш сенсорный экран не отвечает вскоре после установки некоторых программ, то причиной могут быть недавно установленные программы. Скорее всего, эти программы несовместимы с вашим сенсорным экраном. В этом случае вам следует удалить эти программы.
1) На клавиатуре нажмите кнопку Windows logo key и р в то же время, чтобы вызвать окно 'Выполнить'.
2) Тип appwiz.cpl и нажмите Хорошо . Появится панель «Программы и компоненты».

3) Выберите программы которые вы недавно установили, и удалите их.

4) После удаления используйте сенсорный экран на ноутбуке Dell и посмотрите, решена ли проблема.
Все еще не повезло? Хорошо, можно попробовать еще кое-что .
Исправление 6. Запустите проверку на вирусы.
Сенсорный экран на ноутбуке Dell может не работать, если вирус на вашем компьютере мешает работе вашего устройства. Так что запустите проверку на вирусы по всей системе Windows. Да, это займет некоторое время, но оно того стоит. К сожалению, Защитник Windows может не обнаружить его, поэтому стоит попробовать другое антивирусное приложение, такое как Avira и Panda.
Затем перезагрузите компьютер и снова попробуйте сенсорный экран, чтобы убедиться, что он работает.
Итак, это все. Надеюсь, этот пост поможет решить вашу Сенсорный экран ноутбука Dell не работает . Не стесняйтесь оставлять нам комментарии ниже, если у вас есть какие-либо вопросы или предложения.

Попробуйте эти исправления
Обычно ваш сенсорный экран не работает или не отвечает, потому что функция сенсорного экрана была отключена. Другой возможной причиной является то, что программа с сенсорным экраном перестает работать должным образом, например драйвер сенсорного экрана.
Вот 6 решений для сенсорного экрана, не работающего на ноутбуке Dell. Вам не нужно пробовать их все; просто пройдите вниз по списку, пока все снова не заработает.
- Запустите средство устранения неполадок оборудования и устройств
- Снова включите сенсорный экран для вашего ноутбука
- Обновите драйвер сенсорного экрана
- Настройте параметры управления питанием
- Удалить недавно установленные программы
- Запустите проверку на вирусы
Примечание: скриншоты ниже сделаны из Windows 10, а исправления работают в Windows 8.1 и Windows 7.
Исправление 1: Запустите средство устранения неполадок оборудования и устройств.
Средство устранения неполадок оборудования и устройств помогает вашему компьютеру сканировать и выявлять любые проблемы между аппаратными устройствами и программным обеспечением, а инструмент встроен в вашу систему Windows. Поэтому, если ваш сенсорный экран перестает отвечать на запросы, вы можете запустить средство устранения неполадок оборудования и устройств и посмотреть, в чем заключается ваша проблема.
Вот что вам нужно сделать:
1) Тип Панель управления в поле поиска на рабочем столе и нажмите контроль панель чтобы открыть это.

2) Выберите Просмотр большими иконками или же Просмотр по маленьким значкам, затем нажмите Поиск проблемы.

3) Нажмите Оборудование и звук.

4) Нажмите Аппаратные средства и устройства.

5) Затем нажмите следующий на всплывающей панели. Затем специалист по устранению неполадок найдет и устранит проблемы с вашими аппаратными устройствами.

6) Следуйте инструкциям на экране для завершения процесса.
Теперь перезагрузите ваш ноутбук и посмотрите, работает ли ваш сенсорный экран.
Если этот метод не помогает, не волнуйтесь. Перейти к следующему решению.
Исправление 2: снова включите сенсорный экран для вашего ноутбука
Если ваш сенсорный экран был отключен, сенсорный экран вашего ноутбука Dell, несомненно, перестанет работать. Таким образом, вы должны включить ваше устройство с сенсорным экраном. Если ваш сенсорный экран уже включен, попробуйте отключить и снова включить его, что помогает многим людям, сталкивающимся с такой же проблемой.
Чтобы снова включить сенсорный экран, выполните следующие действия.
1) На клавиатуре нажмите Ключ с логотипом Windows а также р одновременно вызвать окно «Выполнить».
2) Тип devmgmt.msc и нажмите Хорошо. Затем откроется диспетчер устройств.

3) Двойной клик Устройства интерфейса человека, и щелкните правой кнопкой мыши на HID-совместимый сенсорный экран, тогда выбирай Отключить устройство.

4) Предупреждение появляется. Нажмите да подтвердить.

5) После отключения щелкните правой кнопкой мыши на HID-совместимый сенсорный экран и выбрать Включить устройство.

Если в разделе Human Interface Devices имеется более одного HID-совместимого устройства с сенсорным экраном, повторите описанные выше шаги, чтобы отключить и включить каждое из них.

6) Попробуйте снова свой сенсорный экран Dell и посмотрите, работает ли он.
Надеюсь, это поможет решить вашу проблему. Если ваша проблема не устранена, не беспокойтесь. Есть и другие решения.
Исправление 3: обновить драйвер сенсорного экрана
Ваш сенсорный экран не будет работать должным образом, если драйвер сенсорного экрана отсутствует или устарел. Чтобы исключить причину проблемы, следует обновить драйвер сенсорного экрана до последней версии.
Есть два способа обновить драйвер сенсорного экрана: вручную а также автоматически.
2) Запустите Driver Easy и нажмите кнопку Сканировать сейчас кнопка. Driver Easy проверит ваш компьютер и обнаружит проблемы с драйверами.

Или нажмите Обновить все для автоматической загрузки и установки правильной версии всех драйверов, которые отсутствуют или устарели в вашей системе (для этого требуется Pro версия который приходит с полной поддержкой и 30-дневная гарантия возврата денег. Вам будет предложено обновить, когда вы нажмете Обновить все).

4) Перезагрузите ваш ноутбук, чтобы изменения вступили в силу.
Теперь убедитесь, что ваш сенсорный экран включен, и попробуйте посмотреть, работает ли он.
Исправление 4: настройка параметров управления питанием
Система Windows позволяет ноутбуку отключать некоторые аппаратные устройства для экономии энергии, поэтому сенсорный экран может быть отключен настройками управления питанием. Чтобы изменить настройки, выполните следующие действия.
1) На клавиатуре нажмите Ключ с логотипом Windows а также р одновременно вызвать окно «Выполнить».
2) Тип devmgmt.msc и нажмите Хорошо. Затем откроется диспетчер устройств.

3) Двойной клик Устройства интерфейса человека, и щелкните правой кнопкой мыши на HID-совместимый сенсорный экран, тогда выбирай свойства.

4) Нажмите Управление энергопотреблением на вкладке сверху и снимите флажок рядом с Разрешить компьютеру выключать это устройство для экономии энергии. Затем нажмите Хорошо чтобы сохранить ваши изменения.

5) Перезагрузите ноутбук Dell и посмотрите, работает ли сейчас сенсорный экран.
Или вы можете удалить драйвер сенсорного экрана, а затем переустановить его, чтобы решить вашу проблему.
Исправление 5: удаление недавно установленных программ
Если ваш сенсорный экран не отвечает вскоре после того, как вы установили некоторые программы, виновником могут быть недавно установленные программы. Скорее всего, программы несовместимы с вашим сенсорным экраном. В этом случае вам следует удалить эти программы.
1) На клавиатуре нажмите Ключ с логотипом Windows а также р одновременно вызвать окно «Выполнить».
2) Тип appwiz.cpl и нажмите Хорошо. Откроется панель «Программы и компоненты».

3) Выберите программы что вы недавно установили, и удалите их.

4) После удаления используйте сенсорный экран на своем ноутбуке Dell и посмотрите, решена ли ваша проблема.
Исправление 6: запустить проверку на вирусы
Сенсорный экран на ноутбуке Dell может не работать, если вирус на вашем компьютере мешает работе вашего устройства. Так что запустите проверку на вирусы по всей вашей системе Windows. Да, это займет некоторое время, но оно того стоит. К сожалению, Защитник Windows может не обнаружить его, поэтому стоит попробовать другое антивирусное приложение, такое как Avira и Panda.
Затем перезагрузите компьютер и попробуйте снова воспользоваться сенсорным экраном, чтобы проверить, работает ли он.
Итак, это все. Надеюсь, что этот пост поможет в решении ваших Сенсорный экран ноутбука Dell не работает. Не стесняйтесь оставлять нам комментарий ниже, если у вас есть какие-либо вопросы или предложения.
Большинство проблем вызвано несовместимостью драйверов. Это даже более вероятно, если сенсорный экран перестал работать после обновления Windows 10. Мы рассмотрим это, а также многие другие советы по устранению неполадок, чтобы ваш сенсорный экран снова заработал.
1. Запустите средство устранения неполадок оборудования и устройств.
В Windows 10 есть ряд инструментов для устранения неполадок, которые могут обнаруживать проблемы и применять автоматические исправления.
Одно из этих средств устранения неполадок сканирует ваше оборудование и устройства и может использоваться для устранения проблем с сенсорным экраном.

Раньше это средство устранения неполадок было легко доступно через настройки, но теперь его нужно запускать через командную строку:
Надеюсь, этот инструмент найдет проблему с сенсорным экраном и устранит ее. Если нет, продолжайте читать.
2. Откалибруйте сенсорный экран.
Когда ваш сенсорный экран медленно реагирует или неточно записывает ваши сенсорные жесты, повторная калибровка может быть всем, что требуется для его увеличения. Вот как выполнить калибровку сенсорного экрана.

3. Отключите и снова включите сенсорный экран.
Если это ничего не решило, следующим шагом будет выключение и включение сенсорного экрана.

Связанный: Как отключить ввод с сенсорного экрана на Android и iPhone
4. Измените настройки управления питанием.
Windows 10 сделает все возможное, чтобы сэкономить электроэнергию, но иногда настройки могут быть чрезмерными и отключать сенсорный экран после определенного периода активности.
Хотя сенсорный экран должен автоматически включаться снова при обнаружении ввода, это не всегда так. Таким образом, вы можете отключить энергосбережение сенсорного экрана, чтобы посмотреть, решит ли это проблему.
Связанный: Как продлить срок службы батареи ноутбука с помощью пользовательских планов управления питанием Windows
5. Обновите драйверы сенсорного экрана.
Неисправность сенсорного экрана может быть связана с неисправным драйвером. Возможно, драйвер поврежден или требует обновления.
Раньше вы могли использовать диспетчер устройств для поиска обновленных драйверов в Интернете. Однако в августе 2020 года Microsoft удалила автоматическое обновление драйверов из Windows 10.

Это означает, что вам нужно будет перейти на веб-сайт производителя вашей системы (например, HP, Dell или Acer) и загрузить драйвер прямо с него. Скорее всего, вы найдете его в их разделе поддержки.
После загрузки драйвера:
6. Откат драйверов сенсорного экрана.
Не всегда нужно обновлять драйверы, если все работает нормально. Если вы недавно обновили драйвер сенсорного экрана, попробуйте вернуться к предыдущей версии.
Кроме того, знаете ли вы, что есть конкретная более старая версия драйвера, которая будет работать, но не сможет получить ее с помощью отката? В этом случае на вкладке «Драйвер» выберите «Удалить», а затем выполните метод обновления драйверов, описанный выше.
7. Удалите последние программы.
По какой-то причине некоторые программы вызывают проблемы с сенсорным экраном. Если ваш сенсорный экран только недавно сломался, вам следует удалить все недавно добавленные программы.

8. Перейти в другую комнату.
Это звучит странно, но попробуйте. Другие расположенные поблизости электронные устройства могут мешать работе сенсорного экрана. Это может быть вызвано тем, что вы подключили к одному блоку питания, или тем, что у вас много компьютеров поблизости.
Диагностировать это несложно. Возьмите устройство с сенсорным экраном в другое место и попробуйте. Если это работает, виноваты электромагнитные помехи.
Чтобы решить эту проблему, вернитесь в исходную комнату и выключите все остальное. Затем включите их по очереди, чтобы увидеть, в чем проблема. Если кажется, что ни один из них не виноват, проверьте близлежащие районы на предмет наличия мощного оборудования, которое может быть причиной.
9. Свяжитесь с производителем.
Вы попробовали все эти советы, но ваш сенсорный экран все еще не работает? Если это так, вам следует обратиться к производителю системы, чтобы он провел расследование.
Очистите отремонтированный сенсорный экран
Надеюсь, наш совет, приведенный выше, устранил любые проблемы, которые у вас возникли с сенсорным экраном Windows 10.
При постоянном использовании сенсорный экран обязательно станет грязным. Обязательно используйте чистящий спрей и салфетку из микрофибры, чтобы сенсорный экран выглядел великолепно и работал долгие годы.
Читайте также:

