Dexp rstar как настроить
Обновлено: 04.07.2024
Безусловно, к каждому официально купленному видеорегистратору прилагается инструкция, в том числе по настройке. Однако, может оказаться, что документация утеряна или, что греха таить, мануал составлен путано, неполно или бестолково.
Вместе с тем произвести основные настройки почти любого регистратора можно не заглядывая в его описание.
Дело в том, что подавляющее большинство бюджетных моделей имеют практически одинаковую структуру меню основных пользовательских настроек, отличающиеся разве что оформлением (пиктограммы, список и пр.) и некоторым функционалом. Сути дела это не меняет. Главное знать где и что искать.
Поскольку все современные модели комплектуются мышью, дальнейшие инструкции будут подразумевать что она имеется в наличии и подключена должным образом.
Кстати, при первом включении с новым жестким диском видеорегистратор, как правило, сразу предложит его отформатировать. Нажмите ОК и дождитесь окончания процесса. Затем идем далее.
ВЫБОР ЯЗЫКА
Кликаем правой кнопкой мыши в любом месте экрана.
Выбираем пункт Main .
(В настройках видеорегистратора по умолчанию, как правило, используется английский язык).
Далее откроется окно авторизации.
По умолчанию пользователь admin, пароль может быть пустой или что то вроде «1111», «0000».
В системных настройках регистратора выбираем пункт General (общие).
В открывшемся окне находим пункт Language.
Из выпадающего списка выбираем требуемый язык, думаю большинство предпочтет русский, подтверждаем выбранную настройку.
После этого перезагружаем видеорегистратор и работаем в привычной языковой среде.
ОСНОВНЫЕ ПОЛЬЗОВАТЕЛЬСКИЕ НАСТРОЙКИ
Повторяем предыдущие шаги, только уже на русском, входим в раздел общих настроек.
Устанавливаем часовой пояс, время, дату, ее формат и пр. Особых пояснений здесь не требуется, разве что выбор действия при полном заполнении жесткого диска. Вариантов два:
НАСТРОЙКИ ЗАПИСИ
Находим пункт меню запись.
Для начала нас интересуют настройки записи. Выбираем их.
Для каждого канала, а их число соответствует максимальному количеству камер, подключаемых к видеорегистратору обязательно следует установить режим записи (см. картинку ниже):
У рассматриваемой модели видеорегистратора нет настроек скорости и качества записи. У других они могут встретиться, но здесь все ясно.
НАСТРОЙКА ДЕТЕКТОРА ДВИЖЕНИЯ
Там же где выбирали «запись» (см. выше) выбираем «тревога». Переходим в пункт «детектор движения».
Что мы имеем в этом меню? Канал (тот что вверху) соответствует номеру подключенной камеры. Если вы планируете запись по детектору движения каждой камеры независимо от других, поставьте для каждого канала камеры свой канал записи (рекомендуется).
Не забудьте поставить галочку «Вкл» и задать область детекции для каждого канала (картинка и пояснения ниже).
При переходе в режим настройки области детекции на экране появляется сетка. Кликая мышью на соответствующих квадратах можно для каждого из них включать или выключать детекцию движения в этой части изображения.
© 2014-2020 г.г. Все права защищены.
Материалы сайта имеют ознакомительный характер и не могут использоваться в качестве руководящих и нормативных документов.
Как установить время и дату на регистраторе?
Как вы понимаете, видеозапись всегда поможет вам доказать свою правоту. Но при рассмотрении конкретного происшествия, огромную роль может сыграть правильное указание даты и времени. Рассмотрим же, как установить время на регистраторе.
ЧТО ПОТРЕБУЕТСЯ
- SD-карта;
- Ваш видеорегистратор;
- ПК.
ИНСТРУКЦИЯ
Казалось бы, такая задача, как установка времени, должна решаться простейшим способом. Да, стоит отметить, что ничего сверх сложного в данном действии нет, только вот дойти до него методом «научного тыка» практически невозможно, как и в случае подключения камеры к регистратору. Однако важности установленного правильного времени это не отменяет.
Люди, имеющие дело с судебными разбирательствами и видеоматериалом в качестве доказательства чего-либо, отлично поймут серьезность данной, казалось бы, мелочи. Также, стоит упомянуть, что процесс установки времени может отличаться из-за особенностей определенного устройства. Мы рассмотрим самый часто используемый способ.
1. Для начала, извлеките SD-карту из вашего видеорегистратора. После чего, подключите ее к вашему персональному компьютеру.
2. В течение пары секунд, на экране компьютера должно появиться уведомление об успешном подключении карты.
3. Теперь необходимо отформатировать карту памяти. Помните, что все данные, хранящиеся там до момента форматирования, будут удалены, предусмотрительно сохраните всю важную информацию на другом носителе.
4. После форматирования, с помощью файлового менеджера зайдите на вашу карту памяти. Вам нужно создать новый текстовый файл. Сделать это можно с помощью вызова контекстного меню правой кнопкой мыши и пункта «Создать».
5. После проведенных действий, вставляйте карту памяти в видеорегистратор и включайте. Дата и время установлены.
Сверяйте способы установки времени и даты с официальными данными настройки именно вашей модели устройства. В этом вам помогут как официальный сайт производителя, так и инструкция по эксплуатации.
СТОИТ ОБРАТИТЬ ВНИМАНИЕ
Не доверяйте непроверенным источникам информации, дабы не нанести вред регистратору.
Апр 25 Как установить время и дату на видеорегистраторе
Как вы понимаете, видеозапись всегда поможет вам доказать свою правоту. Но при рассмотрении конкретного происшествия, огромную роль может сыграть правильное указание даты и времени. Рассмотрим же, как установить время на видеорегистраторе.
Содержание
Что потребуется
- SD-карта;
- Ваш видеорегистратор;
- ПК.
Инструкция
Казалось бы, такая задача, как установка времени, должна решаться простейшим способом. Да, стоит отметить, что ничего сверх сложного в данном действии нет, только вот дойти до него методом «научного тыка» практически невозможно, как и в случае подключения камеры к видеорегистратору. Однако важности установленного правильного времени это не отменяет.
Люди, имеющие дело с судебными разбирательствами и видеоматериалом в качестве доказательства чего-либо, отлично поймут серьезность данной, казалось бы, мелочи. Также, стоит упомянуть, что процесс установки времени может отличаться из-за особенностей определенного устройства. Мы рассмотрим самый часто используемый способ.
1. Для начала, извлеките SD-карту из вашего видеорегистратора. После чего, подключите ее к вашему персональному компьютеру (более детально о подключении видеорегистратора к ПК читаем здесь).
2. В течение пары секунд, на экране компьютера должно появиться уведомление об успешном подключении карты.
3. Теперь необходимо отформатировать карту памяти. Помните, что все данные, хранящиеся там до момента форматирования, будут удалены, предусмотрительно сохраните всю важную информацию на другом носителе.
4. После форматирования, с помощью файлового менеджера зайдите на вашу карту памяти. Вам нужно создать новый текстовый файл. Сделать это можно с помощью вызова контекстного меню правой кнопкой мыши и пункта «Создать».
5. После проведенных действий, вставляйте карту памяти в видеорегистратор и включайте. Дата и время установлены.
Сверяйте способы установки времени и даты с официальными данными настройки именно вашей модели устройства. В этом вам помогут как официальный сайт производителя, так и инструкция по эксплуатации.
Стоит обратить внимание
Не доверяйте непроверенным источникам информации, дабы не нанести вред регистратору. Также читайте, как подключить регистратор к интернету.
Как настроить видеорегистратор: пошаговая инструкция
Средства контроля за окружающим пространством записывают видео и звук, сохраняя в памяти на случай непредвиденных обстоятельств. Если знать, как настроить видеорегистратор HD DVR, то у автомобилиста появится инструмент для решения спорных происшествий на трассе.
Качество и разрешение видео
Установленные параметры применяются ко всем файлам, создаваемым аппаратом. Прибор производит фиксацию обстановки, при различных характеристиках света. Лучше всего, выбирать оборудование высокого разрешения, чтобы изображение получалось детализированным в любое время суток.
Четкости и яркости выдаваемой картинки можно достичь, если знать, как настроить видеорегистратор Full HD:
Как настроить экспозицию в видеорегистраторе
Когда прибор работает в настроенном диапазоне освещения, каждый кадр видеозаписи будет качественным и информативным.
Выбирая характеристики записи, нужно учитывать чтобы объем световых лучей позволял разглядеть мелкие детали в любое время суток. В связи с этим необходима индивидуальная подстройка под окружающие условия. Чтобы правильно настроить экспозицию, производятся такие действия, как:
- выбрать продолжительность воздействия света на зеркало объектива;
- выставить свойства диафрагмы в зависимости от чувствительности матрицы объектива.
К сведению: если выставить свойства в меньших значениях, то картинка получится темнее. Но мелкозернистость изображения позволит, при необходимости, выявить детали картинки.
Если водитель не хочет постоянно подстраивать параметры видоискателя, можно воспользоваться автоматической настройкой записи. При этом нужно помнить, что система выберет оптимальные значения съемки. Таким образом, шанс получить высококачественную запись происходящего становится меньше, чем при ручном введении параметров.
Как настроить запись файлов видеорегистратора в циклическом режиме
Автомобильные регистраторы имеют возможность создавать ролики в единственном или цикличном виде. Минусом первого варианта является наличие одной видеозаписи, размер которой ограничен памятью Flash-накопителя. Когда емкость карты заполняется, запись останавливается и придется заново запускать ее в ручном режиме. Также, для поиска определенного момента в пути нужно искать по всему файлу, чтобы не пропустить необходимое действие.
Режим цикла осуществляет видеозапись путем небольших клипов. Когда место на накопителе заканчивается, перезаписываются старые файлы.
Преимущества цикличной фиксации заключаются в нескольких свойствах:
- Запись ведется постоянно, независимо от емкости накопителя.
- Установив ограничение на размер ролика в количестве нескольких минут, пользователь получит постоянную запись происходящего в пути.
- Во многих устройствах предусмотрена защита от уничтожения файлов после срабатывания датчика столкновения.
- Исключена возможность пропуска важного кадра. Новый ролик создается в процессе съемки старого. Такая система исключает риск потери информации.
- Каждая видеозапись маркируется порядковым номером. Такой подход облегчает поиск нужного интервала.
Как настроить время и дату на видеорегистраторе
Календарь и часы нужно выставить для синхронизации записываемой хроники событий с реальным временем. Желательно периодически проверять точность параметров, чтобы исключить погрешность.
Установка значений даты и времени могут отличаться некоторыми нюансами, в зависимости от производителя регистратора, но базовые пункты аналогичны:
Как настроить антирадар в видеорегистраторе
- Радиус срабатывания. Устанавливается соотношение скорости и расстояния до камеры ГИБДД. Таким образом, водитель сможет вовремя среагировать и сбросить скорость до нужных значений.
- Ограничение спидометра. Когда автомобиль движется быстрее установленного максимума, раздастся предупреждающий сигнал.
- Частотный невод. Нужно выбрать те частоты, на которых производится передача данных с радара в регионе местонахождения. Локальные диапазоны можно найти в сети.
Модуль GPS
Навигационная функция необходима для отслеживания трекинга движения машины с привязкой к координатам карты. Это дополнение позволяет видеть движение автомобиля на схеме трассы, попутно синхронизируясь с записью камеры. Таким образом, трек получает видеоизображение с данными о времени и месте действия.
Выставив параметры навигатора должным образом, пользователь получит хорошее подспорье на дороге:
Система контроля границ полосы движения
Чтобы узнать как настроить камеру на видеорегистраторе в режиме LDWS, нужно следовать инструкции:
- Войти в опциональное меню аппарата и выбрать пункт, отвечающий за калибровку датчиков.
- Запустить тонкую настройку и дождаться появления изображения с объектива, с нанесенными поверх него полосами привязки.
- Верхнюю линию следует расположить по уровню горизонта.
- Нижнюю черту постараться совместить с контуром капота.
Каждый раз, когда изменяется угол фокуса объектива, система будет нуждаться в новой калибровке для купирования ложных срабатываний.
Датчик движения
Активировав модуль, водитель приобретает полезную функцию автоматического включения регистратора при фиксации движения в установленном радиусе камеры. Чувствительность элемента регулируется в градациях от 1 до 8. Стоит выбрать среднее значение, чтобы избежать ложных срабатываний.
Чтобы включить функцию, необходимо проделать следующие действия:
- Войти в меню настроек.
- Найти пункт «датчик движения» и выбрать его.
- Перейти на рабочий стол и проверить реагирует ли камера на движение.
Как настроить видеорегистратор-зеркало
После установки и подключения зеркального регистратора начнет работать главная камера. Включение устройства проявляется кратковременным появлением снимаемой картинки на отражающей плоскости. Работоспособность устройства отмечена световым сигналом со встроенного диода.
Чтобы настроить видеорегистратор с зеркалом заднего вида, нужно воспользоваться выделенными кнопками на корпусе:
Чтобы утвердить выбранный параметр, необходимо повторно нажать кнопку «Меню».
Сброс установок до заводских значений
Если прибор начинает долго реагировать на команды и выдает различные сбои в работе, может помочь принудительный откат системы к заводским настройкам. Обновление кэша данных вследствие чистки внутреннего пространства позволит вернуть аппарату первоначальную скорость работы и быстроту реакции на пожелания владельца.
Перед форматированием системных файлов рекомендуется сохранить всю важную информацию на съемной карте памяти.
Чтобы сделать сброс настроек, нужно:
- Найти в меню пункт «Системные параметры».
- Выбрать подпункт «Возврат к заводским настройкам».
- Ответить утвердительно на вопрос системы.
- После перезагрузки, выставить нужные параметры заново.
Если перезагрузка не помогла, придется обратиться в авторизованный производителем сервис-центр для гарантийного обслуживания.

Всем доброго денёчка!
Как я рассказывал: приобрёл я себе новогодний подарок — Видеорегистратор DEXP GS90A. Там же пообещал полевые испытания и общий отчёт о впечатлениях, что и выкладываю. Благо, сумел потестиовать девайс в различных световых условиях.
Итак, крепится регистратор легко и просто — достаточно выбрать место крепления и прижать кронштейн к стеклу. Пролистать меню и установить нужные настройки лучше сделать до установки. Не то, чтобы это было затруднительно, но как-то удобнее держать "регик" в руках, а не тянуться к нему.


После установки и включения питания — запись начнётся автоматически. Во время видеозаписи на экране моргает большая красная точка. Так что теперь точно видно: идёт запись, или нет? В левом нижнем углу отображается индикатор GPS-приёмника (в виде трёх дуг над точкой). Зелёный индикатор означает соединение со спутниками. Красный — спутник не найден. Прошивка прибора способна определять скорость автомобиля, но на экран её не выводит. Да и о камерах и постах ДПС не предупредит. Скорее — приятный бонус, когда будете просматривать на компьютере маршрут следования.


Видеофайлы пишутся в формате MP4. Просмотреть на ноуте или компьютере не составляет труда. Но чтобы раскрыть весь потенциал устройства, следует установить специальную программу Car DV Player. Именно в этой программе вы сможете отслеживать перемещение авто на карте местности, видеть среднюю скорость и ускорения в трёх осях.
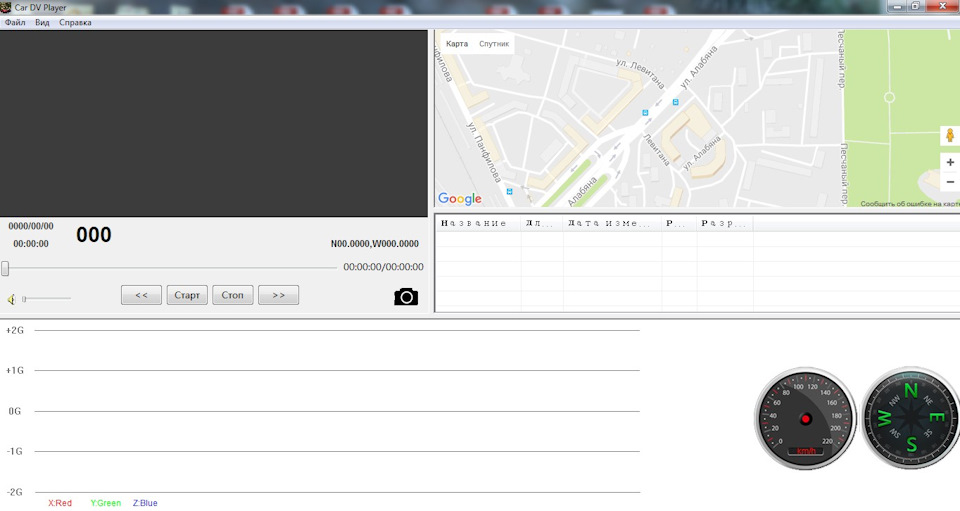
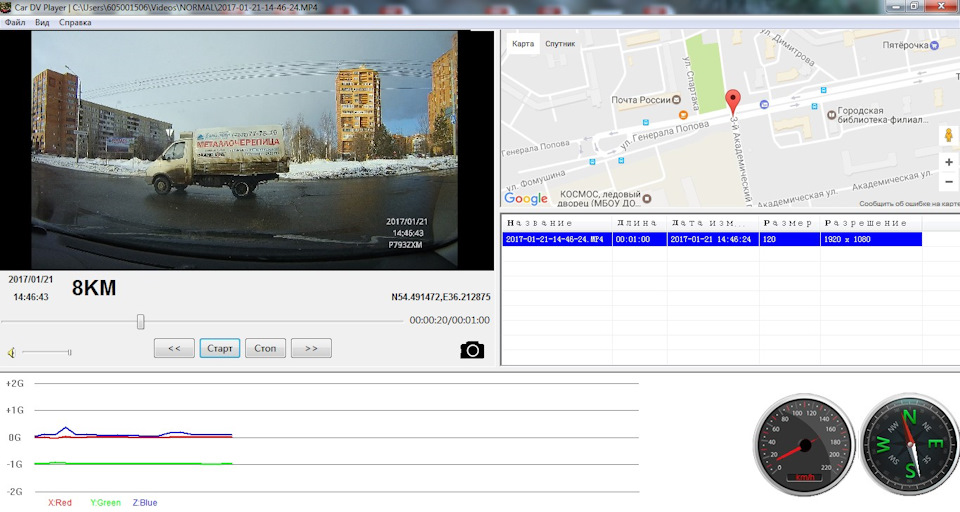
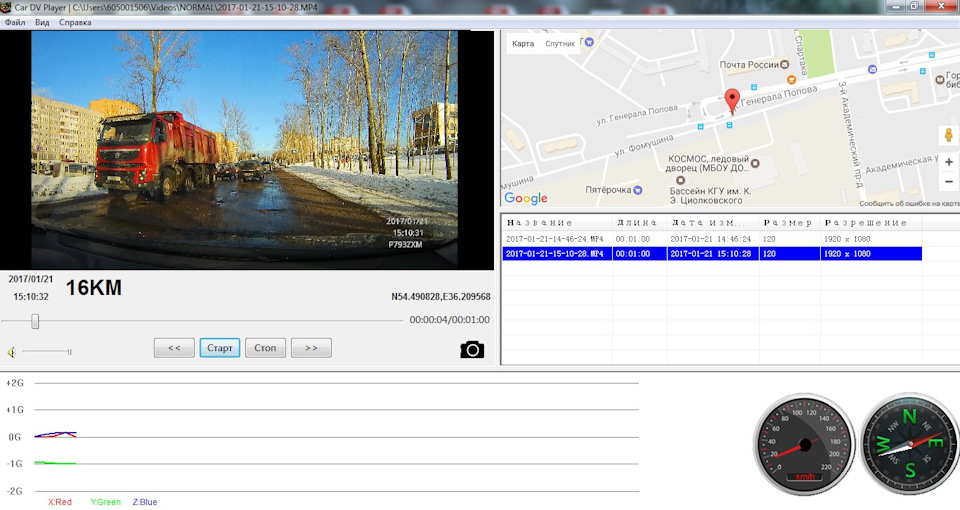
Что касается собственно качества съёмки. На мой взгляд — заявленные параметры вполне соблюдены. Это радует. Регистратор удерживает хорошую картинку с различимыми и читаемыми номерами как в дневное время, так и в ночное. Правда, если авто в попутном направлении и стоит на месте. Ну, или двигается на совпадающей скорости.
У регистратора очень чувствительный микрофон — слышно даже, как поскрипывает резиновый коврик под подошвой обуви. Он без проблем "слышит" гул двигателя и с лёгкостью запишет все звуки, которые будут раздаваться в салоне авто.
В ночное время возле источников света можно заметить небольшой эффект трассирования, как у старых трубочных телекамер. Но эффект не сильно выражен и проявляется лишь в наличие тёмных пятен возле фар или источников света.
Отдельно остановлюсь на ночной съёмке. Ниже приведу несколько фотографий, демонстрирующих работу функции HDR



Ну, кто предпочитает видео — вот, небольшой ролик о ночной съёмке. Фотокадры взяты из неё же. Периодический сильный стук на видео — о зеркало колотится ещё не закреплённая GPS-антенна.
Съёмка в ночном городе, под мачтами освещения тоже радует — мелкие детали, может, и не разглядеть, но номера попутных авто и общая картина вполне читаема.

Кстати, производителем заявлен угол обзора в 170 градусов. С транспортиром не измерял, но захватывает всю ширину лобового стекла: от правой до левой стойки. При этом в пасмурную погоду контрастность вполне нормальная.

Отдельно о качестве снимаемого видео: саму картинку вы можете посмотреть в роликах, в Ю-Тубе, или оценить по представленным здесь скринам. Но я добавлю немного цифири в отзыв

Отмечу, что цикличность видеозаписи можно настроить, выбрав параметры 1,3, 5 минут. У меня интервал — 1 минута. Один файл "весит" 120 МБ. Стоит упомянуть интересный режим включения и выключения дисплея — "Интеллектуальный". Дисплей погаснет и не будет включаться до тех пор, пока в кадре не появится движущийся объект: будь то встречное авто, или просто движущиеся дворники. В этот момент дисплей включится. Если же в кадре только смещающийся пейзаж и пустая дорога — дисплей будет "спящий".

В общем и целом — хороший регистратор с приличными способностями. Пожалуй, номера на авто не удасться прочесть с видеозаписи, когда авто движется навстречу в пасмурный серый вечер и при движении на солнце. В остальном же — регистратор не вызывает нарекания. Достаточно легко крепится на стекле. Не ожидал, что такая маленькая присоска так прочно будет его удерживать. Антенна GPS крепится на двустороннем скотче. При этом длина шнура позволяет разместить её в любом месте за лобовым стеклом. Вот только скотча запасного нет. Поэтому — крепление антенны не имеет права на ошибку.


Ну и, кому интересно видео — добавлю пару роликов, демонстрирующих качество видеосъёмки регистратора.
Из минусов отмечу интересную особенность: матрица очень чувствительная, а в шарнире крепления, видимо, имеется небольшой зазор — при проезде неровностей, например, гребёнки, микрофон "слышит" некий дробный перестук и картинка подрагивает. Хотя, может, всё дело в тонком лобовом стекле, которое вибрирует и прогибается от тряски кузова?
В общем, это именно то, что я искал. Надеюсь, он прослужит верой и правдой не один год.
KIA Cerato 2012, двигатель бензиновый 1.6 л., 126 л. с., передний привод, механическая коробка передач — аксессуары
Машины в продаже
Комментарии 45

юзаю 3ий год регик, из минусов, отвалился язычок отстёжки паза на креплении, но и без него снимается нормально (забираю домой ) на проводе зарядки немного огалилась проводка (не страшно, изолента в помошь) и самое главное я не понял предназначения красной (оранжевой) кнопки справа, если ее нажать то она блокирует не записанное видео, а начинает с момента нажатия записывать и блокировать (спрашивается нафига, откуда я знаю какое видео с момента нажатия станет важным) гараздо полезнее если бы она сохраняла уже записанное видео в папку которое заблокировано. И так же за 3 года я так и не понял как мотать видео когда на нем сморишь, например у меня цикличность выставлена на 3 минуты, надо допустим глянуть на 2 минуте кусочек, не могу смотать, приходится смотреть все видео до этого момента.

Категорически НЕ РЕКОМЕНДУЮ к покупке видеорегистратор DEXP GS90A. Покупал его я в DNS за 4000 р. Первое что с ним произошло через 2 месяца, сгорела мат. плата, появился зеленый экран, на кнопки не реагировал. По гарантии отремонтировали.
Еще через 2 месяца присоска перестала держать, регистратор начал отваливаться от стекла постоянно, в итоге пришлось заменить, подобрал аналог. Ну а теперь к главному косяку данного девайса, который начал проявляться через год использования, видеорегистратор начал записывать через раз, когда захочет тогда записывает, хотя на экране всегда запись идёт. Бывало сниму что бы проверить записывает он или нет, а он уже 2 месяца просто так висит, т.е не перезаписывает файлы.

DNS же… помойка ещё та. Чего бы там ни покупал — всё относил обратно и требовал вернуть деньги. В Калуге купил другой видеорегистратор. Его не хватило доехать даже до Омска…

И еще совет всем кто имеет такие да и любые регистраторы: рекомендую немного выше рега (изнутри само собой) приклеить кусочек темного скоча или вырезать из черной папки для подшивки доков (в любом канц.маге есть) и закрепить скочем.Это для того чтобы рег большую часть времени находился в тени (для лета актуально особенно), только напротив объектива не закрывать :-), он не так разогревается и накаляется солнцем.Дольше прослужит.

Тогда уж ширму-бленду вырезать и на объектив надеть. Только закрывать она будет не объектив, а сам регистратор

А так отличный подробный обзор.Лучше и не сделать.

Спасибо. Уже не помню, почему не поставил максимальное разрешение. Возможно из-за отсутствия на нём режима HDR

Тоже такой рег. Там вроде можно качество съемки выбрать еще Super HD 2304х1296. То есть будет снимать еще четче чем Full HD.

Приветствую, выбираю между 2х регистраторов:
DEXP GS90A Физический размер матрицы 1/3" 3950р
DEXP (DNS) EV-700 Физический размер матрицы 1/2.7" 3990р
По ценам у нас они не особо отличаются, процессоры a7la50 у обоих, а вот матрицы как посмотрю разные. Мне нужен GPS и хорошая картинка. И чтобы на видео был штамп времени, координат, скорости и номера авто. Всё это из коробки есть в EV-700, но субъективно у него хуже картинка при слабом освещении, у GS90A возможно более светосильная оптика или из-за большего размера матрицы. Нашёл оригинальное видео EV-700 (ютуб ухудшает картинку), днём на скорости 115км/ч по трассе на встречке читаются номера, я в восторге за эти то деньги.
Оригинальное от GS90A пока не нашёл, но даже если судить по видео на youtube картинка более детализированная ночью у него. Но в оригинале выводит в штампах только время, скорость и номер. А на последней прошивке (G90-DX-AMB-3437-S7Y) похоже глюков полно, то у кого-то gps по нулям, то время на месте стоит (сужу по выложенным видео).

а у меня поработал 4 мес. и что то стал глючить надо по тестировать хорошо а то в ремонт наверное надо

Перегрева на солнце он не любит, как я успел заметить. Помогает отключение от бортсети и самовыключение от полного оазряда аккумулятора

это что его всегда отключать от сети — дак он и так отключен когда машина закрыта

Одного раза хватает. Лучше всего во время движения

я его даже включу он просто работает и не пишет потом через1-3 мин. выключаеться !
Большинство пользователей отметили главное достоинство в приставках от компании Dexp – стоимость. Если сравнивать представленные ресиверы с другими производителями, то станет заметно, что разработчик постарался уместить максимальный функционал и при этом оставить цену на небольшом уровне. В связи с этим приставки получили популярность среди потребителей. Поэтому остается актуальным вопрос – как подключить и настроить приставку Dexp для цифрового ТВ?
Старые и новые приемники Дексп
Единственное отличие старых ресиверов от новых состоит в наличии разъемов. Например, в устаревших моделях может не быть столько функций, как в современных. Также может отсутствовать дисплей. Но, по сути инструкция идентична для всех моделей, включая HD 2991p, HD 1812p, HD 2551p, HD 2992p, HD 1813p.
Проверка DVB-T2 на устройстве
Изначально вы должны проверить, может ли телевизор поддерживать стандарт DVB-T2. Для этого воспользуйтесь одним из вариантов:
- Посмотрите инструкцию телика, в характеристиках всегда указываются все нюансы.
- Через интернет, введя название модели устройства.
- Посредством онлайн-сервисов. Например, Яндекс.Маркет, где в поисковой строке нужно указать название модели, и можно ознакомиться с характеристиками.
Как подключить приставку Dexp к телевизору для приема цифрового телевидения
Первым делом требуется убедиться в наличии батареек в пульте. Также, чтобы в процессе настроек у вас не возникло вопросов, ознакомьтесь с назначением всех кнопок на пульте. Ниже продемонстрирована картинка, где указаны все основные клавиши, использующиеся в момент эксплуатации и настраивании приставки.
Почему не работает 1 Мультиплекс, а 2 показывает: причины, что делать?
Подключение прибора
Обычно в комплекте поставляется кабель RSA или тюльпаны. При необходимости подключить приставку к старому устройству потребуется переходник SCART, а для современных можно использовать и HDMI. Обычно во всех телевизорах имеется разъем HDMI и RSA, в таком случае лучше использовать именно первый вариант, т.к. он предоставляет более качественное изображение и передачу звука. Процесс подключения несложен. Достаточно включить питание приставки, подключить кабель в соответствующий разъем, и затем к телевизору. Дальнейшая настройка осуществляется через пульт дистанционного управления.
Начальные установки
После первого запуска на экране появится окно уведомления, где нужно указать используемое подключение – HDMI или AV. Далее потребуется выбрать язык и страну. Третий шаг – поиск каналов, выберите автоматическое обнаружение, и система запустит сканирование. В списке будут отображаться обнаруженные трансляции. Если перечень не полный, то воспользуйтесь ручным поиском.

Основные операции
Основные операции с ресивером можно поделить на пункты:
Если у Вас остались вопросы или есть жалобы - сообщите нам
- Менеджер программ.
- Настройки картинки.
- Поиск каналов.
- Параметры времени.
- Язык.
- Системные параметры.
Каждая категория включает в себя множество пунктов, которые можно детально настроить. Изучим их отдельно.
Менеджер программ
Сюда входят два раздела – редактор и сортировка. Первый позволяет:

- Добавить эфир в список избранных по нажатию кнопки FAV. Для выхода из категории нажмите на EXIT. Чтобы открыть список избранных снова воспользуйтесь кнопкой FAV.
- Заблокировать канал или удалить его. Перед операцией система запросит пароль, введите шесть нулей. Для блокировки кликните по синей клавише, а для удаления по желтой.
- Переместить канал на другую позицию. Для этого выделите эфир, кликните по зеленой клавише и переместите в другое место.
Следующий раздел – сортировка. Функция позволяет отсортировать каналы по названию, идентификационному номеру или по ONID.
Настройка изображения
В параметрах изображения меняется формат картинки или разрешение. Для выбора доступны:
- 4:3, включая полный экран.
- 16:9, включая широкий и панорамный экран.
Разрешение, которое можно установить:
- 80i/480р используется для NTSC.
- 576i/576p.
- 720р/1080i/1080p.
Пользователь должен сам установить нужный формат и разрешение, ориентируясь на собственный телевизор. При выборе определенных настроек размер изображения на экране будет меняться, подберите оптимальный вариант и нажмите кнопку выхода. Параметр сохранится автоматически.

Поиск каналов
Вкладка «Поиск каналов» находится вначале меню и считается одной из основных опций. Здесь можно:
- Запустить автопоиск. Достаточно нажать на пульте кнопку «Ок».
- Ручной поиск. Используйте стрелки на пульте для подбора частоты. При нахождении канала нажимайте «Ок».
Настройка времени
Далее идет вкладка с параметрами времени. Здесь можно:

- Изменить часовой пояс.
- Поменять страну проживания.
- Включить таймер для автоотключения устройства.
- Поменять время вручную или поставить автоматическую установку. Система будет самостоятельно выставлять время, ориентируясь на указанное местоположение и часовой пояс.
Настройка опций
Настройка приставки Dexp для цифрового телевидения проводится достаточно легко. В основном система самостоятельно настраивает необходимые параметры, пользователю остается только указать нужные значения. Например, чтобы приставка определила актуальное время – установите галочку возле «Авто» в соответствующем разделе, укажите страну проживания и часовой пояс. А для обнаружения каналов нужно нажать на «Автопоиск», предварительно выбрав тип подключения. Сами опции не требуют настроек, все готово к работе, остается только подключить оборудование и запустить сканирование трансляций.
Системные настройки
Во вкладке системных параметров содержится целый список опций, среди которых:
- Родительский контроль, позволяющий поставить запрет на просмотр определенных трансляций или пользование приложений. Для запуска функции понадобиться ввести пароль – 000000.
- Сброс параметров.
- Обновление ПО.
- Возможность ознакомиться с данными о прошивке и модели телевизора.
Как подключить цифровую приставку Dexp к старому телевизору
Подключить цифровую приставку Dexp к телевизору устаревшей модели можно с помощью разъема SCART. Но также можно использовать и тюльпаны. Далее настройка будет осуществляться в привычном ключе – выбираете тип подключения и запускаете автопоиск.

Возможные проблемы и их решение
На некоторых этапах настройки могут возникать проблемы. Например, к распространенным неполадкам относятся:
- Приставка отказывается обнаруживать каналы.
- Пульт не реагирует на команды.
- В приложении Ohdpluginlibrary произошла ошибка.
- Не удается определить режим отображения.
- Качество картинки оставляет желать лучшего.
Что делать? Рассмотрим причины и пути решения.
Приставка Дексп не находит каналы
В основном причина скрывается в программном сбое. Убедитесь, что программное обеспечение не нуждается в обновлении. Перейдите в системные настройки и в соответствующей вкладке нажмите на кнопку проверки обновлений.
Ошибка не пропала, и приставка все равно не обнаруживает каналы? Тогда выполните сброс параметров. Для этого в разделе «Система» нажмите на «Сброс настроек». Подтвердите действие. Подождите, когда система закончит процедуру и произведите начальную настройку.
Не реагирует на пульт или кнопка не работает
Если ресивер не реагирует на команды пульта, то изначально убедитесь, что не сели батарейки. Вторая причина связана с расстоянием, на котором вы пытаетесь использовать устройство. Вероятно, вы пользуетесь пультом далеко от приставки.
Нет сигнала
Часто причиной выступает поврежденный кабель. Убедитесь, что провода и разъемы исправны. Также вина может быть на стороне поставщика услуг. Несколько раз в год провайдеры проводят профилактические работы, вероятно вы пытаетесь воспользоваться телевизором именно в тот момент, когда ведутся техработы. Позвоните в техническую службу и уточните вопрос.
Ошибка приложения Ohdpluginlibrary
К причинам относятся следующие факторы:
Не получается выбрать режим отображения
Режим отображения необходимо выбирать правильно:
- При использовании цифрового телевидения – ЦТВ.
- При аналоговом – АТВ.
- Если используется кабель, то выберите HDMI или AV (для тюльпанов).
Часто неправильно выбранный вариант и становится причиной ошибки.
Плохое качество изображения
Главная причина – антенна или поврежденный кабель. Переместите антенну в другое место и проверьте кабель на целостность. Если вы пользуетесь телевизором устаревшей модели, где подключение осуществлялось через SCART, то не стоит ожидать качественную картинку на экране.

Видеорегистратор докажет вашу невиновность в ДТП, подскажет, кто «зацепил» авто на стоянке и иногда даже поможет в расследовании преступления. Но купить устройство — полдела, важнее — правильно его настроить. Рассказываем, как это сделать за 10 минут.
Вам пригодится

Видеорегистратор Digma FreeDrive 600-GW Dual

Видеорегистратор Mio MiVue 812 Black

Видеорегистратор Navitel MSR300 GPS

Видеорегистратор Telefunken TF-DVR33FHD

Видеорегистратор с радар-детектором Neoline X-COP 9100z

Видеорегистратор Neoline X-COP 9200
Содержание
Качество и разрешение видео
Контрастность, баланс белого и экспозиция
Как настроить запись файлов в циклическом режиме
Как настроить дату и время
Дополнительные функции и настройки
Сброс установок до заводских значений
Качество и разрешение видео
У видеорегистратора, в зависимости от модели, есть разные типы записи: «Тревога» (запись начинается, если сработали датчики движения), «Постоянная» (фиксация всего в непрерывном режиме), «Движение» (запись начинается после запуска мотора). Их настраивают вручную. Поэтому, подключив видеорегистратор впервые, сразу настраиваем тип записи в настройках меню. Лучше выбирать запись при движении («Тревога» или «Движение») — занимает меньше места и фиксирует только нужную информацию. Далее смотрите на параметры:
После настроек важно проверить качество записи, чтобы убедиться в чёткости картинки. Если невозможно разглядеть номера других машин или другие детали — лучше увеличить разрешение, даже если видео займёт больше места.
При этом важно учитывать, что чем выше разрешение, тем больше места будет занимать изображение. Например, при разрешении 1920×1080 на карту объёмом 32 ГБ записывается видео длительностью до 10–15 часов.


Для удобной эксплуатации видеорегистратора нужно также настроить яркость и подсветку экрана. Они устанавливаются на ваше усмотрение в настройках, но нужно учитывать, что чем выше яркость и дольше работа подсветки, тем быстрее расходуется заряд аккумулятора.
Контрастность, баланс белого и экспозиция
От этого параметра зависит, насколько ярким будет изображение. В большинстве случаев достаточно автоматических настроек, чтобы устройство самостоятельно анализировало внешние условия и подстраивало под него параметры.
Вручную настраивать экспозицию нужно только в том случае, если качество записи вас не устраивает — например, появились засветы или видео слишком тёмное.
Как настроить запись файлов в циклическом режиме
Цикличная видеозапись в видеорегистраторе фиксирует всё происходящее в виде коротких роликов. Когда место на устройстве заканчивается, перезаписываются старые файлы, поэтому запись ведётся постоянно. Есть модели с непрерывным режимом — запись ведётся без паузы (получается одно длинное видео), а после заполнения памяти — останавливается. Чтобы продолжить запись, нужно вручную очистить накопитель и заново запустить съёмку.


Чтобы включить цикличную запись, выберите соответствующий параметр в разделе «Режим» в меню настроек (может также называться «Круговой»).
Далее необходимо настроить длительность отдельного видео — от 1 до 15 минут, в зависимости от объёма памяти. Чем короче ролики, тем легче найти нужный (файлам видео присваивается порядковый номер), но пауза между ними будет возникать чаще.
Как настроить дату и время
Правильно настроить дату и время важнее, чем кажется. Именно на них ориентируются сотрудники ГИБДД и суд в спорах.
Для правильной настройки этих параметров нужно:
- извлечь SD-карту и подключить её к компьютеру или ноутбуку через переходник или картридер;
- дождаться окончания синхронизации устройств;
- нажать на иконку SD-карты правой кнопкой и выбрать опцию «Форматирование» (не забудьте заранее сохранить важную информацию на другом устройстве, так как все данные будут удалены безвозвратно);
- открыть карту, нажать правую кнопку мышки, выбрать функцию «Создать текстовый файл» и установить для него любое название;
- открыть новый файл и записать дату и время в формате ДД.ММ. ГГ и ЧЧ.ММ.;
- поставить SD-карту обратно в видеорегистратор и включить его.
Система автоматически обновит время.
Дополнительные функции и настройки
Антирадар
Чтобы видеорегистраторы вовремя сообщали о радарах с фиксацией скорости, а вы не получили штраф, нужно сделать 4 простых действия.
- зайти в настройки радар-детектора;
- выбрать радиус срабатывания — соотношение скорости автомобиля и расстояния до камеры ГИБДД. Обычно это 1–5 км. Но советуем выбирать максимальное значение, чтобы среагировать заранее;
- установить ограничение спидометра. Как только вы превысите скорость, то видеорегистратор подаст специальный сигнал;
- выбрать радиочастоты, на которые будет реагировать устройство (лучше выбирать все доступные в регионе варианты, которые отобразятся в меню — так вы не пропустите никакие радары).
Модуль GPS
Видеорегистраторы с такой опцией привязывают каждое видео к точным координатам. Помимо них, на видео указана и ваша скорость. Это полезно в спорной ситуации, чтобы доказать отсутствие превышения скорости.


Для включения данной функции нужно зайти в настройки и выбрать «включение GPS» в меню. После этого проверьте корректность обрабатываемых данных — координаты машины будут сохраняться в отдельный файл по таймкоду. Если погрешность значительная (при просмотре можете заметить, что некорректно указано место, где вы находились в определённое время), стоит установить внешнюю антенну. Это передаст более точные данные.
При настройке GPS установите облачные карты, например, Google Maps или «Яндекс.Навигатор» — они постоянно обновляются.
Контроль границ полосы движения
Эта опция повышает безопасность на дороге — чувствительные датчики считывают дорожную разметку и предупреждают о выходе за пределы полосы.
Чтобы настроить камеру для контроля границ полос, нужно:
- выбрать в меню девайса функцию калибровки датчиков;
- нажать на тонкую настройку и дождаться, пока на экране появятся изображения с объектива камеры с полосами привязки сверху;
- установить верхнюю линию по уровню горизонта;
- совместить нижнюю черту с капотом автомобиля.


Однако, если вы случайно задели камеру, то обязательно проверьте углы обзора. Если они изменились — значит, нужно повторно настроить датчик.
Датчик движения
Он же парковочный датчик. Видеорегистраторы с такой функцией автоматически начинают запись при любом движении после остановки автомобиля и выключения двигателя.
Для включения датчика нужно:
- зайти в меню девайса;
- выбрать датчик движения и нажать на иконку;
- перейти на рабочий стол и проверить корректность работы, например, выйти из машины и постучать в окно. Если датчик работает, автоматически начнётся запись.


Однако, если вы случайно задели камеру, то обязательно проверьте углы обзора. Если они изменились — значит, нужно повторно настроить датчик.
Сброс установок до заводских значений
Сброс настроек помогает, когда девайс начинает слишком долго реагировать на команды или некорректно отображает информацию времени или места. Сброс установок удалит всю информацию, поэтому не забудьте её сохранить.
Читайте также:

