E352 huawei не подключается
Обновлено: 05.07.2024
У компании Huawei есть очень много разных 3G/4G модемов и мобильных Wi-Fi роутеров. Они продаются как отдельные устройства, в которые можно вставить СИМ-карту любого оператора и настроить модем на раздачу интернета. Или же как устройства для подключения к интернету от операторов МТС, Билайн, Мегафон, Интертелеком и т. д. В любом случае, у пользователей часто возникает необходимость зайти в систему (личный кабинет) модема Huawei. Сделать это можно по стандартному IP-адресу 192.168.8.1, который используется для входа в настройки 3G/4G модемов Huawei.
Используя адрес 192.168.8.1 можно открыть страницу с настройками модемов Huawei E8372h, EC315, 3372h, E3531, E8231w, K5005, E3276, E1550, AF23, E3372 и т. д. Так же этот адрес используется для доступа в личный кабинет мобильных 3G/4G роутеров Huawei E5573, E5577s, EC 5321u и других моделей. Ну и модемов от операторов Билайн 4G, Мегафон 4G (например, М150-2) , и МТС 4G (829F, 827F ) .
Инструкция подходит для всех модемов Huawei с прошивкой HiLink. Только на модеме с прошивкой HiLink по адресу 192.168.8.1 можно открыть веб-интерфейс модема (мобильного роутера). Эти модемы бывают с двумя прошивками: HiLink или Stick. Только в прошивках HiLink есть веб-интерфейс с настройками модема.Если мы покупаем модем или мобильный Wi-Fi роутер от какого-то определенного оператора, то скорее всего после подключения его к компьютеру он автоматически начнет раздавать интернет и настраивать ничего не придется. Но если у нас обычный модем (не залоченный) и мы сами вставляем в него СИМ-карту, то возможно придется настроить подключение (задать параметры для своего оператора) . В любом случае, для модемов Huawei с функцией раздачи Wi-Fi нужно зайти в настройки, чтобы сменить, или установить пароль на Wi-Fi и сменить имя беспроводной сети. Это делать не обязательно, но желательно.
Как открыть настройки модема Huawei?

Для начала нужно подключить модем к компьютеру. Если у вас обычный USB модем, например Huawei E3372, то просто подключите его в USB-порт ноутбука, или стационарного компьютера.Мобильный Wi-Fi роутер обычно так же можно подключить к компьютеру по USB-кабелю.
При подключении модема к компьютеру по кабелю он определяется как виртуальная сетевая карта (RNDIS адаптер).Если у вас модем с функцией раздачи Wi-Fi (мобильный роутер) , то к нему можно подключится по Wi-Fi сети. Не только с ПК (через Wi-Fi адаптер) , или ноутбука, но и с планшета, или телефона. Заводское имя сети (SSID) и пароль (Key) обычно указаны под крышкой самого модема Хуавей.

После первого подключения модема к компьютеру по кабелю, скорее всего понадобится установить драйвера. В большинстве случаев достаточно выполнить установку в окне, которое появится сразу после подключения модема.


Если автоматически веб-интерфейс модема не открылся, то можно сделать это вручную.
Как зайти на 192.168.8.1?
Обратите внимание, что на некоторых модемах/мобильных роутерах заводской адрес может быть 192.168.1.1Должна загрузится страница с настройками модема. Если это не произошло, можно сделать сброс настроек модема Huawei.

На главной странице отображается информация о подключении к интернету, уровню сигнала 3G/4G сети, ну и доступ к другим настройкам и функциям модема.
В зависимости от устройства (модем без/с Wi-Fi), модели, мобильного оператора (Билайн, МТС, Мегафон и т. д.) – личный кабинет (страница с настройками) может немного отличаться. Могут отсутствовать каике-то пункты меню и настройки.Заводской пароль потом можно сменить в настройках, в разделе "Система" – "Изменить пароль".
Настройка модема
Мы уже выяснили, что на вкладке "Главная" отображается основная информация о подключении к интернету. Там же сверху можно сменить язык страницы с настройками.
На вкладке "Статистика" можно посмотреть информации о интернет трафике.


Следующая вкладка – "Контакты", на которой можно посмотреть сохраненные номера.
Дальше по курсу полезный раздел "USSD". Оттуда можно выполнять USSD команды. Например, для проверки счета, количества оставшихся мегабайт, подключения пакетов, тарифов и т. д.

Дальше идут основные "Настройки". В первую очередь это "Мобильное соединение". Можно выключить, или включить мобильную передачу данных, управлять передачей данных в роуминге и установить интервал автоматического отключения.

В разделе "Управление профилями" выбираем профиль подключения к интернету для нашего оператора. Обычно там 1-2 профиля. Или создать новый профиль вручную и прописать имя пользователя, пароль и точку доступа.
"Настройка сети" – можно установить режим работы сети: GSM (2G), UMTS (3G), LTE (4G), или смешанные режимы. Эти настройки могут пригодится при настройке антенны, или не очень стабильном подключении.

В разделе "Безопасность" нет ничего интересного. При настройке может пригодится еще страница "Система" – "Информация об устройстве". Там можно посмотреть уровень сигнала и шумов. И уже ориентироваться по этих показателях при настройке самого модема, или антенны.
Если у вас модель, которая работает не только как USB модем, но и раздает Wi-Fi, то в личном кабинете Huawei будут еще настройки Wi-Fi сети (WLAN). Там можно выключить Wi-Fi, сменить имя сети, и сменить пароль на Wi-Fi (ключ).

Очень сложно писать такие инструкции, так как самих устройств очень много, и все они отличаются друг от друга. У кого-то разлоченный модем с СИМ-картой того же Мегафона, а у кого-то модем от МТС. С Wi-Fi и без. Разные модели и прошивки. Но практически на всех настройки можно открыть по адресу 192.168.8.1, через любой браузер и с любого устройства. Главное, чтобы оно было подключено к модему.
Если у вас не заходит в настройки модема Huawei, или вы не знаете, как настроить какую-то функцию, то опишите свою проблему в комментариях под этой статьей. Постараюсь помочь.
Так получилось, что около месяца назад у меня возникла необходимость в USB-модеме. С одной стороны, современные смартфоны с функцией «расшаривания» сети с легкостью могут заменить собой портативную точку доступа, а USB-модем - это даже не точка сама по себе, к нему нужен портативный роутер (для чего я и покупал это штучку) или ноутбук, к которому модем подключается. Однако любой пользователь Android-смартфона, который хотя бы раз пробовал функцию «Wi-Fi точка доступа», знает, что работает аппарат с ней раза в два-три меньше, чем без нее, то есть очень и очень быстро разряжается, хотя, казалось бы, куда уж быстрее. Не знаю, как дела обстоят со временем работы iPhone с включенной функцией, но у Android все не радужно. Именно поэтому для себя я выбрал вариант простейшего USB-модема с тарифным планом и портативного роутера, я использовал TP-Link MR3040. Модем выбрал по простому принципу – самый недорогой, «мегафон» – потому что я пользуюсь услугами этого оператора уже лет 8, привык.

Дизайн и конструкция
По размерам модем сложно назвать компактным, скорее, я могу сравнить его с растолстевшей флешкой, чуть длиннее, шире и объемнее. Внешне это простой брелок белого цвета, выполнен из матового пластика.

Есть крышечка, которая закрывает USB-разъем. Возле разъема располагается ушко для шнурка, также есть отверстие в крышке, шнурок можно закрепить на корпусе и продеть в отверстие, получится удобная конструкция – крышечка никуда не потеряется, если снять - будет болтаться на шнурке. Сама крышечка с фиксатором, так что на корпусе крепится она надежно. Шнурок в комплекте не идет.
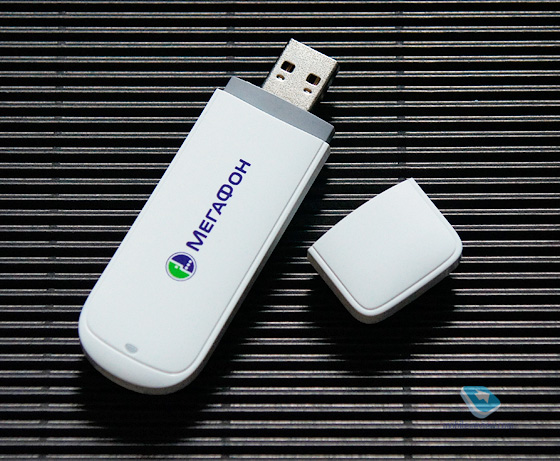
Если снять одну из половинок корпуса модема, получим доступ к гнездам для SIM-карты и карты памяти формата microSD. Я проверял работы карточки объемом 32 ГБ – все хорошо, при подключении модема к компьютеру или ноутбука она определяется как флешка. Также на корпусе модема есть закрытый заглушкой разъем для подключения внешней антенны.


Что касается USB-штекера, то он стандартный. Размеры модема таковы, что корпус немного перекрывает соседнее USB-гнездо в ноутбуке, особенно если речь идет о компактных ноутбуках. У меня в Acer Aspire S3, например, при подключенном модеме Huawei E352 флешка во второй разъем уже не помещалась, а чтобы подключить мышку с USB-разъемом, пришлось немного отклонять модем.

На корпусе устройства также есть световой индикатор, он мигает зеленым, когда модем включен или подключается к 2G сети, мигает синим, когда идет подключение к 3G сети, и горит зеленым или синим соответственно, когда модем уже подключен к 2G или 3G сети.
Технические характеристики
На всякий случай приведу основные технически характеристики модема:
- Сети: HSUPA/HSDPA/UMTS 2100/900 МГц, EDGE/GPRS/GSM 850/900/1800/1900 МГц
- Скорость приема: до 14.4 Мбит/сек
- Скорость передачи: до 5.76 Мбит/сек
Интерфейс
Модем совместим с операционными системами Windows и MacOS, все необходимые драйверы «зашиты» в устройство, при первом подключении к ноутбуку или компьютеру модем предлагает запустить установку программы «Мегафон Модем». Также сразу можно установить приложение «Мультифон». У меня на Windows 7 проблем с установкой не возникло, язык интерфейса определяется автоматически по языку ОС.
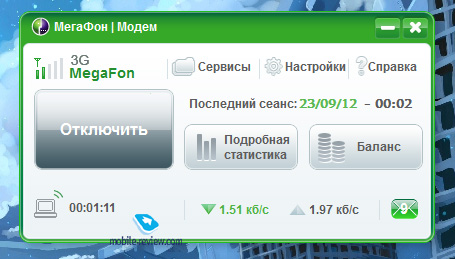
Работа устройства
Я использовал устройство с тарифом «Мегафон-Онлайн с модемом» и подключенным пакетом «Интернет М», где максимальная скорость приема составляет 5 Мбит/сек, есть 6 ГБ включенного трафика в месяц и стоит все это 690 рублей абонентки. В целом, модем всегда стабильно держал подключение, однако максимальную скорость для своего тарифа я за месяц видел всего пару раз, когда бывал где-то ближе к центру Москвы.
Здесь хочется передать пламенный привет компании «Мегафон», у которой «отличное» покрытие по всей территории столицы, и у меня на севере Москвы, например, скорость соединения редко превышала 3 Мбит/сек, и то по праздникам, а обычно находилась на отметке около 1 Мбит/сек.
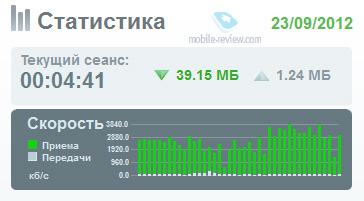

Время отклика (ping) в среднем составляло 50-100 мс, показатель не выдающийся, если вы планируете пользоваться модемом для онлайн-игрушек, но для простого выхода в сеть, почты, работы, чтения сайтов – отличный.

Заключение
Стоимость модема в официальных салонах «Мегафон» – 1 149 рублей. Вместе с модемом идет и SIM-карта, на которую вам предлагают подключить тарифный план с интернетом и один из пакетов с включенным трафиком и определенным порогом скорости передачи данных. Модем залочен под SIM-карты мегафона, при желании его можно разлочить и использовать с SIM –картами других операторов. В целом, мне этот модем понравился, в качестве простого решения для интернета где-то в городе он отлично подходит – держит стабильное соединение, скорость не прыгает, если, конечно, вы не в месте, где у Мегафона просто странное покрытие (как у меня в районе). Удобно, что можно установить карточку памяти и использовать устройство как модем и как флешку, практично.

P.S. (Сергей Потресов)
Попросил Артема добавить «хвостик» к его обзору модема, так как информация важна для потенциальных покупателей. К сожалению, именно Huawei Е352 оказался весьма неудачным устройством. Если модем работает нормально, то всё хорошо и нареканий к нему нет. Беда в запредельном количестве дефектных экземпляров. Обычно дефект проявляется в нестабильной передаче данных: несколько минут модем работает хорошо, затем «засыпает» надолго или навсегда, требуя пере-втыкания устройства в компьютер.
Примерная статистика жалоб с заменой модема — около 20% покупателей. Если исходить из того, что модем возвращают не больше 30% (а, скорее, меньше) купивших, то реальная статистика неудачных экземпляров должна составлять порядка половины проданных. Печально, что большинство столкнувшихся с этим «плавающим» дефектом грешит на нестабильную работу сети, мало кому придет в голову, что так «фокусничать» может модем.
Последние дни в салонах МегаФон уже торгуют Е352 черного цвета. Статистики дефектов по этой новой партии нет, но, вроде бы, народ на них не жалуется. Если у вас есть серьезные нарекания к работе белого Е352, то можно попробовать его заменить на другой в месте покупки, в салонах МегаФон часто идут навстречу и просто меняют модем без всяких экспертиз и попыток отремонтировать.

Если только собираетесь приобретать бюджетный модем, то лучше не играть в рулетку, а купить Huawei E353. Он пошустрее (до 21 Мбит/с) и, по данным производителя, на 75% быстрее запускается. К сожалению, он на 240 руб. дороже (Е352 — 1149 руб., Е353 — 1390 руб.), но это не те деньги, ради которых стоит рисковать нервотрепкой и повторным посещением салона продаж.
Случаются ситуации, когда пользователь сталкивается с проблемами подключения ПК или ноутбука Huawei к Wi-Fi сети. А также ПК то подключается, то отключается от интернета. Данная статья описывает все возможные причины, связанные с проблемами подключения, и способы их решения.
![]()
Причины неработоспособности
Есть несколько причин, почему сеть работает нестабильно:
- Если в ОС Windows 10 присутствует случайный аппаратный адрес.
- Также проблемы могут возникать непосредственно из-за самой Wi-Fi – сети. При этом другие устройства тоже не будут подключаться.
- В ПО присутствуют ошибки, и вирусные программы. При этом идет изменение некоторых параметров сети.
- Установка драйвера сетевого адаптера с неофициального сайта. Или его удаление, также может стать причиной некорректной работы.
Методы решения
Для устранения проблемы, существует несколько методов.
1 Метод. Очистка ПК
Для этого потребуется удаление сторонних диспетчеров ПК, и активация опции «Случайный аппаратный адрес Wi-Fi сети».
- Сторонние диспетчеры ПК: Tencent Manager, 360 Manager и Kingsoft Antivirus. Их нужно удалить.
- Для отключения опции «Случайный аппаратный адрес Wi-Fi сети», нужно:
- Зайти в меню «Настройки Wi-Fi». Это можно сделать через поисковую строку.
- Далее нужно выключить опцию «Случайный аппаратный адрес».
- После чего потребуется отключить ПК от розетки питания. Далее потребуется задержать клавишу включения на несколько секунд. Это позволит ПК совершить отключение. А после чего он включится снова.
2 Метод. Проверка работы роутера Wi-Fi
Нужно проверить правильность работы Wi-Fi сети. Для этого требуется подключить к ней другое устройство, например смартфон.

- Если мобильный гаджет подсоединяется к Wi-Fi, значит, сеть работает правильно. После этого нужно выполнить перезагрузку ПК, и попробовать снова подключиться к интернету.
- Если мобильное устройство не подключилось к сети, значит, проблема именно в роутере. Нужно попробовать его перезапустить, а позже еще раз проверить подключение.
3 Метод. Сброс настроек ПК
В случае, когда сбои возникают из-за ошибок ПО, или занесенных вирусов, можно сбросить настройки ПК. Стоит помнить, что перед возвратом к заводским настройкам, нужно сохранить пароль от сети.
- В поисковой строке нужно ввести «cmd».
- Далее, правой кнопки мышки, требуется нажать «Командная строка». После чего «Запуск от имени администратора».
- Затем нужно ввести «netsh winsock reset», и нажать кнопку «Enter».
- Последним действием будет перезагрузка ПК, и повторное подключение к Wi-Fi.
![]()
4 Метод. Проверка корректности работы драйвера Wi-Fi
- Первым действием нужно правой кнопкой мышки нажать на «Пуск».
- Далее «Диспетчер устройств».
- Затем нужно открыть пункт «Сетевые адаптеры» или «Network Adapters».
- После чего нужно удостовериться, что список содержит «Intel ® Wireless-AC XXXX».
- Если данного элемента нет, задержанием кнопки питания нужно отключить, а потом снова подключить ПК.
- Бывает, что впереди драйвера «Intel ® Wireless-AC XXXX» загорелся желтым цветом восклицательный знак. Это значит, что нужно провести обновление драйверов Wi-Fi, и сделать перезагрузку ПК.
Для того чтобы обновить сетевой адаптер, можно использовать два метода:
- Первый подразумевает установку новой версии адаптера, путем загрузки его с официальной страницы.
- Второй – можно установить новую версию, используя приложение PC Manager.
5 Метод. Подготовка к сбросу системных настроек
Если после проделанных манипуляций, проблема все еще сохраняется, нужно:
- Сделать дополнительную копию всей информации.
- Далее, несколько раз нажать на кнопку F Или удержать ее при полном процессе загрузки ПК. Это позволит сбросить системные настройки.
- Или нужно обратиться за помощью к мастерам сервисного центра Huawei.
Иногда пользователю нужно вернуться к предустановленным настройкам операционной системы ПК.
- Для этого может пригодиться опция Windows 10, позволяющая выполнить сброс настроек. Она позволяет восстановить первоначальное состояние системы, такая как была при установке. Но при этом данный метод занимает длительный период времени.
- Также можно воспользоваться восстановительной опцией F10. С помощью второго варианта можно вернуться к первоначальным настройкам. При этом он гораздо меньше занимает времени.

Как выполнить сброс настроек, при помощи опции Windows 10
Чтобы использовать первый метод сброса настроек, используйте инструкцию:
- Первым шагом нужно открыть меню «Пуск», а затем «Настройки». Далее требуется нажать на пункт «Обновление и безопасность».
- Вторым действием нужно перейти в раздел «Восстановление», далее «Вернуть компьютер в исходное состояние». А затем нажать «Начать». После чего нужно сделать выбор «Сохранить мои данные» или «Удалить все». На мониторе отобразятся последующие шаги, следуя которым все настройки будут удалены.
Примечание:
Еще один метод – это зажать и удерживать кнопку F8 при загрузке ПК. После чего, в настройках Windows 10, нужно открыть пункт «Устранение неполадок», затем «Вернуть компьютер в исходное состояние».
Как выполнить сброс настроек системы, при помощи восстановительной опции F10
Выбирая данный метод, не стоит забывать, что вся информация, хранящаяся на диске С – будет удалена. А значит, перед тем, как выполнять сброс, нужно позаботиться о резервной копии. Чтобы выполнить сброс при помощи опции F10, воспользуйтесь инструкцией:
- Первым действием нужно, пока ПК перезагружается, удерживать клавишу F Это позволить открыть меню возврата к заводским настройкам.
- Далее на мониторе отобразятся подсказки, следуя которым можно выполнить сброс.
Примечание: От используемой версии ПО зависит и внешний вид экрана для опции сброса настроек. А значит нужно внимательно следовать подсказкам на мониторе.

Для многих владельцев смартфонов важную роль играет возможность подключения своего устройства к ПК. Ведь это позволяет перенести файлы, сделать установку каких-то программ, очистить память гаджета и многое другое. Следовательно, если подключение к компьютеру оказывается невозможным, то это достаточно серьезная проблема.
В этой статье мы разберемся с ситуацией, при которой мобильное устройство Honor, Huawei не подключается к компьютеру через USB. И, конечно же, расскажем о том, что делать при возникновении такой проблемы.
Наиболее распространенная проблемы и способы избавления от нее
Итак, ситуация следующая:
- Владелец мобильника Хонор или Хуавей пытается использовать USB кабель, чтобы подключить свой смартфон к компу;
- Но вместо подключения к компьютеру идет зарядка;
- То есть, ПК не видит подключенное устройство, а сам гаджет определяет такое подсоединение как возможность зарядить аккумуляторную батарею.

Решением в подобной ситуации, практически во всех случаях, является следующая инструкция:
Первый этап – откат настроек
Сразу хочется отметить, что этот вариант не подразумевает сброса параметров до заводского состояния. То есть, предварительно сохранять все свои личные данные где-то не требуется.
А требуется выполнить следующие действия:
- Взять в руки гаджет, найти в иконках ту, которая своим видом напоминает обычную шестеренку. Кликнуть по ней;
- В предложенном списке нажать на «Система»;
- Последовательно кликнуть сначала на «Сброс», а затем на «Сброс всех настроек».

Дальше действовать на основе тех инструкций, которые будут появляться на экране мобильного устройства.
Предоставление доступа к HDB
Реализуется такими действиями:
- Через мобильные настройки и пункт «Система» совершить переход в «О телефоне»;
- Найти надпись «Номер сборки» и кликнуть по ней пять раз. Это позволит активировать спецменю, предназначенное для разработчиков;
- Вернуться на два шага назад – в раздел Система. И перейти в подраздел, который появился, благодаря вышеописанным действиям;
- В нем необходимо сначала выполнить активацию «Отладка по USB». А затем перейти в выбор настроек ЮСБ и переставить действующий режим на вариант МТР.
Четвертый шаг – использование спецприложения HiSuite
Компания, которая занимается выпуском мобильных телефонов под этими названиями, разработало специальное ПО, предназначенное для решения как раз такой проблемы. Поэтому, если это приложение еще не установлено на ваш ПК, то стоит это сделать. Вполне возможно, что компьютер не видит телефон Honor, Huawei именно из-за этого.

Что необходимо сделать:
Пятый шаг – проверка целостности и функциональности
Кабель можно проверить другим мобильным устройством. Которое гарантировано подключается с помощью другого ЮСБ-кабеля. Если ничего не происходит, то кабель придется заменить. Благо стоит он не дорого и продается практически повсеместно. Естественно, рекомендуется выбирать только качественную продукцию. В идеале – фирменную.
Также необходимо проверить порт подключения. Вполне вероятно, что он вообще не функционирует. К счастью, в современных ПК доступно сразу несколько ЮСБ-портов. И хотя бы один из них гарантированно будет рабочим.
Шестой этап – возврат к заводским настройкам
В этом случае обязательно нужно сделать резервные копии всех личных данных. Иначе они просто пропадут после завершения этой процедуры. Учитывая то, что по кабелю к компу подключиться невозможно, то придется использовать для этой цели интернет-передачу данных. Или съемную флэш-карту памяти.
Как только все будет готово, можно приступать к самой процедуре. Выполнить ее можно двумя способами:
- Через настройки перейти в раздел «Система». Нажать на «Сброс». Активировать пункт, позволяющий откатить параметры до заводских. Вполне возможно, что операционка потребует ввести пароль. Если он вам известен – используйте. Если нет, переходите ко второй альтернативе.
- Изначально смартфон отключается. Обязательно убедитесь, что заряд батареи смартфона практически полный. Дальше зажимаем две кнопочки на корпусе гаджета – ВКЛ и ПЛЮС.

Ждем, пока на экранчике не высветится так называемое рековери-меню. С помощью кнопок «плюс» и «минус» переходим к пункту «wipe data/factory reset». Активируем его кнопкой включения мобилки. Ждем окончания процедуры. Таким же образом запускаем «reboot system now».
Последняя рекомендация
К сожалению, но в некоторых, буквально единичных случаях, описанные выше действия не помогают. Что делать? В такой ситуации единственным решением станет обращение в специализированный сервисный центр.
Если вы купили телефон полностью официально, и на руках есть все подтверждающие это документы, то услугу по ремонту или замене вам могут оказать полностью бесплатно. По гарантии. Она действует в следующих сроках:
- Для самого смартфона – на протяжении двенадцати месяцев с даты приобретения;
- На ЮСБ-кабель – на протяжении трех месяцев с момента покупки.
Если ваше устройство подпадает под условия гарантии, то ремонт будет бесплатным. В противном случае придется отдать сумму, озвученную представителями СЦ.
В любом случае, телефон нужно правильно подготовить к передаче мастеров. Желательно воспользоваться следующими рекомендациями:
Читайте также:



