Hp gen8 как сделать рейд
Обновлено: 01.05.2024
Мы покажем, как организовать серверное хранилище на базе устройства компании HP марки ProLiant DL380p посредством интегрированного ПО, добавить дополнительный носитель, установить операционную систему и вернуть случайно утраченные данные в полном объеме простым способом.
Устройство компании HP по умолчанию комплектуется собственным администрированным программным приложением, которое исполняет все востребованные операции по поддержке работоспособности массива и его безошибочному функционированию, следит за деятельностью комплектующих и их исправностью, а также помогает осуществлять настройку всех параметров хранилища. Современная версия ПО (Smart Storage Administrator) является усовершенствованным продолжением исходного программного первоисточника (Array Configuration Utility) и оснащено более мощным функционалом при дружественной к пользователям простой консоли управления.
Теперь, используя встроенное программное решение HP мы создадим, настроим, расширим массив RAID 5 из трех дисковых носителей на базе устройства ProLiant DL380p, установим ОС, а затем покажем процесс восстановления содержимого хранилища при поломке его вложенных комплектующих.
Как создать востребованный массив в обновленном ПО.Запустите серверное устройство. В момент отображения на системном экране сведений о массиве выполните запуск встроенного ПО, путем нажатия на соответствующую системную кнопку вызова программной консоли (по умолчанию это кнопка F5).
В представленном меню выберите искомый раздел приложения Smart Storage Administrator и подтвердите свое решение, щелкнув клавишу Ввод. Дождитесь запуска ПО. Затем на основной вкладке щелкните параметр Smart Array (контроллер устройства).
В левой боковой панели окна, содержащей список доступных устройств, отметьте параметр Smart Array (содержит наименование версии платы управления хранилища). Потом в связанной правой панели в разделе Actions щелкните по кнопке Configure. Затем нажмите в предложенной области кнопку, ответственную за создание массива (выберите Create Array).
Подобный порядок приемлем только для дисков, ранее не задействованных в организации массива. В противном случае, ответственная за создание хранилища кнопка представлена не будет и пользователям потребуется выполнить следующие подготовительные операции, предполагающие стирание существующего RAID массива. В левой боковой панели выберите параметр Logical Devices. В средней панели, содержащей список устройств, выберите нуждающийся в удалении массив. В правой панели в разделе действий (Actions) щелкните кнопку Delete Array. Подтвердите свой выбор щелкнув кнопку Yes, выдав во всплывающем запросе системы свое согласие на проведение операции, и завершите процедуру.
Теперь создайте новый массив. Пройдите путь: в левой панели отметьте параметр Smart Array, в представленной панели действий щелкните кнопку создания массива (Create Array).
В отдельном всплывающем окне задайте комплект дисков для будущего массива, а потом подтвердите выбор повторным нажатием одноименной кнопки.
В следующем окне настройки задайте характеристики массива, установив отметку выбора рядом с требуемыми ячейками параметров, каждый из которых ответственен за определенный набор свойств.
Характеристики параметров следующие:
RAID Level – задает формат нового хранилища.
Strip Size / Full Stripe Size – величина блока.
Sectors/Track – разбивает каждую дорожку на заданное значение секторов.
Size – устанавливает размер запоминающей области массива.
Caching – включает для увеличения скорости обработки или отключает возможность сохранять данные в кэше.
Parity Initialization Method – способ инициализации, который будет применен при создании массива (скоростной, выбран изначально, или более длительный, предполагающий принудительное заполнение нулями всех ячеек).
Нажмите в нижнем правом углу окна кнопку, ответственную за применение установленных параметров, и дождитесь окончания всех операций.
По завершению, созданное хранилище RAID будет отображено в левой панели консоли ПО.
Способ увеличить защищенность массива путем установки добавочного страховочного дискаУвеличить защищенность данных массива и повысить работоспособность хранилища позволит добавление отдельного запасного носителя.
В главном окне ПО в левой панели выберите параметр Logical Devices и для своего массива в разделе действий в правой панели нажмите на кнопку Manage Spare Drives.
В окне управления выберите дисковый накопитель, предназначенный в качестве резервного, и сохраните свой выбор ответственной кнопкой. Отмеченный диск будет присоединен к массиву и представлен совместно с основными носителями хранилища RAID в центральной панели основного окна консоли.
Данное решение поможет избежать непредвиденной утраты данных и, если произойдет поломка какого-либо диска, массив будет перенастроен на использование запасного накопителя, что позволит сохранить информацию в целостности. Также система дополнительно сообщит о случившейся поломке диска, чтобы подтолкнуть пользователей обновить испорченный носитель.
Простой способ выполнить установку в массив операционной системы по выбору через встроенное ПОКогда возникает необходимость выполнить установку ОС в хранилище RAID, неоценимую помощь окажет другое программное приложение, присутствующее в системе изначально, под названием Intelligent Provisioning Preferences, произвести запуск которого можно посредством использования другой системной персональной клавиши (используйте кнопку управления F10).
В окне основного интерфейса приложения выберите раздел Configure and Install. В продолжение из раскрывающегося перечня доступных версий ОС выберите требуемую, а потом задайте параметры, отвечающие за способ ее установки и источник с загрузочным носителем.
Отобразите в ответственном разделе месторасположение образа ОС, задайте предпочитаемые настройки, внесите сведения учетной записи, обладающей привилегированными правами администратора (укажите имя пользователя и парольную фразу). Подтвердите в уведомлении системы свое согласие с утверждением, что при продолжении существующие ранее данные стираются, и дождитесь окончания запущенной операции заливки операционной системы в массив, следуя пошаговым действиям установщика.
Как вернуть утраченные данные в случае неисправности массиваНи одно изделие, особенно электронное, состоящее из ряда высокотехнологичных аппаратных и программных комплектующих, не застраховано от поломки. И массивы RAID не исключение, даже несмотря на наличие, заложенных разработчиками, высоких защитных характеристик. Массив может прийти в негодность по целому ряду причин: крах операционной системы, неисправность в работе контроллера, обрушение диска, прямые действия пользователей, ошибочное удаление, вирус, другие неисправности. Не всегда возможностей массива достаточно для восстановления доступа к данным. Поэтому, чтобы извлечь недоступную информацию из массива можно воспользоваться специализированным программным обеспечением для восстановления RAID известных разработчиков.
ПО для восстановления обычно имеет более мощную основу и в нем заложено по умолчанию несколько способов поиска и возврата данных.
Так простой вид анализа часто способен быстро просканировать хранилище, обнаружить, восстановить и предоставить на выбор несколько вариантов сохранения возвращенной информации. Такой вариант подходит при не критичных неполадках, например, случайное удаление данных.
При более сложных неисправностях, к примеру, связанных с программной ошибкой, потребуется выполнить предварительное подключение накопителей массива к сканирующему ПК и выполнить продвинутый глубокий анализ доступного пространства для поиска утраченных данных. Метод более длительный, но позволяет практически всегда восстановить недоступные элементы часто в полном объеме.
В особо сложных случаях, программы для восстановления советуют воспользоваться встроенным инструментом ручной сборки, который на основе известных характеристик массива реконструирует RAID и позволяет приложению произвести сканирование и восстановление востребованной информации.
Данный набор встроенных возможностей в программах для восстановления обязателен. И пользователи, если желают вернуть свои данные, должны отдавать предпочтение подобным программным решениям.
При выборе программы также следует учитывать и другие характеристики, например, какие варианты сохранения восстановленных файлов приложения предлагают, поддерживают ли создание и взаимодействие с образами, доступен ли предварительный просмотр полученных данных, количество поддерживаемых форматов, способность сохранять структуры и порядок расположения данных и т.д. Наличие всех перечисленных параметров существенно повысит общие шансы на восстановление информации, если поломка произошла и подобный вариант спасения данных пользователями действительно и серьезно рассматривается.
Полную версию статьи со всеми дополнительными видео уроками смотрите в источнике. А также зайдите на наш Youtube канал, там собраны более 400 обучающих видео.
Доброго времени суток.
Хотелось бы рассказать Вам свою историю поднятия Xen`а на HP ProLiant DL160 Gen8. Как оказалось, лень подробно изучать спецификацию железа которое ты закупаешь и загодя проверять совместимость с планируемым софтом — сыграли со мной довольно злую шутку. При заказе железа, я глянул на характеристики сервера убедился что raid контроллер в нем присутствует, увы как оказалось сервер оборудован RAID-контроллером Smart Array B120i SATA, который по сути своей является софтовым и нативно не поддерживается и не видится инсталлятором Xen. Эта статья о том как сделать все максимально грамотно оказавшись в подобной ситуации.
Итак у нас есть следующие исходные данные:
HP ProLiant DL160 Gen 8
4 жестких диска по 1Tb
Флешка 16Gb(была и на 8Gb0 но как оказалось инсталлу этого маловато)
Необходимо создать 3 рейд массива — md0 и md1 по 4Гб типа raid 1. все остальнео место будет занимать md2 типа raid 10. Первоначально пробовал для все массивов использовать raid 10 — но почему-то xen не грузится с 10 raid`a, в инете встречал информацию что проблемы с загрузкой были только у raid 5. Поэтому конфигурация массивов будет именно такой.
Первоначально задача показалась не очень сложной и следуя инструкциям (ссылки №4-8) все было замечательно до тех пор пока мы не добираемся до этапа загрузки со 2/3 жесткого диска, и вот тут сервер дарит нам массу эмоций так как выбрать конкретное устройство для загрузки нельзя(т.е. если у вас несколько флешек с разными системами или несколько винтов с разными ОС то грузится будет ТОЛЬКО с первой в очереди. никаких вариантов для решения данной проблемы найдено не было. Поэтому был выбран другой путь — поставить систему на флешку а уже потом загрузившись с флешки произвести все необходимые нам действия по конфигурации рейдов и переносу и настройке хост системы. Как я уже сказал — выбрать какую именно флешку использовать для загрузки БИОС нам не дает, а доступ в серверную 24/7 не всегда возможен.И вот тут на помощь нам приходит ILO 4 — нет он не помогает нам выбирать устройтсва для загрузки (максимум удобно выбрать порядок загрузки и назначить конкретный тип устройства для следующей перегрузки, ну и эту самую перегрузку произвести) за-то он дает возможность примонтировать любой образ к виртуальному CD/DVD-ROM и загрузится с него.
Итак последовательность действий такова Монтируем образ через iLO, устанавливаем систему на флешку, грузимся с флешки, конфигурируем рейд и переносим систему на него, допиливаем напильничком — профит.
Этап 1
Во время загрузки xen нажимаем F2 и в появившейся строке-приглашении пишем команду:
Загрузится необходимый набор библиотек и драйверов и появится приглашение
Во многих гайдах рекомендуют для определения нужного нам устройства использовать команду:
Ее выдача не удобна в данном случае, глаза от циферок разбегаются, посему я воспользуюсь вот такой:
Согласно выдаче видно что флешка у нас это /dev/sde Проведем небольшую подготовительную работу.
Используя
удаляем все разделы на всех дисках (в результате многократных экспериментов создавалось много разных конфигураций — сейчас они нам не к чему поэтому удаляем их смело (не забыть удалить суперблоки созданных нами ранее рейдов)
Для запуска процесса установки воспользуемся вот такой командой:
После окончания установки нам предложат удалить все устройства и перегрузится, соглашаемся и попадаем в запущенный нами ранее шелл.
В нем выполняем следующие действия:
выходим из chroot`a:
Этап 2
Здесь у нас два варианта или используя iLO 4 установить в разделе Virtual media / Boot order — One-Time Boot Status — USB Storage Device или при загрузке сервера нажать F11 и в выпадающем меню выбрать пункт 3. Оба действия в принципе равнозначны, единственное что нельзя воспользоваться настройкой через iLO если сервре уже находится в перегрузке (т.е. сначала залезли в настройки iLO и поставили однократную загрузку с USB, а уж потом набрали в консоли reboot и нажали клавиу Enter).
Дальнейшие действия мы буем совершать в консоли которую нам предоставляет XenCenter. (как оказалось сервер Proliant DL 160 Gen8 довольно капризный, и кроме отсутствия нормально аппаратного рейда, он очень плохо себя ведет в содружестве с KVM свитчом в части передачи изоражения, все дергается и искажается — глаза очень быстро начинают болеть) Для этого дождемся загрузки свежеустановленного ксена и подключим его к нашему XenCentr`у — введем с соответствующие поля IP нашего сервера и пароль для учетной записи root. В качестве еще одного плюса работы через XenCentr хочется добавить возможность копировать и вставлять из буфера что значительно ускорит нашу работу по дальнейшей настройке рейдов.
Перейдем на вкладку Console и нажмем Enter.
Итак для начала посмотрим что у нас с порядком устройств:
Как видим флешка у нас стала теперь именоваться /dev/sda
Команда
показывает что на флешке у нас 2 раздела, а команда
дает более удобочитаемую ( для меня) информацию по этим разделам.
Стираем таблицу разделов на всех жестки дисках дисках:
Устанавливаем туда GPT таблицу разделов:
Создаём таблицу разделов, идентичную таблице первого диска (внимание на цифры, ставим идентичные для соответствующего раздела на исходном диске с установленной системой):
Здесь хочу обратить ваше внимание вот на что, так как мы устанавливаем на флешку только систему и не настраиваем локальное хранилище то размер 3 диска надо подбирать в зависимости от размера вашего диска. В некоторых инструкциях встречается упоминание о том, что надо отдавать не весь диск а чуть чуть меньше (я так понимаю в конце диска хранится резервная копия GPT вот под нее и оставялем место).
Необходимо заменить идентификаторы разделов на fd00 идентификатор раздела содержащего raid.
Копируем созданные разделы на остальные диски
В одном из руководств были комментарии о том что могут возникнуть проблемы если все диски будут иметь одинаковый UUID избавляемся от потенциальной головной боли в будущем.
Ставим флаги загрузочного раздела
В связи с тем что диски до этого были подопытными и для того что бы избежать проблем в дальнейшем выполним вот такие команды что бы убедиться в отсутствии суперблоков от предыдущих рейдов
И если хоть на одном из них будут найдены остатки рейда то необходимо выполнить следующие операции:
Создание raid массивов.
На вопрос mdadm — Continue creating array? уверенно отвечаем yes
Теперь создаем 2 рейд:
Теперь создаем 3 рейд:
Дальше ждем когда mdadm соберет наши разделы в полноценные рейды, для этого либо время от вермени запускаем команду либо воспользуемся вот такой вариацией — которая сама обновляет информацию о состоянии и отображает на экране в реальнмо времени
Если создание 2 рейдов md0 и md1 занимает пару минут, то на сборку md2 ушло примерно 3 часа… так что смело можно идти пить чай с булочками.
Создаем и монтируем файловую систему:
Копируем туда root файловую систему:
Вносим изменения в /mnt/etc/fstab – заменяем корневую фалйловую систему на /dev/md0 можно вручную с помощью nano, а можно и вот так.
Копируем загрузчик на все диски.
Создаем новый загрузочный образ и распаковываем его:
Отредактируем файл ‘init’ – вставив строчки raidautorun:
Скопируйте новый загрузочный образ в каталог /mnt/boot и измените загрузочное меню
Замените в /mnt/boot/extlinux.conf строку “root=LABEL=root-…” на “root=/dev/md0″ во всех пунктах меню
Когда все три массива синхронизируются, скопируйте настройки RAID в /etc/mdadm.conf
Работа напильником
В целом наш Xenserver установлен и настроен, остается вытащить флешку, указать загрузку с жесткого идска и перегрузить машинку. После чего добавить одну единственную командочку для создания на md2 нашего локального хранилища.
А для того что бы можно было чуть-чуть спокойнее спать, добавляем к нашему серверу функцию оповещения если что либо случается с нашими рейд массивами.
Для начала добавим в файл /etc/mdadm.conf информацию о нашей почте (куда буду приходить алярмы)
теперь включим сервис мониторинга за состоянием наших массивов, как оказалось все очень просто:
Что бы проверить что все настроено и работает, пошлем себе тестовый статус:

Всем привет, сегодня продолжим наше изучение серверной продукции компании HP. На повестке дня модель hp proliant ml350 g8. Как вы видите из названия сервер восьмого поколения и будет по круче HP ProLiant DL380 G7. Посмотрим как создавать и настраивать Raid массивы на HP P420i. Так как от этого будет зависеть вся дальнейшая эксплуатация сервера и его производительность, так, что не ленитесь и полностью вникайте во все доступные возможности.
Как было раньше
До g8, для создания raid массивов мы использовали загрузочный диск SmartStart, а уже например в ос Windows устанавливали утилиту HP Smart Storage Administrator, с помощью которой докручивали настройка RAID контроллера. Но время идет и в 8 поколении в hp proliant ml350 все эти утилиты уже встроены,
Настройка сервера hp ml350
Включаем ваш сервер hp ml350, после процесса инициализации в правом нижнем углу вы увидите его богатый функционал:
- Smart Aray > создание логических томов на raid контроллере
- HP Smart Memory > тестирование озу
- ILO > настройка порта управления


Еще немного подождав вы увидите горячие клавиши для настройки рейд. Для настройки HP P420i нажимаем F5, начнется загрузка HP Smart Storage Administrator
Описание HP P420i
И так пробежимся по характеристикам контроллера HP P420i:
- Скорость 6 Гбит/с с шиной PCIe 3.0, интерфейс SAS
- 8 SAS портов, можно мигрировать RAID (между любыми уровнями RAID) в режиме онлайн с помощью кэша-буфера записи
- емкость хранилища до 240 ТБ
- поддерживается до 64 логических томов
- HP SSD Smart Path > для увеличения скорости работы ssd дисков, аналог Fast Path LSI
- Создание RAID 0/1, 10, 5, 50 и RAID 6 и 60
- Кэш контроллера до 2 ГБ
И так нажав F5 у вас появится логотип HP и поползет ползунок загрузки

после чего у вас появится привычный интерфейс Smart Storage Administrator

Для настройки выбираем smart array p420i в левом верхнем углу.

в меню Actions у вас появится кнопка Configure и Diagnose, как вы понимаете для создания и диагностики логических дисков и SmartCache.

Создавать на сервер hp ml350 мы будет RAID5, так как у меня всего 3 диска. Про описание raid можете почитать по ссылке слева. Нажимаем Create Array

Далее мастер предложит вам выбрать ваши sas или ssd диски, я выбираю 3 диска. и снизу жму Create Array.

Следующим этапом идет выбор вида raid, размер stripe на рейд массиве p420i, советую поиграться потом с размером stripe, так как для каждой задачи свой размер.

Далее можно задать размер создаваемого логического диска, либо весь объем либо custom (заданный в ручную). Как только вы определились со всеми параметрами, то жмем Create Logical Drive,

еще важным моментом является процесс инициализации локального массива и включение кэширования на нем.
Все рейд 5 создан.

Думаю как создавать другие виды рейд вам понятно и сервер hp proliant ml350 g8 стал более дружелюбным. Теперь вы можете по настраивать созданный Array.
Еще советую поиграться с режимом кэширования чтения/записи в пункте Cache Manager > Cache Settings
В следующей статье мы поговорим про настройки самого контроллера, и что там за что отвечает.
В этой статье, я хочу рассказать о том, как нужно работать с сервером ProLiant DL380p G8, как создать и настроить RAID, используя внутреннюю программу HP Smart Storage Administrator. Как работать с этим массивом и, при необходимости, восстанавливать данные с его поврежденных носителей.

HPE Smart Storage Administrator – это специальное встроенное программное обеспечение, с помощью которого можно быстро настроить и управлять контроллером хранения информации на серверах HP ProLiant. У нее довольно простой, удобный, а также интуитивно понятный графический интерфейс. Если вы раньше собирали RAID, то вам не составит труда быстро разобраться в этой утилите. Это ПО пришло на смену HP Array Configuration Utility (ACU), она имеет обновленную базу, которая значительно расширяет возможности хранения информации.
Наш сервер имеет встроенный контроллер на 8 носителей, и поддерживает уровни RAID 0, 1, 5, 10, 50, 60.
Далее я покажу как с его помощью создать массив 5-го уровня из 3 накопителей. Для более наглядного примера мы рассмотрим, как его настроить с помощью новой программы, а затем установим новую ОС.
\
Создаем RAID в новом графическом интерфейсе.
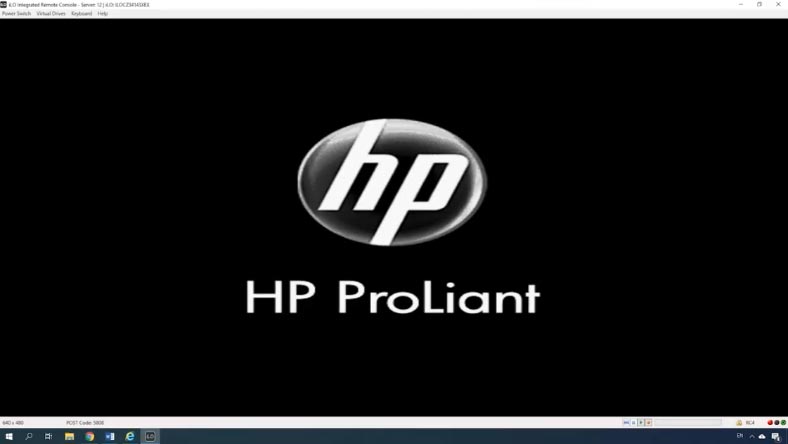
Перезагрузите или включите сервер, во время загрузки после завершения вывода конфигурации iLO, при отображении информации о контроллере, нажмите клавишу F5 для запуска графического интерфейса HP Smart Storage Administrator.
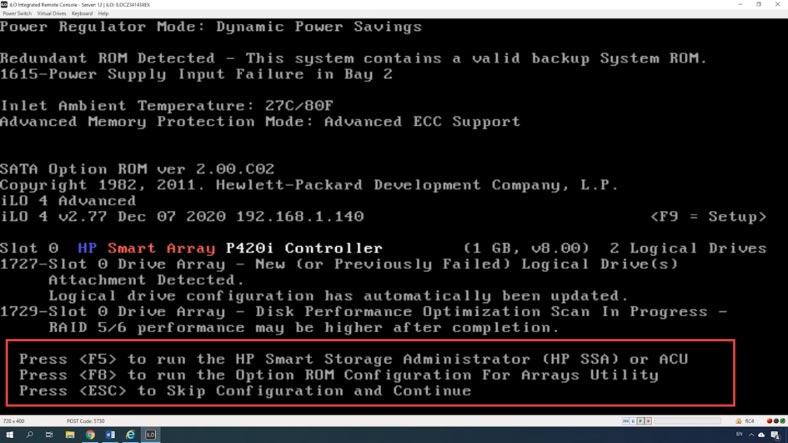
В окне GRUB выберите его из списка, далее нажмите Enter. Ждем пока загрузится утилита, на главном экране кликаем «Контроллер» (Smart Array).
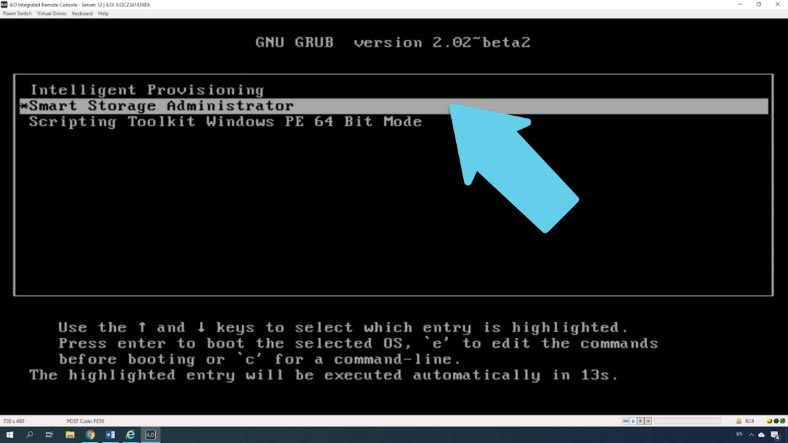
В меню Smart Array – Actions выберите опцию «Configure», а затем «Create Array».
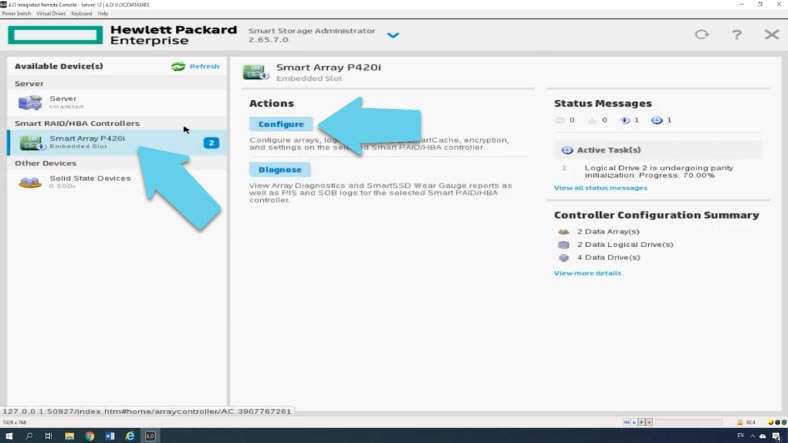
Если данные носители уже состояли в другом RAID, то кнопка «Create» будет недоступна, сперва нужно будет удалить ранее созданный массив. Для этого нужно открыть пункт «Logical Devices», отметить RAID, который требуется удалить и нажать «Delete Array», а затем «Yes» для подтверждения и «Finish».
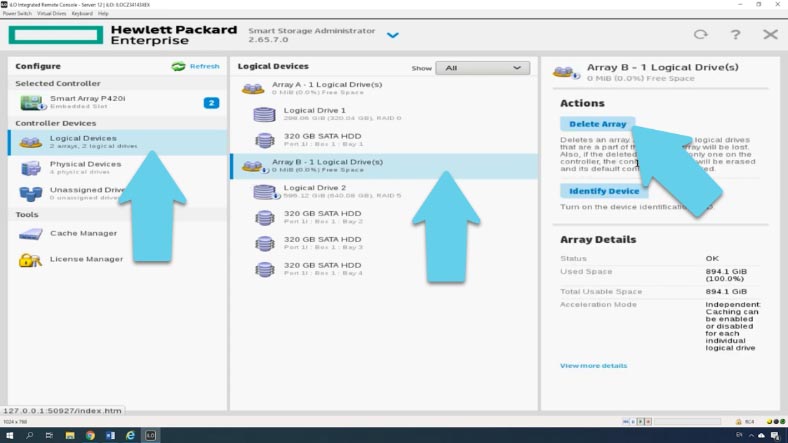
Если нужно, накопители, которые ранее использовались можно затереть нулями. Для этого откройте раздел (не назначенные) «Unassigned Drive», отметьте нужный накопитель и внизу выберите (стереть) «Erase Drive», укажите тип очистки и нажмите Ок и Yes для подтверждения.
Теперь можно создать новый массив, сделать это можно либо с этого пункта меню просто отметив все носители и нажать «Create Array». Или откройте раздел «Smart Array», а затем нажмите «Create Array».
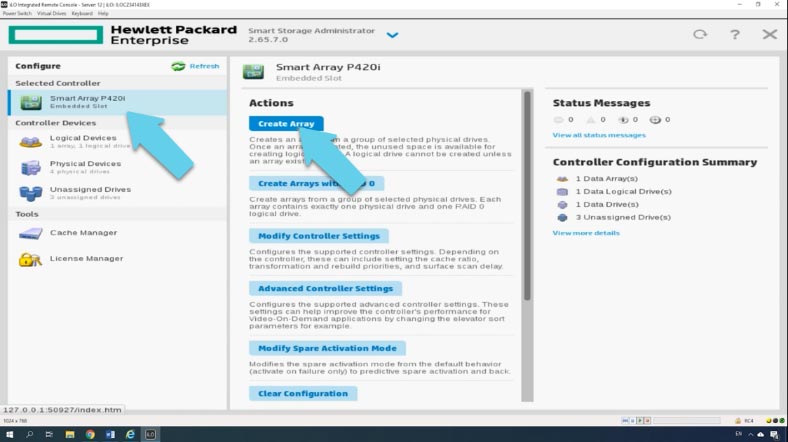
Отмечаем носители, из которых будет состоять будущий массив и кликаем «Create Array».
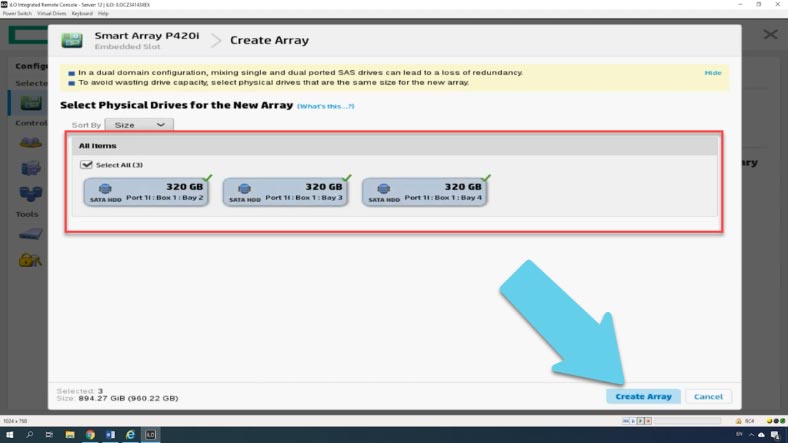
Далее указываем уровень RAID, размер блока, объём – использовать все пространство или задать нужное значение.
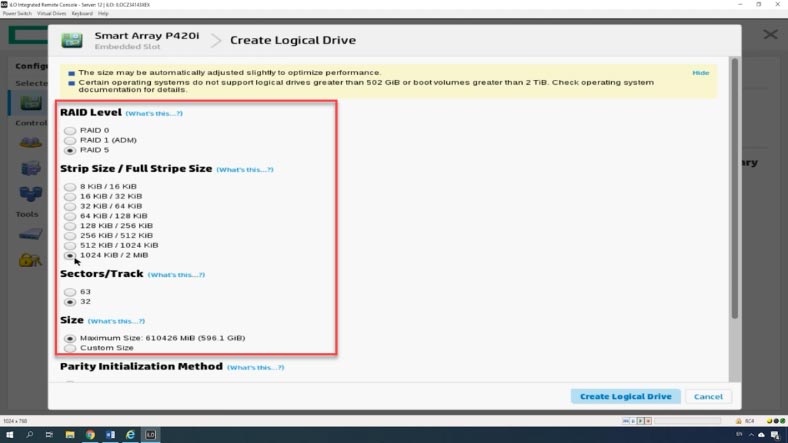
Параметр «Sectors\track» указывает количество секторов, составляющих каждую дорожку, значение 32 отключает MaxBoot, 63 включает его (что снижает производительность логического тома).
Кэширование – повышает производительность за счет записи данных в кэш-память, а не напрямую на логические диски.
Затем выберите метод инициализации, быстрый по умолчанию или долгий, с перезаписью блоков нулями.
Указав все параметры жмем «Create logical Drive», в итоговом окне проверяем параметры, а затем жмем кнопку финиш для завершения процесса.
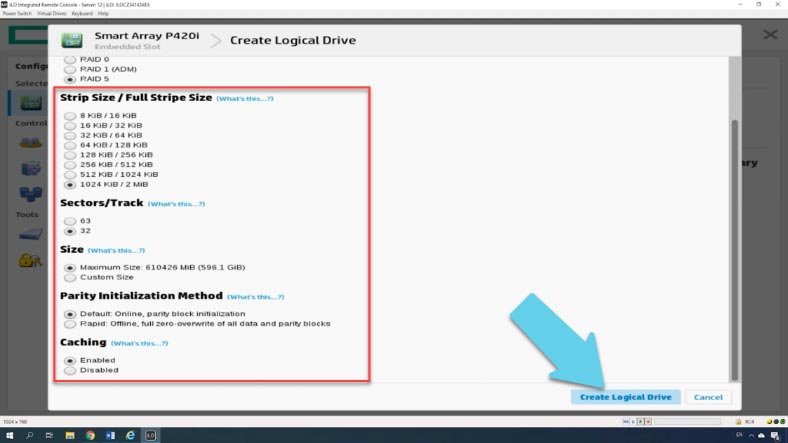
Теперь новый массив должен появиться на левой панели главного окна.
Как добавить запасной диск в RAID массиве?
Для обеспечения бесперебойной работы в случае поломки одного носителя, перед завершением есть возможность добавить запасной накопитель.
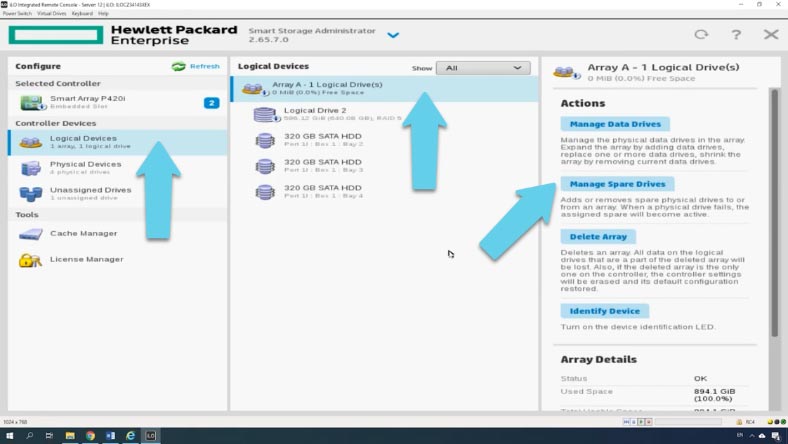
Чтобы добавить запасной накопитель, откройте «менеджер запасных дисков», в следующем окне отметьте диск и нажмите «Сохранить», запасной диск добавлен. На скриншоте видно все 3 носителя из которых собран RAID, а ниже четвертый – запасной.
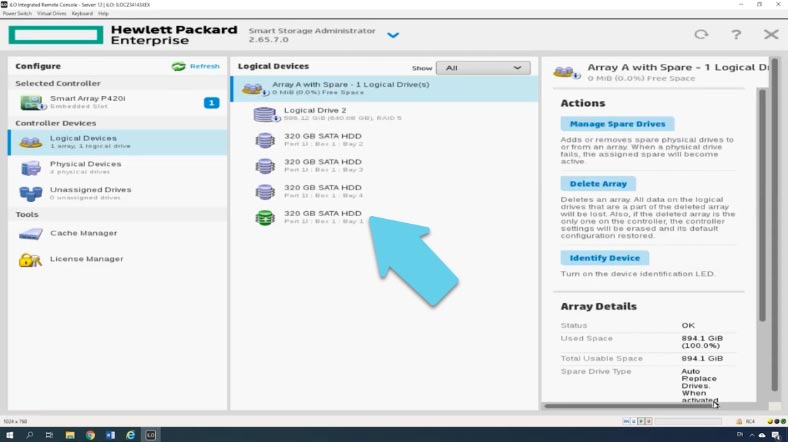
Теперь при поломке одного из накопителей, контроллер перестроит RAID с запасным накопителем, а также выведет уведомление, что один из накопителей нуждается в замене.
Чтобы выйти из приложения, нажмите кнопку «Закрыть» «х», после чего вы будете перенаправлены на экран «Intelligent Provisioning». В этом окне нажмите кнопку питания в правом верхнем углу, а затем кнопку перезагрузки.
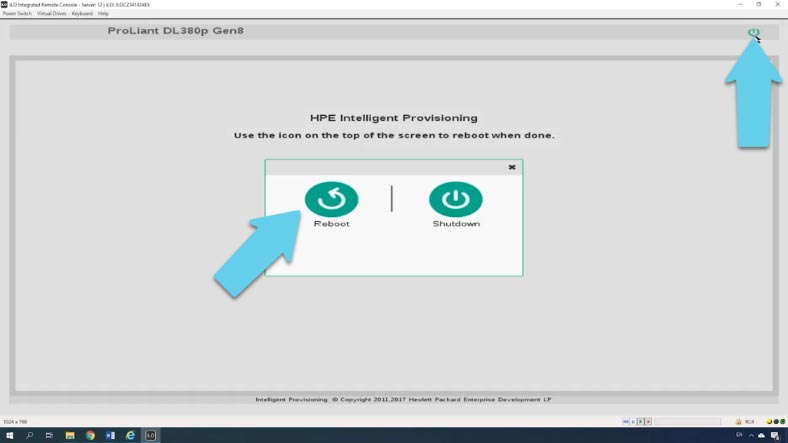
Далее нужно загрузить операционную систему и разметить диск.
Как установить операционную систему на RAID массив
Если вам нужно установить операционную систему стоит воспользоваться другой встроенной утилитой Intelligent Provisioning Preferences. Для ее запуска при загрузке сервера нажмите клавишу F10.
Выбираем Configure and Install – Continue, из выпадающего списка выбираем семейство будущей операционной системы, выбираем метод установки, и указываем ресурс с установочным диском.
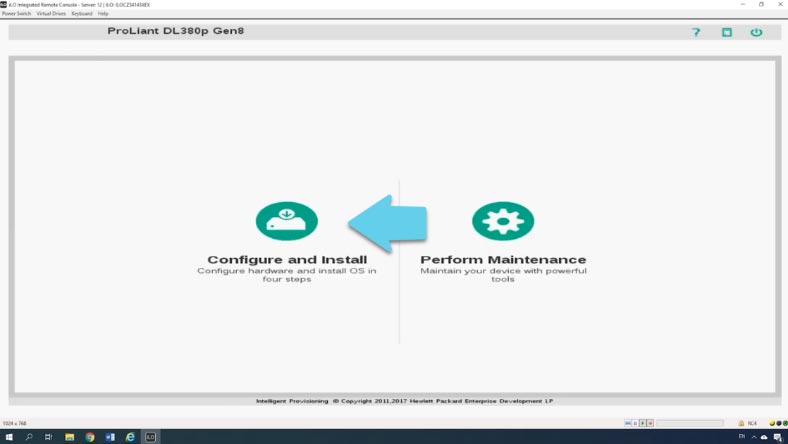
Указываем путь к образу операционной системы – Continue – устанавливаем нужные параметры – Указываем логин и пароль администратора. Продолжить, система предупредит что все данные будут утеряны, жмем «Продолжить» и ждем завершения процесса установки.
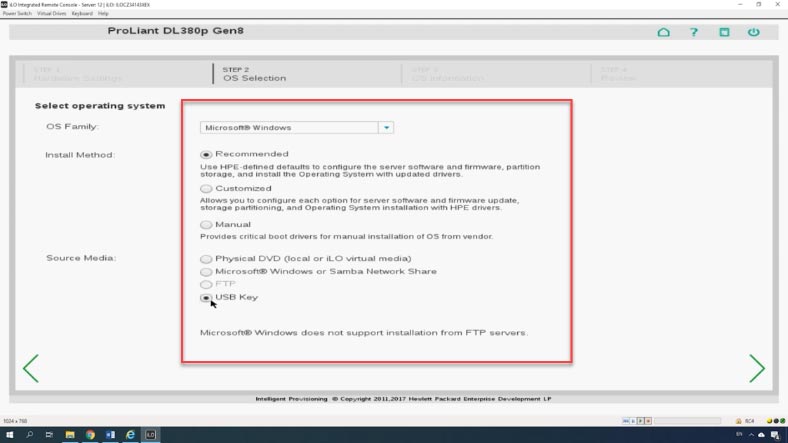
Из меню данной программы вы сможете запустить Smart Storage Administrator, обновить версию программного обеспечения контроллера и установить систему. Далее идет стандартная установка системы, просто следуем шагам инсталлятора.
Полную версию статьи со всеми дополнительными видео уроками смотрите в источнике. А также зайдите на наш Youtube канал, там собраны более 400 обучающих видео.
Читайте также:

