Hp hs3110 hspa не работает сенсор
Обновлено: 04.07.2024
Вывод команды: $ systemctl status ModemManager
ModemManager.service — Modem Manager
Loaded: loaded (/usr/lib/systemd/system/ModemManager.service; enabled; vendor preset: disabled)
Active: active (running) since Sat 2020-10-03 00:02:30 +07; 2h 5min ago
Main PID: 564 (ModemManager)
Tasks: 3 (limit: 9410)
Memory: 7.3M
CGroup: /system.slice/ModemManager.service
└─564 /usr/bin/ModemManager
окт 03 00:02:30 hp-840g1 systemd[1]: Starting Modem Manager…
окт 03 00:02:30 hp-840g1 ModemManager[564]: ModemManager (version 1.14.2) starting in system bus…
окт 03 00:02:30 hp-840g1 systemd[1]: Started Modem Manager.
окт 03 00:02:32 hp-840g1 ModemManager[564]: [base-manager] couldn't check support for device '/sys/>
окт 03 00:02:32 hp-840g1 ModemManager[564]: [base-manager] couldn't check support for device '/sys/>
lines 1-14/14
В каталоге: /dev устройства с именем вида ttyUSBn (где n-число) НЕТ.
Но так как я только-только начинаю осваивать Linux,
не знаю как настроить ModemManager и не понятно что делать дальше.?
15 комментариев
Bus 002 Device 003: ID 03f0:521d HP, Inc HP hs3110 HSPA+ Mobile Broadband Device
Для использования модема через Network Manager необходимо, чтобы пользователь входил в группы network и networkmanager. Группа networkmanager по умолчанию в Arch Linux не создается. Её нужно добавить вручную.
]$ sudo usb_modeswitch -v 03f0 -p 521d
[sudo] пароль для mike:
Look for default devices…
Found devices in default mode (1)
Access device 003 on bus 002
Get the current device configuration…
Current configuration number is 2
Use interface number 0
with class 2
Warning: no switching method given. See documentation
-> Run lsusb to note any changes. Bye!
Видимо lo Loopback network interface это и есть 3G-модем
Как узнать в каком ом состоянии (запущен или нет)?
…
Bus 001 Device 003: ID 03f0:521d HP, Inc HP hs3110 HSPA+ Mobile Broadband Device
Device Descriptor:
bLength 18
bDescriptorType 1
bcdUSB 2.00
bDeviceClass 255 Vendor Specific Class
bDeviceSubClass 2
bDeviceProtocol 1
bMaxPacketSize0 64
idVendor 0x03f0 HP, Inc
idProduct 0x521d
bcdDevice 0.01
iManufacturer 5 Hewlett-Packard
iProduct 4 HP hs3110 HSPA+ Mobile Broadband Device
iSerial 0
bNumConfigurations 2
Configuration Descriptor:
bLength 9
bDescriptorType 2
wTotalLength 0x0151
bNumInterfaces 6
bConfigurationValue 1
iConfiguration 2 configuration 0
bmAttributes 0xa0
(Bus Powered)
Remote Wakeup
MaxPower 500mA
Interface Descriptor:
bLength 9
bDescriptorType 4
bInterfaceNumber 0
bAlternateSetting 0
bNumEndpoints 3
bInterfaceClass 255 Vendor Specific Class
bInterfaceSubClass 2
bInterfaceProtocol 1
iInterface 0
** UNRECOGNIZED: 05 24 00 10 01
** UNRECOGNIZED: 04 24 02 03
** UNRECOGNIZED: 05 24 01 00 00
** UNRECOGNIZED: 05 24 06 00 00
Endpoint Descriptor:
bLength 7
bDescriptorType 5
bEndpointAddress 0x81 EP 1 IN
bmAttributes 3
Transfer Type Interrupt
Synch Type None
Usage Type Data
wMaxPacketSize 0x0040 1x 64 bytes
bInterval 5
Endpoint Descriptor:
bLength 7
bDescriptorType 5
bEndpointAddress 0x82 EP 2 IN
bmAttributes 2
Transfer Type Bulk
Synch Type None
Usage Type Data
wMaxPacketSize 0x0200 1x 512 bytes
bInterval 32
Endpoint Descriptor:
bLength 7
bDescriptorType 5
bEndpointAddress 0x01 EP 1 OUT
bmAttributes 2
Transfer Type Bulk
Synch Type None
Usage Type Data
wMaxPacketSize 0x0200 1x 512 bytes
bInterval 32
Interface Descriptor:
bLength 9
bDescriptorType 4
bInterfaceNumber 1
bAlternateSetting 0
bNumEndpoints 2
bInterfaceClass 255 Vendor Specific Class
bInterfaceSubClass 2
bInterfaceProtocol 2
iInterface 0
** UNRECOGNIZED: 05 24 00 10 01
** UNRECOGNIZED: 04 24 02 02
** UNRECOGNIZED: 05 24 01 00 01
** UNRECOGNIZED: 05 24 06 01 01
Endpoint Descriptor:
bLength 7
bDescriptorType 5
bEndpointAddress 0x83 EP 3 IN
bmAttributes 2
Transfer Type Bulk
Synch Type None
Usage Type Data
wMaxPacketSize 0x0200 1x 512 bytes
bInterval 32
Endpoint Descriptor:
bLength 7
bDescriptorType 5
bEndpointAddress 0x02 EP 2 OUT
bmAttributes 2
Transfer Type Bulk
Synch Type None
Usage Type Data
wMaxPacketSize 0x0200 1x 512 bytes
bInterval 32
Interface Descriptor:
bLength 9
bDescriptorType 4
bInterfaceNumber 2
bAlternateSetting 0
bNumEndpoints 2
bInterfaceClass 255 Vendor Specific Class
bInterfaceSubClass 2
bInterfaceProtocol 3
iInterface 0
** UNRECOGNIZED: 05 24 00 10 01
** UNRECOGNIZED: 04 24 02 02
** UNRECOGNIZED: 05 24 01 00 02
** UNRECOGNIZED: 05 24 06 02 02
Endpoint Descriptor:
bLength 7
bDescriptorType 5
bEndpointAddress 0x84 EP 4 IN
bmAttributes 2
Transfer Type Bulk
Synch Type None
Usage Type Data
wMaxPacketSize 0x0200 1x 512 bytes
bInterval 32
Endpoint Descriptor:
bLength 7
bDescriptorType 5
bEndpointAddress 0x03 EP 3 OUT
bmAttributes 2
Transfer Type Bulk
Synch Type None
Usage Type Data
wMaxPacketSize 0x0200 1x 512 bytes
bInterval 32
…
вывод команды: hwinfo --short --modem
Ничего не выводит!

Не могу разобраться с usb_modeswitch
Как посмотреть состояние устройства?
Scanning your serial ports for a modem.
Modem Port Scan<*1>: S0 S1 S2 S3
Sorry, no modem was detected! Is it in use by another program?
Did you configure it properly with setserial?
Если ваша сенсорная панель HP не работает, вы можете попробовать решения, описанные в этом руководстве, и очень легко решить проблему с сенсорной панелью! Способ 1. Перезагрузите ноутбук. Метод 2: Убедитесь, что ваша сенсорная панель включена .

Сенсорная панель HP не работает ? Это может быть очень неприятно, особенно если вы знаете, что не сделали ничего, что могло бы вызвать проблему.
Исправление 1. Включите службу Touchpad для вашего ноутбука
Способ 1: проверьте точку в верхнем левом углу
Обычно в верхнем левом углу панели сенсорной панели есть точка, поэтому вы можете дважды нажмите на точку в левом верхнем углу для включения сенсорной панели HP.

Способ 2: включить тачпад в настройках
Вы можете перейти к настройкам мыши на своем ноутбуке, чтобы включить сенсорную панель:
Запись : Приведенные ниже снимки экрана относятся к Windows 10, но исправления применимы к Windows 8 и 7.
1) На клавиатуре нажмите кнопку Windows logo key и Икс в то же время.
2) Нажмите Настройки во всплывающем меню.

3) Нажмите Устройства .

4) Нажмите Мышь и тачпад и щелкните Дополнительные параметры мыши.

5) Выберите Вкладка сенсорной панели (или же Вкладка 'Оборудование' или же Вкладка настроек устройства ) и убедитесь, что ваша сенсорная панель включен .

6) Перезагрузите ноутбук и попробуйте тачпад.
Исправление 2: Обновите драйвер сенсорной панели
Есть два способа обновить драйвер сенсорной панели: вручную и автоматически .
Вручную обновите драйвер сенсорной панели - Вы можете обновить драйвер сенсорной панели, выполнив поиск драйвера от производителя, затем загрузив и установив драйвер на свой компьютер. Убедитесь, что вы скачали драйвер, совместимый с вашей ОС Windows. Это требует времени и навыков работы с компьютером.
Автоматически обновить драйвер сенсорной панели - Если вы не знакомы с драйверами, вы можете сделать это автоматически с помощью Водитель Easy .
Driver Easy автоматически распознает вашу систему Windows и найдет правильный драйвер для вашего видеоадаптера. Не стоит рисковать загружать неправильный драйвер сенсорной панели.
Вы можете загрузить и установить драйверы, используя бесплатную или профессиональную версию Driver Easy. Но с версией Pro это займет всего несколько кликов (и вы получите полную поддержку и 30-дневная гарантия возврата денег ):
2) Бежать Driver Easy и щелкните значок Сканировать сейчас кнопка. Driver Easy просканирует ваш компьютер и обнаружит проблемы с драйверами.

3) Щелкните значок Обновить рядом с отмеченным именем устройства Touchpad, чтобы автоматически загрузить правильную версию драйвера (вы можете сделать это с помощью БЕСПЛАТНАЯ версия ), затем установите его на свой компьютер.
Или нажмите Обновить все для автоматической загрузки и установки правильной версии всех драйверов, которые отсутствуют или устарели в вашей системе. (Для этого требуется Pro версия который поставляется с полной поддержкой и 30-дневной гарантией возврата денег. Вам будет предложено выполнить обновление, когда вы нажмете «Обновить все».)

4) Перезагрузите ноутбук и попробуйте тачпад.

Если проблема с тачпадом не исчезнет, не беспокойтесь. Есть еще кое-что, что можно попробовать.
Исправление 3. Устранение неполадок оборудования.
1) Открыть Панель управления в свой ноутбук и щелкните Поиск проблемы .

2) Нажмите Оборудование и звук .

3) Нажмите Оборудование и устройство .

4) Нажмите следующий , затем дождитесь завершения процесса устранения неполадок.

5) Следуйте инструкциям на экране волшебник для автоматического исправления обнаруженных проблем.
6) Перезагрузите ноутбук и попробуйте тачпад.
Нажатие сенсорного экрана в Windows 7 или ПО TouchSmart ни к чему не приводит. Указатель мыши не перемещаются и объекты не выделяются.
Выполните каждый из следующих шагов до тех пор, пока курсор мыши не начнет перемещаться к точке касания на рабочем столе Windows.
Выключите компьютер, распылите очиститель для стекла на мягкую, влажную ткань и осторожно протрите экран, удаляя загрязнения и пятна. Не распыляйте очищающую жидкость непосредственно на экран. Обратите особое внимание на верхние левый и правый внутренние края экрана. По завершении включите компьютер.
Нажмите на экран, чтобы проверить его работу. В противном случае продолжите выполнять описанные действия.
Выключите компьютер через меню "Пуск" и отсоедините шнур питания.
При отсоединенном кабеле питания нажмите кнопку питания на корпусе компьютера и подождите 5 секунд.
Подключите кабель питания и нажмите на кнопку питания, чтобы включить компьютер.
Нажмите на экран, чтобы проверить его работу. В противном случае продолжите выполнять описанные действия.
Убедитесь, что функция сенсорного ввода активирована следующим образом:
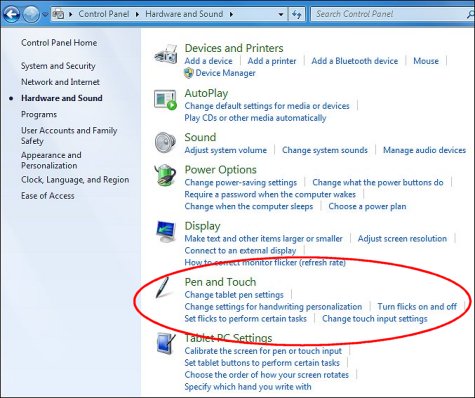
На вкладке сенсорного ввода проверьте, чтобы было выбрано Использовать палец как устройство ввода .
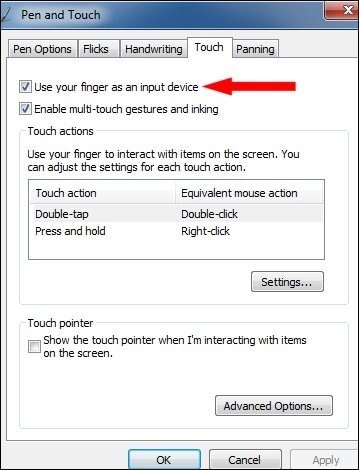
Нажмите на экран, чтобы проверить его работу. В противном случае продолжите выполнять описанные действия.
Если сенсорный экран по-прежнему не работает, перейдите к разделу Использование функции "Восстановление системы Microsoft" (Windows 7), чтобы восстановить систему с использованием последних рабочих параметров. Если сенсорный экран никогда не работал, пропустите этот шаг.
Нажмите на экран, чтобы проверить его работу. В противном случае продолжите выполнять описанные действия.
Если сенсорный экран все еще не работает, воспользуйтесь статьей Пошаговые решения HP – Выполнение восстановления системы HP, чтобы восстановить исходную конфигурацию системы.
Нажмите на экран, чтобы проверить его работу. В противном случае продолжите выполнять описанные действия.
Касание регистрируется рядом с местом касания, не в месте касания
Если есть сомнения в корректной работе сенсорного ввода в Windows 7, перейдите к рабочему столу Windows и нажмите на фоновое изображение. Если указатель мыши перемещается непосредственно под пальцем, функция сенсорного ввода работает корректно. Если указатель мыши перемещается на расстоянии более 1,3 см от пальца, следует очистить и откалибровать экран. Для этого выключите компьютер, распылите очиститель для стекла на мягкую, влажную ткань и осторожно протрите экран, удаляя загрязнения и пятна. Не распыляйте очиститель непосредственно на экран и обратите особое внимание на верхние левый и правый углы экрана. Более подробная информация о калибровке экрана приводится в разделе Калибровка экрана (Windows 7).

После чистой установки Windows 10 Pro, перестал работать сенсорный экран. Словно он и не сенсорный вовсе. Драйверы с оф. сайта, в чём проблема?
Копать в сторону драйверов. Попробуйте с другой виндой
Попробуйте заново переустановить драйвера. Вероятно что то недоустановили. Проблема всё таки в драйверах.
Как переустанавливали систему? Начисто форматировали диск с разделом восстановления (Recovery) и устанавливали с флешки? Тогда не удивительно, что сенсор перестал работать. Вам теперь необходимо искать отдельно драйвер на сенсор.
За экранный сенсор отвечает графический драйвер, который находится здесь:
ссылка .
А уже находясь здесь, нужно:
1) Выбрать подпункт "Драйвер-Графика".
2) Скачиваете "Графический драйвер Intel High-Definition (HD)".
3) Устанавливаете.
4) Перезагружаете Ваш ноутбук.
Свяжитесь со службой поддержки. ссылка
Здравствуйте. Самое вероятное - неправильно установили драйвера (неподходящие поставили, либо не установили вовсе). Пробуйте заново, устанавливайте в правильном порядке.
Так же посмотрите: ссылка
Добрый день! Вы скачали некорректные драйвера. Самое простое решение восстановиться из резервной копии, скрытого раздела жесткого диска ссылка
Для вашего аппарата не подходить это программное обеспечения.
При скачивании драйверов нужно смотреть для какой разрядности ОС они подходят (х64 или х86), попробуйте удалить уже установленные и скачать драйвера для windows 10 x64.
На официальном сайте hp можно скачать драйверы только под Windows 10 ссылка Остается только пробовать устанавливать драйверы через DriverPack Solution (менеджер установки драйверов). Скачайте программу ссылка , перенесите файлы на флешку или внешний жесткий диск, подключите диск к ноутбуку и пробуйте найти недостающие драйвера.
Читайте также:

