Hp pro 3520 не включается экран
Обновлено: 03.07.2024
Ваш Ноутбук HP не включается после нажатия кнопки питания? В прошлый раз он работал нормально, когда вы запустили свой ноутбук, и вдруг он не включается. Это расстраивает.
Но не паникуйте! Есть обходные пути, чтобы ноутбук не включался в проблему на вашем компьютере HP. Многие люди решили аналогичную проблему с помощью решений в этой статье. Поэтому, прежде чем выбросить свой ноутбук из окна, попробуйте следующие решения.
Почему мой ноутбук HP не включается?
Вообще говоря, если в вашем ноутбуке разрядился аккумулятор, или он поврежден и не может обеспечить питание аккумулятора от компьютера, ноутбук не включится, даже если вы нажмете кнопку питания. Иногда конфликты, вызванные внешним оборудованием и вашей компьютерной системой, также могут привести к тому, что ваш ноутбук не включится.
Не беспокойся Это решения, позволяющие устранить проблему с ноутбуком HP. Попробуйте!
- Устранить неисправность источника питания
- Отключите внешние устройства
- Hard reset вашего ноутбука
- Вещи, которые вы должны сделать после попытки всех этих методов
Исправление 1: проверьте состояние батареи
Как вы должны знать, вы не сможете включить ноутбук, если источник питания не работает должным образом. Итак, прежде всего, вы должны устранить неисправность батареи и убедиться, что она работает правильно.
-
Убедитесь, что ваша батарея работает нормально, если батарея является источником питания. Если батарея повреждена, вы должны заменить ее новой батареей и попробовать снова запустить ноутбук. Или вы можете извлечь аккумулятор и подключить зарядное устройство для ноутбука, чтобы решить проблему.


Если после устранения неполадок проблемы с батареей не возникает, попробуйте другой адаптер переменного тока, чтобы снова загрузить ноутбук и посмотреть, работает ли он. Если ваш ноутбук все еще не включается, не беспокойтесь. У нас есть другие решения, чтобы попробовать.
Исправление 2: отключение внешних устройств
Иногда внешние устройства, подключенные к вашему ноутбуку, могут привести к тому, что ваш ноутбук не включится, поскольку некоторые устройства могут привести к конфликтам оборудования с вашим ноутбуком HP. Вот что вам нужно сделать:
- Убедитесь, что ваш ноутбук OFF.
- Отключить все внешние устройства, включая USB-накопители, док-станцию и принтер.
- нажмите мощность кнопку, чтобы включить ноутбук.
Если ваш ноутбук включится нормально, вы должны найти причину проблемы. Затем вы должны выключить ноутбук, попробуйте подключить по одному аппаратному устройству каждый раз и включить ноутбук. Если вы снова столкнулись с проблемой после подключения устройства, это должно быть причиной, и вам следует попробовать обновить драйверы для этого устройства, чтобы оно работало должным образом.
Все еще не повезло? Хорошо, есть еще одна вещь, чтобы попробовать.
Исправление 3: жесткий сброс вашего ноутбука
Этот метод работает как очарование для многих людей, которые имеют ту же проблему в ноутбуке. Вот как это сделать:
- Убедитесь, что ваш ноутбук OFF.
- Если есть внешнее устройство подключившись к ноутбуку, отключите все внешние устройства.
- Отключить зарядное устройство с компьютера и удалите аккумулятор.
- Нажмите и удерживайте кнопка питания для около 30 секунд.
- Подключите источник питания (Адаптер питания).
- нажмите кнопка питания включить свой ноутбук.
- Тогда положи аккумулятор назад.
Вещи, которые вы должны сделать после попытки всех этих методов
Если какой-либо из вышеперечисленных методов помог вам, вам может потребоваться обновить драйверы системы и устройства, чтобы предотвратить возникновение аналогичной проблемы в будущем:
1. Установите доступный Центр обновления Windows
Чтобы обновить систему, просто запустите Центр обновления Windows, и вы сможете установить обновления системы для своего ноутбука HP.

2. Обновите доступные драйверы устройств
Как вы, возможно, знаете, отсутствующий или устаревший драйвер аппаратного устройства может привести к неправильной работе устройств, а также к тому, что ноутбук не включится должным образом. Поэтому вы всегда должны обновлять драйверы и обновлять их, если они не последней версии.
Существует два способа обновления драйверов: вручную а также автоматически.
Обновление драйверов вручнуюВы можете перейти на веб-сайты производителей устройств, найти последние версии драйверов для своего устройства и установить на свой ноутбук. Убедитесь, что вы загружаете правильный драйвер, совместимый с операционной системой. Это требует времени и навыков работы с компьютером.
Автоматически обновлять драйверы: если у вас нет времени или терпения, вы можете сделать это автоматически с Водитель Легко.
Driver Easy автоматически распознает вашу систему и найдет для нее правильные драйверы. Вам не нужно точно знать, на какой системе работает ваш компьютер, вам не нужно рисковать загрузкой и установкой неправильного драйвера, и вам не нужно беспокоиться об ошибках при установке.
Вы можете обновить драйверы автоматически с помощью СВОБОДНО или профессионал версия Driver Easy. Но в версии Pro это займет всего 2 клика (и вы получите полную поддержку и 30-дневная гарантия возврата денег).


Тогда у вас должна быть последняя версия драйверов на вашем компьютере. И это может поддерживать ваш ноутбук в хорошем состоянии и обеспечить вам наилучшие впечатления.
Это оно. Надеюсь, этот пост пригодится и поможет решитьНоутбук HP не включаетсяВопрос. Вы можете добавить комментарий и сообщить нам, какой метод помогает. Если у вас есть какие-либо вопросы, не стесняйтесь сообщить нам, и мы посмотрим, что еще мы можем сделать.
Выполните шаги, указанные в данном документе, чтобы решить проблему, при которой экран включается, но ничего не отображает.
Извлеките все носители из дисководов для гибких дисков, CD/DVD-приводов, USB-портов и разъемов для подключения устройств чтения карт памяти, затем отсоедините все устройства, использование которых для работы компьютера в данный момент не требуется (принтеры, сканеры, внешние жесткие диски и другие подобные устройства). К компьютеру должны быть подключены только клавиатура и мышь.
При отключенных устройствах перезагрузите компьютер. Если на экране появляется изображение и Windows должным образом запускается, значит, одно из устройств мешает запуску компьютера. См. раздел Обновление BIOS, чтобы решить эту проблему.
Если на экране не отображается изображение, или Windows не запускается должным образом, выполните эти действия, чтобы устранить проблему.
Шаг 1. Выполнение аппаратного сброса настроек для устранения неполадки пустого экрана
Полный сброс настроек компьютера может решить многие проблемы, которые вызывают появление пустого экрана. Выполните следующие действия для аппаратного сброса настроек.
Отсоедините все периферийные устройства, извлеките все устройства USB и медианосители.
Нажмите и удерживайте кнопку питания не менее 15 секунд.
Если неполадка с пустым экраном устранена, дальнейшие действия не требуются.
Если экран по-прежнему остается пустым, перейдите к следующему шагу, чтобы прослушать звуковые сигналы и проверить индикаторы.
Шаг 2. Прислушайтесь к компьютеру и проверьте индикаторы для устранения неполадки пустого экрана
Чтобы определить причину неполадки, когда компьютер запускается, но на экране/мониторе нет изображения, включите компьютер и прислушайтесь к нему. Проверьте индикатор питания компьютера. Что для этого необходимо?
Если компьютер издает звуковую индикацию при запуске, возможно, карты, кабели, модули памяти или процессор внутри компьютера непрочно зафиксированы. Перейдите к разделу Переустановка отошедших внутренних компонентов для проверки наличия непрочно зафиксированных компонентов.
Индикатор питания компьютера включен? Если индикатор питания компьютера не включен, компьютер не запускается.
Если вентиляторы вращаются, и компьютер не издает звуковую индикацию, перейдите к следующему действию для сброса настроек BIOS.
Шаг 3. Сброс настроек BIOS при пустом экране компьютера
Выполните следующие действия для сброса настроек BIOS до значений по умолчанию для устранения неполадки пустого экрана:
Вы можете выполнить эти действия, даже если на экране или мониторе ничего не отображается.
Включите компьютер и нажимайте клавишу F10 в течение восьми секунд.
Если экран остается пустым, перейдите ко следующему шагу, чтобы отключить управление питанием разъемов SATA.
Шаг 4. Выключите управление питанием SATA (если на экране отображается логотип HP)
Если ОС Windows была недавно обновлена, то может запускаться в режиме энергосбережения, в результате чего экран будет оставаться темным до загрузки. После загрузки ОС Windows (приблизительно через 2 минуты после включения компьютера) кратковременно нажмите клавишу питания или нажмите клавишу Приостановить на клавиатуре, чтобы проверить возможность выхода компьютера из приостановленного состояния. Если компьютер будет переключаться в состояние приостановки при каждом запуске, используйте следующие шаги для отключения энергосбережения в BIOS.
Эти действия можно выполнить, только если на экране отображается логотип HP.
Включите компьютер и несколько раз нажмите клавишу F10 , чтобы открыть служебную программу настройки BIOS.
В служебной программе настройки BIOS нажмите клавишу со стрелкой вправо , чтобы выбрать вкладку Power (Питание).
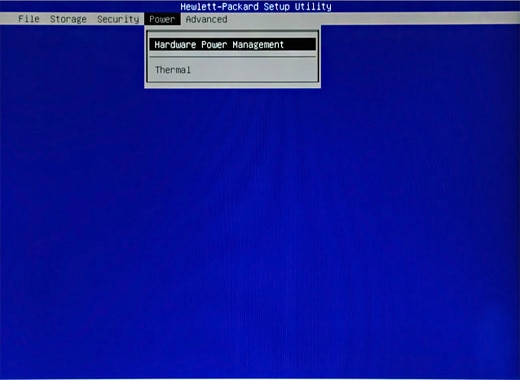
Нажмите клавишу со стрелкой вниз , чтобы выбрать вкладку Hardware Power Management (Управление питанием оборудования), а затем нажмите клавишу ввода .
Нажмите клавишу со стрелкой вправо для отключения функции SATA Power Management (Управление питанием SATA).
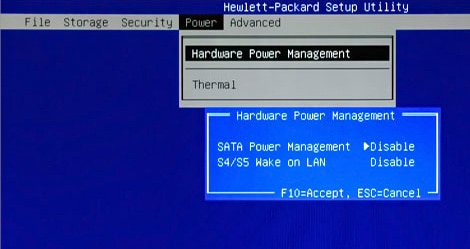
Нажмите клавишу со стрелкой влево , чтобы выбрать вкладку File (Файл).
Нажмите клавишу со стрелкой вниз , чтобы выбрать пункт Save Changes and Exit (Сохранить изменения и выйти), затем два раза нажмите клавишу ввода .

Если экран остается пустым, перейдите ко следующему шагу, чтобы переустановить отошедшие внутренние компоненты.
Шаг 5. Переустановка отошедших внутренних компонентов
Если корпус компьютера недавно ремонтировался или перемещался, могло ослабнуть соединение карт, кабелей, модулей памяти или процессора. В данном случае при включении компьютер может подавать звуковой сигнал. Выполните следующие шаги для проверки отошедших компонентов:
О края металлических панелей можно порезаться. Соблюдайте осторожность, чтобы не пораниться о металлические края корпуса компьютера.
This product contains components that can be damaged by electrostatic discharge (ESD). To reduce the chance of ESD damage, work over a non-carpeted floor, use a static dissipative work surface (such as a conductive foam pad), and wear an ESD wrist strap connected to a grounded surface.
Отсоедините все кабели за исключением кабеля питания. Запишите расположение каждого кабеля, если это не было сделано ранее.
При отсоединенном кабеле питания нажмите клавишу питания на передней панели корпуса компьютера и удерживайте ее в течение 5 секунд.
Установите компьютер на чистую плоскую устойчивую поверхность над полом без коврового покрытия. HP рекомендует положить одеяло, полотенце или другую мягкую ткань для защиты сенсорного экрана от царапин и других видов повреждений.
Снимите заднюю крышку, чтобы получить доступ к внутреннему отсеку компьютера. Для получения дополнительных сведений введите номер модели компьютера и запрос " снять заднюю крышку " в поле поиска в верхней части этого окна. Например, если вы используете модель HP ENVY 20-D010, введите поисковый запрос " 20-D010 снять заднюю крышку ".
Аккуратно нажмите на внешние края карт и модулей памяти, которые вставлены в материнскую плату, для их соответствующей фиксации. Нажимая на края этих компонентов, не прилагайте излишние усилия.
Установите на место заднюю крышку, подключите кабели компьютера и включите компьютер.
Если на экране по-прежнему ничего не отображается, возможно, неисправно оборудование, которое может потребоваться заменить или обратиться с ним в сервисный центр.
Шаг 6. Сдайте оборудование в ремонт после устранения неполадок пустого экрана
Если вы выполнили все действия по устранению неполадок, однако так и не удалось устранить проблему, при которой экран компьютера включается, но на нем ничего не отображается, возможно, оборудование неисправно. Для получения бесплатной технической поддержки обратитесь в HP, если гарантийный срок вашего компьютера не истек, либо в авторизованный сервисный центр, если гарантия на компьютер истекла.

Экран вашего ноутбука HP черный , и вы ничего не сделали, чтобы вызвать проблему с черным экраном? Не паникуйте! Проблемы с черным экраном обычно возникают после Центра обновления Windows, и многие люди решили черный экран на ноутбуке HP с помощью решений, описанных в этой статье.
Если у вас возникают проблемы, такие как экран HP становится черным, но все еще работает, или черный экран при запуске, вы можете попробовать методы ниже, чтобы решить вашу проблему.
Вот варианты решения, которые помогли людям решить проблему. Вы не должны испытывать их все; просто работайте со списком, пока все снова не заработает.
- Hard reset вашего ноутбука
- Перезапустите процесс explorer.exe
- Обновите графические драйверы
- Отключить быстрый запуск
- Отменить последние изменения
Помимо исправления 1 , вы должны войти в Windows на проблемном ноутбуке, чтобы попробовать эти решения. Если вы не можете войти в Windows, включите и выключите ноутбук 3 раза, чтобы выполнить полную перезагрузку и перезагрузить компьютер в безопасном режиме , а затем попробуйте эти решения.
Почему экран моего ноутбука HP черный?
Существуют различные причины, которые могут вызвать черный экран в вашем ноутбуке. Одной из распространенных причин является неисправность оборудования, например, слабое подключение графического процессора или плохие кабели или порт, которые также могут привести к неработоспособности экрана. Помимо аппаратной проблемы, экран вашего ноутбука может быть черным из-за проблем с программным обеспечением, таких как вирус или повреждение программного обеспечения.
Иногда трудно определить точную причину проблемы с черным экраном, но есть еще что-то, что вы можете сделать, чтобы решить проблему. Вы можете сначала выяснить причину проблемы, надежно и правильно подключив внешний монитор к ноутбуку HP.
Исправление 1: жесткий сброс вашего ноутбука
Обычно неисправное оборудование может привести к появлению черного экрана на ноутбуке HP, поэтому следует извлечь подключенное оборудование из ноутбука и посмотреть, в чем проблема.
- Выключи свой ноутбук.
- Отключите питание, жесткие диски, аккумулятор и все подключенные периферийные устройства.
- Нажмите и удерживайте кнопку питания в течение 60 секунд и отпустите.
- Вставьте аккумулятор и подключите зарядное устройство. Тогда не подключай ничего больше.
- Загрузите свой ноутбук снова, чтобы увидеть, работает ли он сейчас.
Если это устраняет проблему черного экрана на вашем ноутбуке HP, вы должны были найти и устранить эту проблему. Затем вы можете выключить свой ноутбук и подключить одно периферийное устройство один раз, и посмотреть, можно ли устранить проблему. Затем вы можете найти причину и устранить ее.
Если ваш черный экран все еще там, не волнуйтесь. У нас есть другие решения, чтобы попробовать. Пожалуйста, обратите внимание, если вы не можете войти в свой ноутбук с Windows, вам нужно загрузить свой ноутбук в безопасном режиме, прежде чем пытаться использовать следующие решения.
Исправление 2: перезапустите процесс explorer.exe
Если процесс explorer.exe был закрыт (возможно, из-за вируса), ваш ноутбук HP может перейти в черный экран.
Процесс Explorer.exe управляет рабочим столом, панелью задач и т. Д. На вашем ноутбуке, поэтому, если он закрыт в вашей системе, ваш рабочий стол и панель задач станут невидимыми, а ваш экран станет черным.
Примечание. Приведенные ниже снимки экрана относятся к Windows 10, а исправления также работают в Windows 8 и Windows 7.
- На клавиатуре одновременно нажмите клавиши Ctrl , Shift и Esc, чтобы вызвать диспетчер задач .
- Перейдите на вкладку « Сведения » (или на вкладку « Процессы », если вы используете Windows 7).

- Прокрутите вниз и найдите процесс explorer.exe .

- Если да, завершите процесс, выбрав explorer.exe и нажав « Завершить задачу» .

- Перезагрузите ноутбук HP и посмотрите, устраняет ли он проблемы с черным экраном.
Если вы не можете найти explorer.exe в списке, вы можете запустить процесс самостоятельно:
- Находясь в диспетчере задач, нажмите « Файл» и выберите « Запуститьновую задачу» .

- Введите explorer.exe и нажмите Enter на клавиатуре.

- Процесс запустится, и вы сможете проверить, станет ли ваш рабочий стол нормальным.
Исправление 3: обновление графических драйверов
Отсутствующий или устаревший драйвер видеокарты в вашем ноутбуке может вызвать черный экран, поэтому вы должны убедиться, что графические драйверы в вашем ноутбуке обновлены, и обновить те, которые не обновлены.
Существует два способа обновления графических драйверов: вручную и автоматически.
Вы можете вручную найти последнюю версию вашего графического драйвера от производителя, загрузить и установить его на свой компьютер. Это требует времени и навыков работы с компьютером. Мы рекомендуем это, если вы уверены в своих компьютерных навыках.
Если у вас нет времени или терпения, вы можете сделать это автоматически с помощью Driver Easy .
Driver Easy автоматически распознает вашу систему и найдет для нее правильные драйверы. Вам не нужно точно знать, на какой системе работает ваш компьютер, вам не нужно рисковать загрузкой и установкой неправильного драйвера, и вам не нужно беспокоиться об ошибке при установке.
Вы можете автоматически обновить драйверы с помощью БЕСПЛАТНОЙ или Профессиональной версии Driver Easy. Но в Pro версии это займет всего 2 клика (и вы получите полную поддержку и 30-дневную гарантию возврата денег ).
-
и установите драйвер Easy.
- Запустите Driver Easy и нажмите кнопку « Сканировать сейчас» . Driver Easy проверит ваш компьютер и обнаружит проблемы с драйверами.


- После обновления перезагрузите компьютер, чтобы изменения вступили в силу.
Проверьте, разрешен ли ваш черный экран.
Исправление 4: отключить быстрый запуск
Отключение быстрого запуска может решить проблему черного экрана на ноутбуке HP. Для этого выполните следующие действия:
- Откройте панель управления на своем компьютере и просмотрите элементы панели управления маленькими или большими значками .
- Нажмите Параметры питания .


- Нажмите Изменить настройки, которые в данный момент недоступны .

- Снимите флажок Включить быстрый запуск (рекомендуется) . Затем нажмите Сохранить изменения .

Перезагрузите компьютер и посмотрите, правильно ли работает экран вашего ноутбука.
Исправление 5: отменить последние изменения
Вполне вероятно, что Windows была недавно обновлена, или если вы установили программу на свой компьютер, поэтому это приводит к появлению черного экрана на вашем ноутбуке. Если это ваш случай, вы должны попытаться восстановить систему Windows до предыдущей версии.
Если вы установили программу на своем ноутбуке HP, удалите программу с вашего ноутбука и перезагрузите ноутбук, чтобы увидеть, работает ли экран.
Если вы обновили систему Windows, вам следует восстановить ее до предыдущей версии. Вот как это сделать:
Примечание. Перед началом работы сначала необходимо создать резервную копию важных данных на компьютере.
Если вы используете Windows 10, 8 или 8.1:
- Откройте панель управления и нажмите « Система и безопасность» .

- Нажмите Система > Защита системы > Восстановление системы…

- Выберите точку восстановления, которую вы хотите использовать из списка. Затем следуйте инструкциям на экране для завершения.
Если вы используете Windows 7 или Windows Vista:
- Перейдите в Пуск > Все программы > Стандартные > Системные инструменты


- Нажмите Восстановление системы .
- Выберите точку восстановления, которую вы хотите использовать, затем следуйте инструкциям на экране для завершения.
После восстановления системы перезагрузите ноутбук и посмотрите, исправляет ли он черный экран.
Вот и все. Надеюсь, эта статья пригодится и поможет решить проблему с черным экраном в ноутбуке HP.

Компоновка моноблоков имеет много общего с ноутбуками. В результате причиной поломка часто становится слабоватая система охлаждения. Особенно после модернизации системы. Своевременная чистка и обслуживание системы охлаждения сводят риск поломок от перегрева на нет. С другой стороны, диапазон неисправностей, которые препятствуют нормальному включению, очень широк.

Меры самостоятельно диагностики
Если моноблок HP перестал включаться, то первым делом следует проверить наружную линию питания, начиная с розетки. Маловероятно, но из строя могла выйти розетка или сетевой фильтр. Или штекер питания отошел от разъёма. Не исключён выход из строя блока питания. Наружный БП можно проверить, используя заведомо исправный или при помощи мультиметра. Параметры тока на штекере подключенного к сети устройства должны соответствовать маркировке на нём.

Также мешать нормальному включению может поломка одного из периферийных компонентов компьютера. Умея разбирать его, можно провести безопасную первичную диагностику. Для этого следует по очереди отключать жесткий диск, оперативную память и другие подключаемые устройства, пытаясь включить моноблок. Если после отсоединения одно из устройств включение произойдёт, то «виновник» обнаружен и подлежит замене.
Не исключена вероятность неисправности самой кнопки включения. Чтобы её проверить, нужно замкнуть контакты на материнской плате, к которым она подключения. Но не следует действовать наобум. Перед этим необходимо четко определить расположение этих самых контактов, иначе можно устроить короткое замыкание не там, где нужно.
Отсутствие результатов от приведённых выше методов указывает на проблемы с системной платой. Уже упомянутое короткое замыкание, неполадки в чипах или микросхемах мультиконтроллеров, в цепях питания или их обвязке требуют профессиональной диагностики и ремонта.
Чего делать не стоит
Самостоятельный ремонт системной платы подручными средствами – не лучшая идея. Без специальных знаний допустимо выполнять блочный ремонт (замену матрицы экрана, периферийных компонентов системы и подобные процедуры) и периодическое обслуживание устройства, но диагностику и ремонт СМД элементов платы и, тем более чипов, лучше доверить профессионалам.

К числу скорее вредных, чем полезных, процедур относятся:
- «Прожарка» системной платы.
- Обдувка чипов строительными или бытовыми фенами.
- Подкладывание монет и вставок под радиатор.
Не стоит обращаться к мастерам, которые предлагают прогрев как вид ремонта. Да, он применяется, но в качестве диагностической меры. Температурное воздействие на чипы и плату может и даст положительные результаты (приблизительно в 30%), ни работоспособность системы сохраниться в течение не более 2-3 трёх месяцев в лучшем случае, но вероятнее – не более 2 часов. А ремонт после таких воздействий сложнее и дороже.
Посторонние предметы под радиатором проводят к деформации системной платы под чипом. В итоге контакт между чипом и платой будет утрачен окончательно, а установка нового невозможной из-за деформации платы.
Поэтому, выполнив допустимую самостоятельную диагностику, лучше сразу обращаться в сервис. Такой ремонт будет быстрее, надёжнее и экономнее самостоятельного.
Читайте также:

