Как настроить dolby audio на acer
Обновлено: 04.07.2024
Кроме того, пользователи Windows 10 могут опробовать (а затем и купить) Dolby Atmos, поддерживающее программное обеспечение для наушников и домашних аудиосистем.
Однако проблема заключается в том, что у них нет возможности сделать это, или они не могут заставить работать Dolby Atmos (или вообще Spatial Sound, в том числе и Windows Sonic).
Что такое Dolby Atmos и Spatial в Windows 10 и как он работает? Как вы, возможно, уже знаете, звук обычно распространяется по каналам, но эта новая технология фокусируется на трехмерных точках и обеспечивает вывод звука на 360 °.
Это должно улучшить восприятие слушателей, и даже с самыми дешевыми наушниками с адаптированным мультимедийным контентом (фильмы, игры и видео) вы должны наслаждаться значительно лучшим объемным звучанием.
В настоящее время он поддерживает только наушники, наушники и наушники в Windows 10, но вы можете использовать домашний кинотеатр Dolby для достижения наилучших результатов.
Тем не менее, мы должны заставить его работать в первую очередь. С единственной целью помочь нашим читателям, попавшим в беду, мы предложили наиболее подходящие решения ниже.
Обязательно ознакомьтесь с ними, и, надеюсь, мы сделаем так, чтобы Dolby Atmos и Spatial Sound работали так, как задумано.
Как заставить Dolby Atmos и Spatial работать в Windows 10:
- Обновление звуковых драйверов
- Откат звуковых драйверов
- Запустите встроенное средство устранения неполадок звука
- Включить параметры эксклюзивного режима
- Запустите загружаемое средство устранения неполадок
- Переконфигурируйте Dolby Atmos для своего устройства или попробуйте Sonic
- Обновить Windows
1: обновить звуковые драйверы
Звуковые драйверы являются основной причиной, почему некоторые пользователи пошли на юг. Как вы, возможно, знаете, обычно есть два звуковых устройства с соответствующими ролями и поддерживающими драйверами. Бортовое звуковое устройство и стороннее устройство.
Windows 10 хорошо известна благодаря автоматическим обновлениям драйверов, которые зачастую усугубляют ситуацию.
А именно, кажется, что некоторые итерации как встроенного звукового устройства, так и стороннего устройства (Realtek, VIA, ATI) не будут работать так, как задумано, с Dolby Atmos и Spatial Sound.
Если вы не знаете, как это сделать в Windows 10, обязательно выполните следующие действия:
- Нажмите правой кнопкой мыши в меню Пуск и откройте Диспетчер устройств .
- Разверните раздел Звуковые, видео и игровые контроллеры .
- Щелкните правой кнопкой мыши встроенное звуковое устройство и стороннее устройство и Обновить драйверы .
- Перезагрузите компьютер.
- Нажмите правой кнопкой мыши на значок звука в области уведомлений и выберите Пространственный звук (Dolby Atmos для наушников) . Если вы еще не настроили его, следуйте инструкциям, чтобы сделать это.
- Воспроизведение поддерживаемого контента и поиск (прослушивание) изменений.
Windows не может автоматически найти и загрузить новые драйверы? Не волнуйтесь, мы вас обеспечим.
Обновлять драйверы автоматически
Чтобы предотвратить повреждение ПК при установке неправильных версий драйверов, мы предлагаем сделать это автоматически с помощью специального инструмента: DriverFix .
Этот инструмент предназначен для Windows 10, одобрен Microsoft и Norton Antivirus для обновления вашего ПК с правильными драйверами Windows. Вот краткое руководство о том, как это сделать.
- Загрузите и установите DriverFix
- После установки программа быстро выполнит сканирование и определит устаревшие или отсутствующие драйверы Windows.
DriverFix сравнивает ваш компьютер с базой данных Cloud, содержащей 18 миллионов драйверов Windows, и рекомендует соответствующие обновления. Все, что вам нужно сделать, это дождаться завершения сканирования. - По завершении сканирования вы получите полный отчет об устаревших драйверах, найденных на вашем ПК. Просмотрите список и посмотрите, хотите ли вы обновить каждый драйвер по отдельности или все сразу. Чтобы обновить один драйвер за раз, нажмите ссылку «Обновить» рядом с именем драйвера. Или просто нажмите кнопку «Обновить все», чтобы автоматически установить все рекомендуемые обновления.
Примечание. Некоторые драйверы необходимо устанавливать в несколько этапов, поэтому вам придется нажимать кнопку «Обновить» несколько раз, пока не будут установлены все его компоненты.
Отказ от ответственности : некоторые функции этого инструмента не являются бесплатными.
Знаете ли вы, что большинство пользователей Windows 10 имеют устаревшие драйверы? Будьте на шаг впереди, используя это руководство.
2: Откатить звуковые драйверы или придерживаться собственных драйверов Windows
Если первый шаг не помог, мы рекомендуем диаметрально противоположный подход. Это проблема водителей, которую мы подчеркиваем каждый раз.
Последняя итерация драйвера может быть не самой подходящей для работы. Многие пользователи весело проводили время с Dolby Atmos и пространственным звуком, пока функция Центра обновления Windows не решила обновить драйвер звука.
Вот когда начались проблемы. Для решения этой проблемы мы предлагаем два решения.
Во-первых, вы можете попробовать откатить драйвер на всех звуковых устройствах и искать изменения. Если это не сработает, вы должны полностью отключить стороннее звуковое устройство и придерживаться только встроенного звукового устройства.
Кроме того, мы убедились, чтобы показать вам, как сделать оба в отдельных списках инструкций:
- Нажмите правой кнопкой мыши Пуск и откройте Диспетчер устройств в меню «Опытный пользователь».
- Разверните раздел Звуковые, видео и игровые контроллеры .
- Щелкните правой кнопкой мыши оба устройства соответственно и откройте Свойства .
- На вкладке Драйвер нажмите Откатить драйвер .
- Если этот параметр недоступен, вернитесь и щелкните правой кнопкой мыши на стороннем звуковом устройстве и удалите его.
- Перезагрузите компьютер и снова включите пространственный звук.
Если вы откатите свой драйвер и это решит проблему, вам придется запретить Windows автоматически обновлять его в будущем. Чтобы сделать это, выполните простые шаги из этого отличного руководства.
3: Запустите встроенное средство устранения неполадок звука
Когда после 10 летнего юбилея Windows 10 заполонила множество проблем, Microsoft решила протянуть руку помощи и предоставила пользователям специальное меню для устранения неполадок.
Это произошло после обновления Creators, и с тех пор пользователи довольно разочарованы возможностями некоторых инструментов устранения неполадок.
Однако, поскольку где-то там есть специальный инструмент для устранения проблем со звуком, мы действительно рекомендуем его запустить. Это может помочь вам определить, в чем проблема, поэтому вы можете использовать более продвинутый подход.
Средство устранения неполадок Windows «Воспроизведение звука» должно решить некоторые незначительные проблемы, особенно те, которые были вызваны недавним обновлением.
Если вы не знаете, как запустить средство устранения неполадок со звуком Windows, обязательно выполните следующие действия:
- Нажмите клавишу Windows + I, чтобы открыть Настройки .
- Выберите Обновление и безопасность .
- Выберите Устранение неполадок на левой панели.
- Выделите средство устранения неполадок « Воспроизведение аудио » и нажмите « Запустить средство устранения неполадок ».
- Следуйте инструкциям и после завершения устранения неполадок перезагрузите компьютер.
- Откройте значок звука> Пространственный звук и попробуйте снова включить Dolby Atmos.
Если у вас возникли проблемы с открытием приложения Настройка, обратитесь к этой статье, чтобы решить эту проблему.
Если не удается загрузить средство устранения неполадок с ошибкой, ознакомьтесь с этой статьей, чтобы узнать, как решить эту проблему.
4: Включить параметры эксклюзивного режима
Некоторые сторонние приложения для воспроизведения и воспроизведения звука, как правило, берут на себя ответственность, а не полагаются на системные ресурсы.
Windows Sonic является встроенной частью платформы Windows, в то время как Dolby Atmos (на данный момент) является инструментом, приобретенным у сторонних производителей.
Поэтому убедитесь, что включен эксклюзивный режим, который предоставляет доступ к сторонним инструментам. Эти параметры должны быть включены по умолчанию, но стоит проверить их, прежде чем переходить к дополнительным шагам.
Следуйте этим инструкциям, чтобы включить звуковые функции Эксклюзивного режима в Windows 10:
- Нажмите правой кнопкой мыши на значок звука в области уведомлений и откройте Устройства воспроизведения .
- Нажмите правой кнопкой мыши на устройстве воспроизведения по умолчанию и откройте Свойства .
- Сначала выберите вкладку Пространственный звук и убедитесь, что Dolby Atmos для наушников включен.
- Теперь выберите вкладку Дополнительно .
- В разделе « Эксклюзивный режим » включите « Разрешить приложениям получать исключительный контроль над этим устройством » и « Предоставьте исключительный приоритет приложения », проверив их соответствующие коробки.
- Подтвердите изменения и проверьте, доступны ли пространственные звуковые функции сейчас/работают.
5: Запустите загружаемое средство устранения неполадок
Если вышеупомянутое встроенное средство устранения неполадок не помогло решить проблему, мы рекомендуем использовать загружаемое средство устранения неполадок, которое может лучше подойти для этой задачи.
Существует целый ряд инструментов для устранения неполадок «Easy Fix», предоставляемых Microsoft. В общем, они похожи на встроенные средства устранения неполадок.
Однако, поскольку мы довольно ограничены в отношении доступных решений, касающихся Dolby Atmos и Spatial Sound, он нашёл свой путь в наш список.
Чтобы запустить загружаемое средство устранения неполадок со звуком для Windows 10, следуйте приведенным ниже инструкциям.
- Перейдите по ссылке, чтобы загрузить средство устранения неполадок со звуком «Easy Fix».
- Запустите средство устранения неполадок и подождите, пока оно не разрешит (надеюсь) проблемы со звуком.
- Перезагрузите компьютер и снова включите Dolby Atmos/Spatial Sound.
Если средство устранения неполадок останавливается до завершения процесса, исправьте его с помощью этого полного руководства.
6. Переконфигурируйте Dolby Atmos для вашего устройства или попробуйте Sonic
Однако Dolby Atmos является сторонним сервисом, приобретенным через Microsoft Store. Таким образом, вы можете попробовать перенастроить его (переустановить Dolby Atmos для наушников или домашнего кинотеатра) и попробовать еще раз.
Также убедитесь, что вы воспроизводите оптимизированный контент, который поддерживает эту технологию. Также имейте в виду, что программное обеспечение лучше работает на оборудовании, поддерживаемом Dolby Atmos.
Это не должно занимать слишком много времени, и, если у вас установлена Windows 10, эти инструкции должны показать вам, как это сделать, выполнив несколько простых шагов:
- Подключите наушники, наушники или наушники. С другой стороны, если вы настраиваете домашний кинотеатр, подключите его также.
- Нажмите правой кнопкой мыши значок Звук в области уведомлений и откройте Устройство воспроизведения .
- Нажмите правой кнопкой мыши на устройстве воспроизведения по умолчанию и откройте Свойства .
- Выберите вкладку Пространственный звук .
- Выберите Dolby Atmos в раскрывающемся меню, и вы сразу же будете перенаправлены в Microsoft Store.
- Установите приложение Dolby Access и запустите его .
- Выберите, следует ли настроить наушники или домашний кинотеатр.
- Нажмите Начать настройку .
- Выберите Настроить параметры ПК и выберите Atmos для наушников в раскрывающемся меню.
- Попробуйте воспроизвести демки и прислушайтесь к различиям в выводе звука.
Если вы не можете использовать Dolby Atmos, возможно, альтернатива Windows для пространственного звучания, Windows Sonic, послужит вам правосудием. По крайней мере, если вы поклонник наушников. Вот как это сделать:

- Нажмите правой кнопкой мыши значок Звук в области уведомлений и откройте Устройство воспроизведения .
- Нажмите правой кнопкой мыши на устройстве воспроизведения по умолчанию и откройте Свойства .
- Выберите вкладку Пространственный звук .
- Выберите Windows Sonicдля наушников в раскрывающемся меню и подтвердите изменения.
7: обновить Windows
Наконец, если ни один из предыдущих шагов не помог вам решить проблему с Dolby Atmos/Spatial sound, мы можем только рекомендовать проверять наличие обновлений и проявлять терпение.
Как показал случай, в некоторых предыдущих случаях все решалось после обновления после того, как Microsoft получила многочисленные жалобы относительно проблем со звуком.
Это довольно новое дополнение к платформе Windows 10, и мы все знаем, что Redmond Giant работает медленно и загадочно, но, тем не менее, эффективно. В конце концов.
Как вы уже знаете, пользователи автоматически получают обновления для Windows 10. Но на всякий случай вы можете попробовать поискать доступные обновления вручную. Вот как это сделать:
Не можете обновить Windows? Ознакомьтесь с этим руководством, которое поможет вам быстро их решить.
Если у вас есть вопросы или альтернативные решения для проблемы «Dolby Atmos/Spatial Sound», обязательно оставьте их в разделе комментариев ниже.

Представьте, что вы смотрите фильм или играете в компьютерную игру и слышите звук пролетающего вертолета не только вокруг, но и прямо над головой. Система пространственного звука дает такую возможность! Это современная иммерсивная технология, создающая эффект объемного звучания в виртуальном трехмерном пространстве, вокруг вас и над вами. Пространственный звук создает более реалистичную атмосферу, превосходя старые форматы объемного звучания типа «звук вокруг».

С пространственным звуком все фильмы и игры звучат круче. Самый высокий уровень погружения и точности дают игры, фильмы и телешоу со встроенной поддержкой этой новой технологии. Но даже если такой поддержки нет, все равно любой контент, подходящий для традиционных систем объемного звучания, автоматически звучит гораздо эффектнее.
Какие форматы пространственного звука поддерживает Windows?
В Windows 10 доступны три варианта пространственного звука: Windows Sonic для наушников (Windows Sonic for Headphones), Dolby Atmos для наушников (Dolby Atmos for Headphones) и Dolby Atmos для домашних кинотеатров (Dolby Atmos for home theater)*.
Windows Sonic для наушников можно использовать с любыми наушниками, микронаушниками и гарнитурами. Этот вариант делает звук во всех фильмах и играх более иммерсивным и обеспечивает очень высокую точность звукового окружения в играх.
С Dolby Atmos домашние и портативные устройства обретают звук Dolby премиум-качества, как в кинотеатрах. Этот вариант можно использовать с наушниками или с домашними кинотеатрами, телевизорами и акустическими системами, поддерживающими Dolby Atmos. Формат Dolby Atmos позволяет получить иммерсивный, крайне эмоциональный звук при просмотре большинства современных кассовых фильмов. Игры, поддерживающие Dolby Atmos, позволяют игрокам испытать совершенно новый уровень потрясающей детализации, точности и реалистичности пространственной звуковой картины.
Как включить Windows Sonic для наушников или Dolby Atmos?
Windows Sonic для наушников поддерживается в Windows 10 по умолчанию. Чтобы включить этот вариант, следуйте приведенной ниже инструкции.
Чтобы включить поддержку Dolby Atmos, загрузите бесплатное приложение Dolby Access из Магазина Microsoft. После этого вы сможете наслаждаться улучшенным звуком домашних кинотеатров, телевизоров и акустических систем с поддержкой Dolby Atmos без какой-либо платы. А чтобы включить поддержку Dolby Atmos еще и для наушников, вы можете приобрести через приложение Dolby Access подписку, распространяющуюся на 10 устройств (включая Xbox One).
Как включить на моем компьютере Windows Sonic для наушников или Dolby Atmos?
Чтобы включить пространственный звук на ПК под управлением Windows 10:
- Подключите наушники или AV-ресивер с поддержкой Dolby Atmos к ПК через порт HDMI.
- Кликните правой кнопкой мыши значок звука в области уведомлений на панели задач и выберите вариант пространственного звука, который хотите использовать. (Примечание: при выборе Dolby Atmos для наушников или Dolby Atmos для домашних кинотеатров будет выполнен переход в магазин для загрузки бесплатного приложения Dolby Access. Там будут предоставлены инструкции, следуя которым, вы сможете приобрести или включить в пробном режиме Dolby Atmos для наушников или включить Dolby Atmos для домашних кинотеатров.)
- Запустите свою любимую игру или фильм. Наслаждайтесь!
* Доступно на ПК под управлением Windows 10 Creators Update и более поздних версий.
Мы используем компьютер для работы или отправки электронных писем, но мы также часто делаем ставки на все более крупные и качественные экраны, которые позволяют нам полностью захватывающий опыт в играх или если мы решим смотреть фильмы онлайн. Но если мы хотим, чтобы идеальное изображение сопровождалось качественным звуком, Windows позволяет нам активировать пространственный и объемный звук, который помещает звук вокруг нас, чтобы мы чувствовали себя внутри сцены. Если вы хотите, вы можете активировать Dolby Atmos в Windows 10, и мы объясним, как это сделать.
4K экраны являются частыми, но сопровождая их звуком хорошего качества, объемным звуком, мы получаем лучший опыт. Или просто, если мы собираемся играть в любую видеоигру на нашем компьютере и у нас есть хорошие наушники, которые мы хотим сопровождать соответствующим звуком. В этом случае, с использованием Dolby Atmos Настоятельно рекомендуется использовать в Windows.
Что такое Dolby Atmos?
Dolby Atmos - это технология объемного звука, которая появилась в 2012 году и сегодня совместима с большим количеством сервисов потокового видео для просмотра фильмов или сериалов, а также с форматы, такие как DVD или названия видеоигр. Dolby Atmos использует трехмерный звук, смешивая классические звуковые каналы, например 5.1 или 7.1, и добиваясь воспроизведения звука на 360 градусов.
Dolby Atmos, как и DTS: X, использует двенадцать динамиков с 7.1.4 распределение по комнате : семь динамиков, которые функционируют как сателлиты, динамик сабвуфера и четыре потолочных динамика (или два, в некоторых случаях), звук полностью захватывает, когда мы смотрим фильм или когда играем в игры. В случае Dolby Atmos для Windows 10 мы получаем объемный звук, который позволит нам иметь домашний кинотеатр дома с отличным качеством.
Dolby Atmos с Windows 10
- Windows Sonic для наушников
- Доступ к Dolby
- DTS звук без ограничений
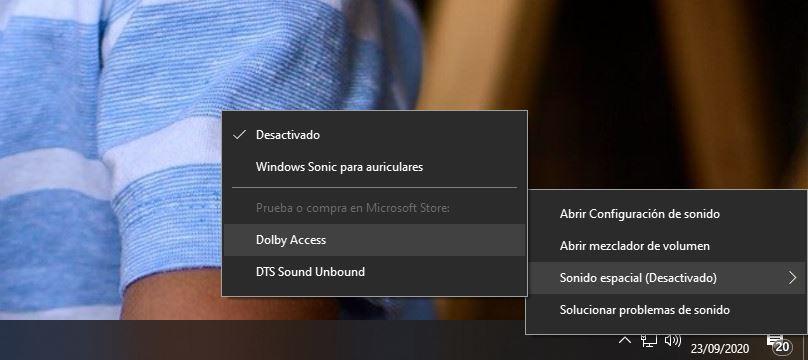
Windows Sonic позволяет нам добиться объемного звука при использовании наушников. Объемный звук в стереонаушниках. В свою очередь, Dolby Atmos с доступом Dolby полезен для наушников, но также и для домашнего кинотеатра, если у вас есть для этого подготовленные динамики. Чтобы смотреть фильмы или играть в игры.
Мы объясним, как его использовать, шаг за шагом, и что мы должны установить и настроить, чтобы получить его.
Доступ к Dolby
- Перейти на панель задач
- Щелкните правой кнопкой мыши значок звука
- Откройте раздел Пространственный звук
- Нажмите на Dolby Access
- Это автоматически приведет вас к Магазин Microsoft
Мы будем вынуждены загрузите приложение Dolby Access. Это платное приложение, которое можно скачать с Microsoft Магазин, но у него есть бесплатный период 30 дней если вы хотите проверить, устраивает ли вас использование Dolby Atmos в Windows 10. Вам не нужно добавлять какой-либо способ оплаты, чтобы провести тест.
Загрузите и следуйте инструкциям, чтобы установить Dolby Access в Windows и нажмите «Пуск», чтобы начать настройку объемного звука на вашем компьютере.
- Подключите их к компьютеру
- Нажмите «Продолжить»
- Выберите источник звука, который хотите использовать
- Готово и настроено
После активации ваш компьютер уже будет работать с Dolby Atmos для Windows 10. Когда закончится бесплатная пробная версия, вам придется заплатить, чтобы использовать Dolby Access, чтобы продолжать пользоваться этими преимуществами и этим типом звука.
DTS звук без ограничений
Вы также можете увидеть на своем компьютере, что можете использовать DTS Sound Unbound. DTS родился в 1990-х, Digital Theathre System, как главный конкурент Dolby в области технологии объемного звука дома или в кинотеатре. Более тридцати лет он также был формат многоканального звука хотя и с некоторыми отличиями, такими как более точный пространственный звук или возможность кодирования звука с более высоким битрейтом в DTS: X, чем то, что мы достигаем с Dolby Atmos. Несмотря на различия между двумя технологиями, они обе делают одно и то же: обеспечивают более качественный объемный звук для любого контента.
Нажмите правую кнопку на значок аудио, и он перенаправит вас в Microsoft Store . Оказавшись здесь, нажмите «Получить» DTS Sound Unbound, чтобы начать его использовать, и «Установить», как только вы его загрузите, чтобы начать его использовать.
Когда вы нажмете «Пуск», откроется новое окно, в котором вы увидите функции DTS Sound Unbound. Как и в случае использования Dolby Atmos в Windows 10, здесь нам также придется заплатить, хотя с возможностью попробовать в течение 14 дней бесплатно. Его цена 9.99 евро на случай, если вы хотите использовать кодек объемного звука DTS для воспроизведения содержимого DTS на совместимом компьютере. Вы можете воспроизводить его через наушники или динамики.
У вас также есть возможность купить DTS Наушники: X за 19.99 евро, это технология, разработанная для игр. Как обещает сама программа, вы можете получить «точную, реалистичную и захватывающую звуковую панораму в любой паре наушников» в таких видеоиграх, как, например, Gears 5, Forza Horizon 4, Gor Honor, Final Fantasy XV.
Выберите тот, который вам нужен, и коснитесь на «Бесплатное расписание». Он попросит вас подтвердить пароль вашей учетной записи Microsoft, и вы начнете 14-дневную пробную версию без необходимости указывать какую-либо кредитную карту.
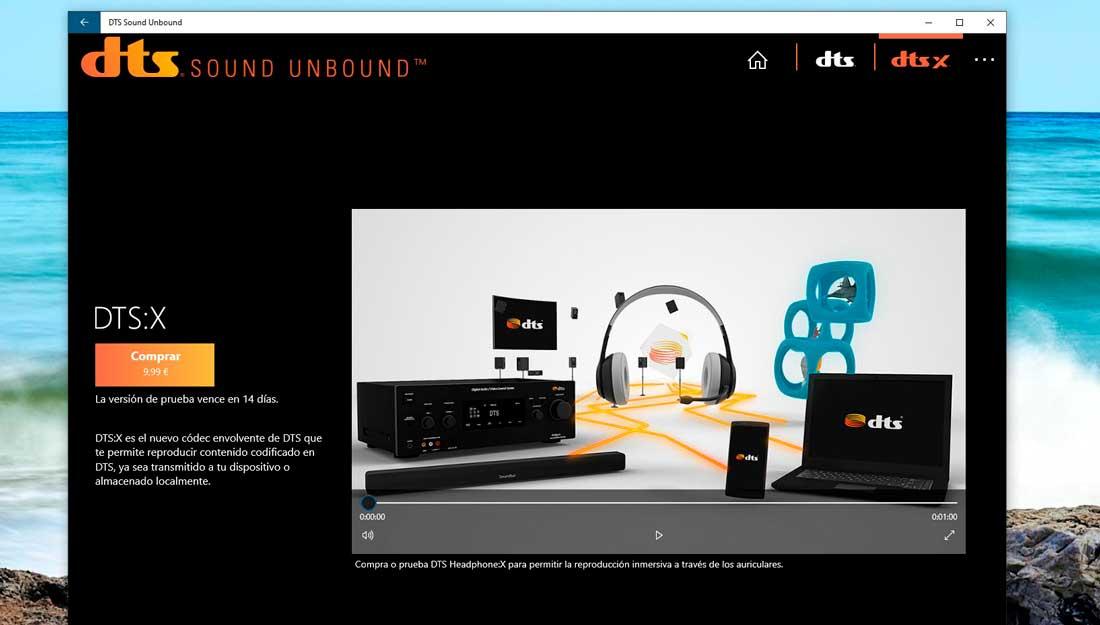
Windows Sonic
Вы также можете активировать Windows Sonic если вы используете наушники и ищу пространственный звук. В этом случае вам не нужно активировать какое-либо платежное приложение или период подписки, поэтому это очень интересная альтернатива, если вы ищете пространственный звук, совместимый со многими играми, для полного погружения в игру.
- Перейти на панель задач
- Найдите значок динамика
- Щелкните правой кнопкой мыши
- Нажмите на опцию «Пространственный звук»
- Выберите «Windows Sonic для наушников»
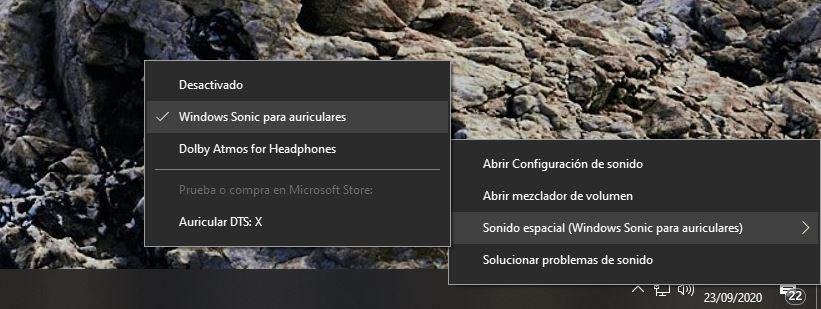
Вот как вы его активируете. Это бесплатный вариант специального звука, который мы можем использовать в Windows 10, а также в консолях Microsoft, таких как Xbox Один.

Ответы (22)

Добрый день.
На каком гаджете?

Попытайтесь загрузить с сайта производителя ноута последнюю версию и переустановить, вероятнее всего станет в одном архиве с аудиодрайвером, лучше обновить и то и другое. Разумеется качайте именно для своей модели ноута и системы.

У меня долби вырубался самостоятельно из=за яндекс строки. удалил её и долби начал работать как раньше)

Продуй, может всего лишь блок зарядки закипает от загрязнения. Ну и заодно конденсаторы посмотришь.

Самопроизвольно отрубается dolby audio из-за яндекс строки, удалил ее и все начало работать, больше не отключается.

Убрал Алису. Всё театр начал работать.

У меня так же дело в Алисе было

Алису на-х, й убирайте с панели задач, и беда решена ,

Ищи в надстройках динамиков сточку "Разрешить приложениям использовать в монопольном режиме" и сними галочку - мне спасло

У большинства это связано с деятельностью вирусных программ поставляемым Яндексом (яндекс строка, алиса и т. п.).

/Кто-нибудь знает из-за чего выключается /- ̲з̲а̲п̲у̲с̲т̲и̲т̲е̲ ̲о̲т̲ ̲и̲м̲е̲н̲и̲ ̲А̲д̲м̲и̲н̲и̲с̲т̲р̲а̲т̲о̲р̲ ̲ [← ссылка] и дальше покажите скрин окно программы и так ж кнопа Win+R → пишите dxdiag → жмите Ок и покажите скрин вкладки Система и скрин вкладки Аудио (звучание)

Снеси дравера DOLBY и установи Conexant. И еще попытайся снести звуковую карту из деспечера гаджетов и пусть ОС'ь сама найдет дравера.

С аудиокартой могут быть неисправности, ты мог поставить не те дрова. Рекомендую перепроверить это.

Исчез звучание на Компьютер. Перепроверьте кабель и гнездо от колонок к Компьютер (подключите колонки к любому звуковоспроизводящему устройству, например к телефону, планшету, или к любому другому Компьютер).
Перепроверьте ваш Комп на вирусы этим , если ничего не найдет, то переустановите дрова для аудио (а если антивирусный сканер найдет что-нибудь подозрительное, то первым делом смените антивирус на нормальный.
Платный Norton 360 , а лучший из бесплатных Comodo Internet Security Premium 2014 + настройка Comodo . Существует простой и главное абсолютно бесплатный вариант установки дров Программа для автоматической конфиги компа DriverPack Solution .
Перепроверьте в надстройках аудио (Пуск – Панель управления - Звучание) стоит ли зеленая галочка на гаджете “Динамики” ,там же перепроверьте являются ли динамики устройством по умолчанию (кнопка “По умолчанию” должна быть не активна. Если она активна, жмите ее и сделайте динамики устройством по умолчанию). Если не поможет, сделайте откат ОС.
Читайте также:

