Как отключить пульт apple tv
Обновлено: 04.07.2024


Многие игнорируют Apple TV как часть экосистемы Apple. Это ошибка.
Приставка даёт возможность в полной мере использовать сервисы компании на большом экране своего телевизора. Это очень удобно дома и в офисе.
Эта статья поможет новичкам разобраться в использовании приставки, а бывалые узнают много нового про её интересные фишки. Да что там, сам только узнал, как активировать секретное меню Apple TV.
Про это и не только дальше.
1. Для управления Apple TV можно использовать Apple Watch

Привязка Apple TV к Apple Watch происходит автоматически и занимает всего пару секунд
Что сделать: откройте приложение «Пульт» на Apple Watch, подключите активную Apple TV, а после управляйте приставкой через часы, как комплектным пультом.
Экран Apple Watch действительно может стать настоящим пультом управления для вашей Apple TV. Управлять приставкой с часов не менее удобно, чем с комплектного пульта.
В игры, конечно, особенно не поиграешь, но такой сценарий и не предполагается.
2. Заряд аккумулятора пульта Apple TV показан в «Настройках»

На самом пульте от Apple TV нет встроенного отображения уровня заряда или визуализации необходимости подключения к блоку питания
Что сделать: откройте «Настройки», перейдите в раздел «Пульты и устройства», оцените уровень заряда через меню «Пульт».
Как показывает практика, комплектный пульт от Apple TV работает без подзарядки около месяца. Но заряжать его всё-таки придётся. Это меню подскажет, когда придёт время.
3. Чтобы открыть «Пункт управления», зажмите кнопку «Домой»

»Пункт управления» открывает доступ к быстрым действиям с Apple TV
Что сделать: нажмите и удерживайте кнопку «Домой» на протяжении нескольких секунд.
Интересно, что немногие владельцы приставки вообще знают, что такое меню в ней есть.
4. Если Apple TV зависла, её получится быстро перезагрузить

Да, пульт от Apple TV практически невозможно привести в порядок даже для фото — уж больно сильно он пачкается
Что сделать: одновременно зажмите кнопки «Меню» и «Домой», а потом удерживайте приблизительно 5–6 секунд, пока Apple TV не активирует перезагрузку.
Да, Apple TV иногда приходится перезагружать. Чаще всего дело в кривом стороннем софте. Но, случается, сбой происходит и в самой системе.
За полтора года владения приставкой у меня такое случалось пару раз.
Кажется, что чипсета Apple A10 приставке в 2021 году всё же уже недостаточно для корректной работы в любых условиях.
5. Приложения из памяти Apple TV выгружаются, как на iPhone

Выгружать приложения отсюда без видимой на то причины нет смысла
Что сделать: дважды нажмите на кнопку «Домой», чтобы перейти в меню многозадачности, а потом смахните вверх бесполезный или проблемный софт.
Выгружать софт из меню многозадачности нужно только лишь в том случае, если он завис. Иначе нет смысла.
6. Клавиатуру при наборе текста можно изменить одной кнопкой

Очень удобная находка для тех, кто для ввода текста использует пульт
Что сделать: используйте кнопку «Старт/Пауза», чтобы переключиться между заглавными и строчными буквами, а также вводом символов.
Если не знать про это, придётся долго и нудно смахивать до нужной иконки на экране. И не один раз.
7. У Apple TV есть специальное меню продвинутых параметров

Для некоторых оно будет очень даже кстати
Что сделать: откройте «Настройки», перейдите в раздел «Система», разверните меню «Обновления ПО», быстро нажмите на кнопку «Старт/Пауза» четыре раза, выберите пункт Internal Settings.
С помощью данного меню на Apple TV даже получится настроить VPN для доступа к контенту с ограничениями по территориальному признаку. Удобно.
8. Как максимально быстро включить экранную заставку Apple TV
Что сделать: для этого достаточно нажать на кнопку «Меню», находясь на домашнем экране интерфейса Apple TV.
Когда телевизор в моей гостиной не используется, на его экране обычно появляется одна из аэрозаставок. Они бесподобны, и их ассортимент регулярно пополняется.
Да, их можно включить вручную. Не нужно ждать, пока Apple TV запустит их из-за простоя.
9. Что делать, если пульт от Apple TV завис и не реагирует

Бывает разное — даже пульт может зависнуть, если особенно активно использовать приставку
Что сделать: нужно перезагрузить пульт от Apple TV, зажав кнопку «Меню» и повышения громкости на несколько секунд.
За полтора года использования у меня один раз завис пульт от Apple TV. Далеко не сразу понял, как вернуть его к жизни. Оказалось, достаточно было перезагрузить.
10. Apple TV, как и Mac, поддерживает несколько пользователей

Обязательно настройте несколько пользователей для приставки
Что сделать: откройте «Настройки», перейдите в раздел «Пользователи и учётные записи», добавьте необходимых пользователей — переключаться между ними получится через «Пункт управления».
У каждого из пользователей будет собственный контент, очередь воспроизведения, достижения в играх, музыка и так далее.
Чтобы в полной мере раскрыть потенциал приставки, рекомендую добавить всех членов семьи.
11. Включите автопереключение тем оформления меню Apple TV

На Apple TV можно использовать как светлую тему оформления интерфейса, так и тёмную
Что сделать: откройте «Настройки», перейдите в раздел «Основные», разверните меню «Оформление», выберите вариант «Авто».
Активировать тёмную тему оформления интерфейса в вечернее время вручную — не самая лучшая идея. Куда удобнее включить автоматическое переключение.
Кстати, днём тёмную тему не рекомендую. Экран может очень сильно отражать происходящее в помещении. По крайней мере, у меня так.
12. Ввод данных с помощью iPhone или iPad можно отключить

Да, не все используют ввод текста с iPhone или iPad
Что сделать: откройте «Настройки» на iPhone или iPad, перейдите в раздел «Уведомления», разверните меню «Клавиатура Apple TV», переведите в неактивное положение переключатель «Допуск уведомлений».
Данный параметр привязан к конкретному мобильному устройству.
К примеру, если дома есть iOS-гаджет, который используется в роли пульта управления умными девайсами в помещении, от основного iPhone или iPad Apple TV лучше всего отвязать.
13. На Apple TV можно автоматом ставить софт с iPhone и iPad

Эта фишка понравится особенно активным пользователям приставки
Что сделать: откройте «Настройки», перейдите в раздел «Приложения», переведите в активное положение переключатель «Автоустановка приложений».
К примеру, если вы активно проходите игры из Apple Arcade, будет логичным автоматом устанавливать новинки и на Apple TV.
Учтите, что многие игры из Apple Arcade требуют использования с приставкой отдельного геймпада. Подойдёт контроллер от пары последних поколений PlayStation или Xbox.
14. Лишние приложения на Apple TV можно очень быстро удалять

Копаться в глубине меню «Настройки» нет ровным счётом никакого смысла
Что сделать: зажмите приложение на домашнем экране Apple TV до перехода в режим редактирования, нажмите кнопку «Старт/Пауза» и выберите «Удалить».
Копаться в настройках Apple TV для удаления каждого приложения не нужно. Всё это можно сделать и с домашнего экрана приставки.
15. Отключите встроенные покупки на Apple TV для своих детей

Это особенно актуально, если вы забыли создать для них отдельные аккаунты
Что сделать: откройте «Настройки», перейдите в раздел «Основные», разверните меню «Ограничения», включите «Ограничения», установите код-пароль и запретите встроенные покупки и другие нежелательные действия.
Главное помнить, что вернуть деньги за внутренние покупки можно, но не больше одного или двух раз в год. Если пытаться делать это регулярно, модераторы App Store тут же дадут отказ.
16. Apple TV может автоматом отключаться через конкретное время

Отключение приставки тождественно её переведению в режим сна
Что сделать: откройте «Настройки», перейдите в раздел «Основные», разверните меню «Переход в режим сна спустя», выберите время неактивности для отключения приставки.
Если забыли отключить Apple TV на ночь, она может сделать это самостоятельно.
17. Для управления Apple TV можно использовать пульт телевизора

Управлять телевизором и приставкой можно с помощью одного и того же пульта ДУ
Что сделать: откройте «Настройки», перейдите в раздел «Пульты и устройства», воспользуйтесь возможностью «Обучение пульта» для настройки ДУ от телевизора.
Конечно, в полной мере все возможности Apple TV с помощью другого пульта использовать не выйдет. Но переключать ролики на YouTube или треки в Spotify — легко.
Сам использую эту возможность только в том случае, когда комплектного пульта от Apple TV нет под рукой.
18. С помощью пульта Apple TV можно быстро перематывать видео
Что сделать: используйте углы сенсорной панели пульта Apple TV во время просмотра роликов на YouTube и других видео.
Нашёл эту фишку абсолютно случайно. Проверил и убедился, что она работает в подавляющем числе приложений для работы с видео.
Ролики либо перематываются, либо переключаются. Но первое происходит чаще.
19. Вот куда делось приложение пульта для Apple TV на iPhone

Управлять Apple TV с iPhone так же удобно, как с помощью пульта
Что сделать: включите инструмент «Пульт Apple TV» в меню «Настройки», «Пункт управление» и используйте его через последний.
Ранее «Пульт Apple TV» представлял собой отдельное приложение.
Тем не менее, с недавнего времени весь его функционал переехал в «Пункт управления».
20. Как просматривать снимки из «Google Фото» на Apple TV

После отказа от iCloud просматриваю здесь снимки и ролики из домашнего архива, бережно собранного в «Google Фото»
Что сделать: понадобится приложение Explorer for Google Photos для Apple TV за 179 руб.
По личным наблюдениям, приложение работает не хуже, чем стандартное «Фото». Если собираете снимки и ролики в сервисе Google, рекомендую.
Освободи Себя Apple Телевизор может быть отличным устройством, которое позволит вам наслаждаться любимыми телевизионными платформами, слушать подкасты и даже наслаждаться видеоиграми. Однако мало или ничего нельзя сделать без пульта дистанционного управления, так как важно иметь возможность полностью управлять им через интерфейс tvOS. Поэтому в этом посте мы покажем вам что делать когда Apple TV не распознает пульт дистанционного управления или это не очень хорошо работает.
Почему Apple TV не распознает пульт?
Siri Remote - это имя, которое получает Apple TV последнего поколения и, как мы уже говорили, важно выполнить все действия на устройстве. Будь то вход в приложение, продвижение вперед во временной шкале фильма, вызов Siri или управление громкостью, если у нас подключены наушники. Поэтому ясно, что неправильная работа этой системы является важной проблемой, но не беспокойтесь, потому что, возможно, решение будет проще, чем вы думаете.
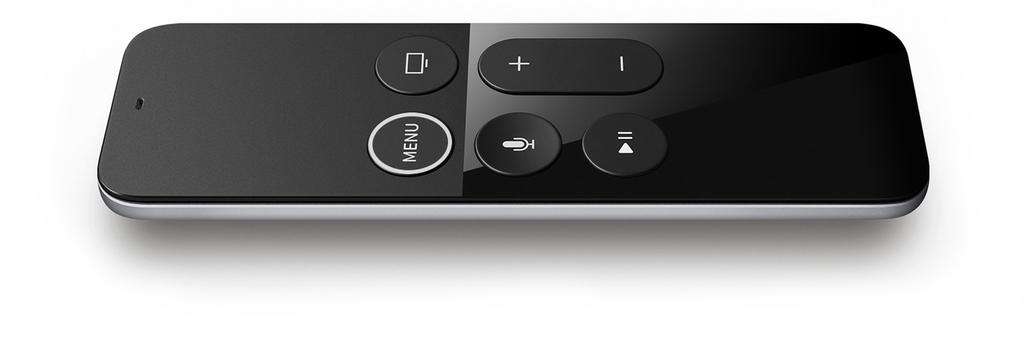

С другой стороны, мы находим старые элементы управления Apple TV , которые белого или алюминиевого цвета, в отличие от последнего поколения черного цвета. Это работает кнопка ячейки CR 2032 Таким образом, основной причиной прекращения работы является именно то, что он закончился. Вы можете заменить батарею, чтобы проверить ее, и если, несмотря на изменение, она все еще не работает, вы можете найти другое возможное решение в этом посте.
Возвращаясь снова к случаю Siri Remote следующего поколения, мы можем обнаружить, что одной из причин его прекращения является то, что батарея разряжена , Как правило, эта команда длится долго с нагрузкой, иногда это может быть даже годы в зависимости от использования. Однако, как и любое электронное устройство, его необходимо заряжать, когда у него заканчивается батарея. Поэтому мы рекомендуем подключить его через Lightning к току и оставить заряжаться на несколько минут. Затем отключите его и попробуйте использовать его. Если он все еще не работает, вы можете исключить эту возможность, так как с минимальной батареей он должен уже работать.
Также существует вероятность, что по какой-то причине команда была отключена от принимающего устройства, поэтому Apple сама рекомендует следовать следующим советам.
Повторно связать удаленный Siri Remote с Apple TV
- С зарядкой Siri Remote с помощью Lightning вы должны стремиться к Apple TV на приблизительном расстоянии сантиметров 8.
- Нажмите и удерживайте кнопки меню и увеличения громкости в течение пяти секунд. В этой части вас могут попросить разместить пульт дистанционного управления над Apple TV, чтобы завершить соединение.
- Отключите Siri Remote от источника питания и подождите около 5 или 6 секунд и снова подключите его к источнику питания.
- Цель с пульта около 8 см от Apple TV. Затем нажмите и удерживайте кнопки Menu и Volume up на пульте в течение пяти секунд. При появлении запроса поместите пульт сверху на Apple TV, чтобы завершить соединение.
- Отключите Apple TV от розетки. Подождите не менее шести секунд, а затем подключите его снова.
Повторно связать классический пульт с Apple TV
- Убедитесь, что между пультом дистанционного управления и передней панелью Apple TV нет предметов.
- Отсоедините пульт дистанционного управления от Apple TV, нажимая кнопки «Меню» и «Влево» в течение секунд 6.
- Найдите значок результата поверх другого значка на пульте.
- Попробуйте заново подключить пульт дистанционного управления к Apple TV, нажав и удерживая кнопки «Меню» и «Вправо» в течение секунд 6.
- Найдите снова значок ссылки над значком команды.
- Теперь отключите Apple TV от питания и подождите примерно 6 секунд, чтобы снова подключить его и проверить, работает ли пульт дистанционного управления.
После того, как эти решения были протестированы, вы должны снова получить рабочую команду, в случае, если она не работает, это может быть проблемой с приемником сигнала Apple TV, хотя этот случай довольно странный. В любом случае вам придется обратиться в Apple Store или в авторизованную техническую службу, чтобы изменить команду бесплатно, если она находится на гарантии и не была повреждена , Если гарантия истекла, вам придется купить новый пульт, в случае классического вы найдете его для € 25 в то время как Siri Remote составляет € 65.

Как подключить приставку Apple TV 4K к телевизору
Как соединить устройства
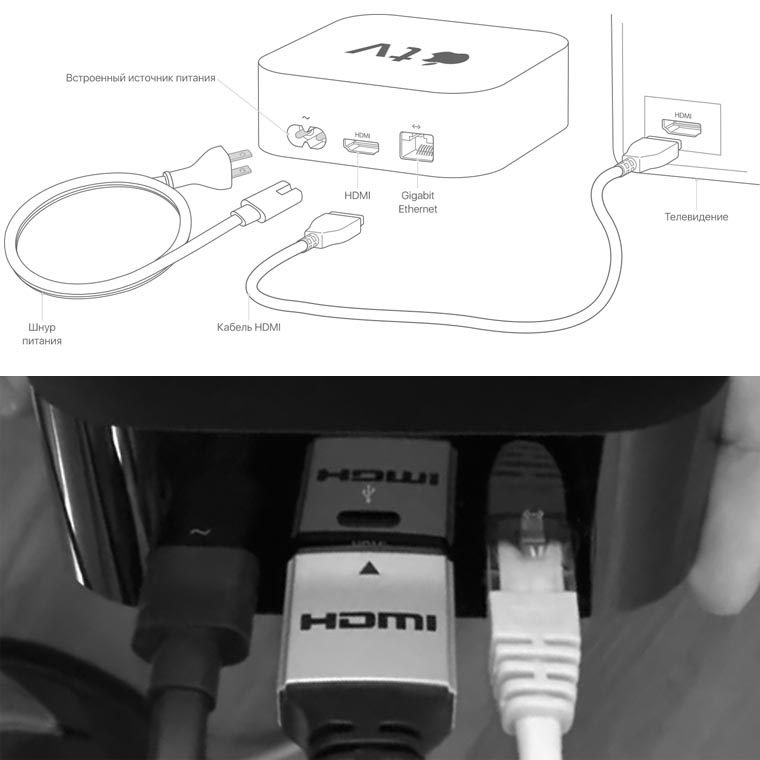
Как подключить пульт к Apple TV 4K и пользоваться им
На втором этапе к ТВ-приставке подключается пульт. Так как пульт может оказаться в разряженном состоянии перед сопряжением рекомендуется заряжать его в течение получаса по кабелю Lightning (есть в комплекте). После подзарядки включите приставку в розетку, включите телевизор и выберите на нем при помощи пульта подходящий HDMI-вход. При этом вы должны увидеть на экране заставку Apple TV 4K.Мастер настроек предлагает вам одновременно зажать на пульте две кнопки: «Меню» и «+», поднести пульт к приставке Apple TV и держать его на расстоянии примерно 10 сантиметров несколько секунд. После этого произойдет сопряжение устройств, и вы сможете управлять элементами экрана при помощи пульта.
Несмотря на то, что у пульта мало кнопок, у них обширный функционал. Больше того, верхняя часть пульта представляет собой сенсорную панель, которая управляется традиционными свайпами вверх-вниз, вправо-влево.
Как настроить Apple TV 4K при помощи пульта
На следующем шаге выберите из списка нужный вам язык и регион, а также примите условия конфиденциальности. После этого мастер настроек предлагает два варианта: настроить приставку при помощи iOS-устройства или вручную. Вначале мы рассмотрим второй вариант, так как не у всех может быть подходящий айфон.На следующем шаге происходит настройка сети. Убедитесь в том, что ваш роутер загружен и беспрепятственно транслирует Wi-Fi, если хотите подключаться по беспроводной сети. Выберите из списка свою сеть и введите пароль к ней. Далее требуется ввести Apple ID. Введите данные своего аккаунта, чтобы использовать привычные вам настройки и весь арсенал средств Apple TV, или пока пропустите этот шаг.
Дальше мастер предлагает вам включить еще несколько служб. Первая из них — это служба геолокации, которая необходима для демонстрации вам погоды вашей местности, предложения подходящих вам услуг и другого контента. Вторая служба называется «Увидеть мир». Она автоматически загружает первоклассные видео, которые вы будете видеть в качестве заставки при простое ТВ-бокса. Если вам это интересно, выберите «Загружать автоматически».
Службы «Анализ» и «Анализ программ» призваны собирать с вашей ТВ-приставки данные о сбоях в программном обеспечении, чтобы разработчики могли усовершенствовать устройство. Решайте сами, хотите ли вы отправлять компании Apple такую информацию. После этого остается только принять условия и положения, чтобы начать пользоваться умным девайсом.
Как настроить Apple TV 4K при помощи iPhone
Теперь рассмотрим второй вариант настройки при помощи iOS-устройства. Это устройство (для простоты возьмем айфон) должно иметь код-пароль блокировки и такую операционную систему iOS, которая указана на экране. Вернемся к разделу «Настройка Apple TV» и выберем пункт «Настроить устройство».Убедитесь в том, что на вашем айфоне включен Wi-Fi и Bluetooth. Поднесите айфон к ТВ-приставке и разблокируйте его. Вы увидите на нем предложение настроить Apple TV, после чего нажмите кнопку «Настроить». В этот момент на экране телевизора появится код, который нужно ввести на айфоне. После его ввода вы можете наблюдать на телефоне, как происходит настройка и передача данных о вашей Wi-Fi-сети айфона на приставку. Вам предлагается войти в аккаунт для подключения к телепровайдеру и далее подключить или отказаться от всех тех служб, которые мы перечислили выше. А именно, это «Службы геолокации», «Увидеть мир», «Анализ», «Анализ программ», после чего остается принять условия и положения.
Как управлять Apple TV 4K при помощи пульта. Описание кнопок

Теперь разберемся с кнопками пульта. Кнопка MENU отвечает за переход назад из выбранного раздела в предыдущее меню. Так как порой приходится нажимать эту кнопку много раз, то для возврата сразу в главное меню предусмотрено долгое нажатие MENU. Кстати, если вы нажмете эту кнопку с главного меню, то попадете в режим заставок.
Справа от кнопки MENU находится кнопка со значком телевизора. По умолчанию она переведет вас в раздел Apple TV, однако в настройках вы можете изменить это на возврат «Домой», то есть на главный экран. Для переназначения кнопки зайдите в раздел «Настройки», подраздел «Пульты и устройства» и перенастройте кнопку «Домой». Если вы быстро дважды кликните по этой кнопке, то перейдете в режим многозадачности, аналогичный тому, который используется на айфоне. Листайте в этом режиме карточки и переходите из них в нужное вам меню. Если вы будете удерживать кнопку «Домой», то попадете в меню управления.
Кнопка со значком микрофона представляет собой поиск Siri. Однако у этого сервиса есть несколько особенностей. Во-первых, на русском языке помощник Siri пока не работает, потому скорее всего не будет активен в вашем меню. Во-вторых, поиск запускается только по продуктам Apple.
Ниже вы найдете кнопку Play/Pause, которая при обычном нажатии остановит видео или запустит его с паузы. Но если нажать кнопку и удерживать, откроется меню, которое позволяет подключать другие устройства, например AirPods. При открывании футляра с наушниками AirPods, они отразятся в меню. И последними являются кнопки громкости, которые управляют звуком телевизора.
Как управлять Apple TV 4K при помощи айфона или джойстика
При первой активации Apple TV на айфоне через iCloud у вас на телефон в пункт управления автоматически добавится значок пульта. Если этого не произошло, включить пульт можно в настройках пункта управления (шторке) через активацию опции «Пульт Apple TV Remote». Чтобы начать пользоваться айфоном в качестве пульта, нажмите соответствующий значок в пункте управления. Ваш новоиспеченный пульт имеет те же кнопки, что и родной пульт, за исключением возможности регулировать громкость. Среди плюсов здесь назовем возможность перемещаться по большому сенсорному экрану и удобный ввод текста с клавиатуры самого айфона.Вы можете управлять ТВ-приставкой и джойстиком, который подключается в разделе «Пульты и устройства» из меню настроек. Перемещайтесь по экрану при помощи стиков или стрелок, заходите внутрь нажатием на кнопку X или возвращайтесь обратно при помощи O. На джойстике могут быть задействованы и другие кнопки.
Управление на экране. Переключение аккаунтов
Дополнительные настройки Apple TV 4K
На главном экране найдите кнопку «Настройки» и кликните по ней. В разделе «Основные» вы можете настроить дизайн экрана, заставку и переход в режим сна по своему вкусу. При этом в роли заставки могут быть не фотографии Apple, а картинки из вашей коллекции.Здесь же есть важный раздел «Ограничения», который поможет уберечь ваших детей от нежелательного контента, а вас от ненужных трат. Так, вы можете установить запрет в разделах «Покупка и прокат» или «Встроенные покупки», чтобы без вашего ведома не расходовались средства с карты. В соседних меню закрывается доступ к конкретным разделам или устанавливаются возрастные ограничения на определенный контент.
Вернемся в главный раздел настроек. В меню «Видео и аудио» первым делом выберите такой формат, который соответствует вашему телевизору, чтобы добиться оптимальной картинки. В подразделе «Согласование контента» поставьте переключатели в позицию «включено», если хотите, чтобы ТВ-приставка автоматически подстраивалась под динамический диапазон и частоту кадров конкретного фильма. В этом же меню можно сделать ряд аудионастроек по своему усмотрению.
Раздел «Пульты и устройства» позволяет подключать другие устройства. В частности, через меню Bluetooth подключается джойстик или наушники AirPods, а через меню «Обучение пульта» настраивается пульт от другого девайса. Здесь же показывается уровень заряда батареи пульта, настраивается регулировка громкости, настраивается синхронное включение ТВ-приставки и телевизора и другое.Мы рассмотрели только часть настроек, которые понадобятся вам в первое время. С изучением всех возможностей ТВ-приставки Apple TV 4K вы постепенно освоите ее обширный функционал и сможете персонализировать меню под каждого члена своей семьи.
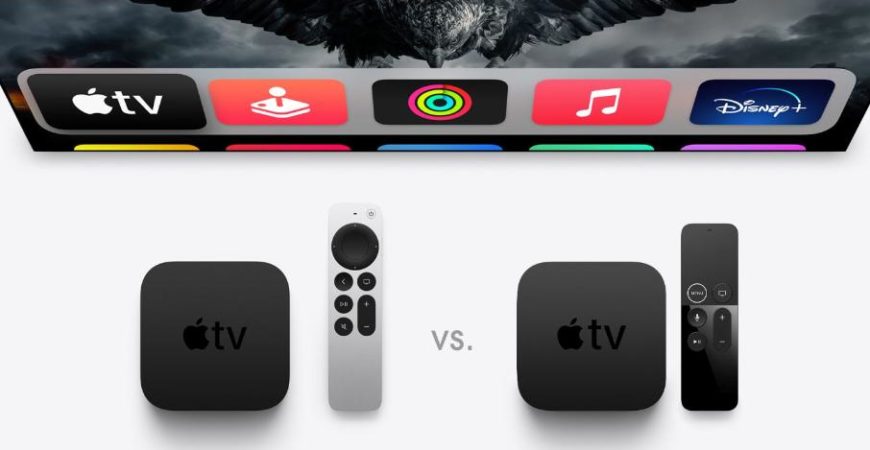
Предлагаю вам обзор телеприставки Apple TV 4K (2-е поколение) с новым металлическим пультом Apple TV Remote.
Корпус
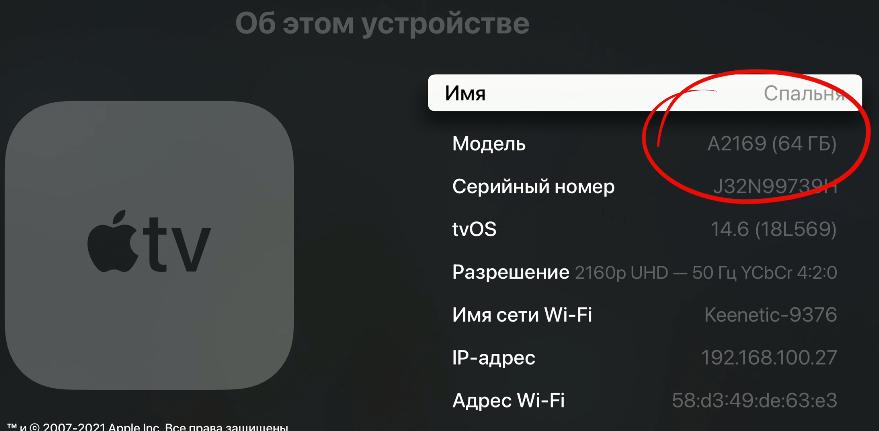
После покупки приставки вы ее подключите и забросите на полку. Всё, на этом взаимодействие с корпусом обычно заканчивается. Основным органом управления станет металлический пульт либо виртуально с iPhone.
Пульт Apple TV Remote 2
Компании Apple уже давно было пора переработать пульт. Какие проблемы были?
Стоимость пульта сложно назвать гуманной. Цена на Яндекс Маркет стартует от 5000р., а это 1/3 стоимости самой приставки.
Теперь же приставка комплектуется новым пультом Apple TV Remote 2-го поколения, корпус которого почти полностью выполнен из алюминия. Сенсорная площадка разместилась на кнопках кольца.
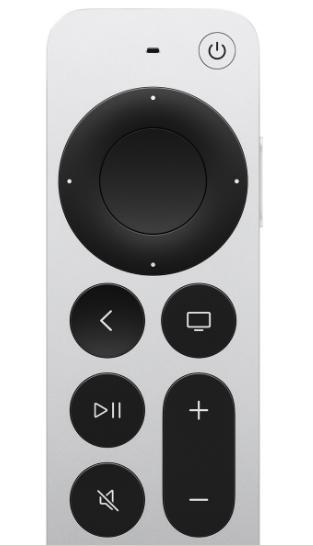
- Старый пульт симметричен, и не всегда с первого раза ты его берешь правильной стороной.
На новом пульте же имеется кликпад. Он отлично прощупывается, и в темноте сразу понятно, где верх и низ у пульта.

Перематывание видео кнопками стало сильно лучше. Одиночные клики перематывают на 10 секунд вперед/назад. Долгое удержание кнопки вправо/влево включает режим перемотки, как это было на старых видеомагнитофонах VHS.
В меню Паузы можно перематывать как сенсором, так и по нажатию кнопки на 10 сек вперед/назад.
В родных приложениях, вроде Apple TV или iMovie, в режиме паузы можно очень точно перематывать моменты, вращая палец по сенсорной панели пульта.

Функциональность кнопки не изменилась:
Габариты в новом пульте увеличились, грани стали острые, тыльная часть округлая. Теперь он больше напоминает обычный пульт от телевизора.
Кнопка Siri перемещена на боковую грань, а вместо нее добавили кнопку отключения звука.
И это круто. Кнопки отключения звука действительно не хватало, а вот перемещение Siri на торец особо погоды не сделает, потому как Siri в России и странах СНГ не работает (региональное ограничение).
И если в случае с HomePod там можно было запустить хотя бы английскую версию Siri, то в случае с Apple TV отсутствие английской версии Siri вызывает просто недоумение.
Еще добавили кнопку питания. Она могла бы быть удобной, если отключала Apple TV по одиночному нажатию, но необходимо долгое удержание для перехода телеприставки в состояние сна.
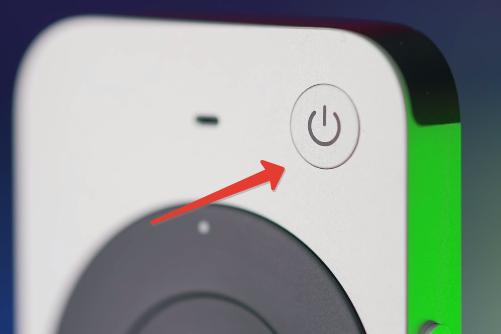
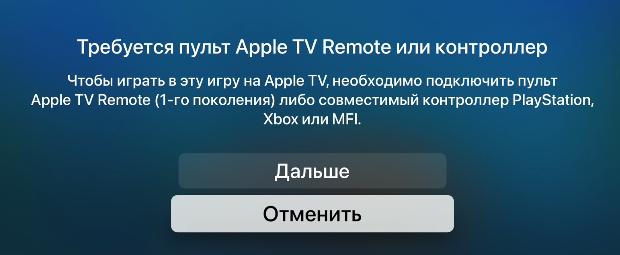
Гонки вроде Асфальт или RealRacing просто пройдут мимо вас. Разработчики пока не предлагают в настройках управления выбрать пульт с кнопками, не имеющий гироскоп.
Разбор пульта, замена аккумулятора
Новый пульт по-прежнему заряжается через разъем lightning, правда одного заряда хватает до полугода использования.
На корпусе пульта в нижней части есть два винта P2 Pental.

Саму разборку нельзя назвать сложной. Как минимум, нужно поблагодарить Apple за отсутствие клея. Но чтобы вытащить каркас с материнской платой, нужно предварительно извлечь все кнопки.

В разборке самой приставки Apple TV изменений не произошло. В целом все ремонтопригодно.
Приставка Apple TV
Сама приставка визуально не изменилась. Ее торцы все так же царапаются в хлам.

Количестве интерфейсов осталось прежним: питание, HDMI v2.1, Ethernet 1Gbit.
Приставка может отдавать на телевизор контент в разрешении 4K HDR с частотой до 60 к/с с Dolby Vision и Dolby Atmos.
Не забудьте купить соответствующий кабель HDMI, в комплекте его нет. В коробке с приставкой вы найдете только кабель lightning для зарядки пульта и кабель питания Apple TV.
Из беспроводных интерфейсов обновился только Wi-Fi до 6-го поколения. С iPhone 12 теперь можно отправлять Dolby Vision контент через AirPlay. Предыдущее поколение Apple TV 4K такую функцию не поддерживало.
Приставка получила новый чип A12 Bionic, как и в iPhone X. Ни по скорости выхода консоли из сна, ни по серфингу по интерфейсу, ни по запуску приложений и программ в режиме многозадачности я не увидел преимуществ чипа A12, по сравнению с A10 предыдущего поколения.
Thread и умный дом
Появился новый тип подключения к приставке Thread. Это протокол беспроводной связи для устройств умного дома с поддержкой Apple Home Kit.
Впервые Apple его начала использовать в HomePod mini. По сути это аналог умного протокола ZigBee для устройств умного дома компании Xiaomi.

Используя камеру смартфона, Apple TV проверяет соответствие передачи основных цветов с принятыми в индустрии стандартами. После измерения Apple TV корректирует видеосигнал на своей стороне, чтобы компенсировать настройки цвета в самом телевизоре.
По сути, это как работа с калибратором для монитора. В конце можно посмотреть результат ДО и ПОСЛЕ, или перекалибровать все заново.
Возможности использования Apple TV
Эфирного телевидения нет, только через интернет.
В память Apple TV загрузить видеоролики нельзя. Все пространство (32 Гб или 64 Гб) используется для приложений и игр. Но есть сервис Plex, когда можно транслировать все свои фильмы с компьютера прямо на Apple TV.
Разумеется это YouTube в 4K с приходом tvOS 14, и быстрое подключение наушников с чипом H1 либо W1 (Apple или Beats) к приставке для совместного прослушивания.
Возможность трансляции контента через AirPlay со смартфона на Apple TV. Также есть трансляция экрана Mac в качестве дублирующего экрана на Apple TV (или второго расширенного).
Недостатки Apple TV
В ограниченную память (32 Гб или 64 Гб) нельзя закачивать видеоконтент.
Учетные записи есть, но по сути они работают только в экосистеме Apple среди их приложений. Настроить свой рабочий стол не получится.
В YouTube для переключения учетки требуется сначала переключить учетную запись в системе, а потом в уже YouTube.
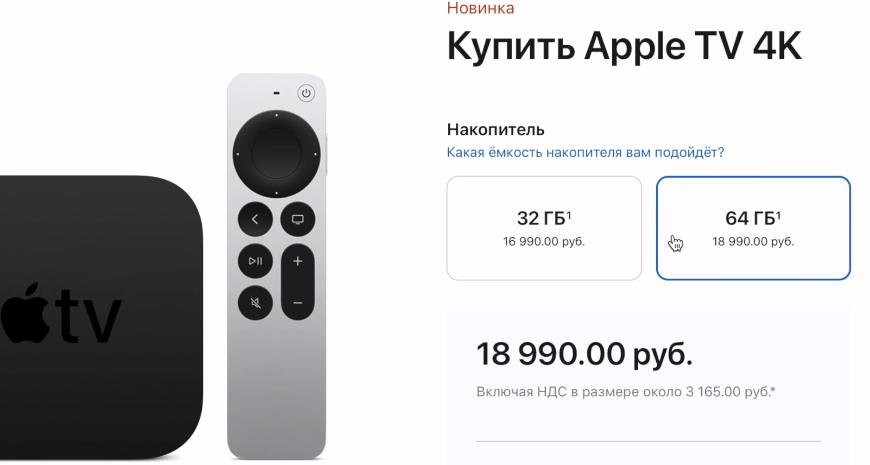
Цена в 17.000р. довольно высока, учитывая, что в США она начинается от 13.000р.
Выводы
По итогу с приходом новой приставки спектр возможностей не увеличился. Я бы не обновлялся с предыдущего поколения, максимум обновил бы пульт до 2-го поколения.
Тем более, что новый пульт не поддерживает игры со сложным управлением, в том числе многие гонки. Ждем выхода tvOS 15, надеюсь эта проблема будет решена как со стороны Apple, так и разработчиков игр.
Читайте также:

