Как перенести с одного apple id на другой apple id
Обновлено: 04.07.2024
Поэтому слово «перенести» в заголовке статьи — в кавычках. Но мы предлагаем способ, применяемый нами на практике для случаев, когда Apple ID для программы сменить все-таки необходимо и при этом требуется сохранить данные в самих программах. Это случаи, когда неизвестен пароль от Apple ID, на который была куплена программа, а ее нужно обновить (или обновить версию системы («прошивку») в телефоне) или когда по разным причинам нужно, чтобы программы в устройстве поменяли Apple ID (к примеру, вы-таки решили сделать отдельные учетные записи для себя и детей), но в программах — пройденные уровни игр (или другие бесценные данные) и потерять их может быть досадно, а то и вообще недопустимо.
Вкратце для знатоков — способ прост: мы всего лишь покупаем в iTunes на компьютере нужную программу на новый Apple ID, а затем устанавливаем ее обновлением вместо той, которая установлена на iУстройстве: при этом не теряются данные. Для тех же, кто скорее пользователь, чем профи в айти, опишем действия поподробней.
План действий будет различным для двух разных случаев: в первом вы знаете пароль от Apple ID, с которого нужно перенести программы, во втором — нет. Во всех случаях потребуется компьютер — способа сделать это без его использования предложить, увы, не сможем. Если так случилось, что ваш iPhone или iPad никогда к компьютеру «привязан» не был — придется это сделать. Как — тема для отдельной статьи, да и, думаю, в интернетах их и так немало. Обращу лишь ваше внимание на то, что, если вы будете привязывать ваше iУстройство не к своему компьютеру — не поленитесь и сделайте на нем новую, отдельную учетную запись. А то мало ли что — контакты смешаются с контактами с компьютера или ваша резервная копия попадет в другие руки — в любом случае на чужом компьютере проделывать любые процедуры со своим iУстройством стоит с отдельной учётки, да и удалить ее по завершении работы не помешает.
Итак, к делу — первый вариант действий, для случая, когда пароль вы знаете, прост, безухабист и, разве что, с нынешними iУстройствами на 128 гигабайт памяти, времязатратен:
Второй вариант сложнее, для ситуации, когда пароль неизвестен. В этом случае:
Для этого случая сразу придется уточнить, что, если версия программы на iУстройстве, установленная с Apple ID с неизвестным паролем одинакова с текущей версией программы в AppStore, то с «переносом» придется обождать — установить программу поверх старой удается только обновлением.
И еще «ложка дегтя» — если в AppStore нужных программ больше нет, то вы их потеряете: способа «эти перенести, а эти так оставить» автор, к сожалению, пока не знает. Альтернатива — только «оставить как есть», что частенько неприменимо.
01 сентября 2020
Не нужно бояться перехода с предыдущего iPhone на новый. У Apple достаточно инструментов, которые помогут облегчить данный процесс. При этом вы сможете перенести на следующее устройство все свои данные: фотографии и видео, контакты и записи календаря, рабочие черновики и прогресс в играх.
В тему:
При переходе с предыдущего iPhone на новый данные сохранятся

Встречаются пользователи iPhone, которые не спешат обновлять любимое мобильное устройство Apple, потому что бояться потерять важные данные: снимки и ролики из домашнего архива, связанные с профессиональной деятельностью пометки, любой мультимедийный контент и другую информацию. Это — ошибка.
Apple позаботилась о том, чтобы у вас была возможность поменять предыдущий iPhone на новый, но сохранить все данные. Что интересно, она не перестает работать над тем, чтобы этот процесс становился все более простым и интуитивно понятным, — этим она ощутимо выделяется на фоне конкурентов.
Для переноса информации между iPhone Apple предлагает не один, а сразу несколько способов. У вас есть возможность использовать функцию «Быстрое начало». Есть вариант загрузить на новое устройство всю информацию с предыдущего через iCloud. Можно воспользоваться резервной копией из Finder.
Для начала нужно подготовиться к переходу на предыдущем iPhone

Разорвать пару с Apple Watch
Если вы пользовались часами Apple Watch с предыдущим iPhone, перед переходом на новый с ними нужно разорвать пару в меню «Все часы» в приложении Watch. В этом случае будет создана резервная копия, которую получится перенести на следующее устройство вместе со всеми остальными данными.

Создать резервную копию данных
У вас есть возможность создать резервную копию данных iPhone в хранилище Mac через Finder (на PC для этого используется iTunes), а также через облачное хранилище iCloud. Выбирайте тот вариант, который ближе именно вам, ориентируясь на способы дальнейшего переноса информации.

Подготовить Apple ID и пароль
Чтобы перенести информацию с предыдущего iPhone на новый, потребуются данные для входа в вашу учетную запись Apple ID: электронная почта и пароль. Если вы используете двухфакторную аутентификацию, понадобится доступ к другому гаджету Apple, привязанному к этому же аккаунту.

Перенести SIM-карту или eSIM
В iPhone 5 и более новых моделях используются SIM-карты формата Nano, в iPhone 4 и 4s — micro, в iPhone 3Gs и предыдущих моделях — обычные SIM-карты. iPhone XS, XS Max, XR и более новые модели поддерживают eSIM. Для перехода на SIM-карту любого другого формата обратитесь к своему поставщику услуг.
В тему:
Перенести информацию поможет функция «Быстрое начало»

С помощью функции «Быстрое начало» можно просто перенести данные на новый iPhone, если предыдущий находится под рукой. Так как этот инструмент одновременно задействует оба гаджета, для указанных манипуляций нужно подобрать то время, когда они не понадобятся в течение нескольких минут.
Шаг 1. Включите новый iPhone и положите его рядом с текущим.
Шаг 2. Дождитесь, когда на экране текущего iPhone появится предложение настроить новый с помощью Apple ID, и нажмите на кнопку «Далее».
Шаг 3. Когда на экране нового iPhone появится тематическая анимация, наведите на нее видоискатель текущего и продолжите операцию.
Шаг 4. Введите код-пароль от текущего iPhone, когда соответствующий запрос появится на экране нового.
Шаг 5. Проведите настройку Face ID или Touch ID.
Шаг 6. Введите данные учетной записи Apple ID на экране нового устройства, когда оно предложит это сделать.
Шаг 7. На новом iPhone появится запрос на перенос данных из iCloud или создания новой резервной копии текущего устройства для последующего восстановления.
Шаг 8. Следуйте инструкциям на экране, чтобы закончить перенос данных.
Функция «Быстрое начало» появилась в iOS 11 и остается актуальной до сих пор. Тем не менее, если оба iPhone работают на iOS 12.4 и выше, в ее рамках вы можете воспользоваться возможностью прямого переноса данных между устройствами, минуя iCloud. В процессе появится соответсвующий запрос.
Восстановить данные можно из облачного хранилища iCloud

Если на подготовительном этапе вы сделали резервную копию в iCloud, и доступа к предыдущему iPhone уже нет, вы можете перенести данные на новое устройство прямо из облачного хранилища. Главное, чтобы гаджет не был настроен — тогда его нужно сбросить через «Настройки» > «Основные» > «Сброс».
Шаг 1. Включите новый iPhone.
Шаг 2. Следуйте инструкциям по настройке устройства на экране.
Шаг 3. Когда появится предложение подключиться к сети Wi-Fi, сделайте это и продолжите настройку.
Шаг 4. Выберите вариант «Восстановить из копии iCloud», когда на экране нового iPhone появится предложение перенести информацию «Программы и данные».
Шаг 5. Введите данные Apple ID, чтобы войти в свою учетную запись.
Шаг 6. Проверьте дату и время резервных копий в облачном хранилище и выберите ту, данные из которой необходимо восстановить.
Шаг 7. Не отключайтесь от Wi-Fi до окончания восстановления информации, а потом завершите первоначальную настройку iPhone.
Во время данной процедуры также может потребоваться обновить iOS — тогда на экране появится соответствующее предложение. После восстановления из резервной копии iCloud новый iPhone продолжит загружать данные из магазина приложений App Store и других источников, но вы сможете использовать устройство.
Можно также воспользоваться резервной копией из Finder

Если на подготовительном этапе вы сделали резервную копию через Finder (или iTunes на PC), и доступа к предыдущему iPhone уже нет, вы можете перенести данные на новое устройство прямо из компьютера. Главное, чтобы гаджет не был настроен — тогда его нужно сбросить через «Настройки» > «Основные» > «Сброс».
Шаг 1. Включите новый iPhone.
Шаг 2. Подключите устройство к компьютеру с помощью подходящего кабеля.
Шаг 3. Запустите Finder (или iTunes на PC) и выберите вариант «Восстановить из копии».
Шаг 4. Проверьте дату и время резервных копий в облачном хранилище и выберите ту, данные из которой необходимо восстановить.
Шаг 5. Если данные в резервной копии были зашифрованы, необходимо будет также ввести соответствующий пароль.
Шаг 6. Дождитесь восстановления информации, а потом завершите первоначальную настройку iPhone.
Во время данной процедуры также может потребоваться обновить iOS — тогда на экране появится соответствующее предложение. После восстановления из резервной копии iCloud новый iPhone продолжит загружать данные из магазина приложений App Store и других источников, но вы сможете использовать устройство.

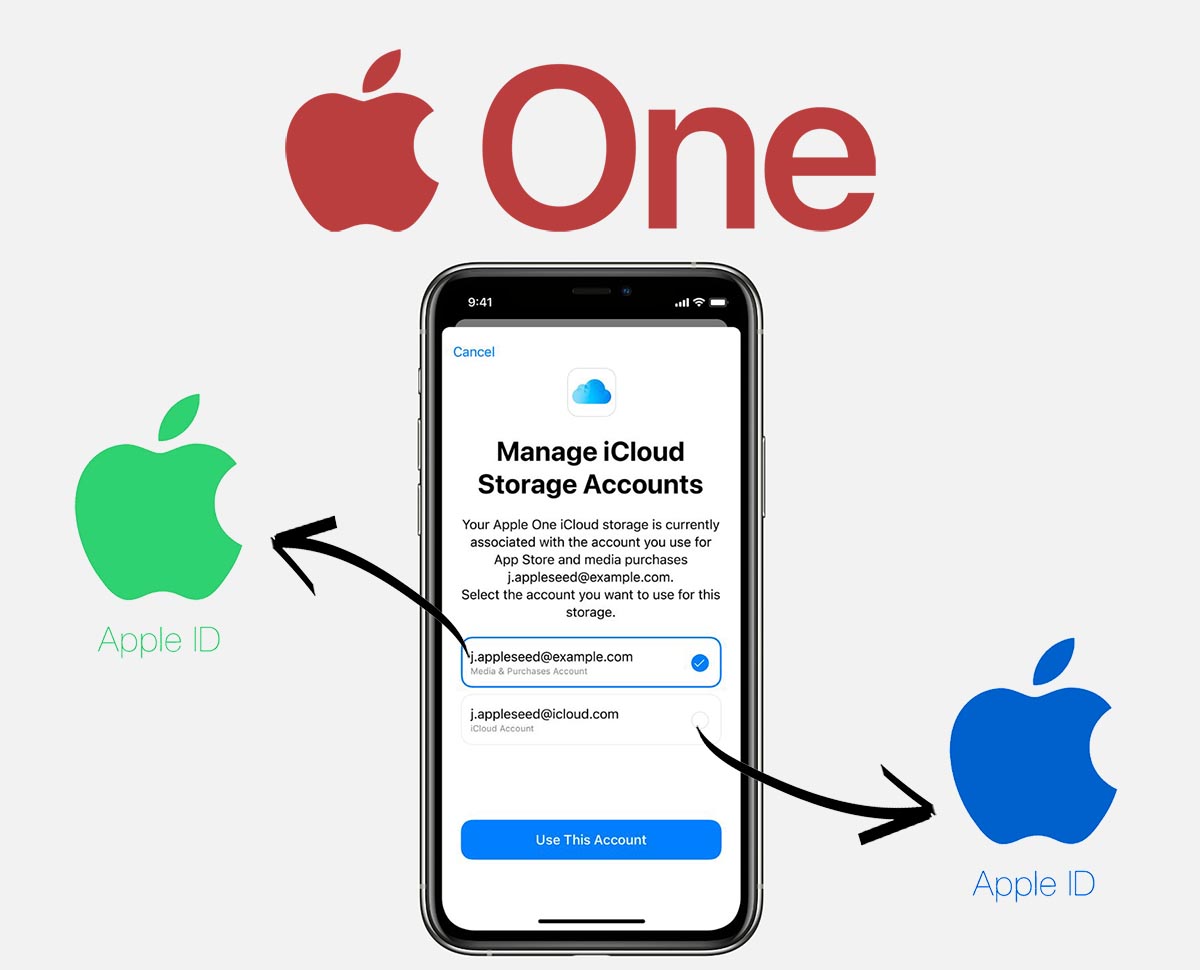
Некоторые пользователи гаджетов Apple имеют несколько учетных записей Apple ID.
Так при оформлении единой подписки Apple One пользователи могут столкнуться с определенными сложностями.
Сейчас расскажем, как правильно подключить Apple One при использовании двух учёток Apple ID или изменить аккаунт на уже оформленной подписке.
Как переназначить Apple One с одного Apple ID на другой
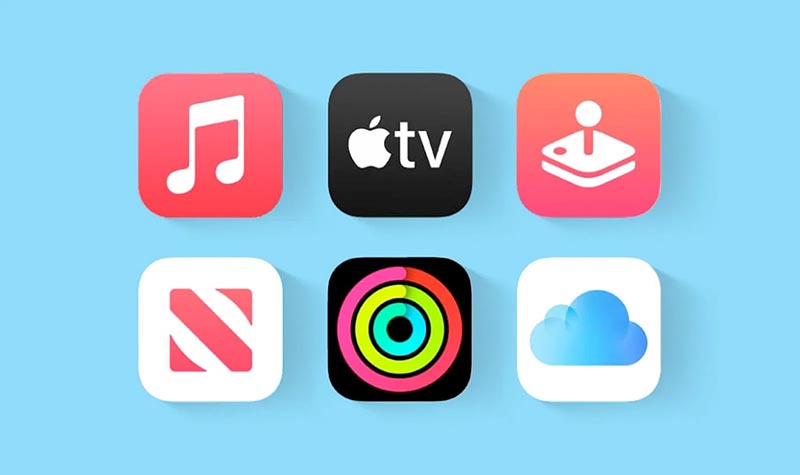
Однако, есть возможность перенести подписку с Apple ID для покупок на Apple ID для iCloud, чтобы использовать его на всех своих гаджетах.
При оформлении подписки Apple One пользователям с несколькими учётками будет предложено выбрать аккаунт для применения подписки.
В соответствующем диалоговом окне нужно нажать Изменить в настройках и указать нужную учетную запись.
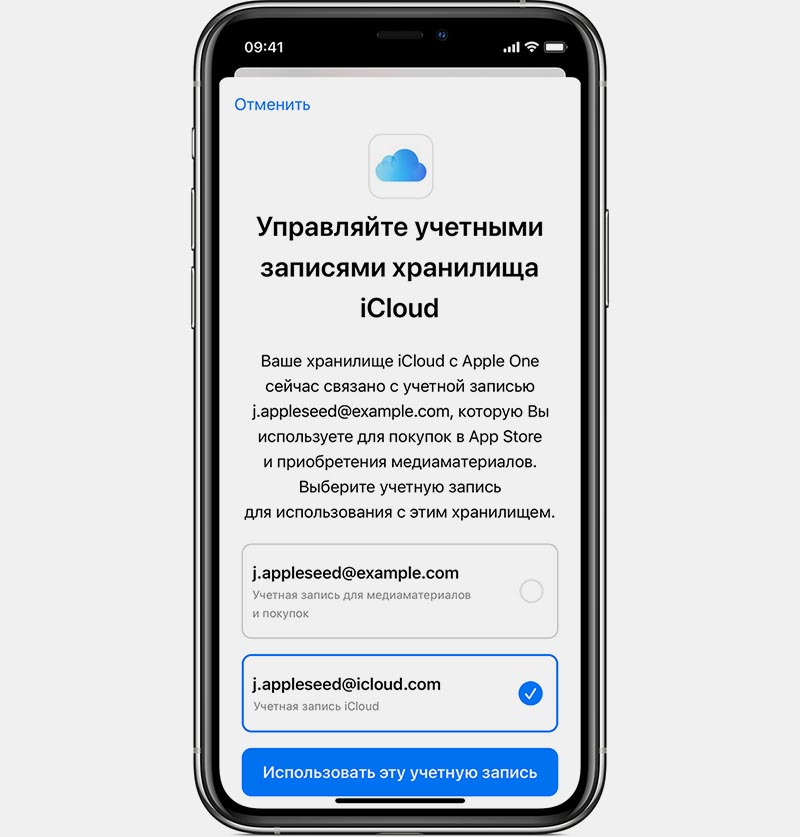
2. Найдите подписку Apple One и выберите пункт Управлять учетными записями хранилища iCloud.
3. Введите нужный идентификатор и нажмите Использовать эту учетную запись.
Изменения вступят в силу через несколько минут.
(5 голосов, общий рейтинг: 4.80 из 5)

Чтобы узнать, как изменить Apple ID, нужно понимать его назначение. Каждому Айфону присваивается свой персональный идентификатор. Однако не все пользователи знают об этом или могут забыть свой ID.
Индивидуальный код дает возможность скачивать новые приложения из AppStore, восстанавливать работу системы без потери данных, позволяет избежать блокировки устройства
Изменение данных в учетной записи Apple ID
Многие не знают, как изменить Apple ID на Айфоне. Потеряв айди или пароль, пользователи используют чужую учетную запись, потому что боятся блокировки устройства из-за потери персональных данных.
Смена идентификатора выполняется в случае подарка или покупки б/у телефона. Изменить данные можно непосредственно с устройства без авторизации на официальном сайте Apple. Для этого можно использовать несколько способов, которые позволят сохранить личную информацию на смартфоне.
Смена ID с компьютера
Многие пользователи не знают, как изменить Apple ID без потери данных. Сделать это можно на планшете или ПК.
Основные действия при смене идентификатора:
Выполнив описанные действия, данные идентификатора будут изменены
Если айди и пароль утеряны, нужно зайти на официальный сайт Apple, перейти по ссылке с надписью «Забыли Apple ID или пароль?», заполнить информацию для поиска: имя, фамилию, емейл.

Смена ID через iTunes
Изменить учетную запись можно непосредственно с Айфона. Зайдите в приложение iTunes. Далее следуйте инструкции:
App Store
Сменить ID можно через мобильный магазин приложения для смартфонов iPhone. Выполняется в несколько шагов:
Чтобы изменить номер телефона в учетной записи, необходимо выйти из приложения FaceTime, сменить сим-карту, и выполнить вход в свой аккаунт с использованием пароля. В настройках заменить старый номер телефона на новый.
Смена старого Apple ID на новый
Такая процедура может понадобиться в случае приобретения телефона, бывшего в использовании. Через меню настроек смартфона или действующих приложений AppStore, iTunes необходимо выполнить следующие шаги:
- Выйти из текущей учетной записи.
- Отыскать функцию «Создать новый Apple ID».
- Заполнить информацию согласно инструкции.
Для успешной регистрации следует ввести личные данные: страну проживания, дату рождения, новый пароль, почту. Чтобы защитить аккаунт от потери пароля, система предлагает внести ответы на секретные вопросы.
Они помогут восстановить доступ к устройству в случае утраты пароля. После этого на электронную почту придет письмо с завершающими инструкциями и ссылкой, по которой нужно кликнуть, чтобы окончить регистрацию.
При заполнении анкеты необходимо внимательно заполнять новую электронную почту. Если пользователь ошибется даже в одном символе, то письмо с активирующей ссылкой не будет получено и всю процедуру регистрации придется проводить повторно.
Читайте также:

