Как почистить ноутбук hp pavilion 15 от пыли в домашних условиях видео
Обновлено: 05.07.2024
Если вы впервые приступаете к разборке ноутбука, рекомендуем обратить внимание на статью «впервые приступая к ремонту ноутбука». В этой статье есть рекомендации, которые помогут избежать типичных ошибок в процессе разборки.
Серия HP Pavilion 15 B Series основан на таком же корпусе как и модели HP Pavilion 15 B Series: 15-b054sr, 15-ab004ur, 15-ab113ur, 15-b050sr, 15-b052sr, 15-b053sr, 15-b055sr, 15-b058sr, 15-b059sr, 15-b060sr, 15-b079er, 15-b079sr, 15-b086sr, 15-b110er, 15-b119er, 15-b150sr, 15-b153er, 15-b153sr, 15-b155er, 15-b155sr, 15-b156er, 15-b157sr, 15-b160er, 15-b161sr, 15-b174er, 15-b174sr, 15-b179sr, 15-b180sr, 15-b182er - эти модели имеют одинаковый процесс разборки.
Как почистить ноутбук от пыли HP Pavilion 15 B Series
Если ноутбук перегревается во время работы и резко выключается - это скорей происходит из-за перегрева системы охлаждения. Причиной этому является скопление пыли на радиаторе. Если вовремя не произвести чистку системы охлаждения, это приведет к поломке материнской платы в ноутбуке. Эту проблему можно устранить самостоятельно, повторив все этапы, показанные на видео ниже. Информация предоставленная в наших видео инструкциях дает возможность почистить ноутбук от пыли самостоятельно в домашних условиях. Необходимые инструменты для ремонта, можно приобрести в конце страницы.
Замена клавиатуры в ноутбуке HP Pavilion 15 B Series
Ремонт клавиатуры в большинстве случаев вызван с пролитием чая или кофе на поверхность, и как показывает практика есть два варианта исхода:
- Снять клавиши с клавиатуры и прочистить их механизмы с помощью дистиллированной водой или спиртом, используя щетку.
- Замена на новую клавиатуру (если чистка кнопок не помогла), значит жидкость попала на нижние слои с пленками где расположены дорожки.
Как увеличить оперативную память на ноутбуке HP Pavilion 15 B Series
В данной видео инструкции вы сможете самостоятельно добавить оперативную память в ноутбук HP Pavilion 15 B Series. Прежде чем купить оперативную память для компьютера, вам необходимо знать какой именно тип памяти, DDR3 или DDR4, установлен в вашей модели. Максимальный объем у каждого ноутбука индивидуален. Как правило, производитель указывает какой максимум объем оперативной памяти можно добавить в ноутбук. Так же, это еще зависит от количества слотов под планки DDR распаянные на материнской плате. У каждой модели это тоже индивидуально. Как увеличить объем оперативной памяти, вы сможете узнать из нашей видео инструкции ниже.
Установка SSD в ноутбук HP Pavilion 15 B Series как поменять жесткий диск
Видео инструкция, по которой вы сможете самостоятельно произвести замену HDD на SSD в ноутбуке HP Pavilion 15 B Series. Так же вы узнаете, как поменять неисправный жесткий диск на новый HDD. Классические магнитные диски (HDD) более хрупкие и намного медленней, чем современные SSD накопители. Следственно замена HDD на SSD приведет к приросту скорости ноутбука в разы. В нашем видео ниже, показана пошаговая инструкция как установить SSD в ноутбук.
Обратная сборка HP Pavilion 15 B Series
После завершения разборки и ремонта это видео поможет вам собрать ноутбук в исходное состояние.

Ноутбук, как и персональный компьютер, оборудован вентиляционной системой, защищающей технику от перегрева. В тоже самое время вентиляция- слабое место портативного устройства, так как там скапливаются пыль и мелкие мусоринки, которые оттуда пробираются далее под крышечку. Сегодня поговорим, как почистить ноутбук от пыли самостоятельно, чтобы продлить срок службы техники.
Как понять, что ноутбуку нужна чистка
Понять тот факт, что пора очистить ноутбук от грязи, следует по таким признакам:
- прибор сильно греется;
- во включенном состоянии слышится странный нарастающий шум;
- вентилятор работает, но не справляется со своей задачей;
- при работе программы виснут;
- наблюдается залипание кнопок;
- прибор долго включается;
- в некоторых случаях при перегреве ноут самостоятельно отключается.
Все эти признаки свидетельствуют о том, что пришел час «Ч», и ноутбук требует чистки.

Чем опасны сильные загрязнения ноутбука?
В процессе работы постоянная повышенная температура ноута приводит к серьезным проблемам: несанкционированное выключение техники, сбои в системе охлаждения, отсоединение радиатора от видеопроцессора, воспламенение в микросхемах и непосредственно возгорание лэптопа.
Существующие виды чистки ноутбуков
Способы чистки ноутбука от пыли:
- Поверхностная- внешнее очищение лэптопа: корпус, экран, продувание пыли снаружи через отверстия вентилятора. Все это является профилактической мерой не только для устройства, но и для здоровья владельца, так как пыль крайне опасна для здоровья.
- Глубокая- полный разбор прибора, чистка каждой детали от грязи.
О способах очистки экрана ноутбука подробнее читайте тут.
Необходимые для чистки инструменты
- Пылесос/фен для всасывания пыли.
- Баллон сжатого воздуха. Он по типу воздействия напоминает фен.
- Нежесткие кисточки и тонкие щетки для чистки клавиатуры и прочих мелких щелей.
- Ватные палочки и диски.
- Микрофибровая тряпочка для протирки.
- Набор разнообразных по диаметру крестовых отверток для разборки.
А вот для «генеральной мойки», необходимо приготовить:
- Машинное масло, чтобы смазать кулер.
- Для протирания микросхем- изопропиловый спирт.
- Термопаста для охлаждения устройства.

Как почистить ноут от пыли, не разбирая его
Поверхностная чистка ноутбука от пыли в домашних условиях- довольно простая процедура. На донышке расположена решетка входа вентиляции- проем для поступления воздуха к охладительной системе. От лопастей вентилятора охлажденный воздух проходит далее к видеокарте и процессору, понижая их градус. С торца находится решетка вентилятора, через которую прогретый воздух выдувается из техники. Если самому производить очистку, то лучше делать это с упором на решетки вентилятора, так как туда проникает множество бытового мусора. С помощью пылесоса удастся достать из недр решетки мелкие частицы грязи. Как это сделать максимально эффективно?

Это способ для непрофессионалов, и такую профилактическую чистку мастера рекомендуют проводить достаточно часто- раз в 2-3 месяца. Это повысит работоспособность ноутбука и продлит срок его эксплуатации.
Комплексная очистка ноутбука своими руками
Если простые способы не помогли или технику не чистили несколько лет, потребуется комплексная чистка с разборкой всего корпуса.
Демонтаж задней крышки
Первым делом следует открыть ноут, чтобы добраться до загрязненных деталей. Для этого нужно отвинтить болты, удерживающие панель сзади, крестовой отверткой нужного диаметра. Крутите их против часовой стрелки. В некоторых моделях снимается только часть панели над вентиляцией, а не всю крышку. Отвинченные болтики собирайте в емкость, чтобы их не растерять. Если крышка не поддается, не давите на нее силой, а перепроверьте, все ли болтики удалены. Демонтировав крышку, протрите ее снаружи и внутри.

Радиатор и кулер
- Первым делом отыщите кулер и радиатор. Кулер на вид- вентилятор в раме квадратной или круглой формы, а радиатор- это коробка с решеточкой. Их можно продуть пылесосом или баллончиком, а также следует продуть пыль с микросхем. А вот применять пылесос нужно очень осторожно, чтобы не повредить хрупкие детали. Трубку нельзя вплотную приближать к схемам и касаться их.
- Отвинтите винтики, которые держат вентилятор, и отложите в другое место. Изымите вентилятор, отсоедините шлейф, ведущий к микросхеме. Протрите лопасти щеточкой и продуйте место, где находился кулер, воздухом.
- Для профилактики смажьте мотор машинным маслом, капнув капельку внутрь. Верните устройство на место, присоедините шлейф и прикрутите болтики.
- Радиатор тщательно очистите тонкой кисточкой от старой термопасты и скоплений пыли.

Видеокарта и материнская плата
- Материнская плата- наиболее хрупкая деталь ноутбука, поэтому доставать ее нужно очень осторожно. Пройдитесь по поверхности слегка смоченной в спирте мягкой кистью и обдуйте микросхемы и контакты.
- Процессор доставайте из слота максимально осторожно. Оттяните педаль сокета (разъем, куда вставляется процессор) немного в сторону, и поднимите вверх. Педаль должна стать вертикально, тогда возьмите процессор за бока и достаньте из разъема. По контактам пройдитесь ватной палочкой для ушей, опущенной в спирт.

Замена термопасты
Чистка вентиляционной системы предполагает смену термопасты. Уберите ее остатки. Если присохло, то потрите спиртовой салфеткой. Будьте осторожны, царапин остаться не должно. Наносите пасту по чуть-чуть, распределяя ее пальчиком или лопаткой (входит в комплект) по пластинке радиатора.

Чистка клавиатуры
Клавиатура- едва ли не самое грязное место компьютера. Если она не очень загрязнена, протрите ее с внешней стороны специальными салфетками для техники или смоченной в мыльном растворе тряпочкой. Отожмите тряпочку, намыльте кнопки, потрите, чтобы удалить грязь и мыло, насухо вытрите. Важно не повредить маркировку и не залить клавиши.

Очищение разъемов
Разъемы для интернета или USB также могут загрязниться. От этого периодически возникают проблемы с подключением флешек, телефона и мышки. Возьмите кисть с длинной щетиной. Если отверстие узкое, то просто вырежьте из пластика полоску по ширине слота, и обклейте двусторонним скотчем. Обмакните липучку в спирте, и пусть хорошенько высохнет. Легкими движениями протрите порты, и продуйте их сжатым воздухом.
Уход за экраном
Монитор нельзя натирать составами, которые содержат спирт, так как экран от влаги может испортиться. Купите салфетки, не содержащие спирта для жидкокристаллических экранов или средство в спрее. Разотрите так, чтобы не оставалось разводов. Полную чистку лучше делать раз в год.

Как не допустить загрязнений ноута снова
Чтобы не чистить внутренности ноута постоянно, а пыль в ноутбуке скапливалась как можно дольше, пользуйтесь такими советами:
- пользуйтесь техникой на жесткой поверхности- пыль от ковра или кровати засоряет решетку;
- не кушайте, сидя за компьютером- крошки могут попасть внутрь;
- разлитый чай или кофе может убить прибор окончательно;
- отключайте ноут, если работа окончена;
- регулярно протирайте устройство.
Ноутбук- удобное портативное устройство, а правильный уход- залог его надежности и безопасности. Была ли вам полезна информация? Напишите о своих впечатлениях в комментариях ниже.
Привет друзья! Сегодня мы затронем вопрос, интересующий многих, и расскажем, как самостоятельно полностью почистить ноутбук от пыли в домашних условиях чтобы он не «тормозил». Делается это довольно просто и зачастую устройство даже не приходится разбирать. Что ж, не откладывая, приступаем.

Чистить ноутбук или нетбук от пыли очень важно. Если этого долго не делать, устройство может банально выйти из строя, причем без возможности восстановления.
Для чего нужна чистка ноутбука?
Ноутбук устроен таким образом, что его греющиеся компоненты, например, процессор, северный мост или видеокарта, охлаждаются при помощи принудительного потока воздуха и теплоотводящих трубок.
На конце таких трубок припаяны радиаторы, состоящие из множества расположенных рядом пластин. Проходя между такими пластинами воздух отводит тепло и охлаждает их, а они, в свою очередь, охлаждают трубки, которые отводят тепло от микросхем.
Вся эта система работает как пылесос и втягивает в себя массу грязи, которая оседает на радиаторах. В результате отвод тепла сильно ухудшается и тот же процессор под нагрузкой перегревается. Иногда дело доходит до того, что от скопившегося мусора лопасти вентилятора просто не могут вращаться.

Все это в совокупности приводит к значительному снижению производительности ноутбука, а в некоторых случаях и к перегоранию аппаратных компонентов.
Как определить, что пыли уже много?
Теперь давайте разберемся, как понять, что ваш ноутбук уже нужно чистить, после этого расскажем, как самостоятельно избавиться от перегрева:
- Первое что нужно сделать, это прислушаться к звуку кулера. Если он сильно шумит, это первый признак того что справляться с охлаждением уже тяжело.

- Также можно перейти на официальный сайт AIDA64 и бесплатно скачать русскую версию программы. Затем устанавливаем ее и запускаем. В левой части программы открываем вкладку Компьютер затем Датчики, а в правой части окна смотрим температуру аппаратных компонентов ПК.
Обычно нормальной температурой графического адаптера считается значение до 70 °С, а центрального процессора до 60 °С.
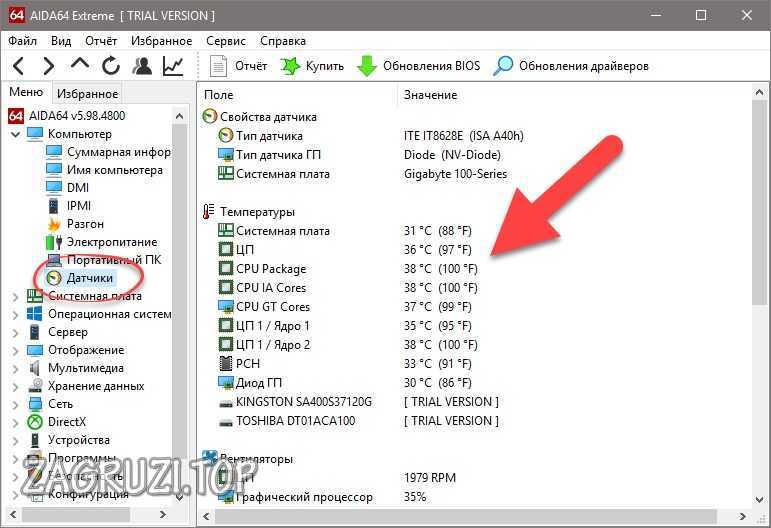
Рассматриваемая программа подходит для любых операционных систем, включая Windows XP, 7, 8, 10. Если вы убедились в необходимости самостоятельной очистки ноутбука от пыли, переходим ко второй части статьи.
Внимание: программ для охлаждения ноутбука не бывает. Время верить в сказки уже прошло.
Необходимые инструменты
Рассмотрим, что нам понадобится для самостоятельной очистки ноутбука от пыли:
В первую очередь это баллончик со сжатым воздухом. Стоит довольно дешево и продается практически в любом магазине соответствующей направленности.

Если баллончика нет, вы можете приобрести грушу для продувки пыли, которая стоит копейки. Мало того, заменить ее получится даже обычной клизмой из аптеки. Также можно чистить ноутбук и пылесосом, с функцией подачи воздуха.

В случае разборки корпуса понадобится и фигурная отвертка с тонким «жалом». Выбор данного инструмента зависит от типа винтов, применяемых в вашем случае.

Также рекомендуем приобрести специальную тряпочку, хотя и это не критично. Подойдет любая салфетка.
Приступаем к очистке
После всех приготовлений можно переходить непосредственно к самостоятельной очистке ноутбука от скопившейся в нем пыли и грязи, чтобы тот не «тормозил». После каждой проделанной операции вам нужно снова запустить ноутбук и проверить температуру через AIDA64.
Без разборки корпуса
Самый простой вариант удаления пыли из вашего ноутбука – это очистка без разборки корпуса. Выполнить такую процедуру в домашних условиях самостоятельно очень просто. Делается это так:
- Берем баллончик со сжатым воздухом или грушу для продувки пыли и направляем поток в отверстия решетки вентилятора. Тщательно продуваем со всех сторон делая несколько проходов.

- Затем переворачиваем устройство и продуваем отверстия для забора воздуха. В каждом ноутбуке они расположены по-своему, так что тут нужно уже смотреть по ситуации.

- Снова возвращаемся к выходному отверстию и продуваем его. Повторив цикл несколько раз, включаем ноутбук и проверяем температуру.
Внимание: делать это лучше в нежилом помещении, так как в процессе в воздух выделяется большое количество вредной для здоровья пыли.
Разбираем устройство
Если после поверхностной прочистки проблема не ушла и температура ноутбука все еще высокая, нам придется его самостоятельно открыть и очистить от пыли. Делать это нужно следующим образом:
- Отодвинув защелку аккумулятора, извлекаем батарею.

В некоторых моделях аккумулятор впаян в материнскую плату и находится внутри корпуса.
- Выкручиваем все винты с нижней части ноутбука расставляя их на столе так, как они находились в корпусе. Это делается для того, чтобы не перепутать болтики ведь они могут быть разной толщины.

- Отключаем все шлейфы от крышки, отсоединяем Wi-Fi- модуль и т. д.

- Извлекаем все модули, которые монтируются между материнской платой и корпусом.

Внимание: о том, как разобрать именно ваш ноутбук (HP Pavilion G6, Samsung RV511, Acer Aspire, MSI, Dexp или Asus), следует читать на тематических форумах, или смотреть видео на YouTube.
- Отключаем штекер жесткого диска, делая это осторожно, чтобы не сломать разъем.

- Затем извлекаем сам винчестер, потянув за специальную ленту.

- Для извлечения оперативной памяти отодвигаем зажимы, которые удерживают модули на своих местах.

- Теперь просто поднимаем чипы и аккуратно извлекаем их.

- Если присутствует DVD-привод, откручиваем его и тоже вытаскиваем.

- Отщелкнув защелки клавиатуры, поднимаем последнюю, прилагая очень мало усилий.

Осторожно! Под клавиатурой есть нежный шлейф, который очень легко оторвать.



- Легонько подковыриваем планку динамиков чем-то пластиковым и снимаем ее.

- Отщелкиваем верхнюю часть корпуса, чтобы вскрыть его, стараясь не повредить внутренности. Тому, кто раньше этим не занимался, действовать самостоятельно нужно очень осторожно.

- Перед вами внутренности гаджета. Когда крышка будет снята, вам нужно открутить кулер (его также понадобится смазать) и теплоотводящие трубки, чтобы очистить их от пыли при помощи воздуха и щеточки.

- Поочередно и тщательно убираем лишнее со всех деталей ноутбука. Делать это нужно осторожно, дабы не повредить хрупкие компоненты.

- Настал черед заменить термопасту. Очищаем от остатков старой термопасты наш чипы и наносим на них новую. Приобрести ее можно в любом компьютерном сервисе.
Правильно наносить термопасту нужно равномерно и тонким слоем.

- Собираем ноутбук в обратной разборке последовательности.
Не стесняйтесь платить за более дорогую пасту, дешевые аналоги быстро пересыхают и приводят к ухудшению теплоотвода.
Чистка клавиатуры
Далее нужно самому очистить и клавиатуру. Для этого изначально применяем сжатый воздух, тщательно обрабатывая каждую щель.

Затем протираем кнопки и панель под ними при помощи тряпочки.

Включаем ноутбук и проверяем, помогла ли наша самостоятельная очистка от пыли. Также можно почистить и экран. Чтобы протирать матовый или глянцевый дисплей используйте простую влажную тряпочку и ни в коем случае не применяйте различные активные вещества.
Забегая наперед скажем – ваше устройство начнет работать, как новенькое!
Как обезопасить ноутбук от загрязнения
Мы смогли самостоятельно очистить ноутбук от пыли. Но как максимально отсрочить повторную процедуру и защитить ПК от сторонних загрязнений?
Все очень просто, чтобы не чистить устройство слишком часто, вам нужно соблюдать несколько наших простых советов и ухаживать за ним:
- не используйте компьютер в местах с повышенным содержанием пыли;
- не ставьте ноутбук на тряпичные поверхности (собственные штаны, постель, диван, одеяло и т. д.);
- приобретите специальную подставку для защиты от пыли и дополнительного охлаждения;
- периодически производите наружную очистку при помощи тряпочки и воздуха.

Заключение
На этом все. Теперь вы знаете, как самостоятельно полностью почистить ноутбук от пыли в домашних условиях. Если ваш компьютер «тупит», смело приступайте к делу. Советуем приниматься за это только тем из вас, кто «дружит» с руками. Если это не так, вы просто сломаете устройство.
Ну и, конечно же, отпишитесь в комментариях, что вы думаете по этому поводу. Обсудим вместе.
Узнайте, как очистить ваш компьютер, чтобы удалить грязь и пыль и использовать рекомендованный CDC дезинфицирующий раствор для очистки поверхностей, которых часто касается пользователь, например мыши, клавиатуры и сенсорного экрана.
Центры по профилактике и контролю заболеваемости (CDC) рекомендуют очищать и дезинфицировать поверхности для предотвращения распространения острых респираторных вирусных инфекций в жилых домах и общественных местах.
В результате методов очистки, упомянутых в данном документе, со временем внешний вид очищаемых устройств может измениться.
Перед очисткой компьютера выполните следующие действия для снижения риска поражения электрическим шоком:
Регулярная очистка и обслуживание
Очистите вентиляционные отверстия, порты, экран и клавиатуру компьютера.
Очистка вентиляционных отверстий
В зависимости от модели, вентиляционные отверстия могут находиться на боковой панели, сзади или снизу корпуса компьютера. Эти отверстия позволяют потокам воздуха проходить через компьютер для его охлаждения. Пыль, накапливающаяся в этих отверстиях, затрудняет процесс охлаждения. Купите баллон со сжатым воздухом (продается в большинстве компьютерных магазинов) и сдуйте частицы, скопившиеся в вентиляционных отверстиях. Дополнительные сведения об очистке вентиляционных отверстий см. в статье Ноутбуки HP – Снижение температуры внутри ноутбука или Настольные компьютеры HP – Снижение температуры внутри корпуса компьютера для предотвращения перегрева.
Очистка портов ввода/вывода
После очистки вентиляционных отверстий возьмите баллон со сжатым воздухом и выдуйте посторонние фрагменты, которые могли скопиться внутри и вокруг портов на тыльной, боковых и передней сторонах компьютера.
Очистка экрана или дисплея
Чтобы стереть разводы с ЖК-экрана. возьмите неабразивную ткань или полотенце. Выключите компьютер и отсоедините шнур питания. Аккуратно протрите экран мягкой сухой тканью. Если на экране останутся какие-либо следы, смочите ткань специальным средством для очистки ЖК-экранов, затем аккуратно протрите ею экран в одном направлении, двигаясь сверху вниз.
При очистке экрана ноутбука убедитесь. что ЖК-экран высох, прежде чем закрывать его или использовать компьютер.
Изопропиловый спирт является легковоспламеняющейся жидкостью.
Запрещается наносить жидкость непосредственно на ЖК-экран.
Не используйте средства, которые содержат следующие вещества: ацетон, этиловый спирт, толуол, этиловая кислота, нашатырный спирт или метилхлорид. Если у вас имеется средство или раствор, состав которого вам неизвестен, не используйте его. Применение любых вышеперечисленных химикатов может привести к необратимому повреждению ЖК-экрана. Некоторые бытовые очистители для окон содержат нашатырный спирт, и поэтому не подходят для очистки экрана.
Очистка клавиатуры
Для очистки клавиатуры от посторонних частиц используйте небольшой пылесос с насадкой-щеткой. Сдуйте частицы, скопившиеся между клавишами, сжатым воздухом.
Очистка и дезинфекция домашних ПК
Придерживайтесь инструкций и рекомендаций, приведенных в этом разделе, чтобы очистить свой домашний ноутбук, настольный компьютер или моноблок (All-in-One).
Руководство по чистке
Если несколько людей пользуются одним и тем же устройством дома, в школе или ином общественном месте, рекомендуется очищать компоненты компьютера/принтера, до которых дотрагиваются люди, например клавиатуру, мышь, сенсорную панель, сенсорный экран и прочие внешние поверхности.
Чтобы надлежащим образом очистить эти поверхности, используйте спиртовой раствор, состоящий из 70% изопропилового спирта и 30% воды. Это дезинфицирующее средство, рекомендованное CDC. Изопропиловый спирт продается во многих магазинах, как правило в виде растворов из 70% изопропилового спирта и 30% воды. Он может продаваться как протирочный спирт. Следуйте приведенным ниже инструкциям, если необходимо выполнить чистку бытовых устройств HP.
При очистке и дезинфекции поверхностей надевайте одноразовые латексные перчатки (или нитриловые перчатки, если вы чувствительны к латексу).
Выключите устройство и отсоедините кабель питания от других подключенных внешних устройств. Уберите все установленные аккумуляторы с таких элементов, как беспроводная клавиатура.
Никогда не очищайте продукт, если он подключен к электросети или в него вставлены аккумуляторы.
Смочите ткань из микроволокон раствором 70% изопропилового спирта и 30% воды. Во избежание повреждения поверхности не используйте абразивные ткани, полотенца и бумажные полотенца.
Ткань должна быть слегка влажной, но не мокрой. Не распыляйте чистящие средства непосредственно на поверхности устройства. Не используйте аэрозоли, растворители, абразивный материал или чистящие средства, содержащие перекись водорода (отбеливатели), которые могут повредить поверхность.
Аккуратно протирайте внешние поверхности устройства увлажненной тканью.
Храните жидкость на достаточном отдалении от устройства. Избегайте попадания влаги в отверстия. Если жидкость попадает в устройство HP, это может привести к повреждению устройства.
Начните с дисплея (при его наличии). Протирайте аккуратно в одном направлении, двигайтесь от верхней части дисплея к нижней. Завершите обработку гибких кабелей, таких как шнуры питания, кабели клавиатуры и USB.
Прежде чем включить устройство, убедитесь, что поверхности полностью высохли на воздухе.
После каждой очистки утилизируйте перчатки. Мойте руки незамедлительно после снятия перчаток.
Инструкции по безопасной обработке
Важно соблюдать все меры предосторожности при работе с изопропиловым спиртом.


Держите в отдалении от источников тепла и открытого огня.
Во время использования обеспечьте надлежащую вентиляцию.
Храните в прохладном, хорошо проветриваемом месте. Храните контейнер плотно закрытым.
В случае попадания изопропилового спирта на кожу, хорошо смойте спирт с помощью мыла и воды.
Дополнительные инструкции по очистке можно найти в руководстве пользователя по каждому устройству. Дополнительные сведения об изопропиловом спирте можно найти на странице Изопропиловый спирт на веб-сайте Национальной медицинской библиотеки США (на английском языке).
Рекомендации
Следуйте приведенным ниже рекомендациям по очистке вашего домашнего компьютера.
Очищайте поверхности в одноразовых латексных перчатках.
Прежде чем начать процесс очистки, обязательно отключите устройство, отсоедините шнур питания от розетки или сетевого фильтра, отсоедините внешние устройства и извлеките аккумулятор из портативных устройств или беспроводных клавиатуры и мыши.
Используйте ткань из микроволокна или любую мягкую безворсовую ткань.
Используйте дезинфицирующее средство, рекомендованное CDC: спиртовой раствор, состоящий из 70% изопропилового спирта и 30% воды.
Храните жидкость на достаточном отдалении от устройства.
Не используйте абразивные ткани, полотенца, бумажные полотенца или аналогичные предметы.
Не прилагайте чрезмерных усилий для очистки поверхности, так как это может привести к их повреждению.
Не позволяйте влаги проникать в какие-либо отверстия.
При очистке поверхностей не смачивайте ткань слишком сильно. Если ткань смочена слишком сильно, необходимо тщательно выжать ее, чтобы удалить избыток влаги.
Не используйте какие-либо из следующих химикатов или растворов, в том числе чистящие средства для очистки поверхностей: отбеливатели, перекиси (включая перекись водорода), ацетоны, аммиачные спирты, хлористый метиловый или любой материал на основе нефтепродуктов, например бензин, растворитель, бензол или толуол.
Не распыляйте чистящие жидкости непосредственно на устройство.
Не оставляйте жидкость на очищаемой области на длительный период времени.
Не используйте грубые полотенца для сушки поверхностей.
Очистка и дезинфекция профессиональных ПК
Используйте приведенные в этом разделе инструкции и рекомендации по чистке для очистки профессиональных ноутбуков, рабочих станций, настольных ПК, кассовых аппаратов, тонких клиентов, дисплеев и аксессуаров.
Инструкции по очистке. Профессиональные ПК HP
Дезинфицирующее средство, рекомендованное CDC, которое также приводится в руководстве по очистке HP, – это спиртовой раствор, состоящий из 70% изопропилового спирта и 30% воды. Выполните приведенные ниже действия, чтобы использовать рекомендованный CDC спиртовой раствор для очистки внешних поверхностей продуктов HP, которых приходится часто касаться руками:
При очистке и дезинфекции поверхностей надевайте одноразовые латексные перчатки (или нитриловые перчатки, если вы чувствительны к латексу).
Выключите устройство и отсоедините шнур питания. Извлеките аккумулятор из таких компонентов, как беспроводные клавиатуры. Никогда не очищайте продукт, если он подключен к электросети или в него вставлены аккумуляторы.
Смочите ткань из микроволокон раствором 70% изопропилового спирта и 30% воды. Не используйте волокнистые материалы, такие как бумажные полотенца или туалетную бумагу. Ткань должна быть слегка влажной, но не мокрой.
Изопропиловый спирт продается во многих магазинов, как правило в виде растворов 70% изопропилового спирта и 30% воды. Он может продаваться как протирочный спирт.
Не распыляйте какие-либо жидкости непосредственно на продукт.
Аккуратно протирайте поверхности слегка влажной тканью. Не допускайте попадания влаги в такие места, как клавиатура, дисплеи или порты USB, так как влага, попавшая внутрь электроники, может привести к значительным повреждениям устройства.
Начните с экрана (если применимо) и закончите любыми гибкими кабелями, такие как шнур питания, кабелями клавиатуры и USB.
При очистке экрана дисплея аккуратно протирайте поверхность в одном направлении, двигаясь сверху вниз.
Прежде чем включить устройство, убедитесь, что поверхности полностью высохли на воздухе. На поверхностях продукта перед его включениям не должно быть видимой влаги.
После каждой чистки перчатки необходимо утилизировать. Мойте руки незамедлительно после снятия перчаток.
Инструкции по безопасной обработке
Важно соблюдать все меры предосторожности при работе с изопропиловым спиртом.


Держите в отдалении от источников тепла и открытого огня.
Во время использования обеспечьте надлежащую вентиляцию.
Храните в прохладном, хорошо проветриваемом месте. Храните контейнер плотно закрытым.
В случае попадания изопропилового спирта на кожу, хорошо смойте спирт с помощью мыла и воды.
Многие бытовые чистящие и дезинфицирующие средства могут повредить электронные устройства. Не используйте какие-либо из следующих химикатов или растворов, в том числе чистящие средства для очистки поверхностей: отбеливатели, перекиси (включая перекись водорода), ацетоны, аммиачные спирты, хлористый метиловый или любой материал на основе нефтепродуктов, например бензин, растворитель, бензол или толуол. Некоторые дезинфицирующие средства содержат отбеливатель и перекись водорода. Они могут использоваться только для некоторых продуктов, предназначенных для здравоохранения и некоторых кассовых терминалов. Салфетки, содержащие отбеливатель или перекись водорода, не должны применяться к каким-либо другим продуктам. Если вы не уверены, применимо ли чистящее средство, или если оно не указано в настоящем документе или в каком-либо документе, на который здесь приводится ссылка, не используйте его. Использование химикатов, перечисленных в этом параграфе, может привести к необратимому повреждению устройства.
Инструкции по очистке. Устройства HP для здравоохранения
Многие часто используемые обеззараживающие салфетки были протестированы и утверждены для использования с указанными ниже платформами HP для сферы здравоохранения, которые созданы специально для использования в клинических средах.
Помимо спиртовых растворов, состоящих из 70% изопропилового спирта и 30% воды, некоторые утвержденные HP бренды обеззараживающих салфеток, утверждены Агентством США по охране окружающей среды (EPA) для использования в качестве профилактики некоторых вирусов. Этот список можно найти на веб-сайте EPA (на английском языке). Этот же список можно найти на сайте CDC (на английском языке).
Обратитесь к местному торговому представителю HP или авторизованному продавцу HP по поводу доступных в розничной продаже брендов салфеток для очистки, которые подойдут для устройств, предназначенных для сферы здравоохранения.
Инструкции по очистке. Кассовые аппараты HP
Помимо спиртовых растворов, состоящих из 70% изопропилового спирта и 30% воды, некоторые утвержденные HP бренды обеззараживающих салфеток, утверждены Агентством США по охране окружающей среды (EPA) для использования в качестве профилактики некоторых вирусов. Этот список можно найти на веб-сайте EPA (на английском языке). Этот же список можно найти на сайте CDC (на английском языке).
Различные широко используемые обеззараживающие салфетки были протестированы и утверждены к использованию с такими продуктами, как HP Engage Go Jacket и HP Engage GO Mobile. Обратитесь к местному торговому представителю HP, чтобы получить список утвержденных чистящих средств. Инструкции, приведенные в этом документе, являются приоритетными по сравнению с любыми рекомендациями, которые могут содержаться в руководствах пользователя по кассовым аппаратам HP, применительно к использованию изопропилового спирта для очистки мониторов или сенсорных экранов.
Инструкции по очистке. Устройства HP для сферы здравоохранения
Для очистки ноутбуков HP, предназначенных для сферы здравоохранения, включая дисплеи и любые аксессуары HP (внешние мыши или клавиатуры), компания HP рекомендует использовать рекомендованный CDC раствор, состоящий из 70% изопропилового спирта и 30% воды. Для очистки устройств, предназначенных для сферы здравоохранения, с помощью этого раствора клиенты должны придерживаться процесса, приведенного в этом руководстве.
Некоторые устройства HP для сферы здравоохранения можно протирать дополнительными чистящими средствами. Список утвержденных чистящих средств см. в приведенных ниже таблицах технических характеристик устройств. Это относится к следующим ноутбукам HP для сферы здравоохранения.
Салфетки, содержащие отбеливатель или перекись водорода, не должны применяться для очистки продуктов HP для сферы здравоохранения.
Можно ли использовать отбеливатель или перекись для дезинфекции ПК?
Некоторые дезинфицирующие средства содержат отбеливатель и перекись водорода. Они могут использоваться только для некоторых продуктов, предназначенных для здравоохранения. Салфетки, содержащие отбеливатель или перекись водорода, не должны применяться к каким-либо другим продуктам, так как это может привести к повреждению продукта.
Часто задаваемые вопросы о чистке устройства HP
Найдите ответы на часто задаваемые вопросы о безопасной и эффективной очистке продуктов HP.
Какие средства дезинфекции, рекомендованные CDC, можно использовать для очистки устройств HP?
Можно очистить ваши устройства HP с помощью рекомендованного CDC дезинфицирующих средств, которые состоят из 70% изопропилового спирта и 30% воды. Следуйте инструкциям, приведенным в этом документе, чтобы очистить внешние поверхности продуктов HP, до которых часто дотрагиваются пользователи.
Какие компоненты моих устройств можно безопасно чистить?
Все внешние компоненты вашего ПК могут быть очищены с использованием рекомендованного раствора, включая порты, кабели, клавиши клавиатур, резину, пластик, металлические поверхности и дисплеи. Дополнительные сведения см. в инструкциях по очистке.
Сотрутся ли буквы и символы на клавиатуре после очистки?
Некоторые химические вещества являются очень агрессивными и могут повредить клавиатуры и другие поверхности. Следуя пошаговым инструкциям, приведенным в этом документе, по очистке устройства, можно снизить риск повреждения клавиатуры или других поверхностей.
Как часто следует очищать ПК, клавиатуру, мышь или дисплей?
HP рекомендует чистить ваши устройства не более 3–5 раз в день. Избыточная очистка с помощью любого чистящего средства может привести к возможному износу компонентов.
Читайте также:

