Как правильно пишется apple watch
Обновлено: 04.07.2024
Когда по какой‑то причине вам необходимо приостановить тренировку, для этого необязательно искать соответствующий пункт меню на экране. Достаточно просто одновременно нажать на колёсико и боковую кнопку. Повторение комбинации возобновит занятие с того места, на котором вы закончили.
2. Запуск последнего приложения
Не тратьте время на поиски в меню, чтобы вернуться к последнему открытому приложению. Вместо этого дважды нажмите на колёсико, и программа, с которой вы работали, моментально появится на экране.
3. Приглушение звука ладонью
Если вы забыли включить режим «Не беспокоить», то для быстрого отключения звука звонка или уведомления просто накройте дисплей Apple Watch ладонью на три секунды.
Если у вас эта функция не работает, перейдите в настройки часов, откройте раздел «Звуки, тактильные сигналы» и убедитесь, что включён тумблер «Накрыть для выкл. звука».
Время отображается почти на каждом экране Apple Watch, но благодаря функции «Тактильное время» можно узнать, который час, даже не глядя на дисплей. Для начала включите её в приложении Watch на iPhone. Для этого на вкладке «Мои часы» откройте раздел «Часы» → «Время тактильно», включите одноимённый тумблер и выберите один из вариантов оповещения: «Цифры», «Краткое» или «Азбука Морзе».
Если пункт не активен, нужно активировать «Время вслух», выбрать для него настройку «Зависит от бесшумного режима» и снова отключить «Время вслух».
Работает функция так: коснитесь циферблата двумя пальцами и сосчитайте вибрации. В режиме «Цифры» длинные сигналы означают десятки часов, короткие — единицы, затем длинные — десятки минут, короткие — единицы. В режиме «Краткое» время округляется до четверти часа, а при выборе «Азбука Морзе» цифры, как легко догадаться, передаются морзянкой.
5. Ежечасные сигналы времени
Apple Watch могут отмерять время, подавая сигналы в начале каждого часа, как электронные наручные часы в прошлом. Для активации этой функции откройте настройки на Apple Watch, перейдите в раздел «Часы» и включите параметр «Перезвон». В пункте «Звуки» можно выбрать один из двух вариантов: «Колокольчики» или «Птицы».
6. Снимок экрана
Как и на смартфонах, на Apple Watch можно делать скриншоты. Для этого сначала откройте приложение Watch на iPhone, перейдите на вкладке «Мои часы» в раздел «Основные» и включите тумблер «Снимки экрана».
Теперь одновременно нажмите на колёсико и боковую кнопку часов. Экран мигнёт, и скриншот тут же появится в приложении «Фото» на iPhone.
7. Поиск iPhone по световому сигналу
О том, что обнаружить завалившийся между диванными подушками смартфон легко с помощью звукового сигнала, знают многие. Однако мало кто в курсе, что можно заставить гаджет ещё и дополнительно помигать вспышкой для облегчения поисков в темноте.
Для этого откройте «Пункт управления» на Apple Watch свайпом вверх, а затем задержите палец на значке с вибрирующим iPhone.
8. Увеличение яркости фонарика
Несмотря на отсутствие светодиодов, в Apple Watch очень продуманный фонарик. Он работает за счёт заливки экрана белым или красным фоном и включения подсветки на максимальную яркость. Функция запускается из «Пункта управления» по нажатию на соответствующую иконку, но светит не на полную мощность сразу, чтобы не слепить вас.
Если не хотите ждать около трёх секунд, пока фонарик станет ярче, просто тапните по экрану или отверните экран на запястье от себя.
9. Показ приложений в виде списка
По умолчанию иконки установленных приложений отображаются в виде масштабируемой сетки. Она выглядит красиво, но затрудняет навигацию. Если вам больше удобен упорядоченный список, откройте настройки на часах, перейдите в раздел «Просмотр приложений» и выберите «Вид списком».
10. Скрытие содержимого уведомлений
Перейдите в настройки часов, найдите пункт «Уведомления» и включите тумблер «Только обзор при блокировке». После этого при поступлении оповещений будет отображаться лишь иконка приложения, а содержимое раскроется после разблокировки.
11. Сортировка циферблатов
Наверняка у вас есть любимые циферблаты. Чтобы не выискивать их среди других, можно передвинуть часто используемые в начало. Для сортировки достаточно задержать палец на одном из вариантов в меню выбора и перетащить его как иконку на рабочем столе iPhone.
12. Просмотр времени в режиме настольных часов
Когда вы ставите Apple Watch на зарядку, они переключаются в режим прикроватных часов, но не отображают время постоянно. Чтобы узнать, который час, нужно разблокировать гаджет, прикоснувшись к экрану или нажав на колёсико. Вместо этого можно просто легонько постучать по столу или прикроватной тумбочке, на которой находится устройство.
Если функция не работает, откройте настройки на Apple Watch, перейдите в раздел «Основные» и убедитесь, что тумблер «Ночной режим» включён.
13. Принудительная перезагрузка
Для перезапуска часов достаточно подержать боковую кнопку и сдвинуть ползунок «Выключить». Это не получится сделать, если Apple Watch зависли и не отвечают. В таком случае выручит принудительная перезагрузка. Чтобы выполнить её, одновременно зажмите и удерживайте колёсико и боковую кнопку, пока на экране не появится изображение яблока.
14. Ускорение обновления
Установка обновлений занимает немало времени, а всё потому, что данные передаются через Bluetooth. Для ускорения процесса можно воспользоваться нехитрым трюком и отключить Bluetooth в «Пункте управления». Это заставит часы перейти на Wi‑Fi и повысит скорость загрузки.
15. Экорежим
Apple Watch нужно заряжать примерно раз в два дня. Если вы путешествуете или у вас нет возможности подпитать часы по другой причине, энергию аккумулятора можно сэкономить, переведя устройство в экорежим. Для этого откройте «Пункт управления», тапните по значку процентов, а затем сдвиньте бегунок «Экорежим» и нажмите «Далее».
В таком состоянии перестают работать все приложения, и часы только показывают время. Для отключения экорежима нужно удерживать боковую кнопку, пока Apple Watch не перезагрузятся.

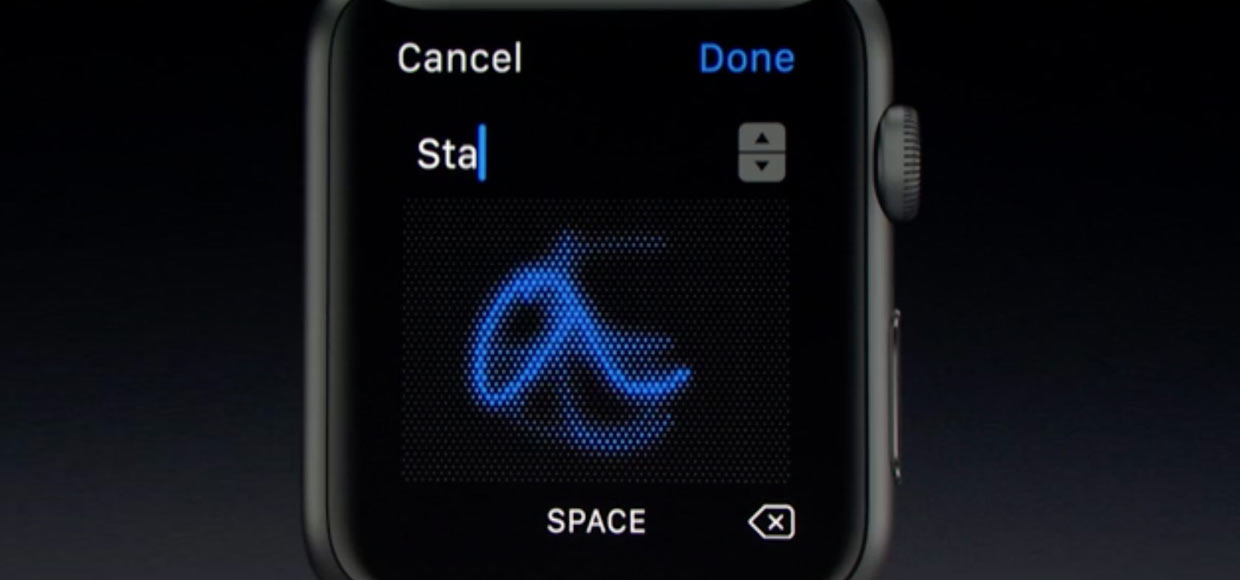
Еще в рамках конференции WWDC 2016 Apple анонсировала новую версию операционной системы для смарт-часов Apple Watch. По словам разработчиков, watchOS 3.0 способна преобразить часы, значительно расширив их функциональность.
От идеи экранной клавиатуры Apple отказалась сознательно: попасть по клавишам на крошечном экране непросто, а на 38 миллиметровой модели и вовсе невозможно.
Проблему решил Scribble — посимвольный ввод, который работает пока только на двух языках: английском и китайском. Вот только включается он не слишком интуитивно.
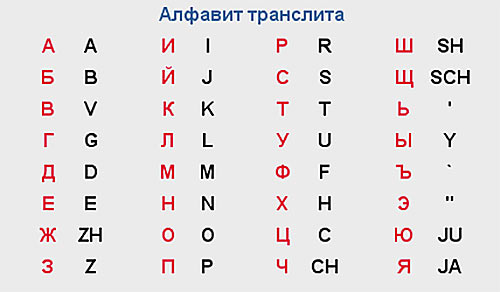
Русского пока нет, но в экстренной ситуации можно прекрасно обойтись транслитом. В конце-концов, именно так мы переписывались с появлением первых мобильных телефонов и прекрасно понимали друг-друга.
Как включить рукописный ввод Scribble


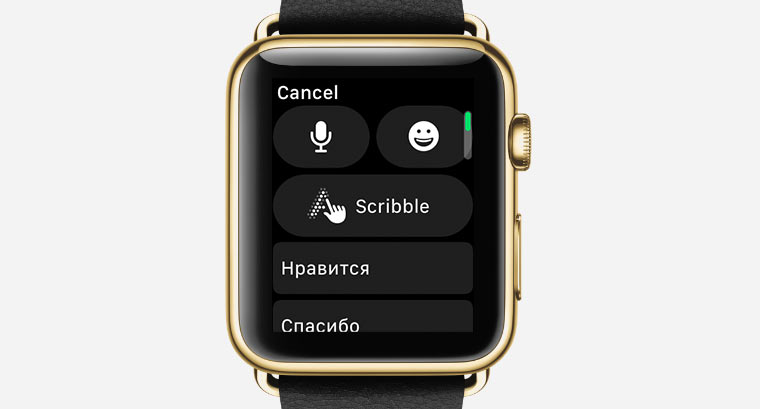
2. Сильно нажмите на экран Apple Watch вызвав меню 3D Touch. Появится иконка глобуса — меню выбора языка.
3. Выберите английский язык. Откроется привычное меню ответа, но уже с дополнительной функцией Scribble.
Нажмите на кнопку Scribble и начните вводить текст, используя транслит: английскими буквами вы вводите русские. Просто пишите посимвольно слово и оно тут же будет превращаться в букву.
(5 голосов, общий рейтинг: 4.40 из 5)
Вас ждёт очень медленная платформа, переход на новые фреймворки, тестирование с особой атмосферой и уведомления от ОС «эй, подвинься» за секунду до принудительной выгрузки треда.

Да, это моя волосатая рука
Наше расписание электричек смотрит в день 600 тысяч человек. Причём с каждым годом всё больше — через мобильное приложение. Мы подумали и решили сделать версию для часов. Проблема была в том, что мы не знали, сколько вообще Apple Watch есть на российском рынке, и сколько из них ездят в электричках. Но в любом случае надо было разбираться с тем, как это делать, поэтому мы взяли и написали в Apple с просьбой дать статистику.
Как это ни странно, они не дали. Всячески помогали потом дальше, но вот со статистикой прямо беда. Нормальных данных по состоянию год назад ни у кого не было, причём не помогло даже изучение отчётов о продажах. Часы привозятся во многом в «серую» и не от нашего региона изначально.
Зачем статистика? Чтобы понять, сколько какого поколения на рынке. В итоге решили поддержать все устройства.
Последняя известная нам статистика на 2017 выглядела вот так:
- 1st gen (все) — 57%
- Series 2 (все) — 32%
- Series 1 (все) — 11%
- Apple Watch Series 3 (все) — 36%
- Series 4 (все) — 31%
- Series 5 (все) — 24%
- 1st gen (все) — 4,5%
- Series 2 (все) — 2,5%
- Series 1 (все) — 2%
- S4 большой на 44 мм — 58%, маленький 40 — 42%.
- S5 большой — 60%, маленький 40%.
Очень медленная платформа
Итак, у нас вроде бы, не очень много устройств, но из них примерно до 5% (как ожидалось) будут очень старые. Первые часы вообще задумывались, похоже, как устройство, которое показывает картинки, которые генерятся на телефоне. Потом там появилась своя развитая ОС, а в поздних ревизиях — ещё и вайфай и сим-карта.
Сим-карта в России не работает. Возможно, в этом году операторы договорятся, но пока остаётся только вайфай и связь через телефон (часы коннектятся к айфону по Bluetooth, и дальше используют его выход в интернет).
Логика работы с сетью, памятью и диском почти такая же, как в iOS. В смысле, сама логика общая, сервисы общие, а вот с библиотеками пока засада — на деле не так уж много людей разрабатывают под часы, поэтому популярных на iOS/iPadOS фреймворков и инструментов может и не быть. В нашем случае это означало необходимость отказываться от кучи библиотек, которые мы привычным движением руки цепляли к iOS-приложению.
Все без исключения часы делают очень медленные обращения к диску в сравнении с тем, как они могли бы читать из памяти. Если на айфоне вы можете не особо заморачиваться, где именно лежит таблица на 40 Kb, то на часах критично удерживать её в памяти или получать по воздуху. Самое главное — ничего не читать с диска.
Понятное дело, чем новее часы, тем всё крутится быстрее, но мы же, по сути, работаем для S3 с поддержкой более ранних устройств и дополнительными фичами для S4 и S5.
Альфа-версия приложения, которая показывала маршрут домой, грузилась на часах десятки секунд. Расписание МЦК показывалось 20 секунд на 4 ближайших электрички. Проблема была в рендере таблицы — слишком много отдельных элементов. Представьте себе современный браузер, который пробует что-то отрендерить на ядре 386SX. Вот и у нас были похожие проблемы.
Естественно, на то она и альфа, чтобы с ней ковыряться. К бете мы разложили нагрузку по тредам (поймав по пути особенность с тем, что при запуске часов на watchOS 4 основная точка входа запускается не на мейн-треде). Для «слабых» часов ограничили число ячеек в интерфейсе.

Каждая из них рендерилась около секунды.

Ещё немного оптимизаций самого UI, и залетало на S4, а для более старых устройств пришлось уменьшить количество выводимых поездов.
Вставили сверху и снизу «показать ушедшие» и «показать дальше», а на избранных — «показать все». Поскольку это расписание часто меняется, нужно было его часто же перерисовывать: речь о ситуациях, когда меняется состав таблицы или из-за ушедшего поезда, или из-за изменения в расписании (мы показываем реалтайм-движение, то есть знаем, где конкретно каждый конкретный поезд по факту, и как это скажется на всех дальнейших станциях по пути следования).
Часто бывает ситуации, когда через секунду после запроса данные устаревают. При базовом подходе всю таблицу передёргивали, это стандартный способ для iOS. Там обновление вообще незаметно. А здесь сделали большую хреновину на основе обработки входящего массива, которая сначала парсит данные, потом строит дифф, потом находит UI-элементы, которые можно поменять, не трогая остальные, а потом обновляет только их. Подходящих библиотек для полного решения нет на WatchOS, но есть ДифференциаторКит, которая по массиву данных с разметкой выдаёт список того, как и что изменилось по индексам. Написали вокруг неё свой код и натравили на все таблицы. Это дало прирост производительности обновлений.
В общем, быстро показывается ближайшие N поездов, а если вы любите ждать, но хотите полную картину — можно нажать «показать всё».
Как я уже говорил, диск в часах большой, но медленный. Сначала мы использовали стандартный набор iOS-библиотек, которые работали через диск. Получили расписание, записали на диск, сервис запросил, забрал с диска, размотал на экран. Как оказалось, надо хранить в памяти кэш. И ещё мы привыкли сохранять все состояния работы пользователя на диск, а потом вычитывать оттуда — пришлось делать только запись, и хранить всё, что можно, в памяти.

Почему нужна постоянная запись? Потому что если пользователь переключает приложение, выгрузка происходит почти мгновенно. У вас обычно нет времени записать ничего на тормозящий диск, поэтому нужно делать это постоянно и итеративно, пока пользователь работает.
И тут мы приближаемся к следующей засаде.
Маниакальное сохранение энергии
Аккумулятор в часах маленький, и вся операционная система заточена под то, чтобы максимально сохранять питание. На практике это может означать ситуацию, что пользователь делает следующее:
- Начинает загрузку чего-то (например, полного расписания)
- Опускает руку
- Ждёт
- Поднимает руку посмотреть, что загрузилось
- Пользователь начинает загрузку полного расписания
- Опускает руку
- Часы понимают, что с ними не работают и кладут процесс в аналог hybernate.
- Пользователь ждёт, потом поднимает руку посмотреть на результат.
- В момент подъёма часы понимают, что с ними продолжают работать, просыпаются и будят процесс.
- Пользователь видит начало индикатора загрузки.
Процесс пробуждения грозит вам долгой отладкой — там можно поймать креши на том, что либо место освобождается, либо происходит что-то ещё интересное.
Процесс засыпания треда может превратиться в процесс выгрузки (без просыпания), поэтому надо писать на диск какие-то вещи. ОС говорит треду «Иди в бекграунд» и вызывает соответствующий метод. Обычно у вас около секунды на то, чтобы быстро убраться и отвалить в бекграунд. Когда пользователь так делает во время записи на диск (а она, напомню, адски медленная на устройствах до S4) запись может не состояться. Для этого нужно вводить режим «важная операция» и с помощью нескольких специальных вызовов удерживать тред «в сознании». Для этого нужен отдельный обработчик, который спрашивает у процесса записи, когда он закончится, и потом отпускает тред спать.
Архитектура
Первое наше приложение в 2017 было просто болванкой, способной показать сгенеренное на телефоне расписание. Использовалось, чтобы показать для поездов дальнего следования данные о пути, вагоне и месте.
Современная версия для электричек «взрослая» и автономная, то есть может жить сколько угодно времени без телефона. Даже с момента инсталла (хотя обычный путь попадания приложения в часы как раз через телефон, и в этот момент очень удобно копировать данные профиля и все избранные маршруты с телефона).
У нас есть стейт, в который могут прилетать события и мутировать его. От стейта могут отходить сайд-эффекты, которые делают полезную работу. Из этих результатов прилетают эвенты в стейт. В стейте хранится полное состояние приложения, такая единая точка правды. Стейт может быть побит на куски и разделён, но в любом случае в нём хранится полный набор данных. Конкретная реализация архитектуры зависит от религии, у нас — RXFeedback.
Стейт-машина очень хорошо покрывается тестами. Это спасло нам много времени как раз на часах, потому что внутри самих часов тестирование проводить нельзя. Это вам не айфон. Тут нужно сделать так:
- Собрать на эмуляторе приложение и посмотреть.
- Подключить телефон к компьютеру и через спарку установить приложение на часы. Ближе к боевым релизам можно через Тестфлайт, но все альфы льются обычно с кабеля. Нужно иметь id часов в Xcode и поставить соответствующие сертификаты.

Я использовал S4 и S1 для тестирования. Поскольку очень многое очень сложно проверить на самих часах, оказалось невероятно удобным выделять конкретные состояния (стейты), перекладывать их в другой компонент и там уже покрывать тестами со всех сторон.
Десятый Xcode (который был до октября 2019) радовал тем, что при запуске приложения на часах почему-то оно переставало работать в симуляторе. Решалось через отрубание тред-санитайзера, если кому интересно.
Соответственно, при сборке таргеты с выделенными стейтами и с общей логикой (которых было немало) нужно делать совместимыми с часами. Мы пару раз случайно цепляли UIKit, а это UI-фреймворк телефона, на часах он не поддерживается. Если случайно подхватить в релизе — библиотека просто не подключится.
Автономность
Базовый сценарий использования — у пользователя есть часы и телефон. Он регулярно держит их вместе, и часы могут пользоваться интернетом с телефона.

С новыми релизами часов появилась возможность использовать собственный Wi-Fi и собственную сим-карту часов (там встроенная e-sim).
Наша задача — синхронизировать между двумя приложениями (на телефоне и часах) избранное. При каждом запуске мы пытаемся прочитать последнюю правду, а при каждом изменении списка мы пытаемся сразу найти второе устройство и сказать ему об этом. Получается, очевидно, не всегда, поэтому при возможности синхронизируемся на запуске. Если есть два разных избранных, которые мержатся с конфликтами, считаем более точным то, что на телефоне, и конфликты разруливаем в его пользу.
В остальном приложение с телефоном не связано. Кэш внутри свой, запросы в сеть отправляются с часов (если возможно), если нет — через мост через телефон. В итоге можно использовать как угодно долго автономно, но только нужно как-то установить приложение первый раз (наша версия не поддерживает установку из часов напрямую из аппстора). После этого можно забыть о синхронизациях, если хочется. До watchOS 2 обычная схема приложения была в том, что всё считалось и делалось на телефоне, а часы только рендерили результат.

Начало продаж современного гаджета — знаменательное событие. Как полноценно использовать Apple Watch автор расскажет в представленной статье, уверены что поклонники бренда и новые пользователи останутся довольны.
Предусмотрено три приложения улучшения показателей здоровья и активности. Умные часы отследят и зафиксируют базу необходимых сведений о самочувствии владельца.
Первые шаги для работы с Apple Watch
При первом включении часов понадобится ввести пароль (обычно это 0000), чтобы войти в устройство. После этого шага необходимо будет не только сменить код входа, но и создать пару с iPhone.
- Следует надеть часы на руку, отрегулировать браслет (чтобы было удобно, при этом часы должны прилегать к запястью).
- Для включения часов необходимо нажать кнопку на боковой грани и удерживать ее, пока не появиться лейбл компании.

- Далее необходимо поднести iPhone к часам. Следует дождаться пока отобразиться меню для создания пары с iWatch на телефоне. Необходимо подтвердить действия кнопкой «Продолжить».
- На экране появится запрос, который потребует поставить часы точно под видеокамерой телефона. Таким образом мобильное устройство найдет iWatch и создаст пару.

- Затем следует выполнить настройку в меню «Настройка Apple Watch». Это сделать легко, просто необходимо следовать подсказкам на дисплеях устройств.
Новый код для безопасности Apple Watch
- Следует зайти в «Настройки» на часах.
- Далее выбрать меню «Код».
- Потом выбрать раздел «Сменить код».
- Здесь, следуя подсказкам, можно изменить пароль на вход в систему часов, тем самым обезопасив устройство.

Специальные возможности: как пользоваться часами Apple Watch

Способ организации иконок на домашнем экране облегчает поиск определенных приложений. Поместив приложение на одном экране, владелец вправе изменять масштаб, порядок очередности и принадлежность к группе.
- рамку;
- цветовую гамму;
- форму.
Останется только сохранить изображение.
Развитый функционал
Совершение звонков посредством Apple clock Watch производится благодаря встроенным динамикам и микрофону с хорошим звучанием. Стараниями разработчиков набрать номер можно при помощи голосовой команды или нажатием колеса Digital Crown.

Фото: Колесико Digital Crown
Забота о здоровье
- интерфейс смотрится привлекательно;
- текст читается легко;
- сильное освещение не помешает;
- предусмотрено увеличение шрифта для людей с проблемным зрением.
Он отобразит время и дату, мелодичный сигнал будильника комфортно разбудит утром.

Ночной режим в Apple Watch
В тренировочные моменты, прогулки на велосипеде по парку Apple Watch филигранно:
- зафиксирует пройденное расстояние;
- измерит пульс;
- отследит период активности.

Активация Apple Pay
Apple Pay – это оплата часами или смартфоном, которая происходит бесконтактно. Достаточно приложить одно из устройств к терминалу. Расплатиться за покупку можно до тех пор, пока Apple Watch находятся на руке пользователя и привязаны к iPhone.

Чтобы запустить платежный сервис, нажмите два раза на боковую кнопку с правой стороны (не на колесо!). Как настроить Apple Pay, можно узнать из этой статьи.
Кто такая Siri?

Чтобы вызвать Сири, вызовите ее голосом либо удерживайте колесико.
Функции колесика Digital Crown
- Нажав на Digital Crown, можно открыть и просмотреть «Контакты».
- Один раз, коснувшись Digital Crown, часы переходят в меню «Домой».
- Дважды нажав на Digital Crown, пользователь может переключить активные окна.
- Удерживая определенное время Digital Crown, можно автоматически запустить Сири и поставить ей необходимую задачу.
- Следует прокрутить колесико, чтобы использовать функцию навигации, изменить масштаб. Эту функцию можно использовать при просмотре карт.
Управление жестами
Видя этот символ, необходимо легко прикоснуться к дисплею для выполнения действия.
Этот символ предполагает сильное надавливание на кнопку для последующего действия.
Предлагается провести пальцем по дисплею в любом направлении.
Следует, не отрывая палец, провести им по дисплею.
Универсальный доступ
Универсальный доступ – это настройка функций, которые отправляют оповещения и делают напоминания. Чтобы выбрать функции, перейдите в «Основные настройки» и найдите одноименную вкладку.
Чтобы перейти к «Универсальному доступу», три раза кликните по колесу сбоку.

Apple Watch – звонок в службу спасения в экстренных случаях
У часов компании Apple есть ряд преимуществ, которые помогут предотвратить сложные ситуации:

- Внимание к пульсу пользователя – наручный помощник определяет состояние пульса человека и предупреждает владельца о его изменении. Это необходимо, чтобы вовремя вызвать скорую помощь или самостоятельно урегулировать сбой в организме. Для настройки необходимо на iPhone выбрать приложение Apple Watch. Путь для настройки параметров: «Мои часы – Сердце – ввести границу для нормального пульса (Высокий или Низкий пульс).


Apple Watch и удобный функционал для комфортного путешествия
Компания Apple предусмотрела дополнительное удобство во время путешествий:
- Не забудьте билет – в программе Wallet можно поместить всю необходимую информацию о билете, а также настроить сигнал будильника на время прохождения посадки. Теперь нет необходимости нести документ в руках. Часы напомнят владельцу, когда следует достать посадочный талон.
- Быстрая беседа – комфортный способ связи с родными. Теперь не нужно доставать телефон, а просто удерживать значок «Рации» на часах, затем нажать на кнопку «Говорить» и просто начать беседу.
- Прогноз погоды – определяя местоположение, часы дадут все данные по погодным условиям. Удобно, когда находишься в стране, где не знаешь языка. Часы подскажут погоду на языке пользователя. Теперь не нужно брать с собой ворох вещей, покидая отель.
- Оплата голосом – в приложении Apple Pay на часах можно произвести оплату при помощи голосовой команды. Необходимо просто поднести Apple Watch к губам и попросить Сири оплатить счет (сказав реквизиты) или перевести нужную сумму другу или семье, к примеру: «Переведи 50 евро, дорогой».
Функции iWatch для контроля тренировок
Apple Watch не дадут пользователю сойти с намеченной дистанции и будут отличным помощником во время тренировок. iWatch не только даст информацию о самочувствии, но и напомнит о намеченной цели. Некоторые функции помогут оставаться в форме и не забыть о тренировках:
- Не сойти с дистанции – на часах в приложении «Активность» можно проследить пройденный путь от первого занятия спортом. Просматривая информацию, владелец может проследить, какова тенденция занятий, что стоит подтянуть, что уже достигнуто. Пользователь сможет скорректировать цель. По окончании пути электронный помощник предупредит о том, что цель достигнута.

- Не забыть про тренировку – задавая нужную программу занятий спортом, необходимо выбрать вид тренировки. Это поможет сделать приложение «Тренировка» на Apple Watch (например, сколько необходимо пробежать километров). На дисплее будут отображаться все данные о занятиях. Также в приложении можно выставить время начала тренировки. Если владелец забудет открыть приложение перед занятиями (для статистики), Watch напомнит о том, что программа не запущена.

- Быстрее, выше, сильнее – в приложении «Активность» можно пригласить любой контакт на соревнования или совместную тренировку. Для этого просто выберите абонента и нажмите кнопку «Начать». В течение 7 дней владелец сможет получать информацию о ходе состязания.
Если тщательно изучить все приложения и возможности Apple Watch, то можно найти много полезных и удобных функций.
Включение и выключение Apple Watch
Принцип работы такой же, как и на iPhone, – достаточно длительного нажатия на кнопку под колесом, чтобы включить или выключить устройство.
У Apple Watch Series 7 появился увеличенный и более яркий дисплей, который привлёк немало покупателей. Кроме того, новые смарт-часы лучше защищена от царапин и других повреждений. Если вас тоже привлекла новая модель Series 7, то вам обязательно нужно прочесть эту статью с полезными советами по их использованию.

1. Портретный циферблат
В watchOS 8 есть разные хорошие новые функции, но ни одна из них так не бросается в глаза, как портретный циферблат. Если вы любите создавать циферблаты с собственными фотографиями, то этот вам точно понравится.
Чем портретный циферблат отличается от обычного циферблата с фото? Он анимирует портерный снимок с эффектом нескольких слоёв. Кроме того, с помощью колёсика Digital Crown вы можете приближать и отдалять фото циферблата.
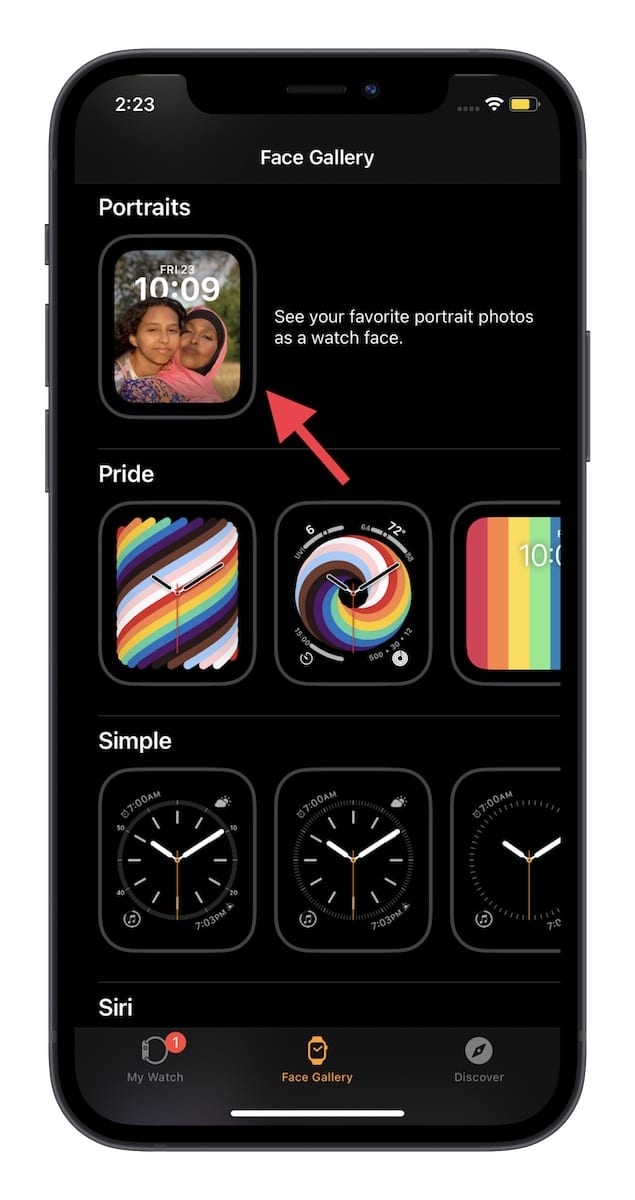
Откройте приложение Watch на iPhone и выберите Галерея циферблатов > Портрет. Вы можете выбрать до 24 портретных снимков и кастомизировать циферблат. В конце нажмите кнопку «Добавить», чтобы сохранить свой циферблат.
2. Кастомизация циферблата
Вы можете кастомизировать все свои любимые циферблаты для Apple Watch на свой вкус. Можно выбирать дизайн, менять цвета и даже настраивать функции, которые отображаются на циферблате.
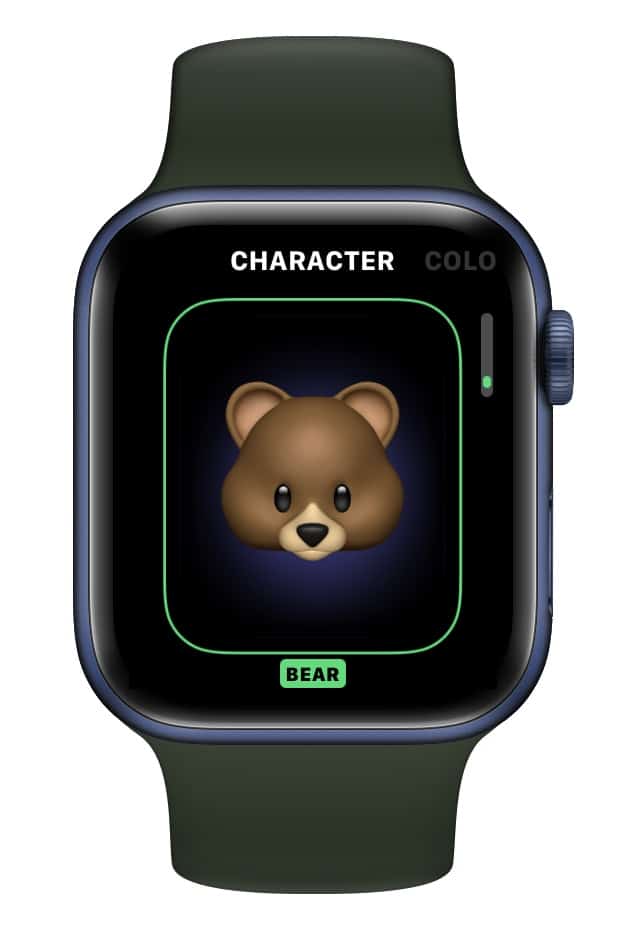
Зажмите дисплей с циферблатом и нажмите кнопку «Изменить». Пролистайте влево до самого конца и выберите нужное расширение. С помощью колёсика Digital Crown можно выбрать другое расширение. Когда будете довольны, нажмите колёсико Digital Crown для сохранения изменений. После этого коснитесь циферблата, чтобы переключиться на него.
3. Создание циферблатов через Watchsmith
В watchOS хорошая галерея стандартных циферблатов, но ничто не сравнится с полностью персонализированным циферблатом. Создавать такие можно через приложение Watchsmith. В этом бесплатном приложении есть огромное количество кастомизируемых расширений, которые можно полностью настроить на свой вкус.
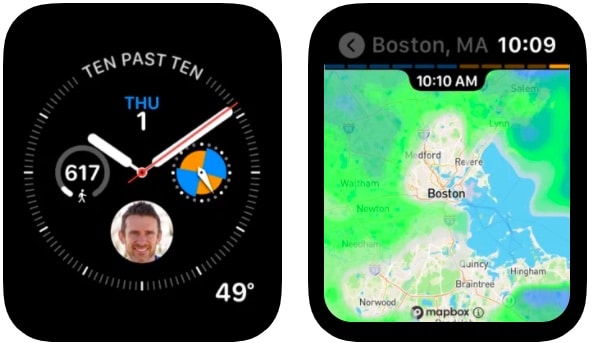
4. Осознанность
Apple переименовала приложение «Дыхание» в «Осознанность». Теперь приложение поможет вам бороться со стрессом и не только. Вы можете полностью настроить приложение под свой график.
Просто запустите приложение на Apple Watch и выберите какую-нибудь из его секций. Теперь нажмите значок в виде трёх точек в верхнем правом углу и выберите нужную вам длительность сессии.
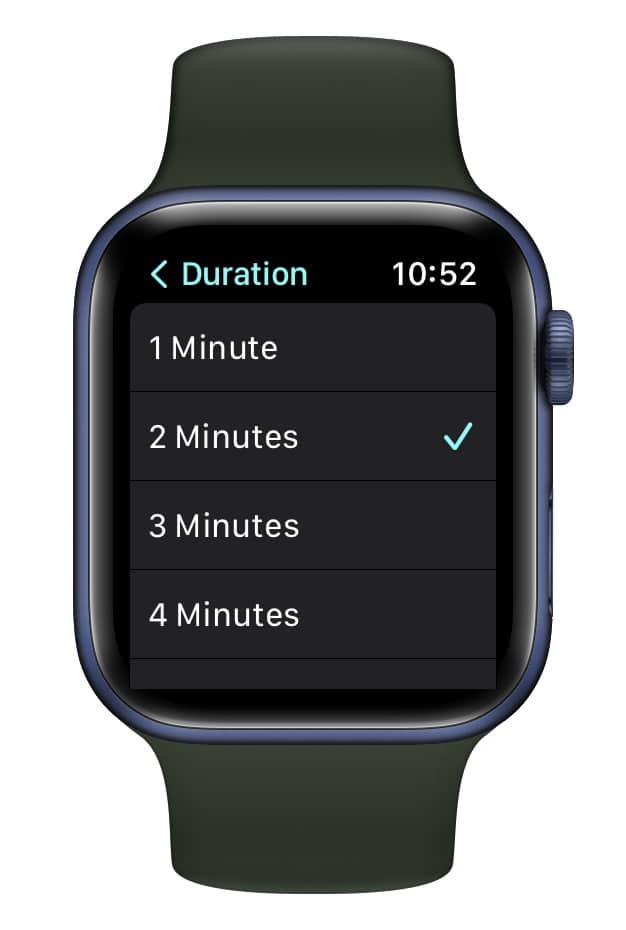
5. Кастомизация домашнего экрана
По умолчанию приложения на Apple Watch отображаются в виде пчелиных сот, но вы можете отображаться приложения в виде списка. Некоторым более удобным покажется именно второй вариант. Зайдите в настройки Apple Watch и выберите секцию «Внешний вид», а затем вариант «Список».
6. Скрытие ненужных приложений
В watchOS можно скрыть ненужные приложения, не удаляя их. К примеру, если вы не хотите, чтобы кто-то их заметил.
Откройте приложение Watch на iPhone и пролистайте до секции «Установлено на Apple Watch». Выберите ненужное приложение и отключите опцию «Показывать на Apple Watch». Вы в любой момент сможете вернуться сюда и вернуть приложение на смарт-часы.
7. Управление хранилищем фото
Если вы любите ставить свои фотографии на циферблаты, то вам нужно уметь управлять хранилищем фото на Apple Watch. Чтобы не занимать ценную память смарт-часов ненужными фотографиями, нужно настроить хранилище.
В приложении Watch на iPhone выберите секцию «Фото» > «Лимит фото». Установите лимит в 25 фотографий
8. Фокусирование
В watchOS 8 можно включать режимы Фокусирования прямо на Apple Watch. Если вы захотите сосредоточиться на каком-то задании, чтобы вас ничего не отвлекало, можете запустить Фокусирование прямо с часов.
Для этого откройте пункт управления свайпом вверх от нижнего края экрана и нажмите на значок с Луной. Теперь выберите нужный вам режим и настройте его длительность.

9. AssistiveTouch
Функция AssistiveTouch доступна в iOS уже несколько лет, а теперь она появилась и в watchOS. Функция позволяет удобнее управлять приложениями, просматривать меню и др., даже не касаясь дисплея.
Откройте приложение Watch на iPhone и зайдите в секцию «Универсальный доступ» > AssistiveTouch. Здесь вы можете включить функцию и настроить её.

11. Диктовка и Siri
12. Отчёты об активности
В приложении «Активность» можно следить за своей активностью в течение дня. Оно помогает понять, нужно ли вам больше двигаться. К тому же, в приложении есть удобные еженедельные отчёты, что очень удобно.
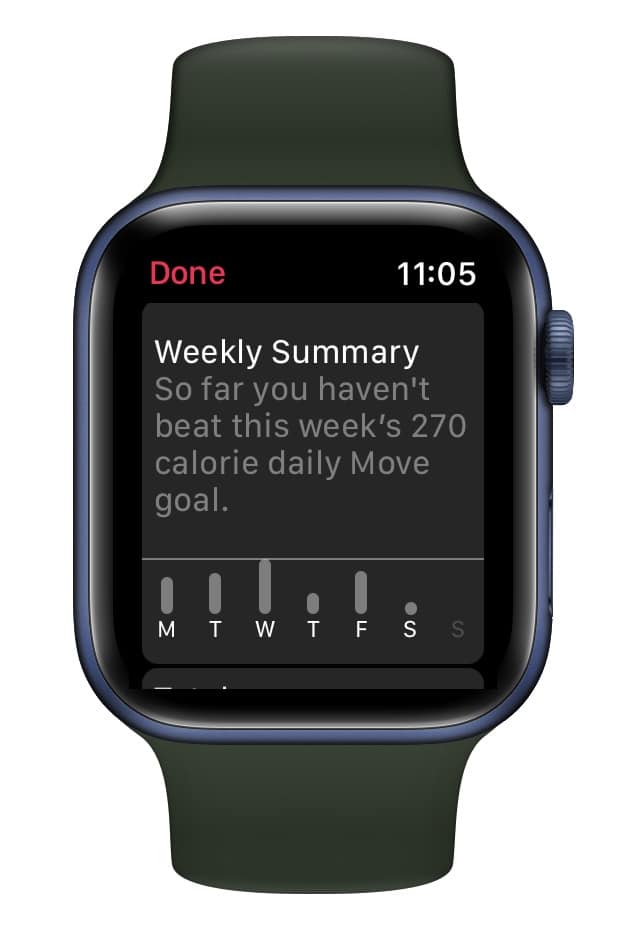
Откройте приложение «Активность» на своих Apple Watch и пролистайте вниз. Здесь выберите пункт «Недельный отчёт» для просмотра отчёта об активности за прошлую неделю.
13. Принудительная перезагрузка
Принудительная перезагрузка (хард ресет) помогает в решении разных проблем watchOS. Для принудительной перезагрузки Apple Watch достаточно зажать боковую кнопку одновременно с колёсиком Digital Crown, пока на экране часов не появится логотип Apple.
14. Веб-браузер на Apple Watch
15. Управление iPhone через Apple Watch
Вы знали, что с помощью Apple Watch можно управлять камерой iPhone? Это очень удобно для групповых снимков. Просто откройте приложение Camera Remote на смарт-часах и нажмите кнопку съёмки, чтобы сделать фото на iPhone. Также можно попросить Siri на Apple Watch сделать фото.
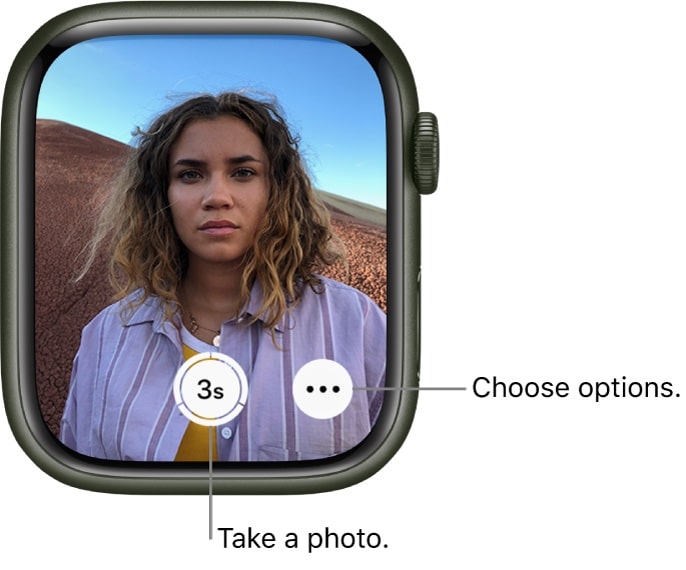
16. Музыка во время тренировок
Если вы любите тренироваться под музыку, то вам понравится эта функция. Вы можете автоматически включать плейлист с любимой музыкой при активации тренировки. Чтобы настроить функцию, зайдите в приложение Watch на iPhone и выберите секцию «Тренировки». Там можно выбрать плейлист, который будет активироваться вместе с тренировками.
17. Удобный доступ
Вы можете использовать удобный доступ для быстрого включения AssistiveTouch и других функций. В приложении Watch на iPhone зайдите в секцию «Удобный доступ» и выберите функцию, которую будет активировать тройное нажатие колёсика Digital Crown.
18. Apple Music на Apple Watch
Это ещё одна функция для любителей тренировок и музыки. Вы можете синхронизировать свои плейлисты и альбомы из Apple Music со своими Apple Watch. Просто зайдите в секцию «Музыка» в приложении Watch на iPhone. Нажмите значок плюс и выберите нужный плейлист или альбом, чтобы скачать его на часы.
19. Фоновое обновление
Фоновое обновление приложений расходует много энергии, так что лучшего его отключить для тех приложений, которым это не нужно. Зайдите в настройки своих Apple Watch и в секции «Основные» выберите пункт «Фоновое обновление приложений».
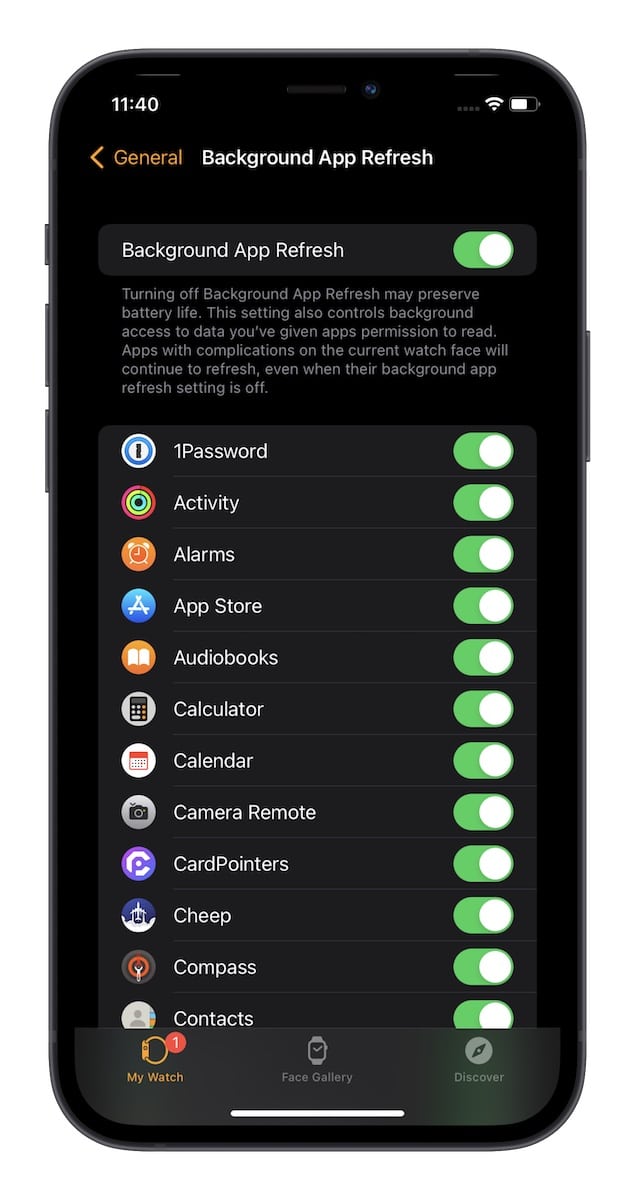
20. Службы геолокации
Службы геолокации тоже расходуют немало энергии смарт-часов. Отключить их можно через настройки в секции «Конфиденциальность».
21. Единицы измерения
Вы можете изменить единицы измерения для тренировок и т.п. В приложении Watch на iPhone выберите секцию «Тренировки». Здесь и находятся настройки единиц измерения.
22. Режим энергосбережения
Теперь режим энергосбережения есть и на Apple Watch. Если ваши смарт-часы быстро разряжаются, следует иногда им пользоваться. В приложении Watch на iPhone выберите секцию «Тренировки» и включите опцию «Режим энергосбережения».
23. Разблокировка iPhone с помощью Apple Watch
Чтобы включить функцию, на iPhone откройте приложение «Настройки» > «Face ID и код-пароль» и активируйте опцию «Apple Watch» в разделе «Разблокировка с Apple Watch».
Когда вы включите новую опцию, вы сможете разблокировать свой iPhone с помощью смарт-часов при следующих условиях:
- Face ID распознала на вас маску.
- Ваши Apple Watch рядом со смартфоном.
- Ваши Apple Watch на вашей руке.
- Apple Watch разблокированы.
- На Apple Watch включен пароль.
24. Защитный чехол
Дорогие Apple Watch Series 7 нуждаются в надёжной защите от ударов и царапин. Мы рекомендуем купить для них чехол Supcase Unicorn Beetle Pro.

25. Модный ремешок
Хотите, чтобы ваши Apple Watch выглядели ещё дороже? Тогда можете купить для них модный ремешок, и совсем необязательно переплачивать за него, покупая ремешок у Apple. У нас есть целая подборка лучших ремешков для Apple Watch Series 7.

26. Спортивный ремешок
Если вы любите комфорт, следует выбирать спортивный силиконовый ремешок. Их очень удобно носить благодаря приятной текстуре. У таких ремешков есть специальное покрытие с защитой от пота, и рука под ними не будет чесаться.
Можете купить недорогой ремешок SWAS, который обладает довольно неплохим качеством.
27. Защитное стекло
Замена экрана Apple Watch стоит дорого, так что не стоит пренебрегать его защитой. Вы можете купить защитное стекло для своих Apple Watch Series 7, чтобы потом не тратиться на ремонт.
Читайте также:

