Как разблокировать mpm hp
Обновлено: 07.07.2024
Ранее лазерные принтеры HP после окончания тонера не блокировали работу. Поэтому после заправки картриджей никаких дополнительных манипуляций с счетчиками страниц проделывать не приходилось. Это выгодно отличало печатающие устройства американского производителя от аппаратов Samsung и Xerox.
Но с недавних пор все изменилось. Обновленные линейки принтеров HP, которые работают на картриджах 106A и 117A, ограничены чипами:
- Laser 107r / 107a / 107w;
- Laser 135a / 135r / 135w / 137fnw;
- Color Laser 150a / 150nw;
- Color Laser MFP 178nw / MFP 179fnw.
Вышеперечисленные модели нуждаются в сбросе счетчиков тонера. Как это сделать? Давайте разбираться вместе!
Как обнулить счетчики на принтерах HP?
Существует два эффективных способа по обнулению счетчиков на печатающих устройствах Hewlett-Packard, каждый из которых имеет свои преимущества и недостатки.
Способ №1. Замена чипа на картридже
Замены чипа нужно производить регулярно: после каждой заправки комплектных картриджей HP 106A и 117A. Стоимость такой процедуры в сервисных центрах Москвы — 500-750 рублей. Это существенно удораживает обслуживание лазерной оргтехники.

HP 106a замена чипа
Пусть установка нового чипа сулит дополнительными тратами, но преимущество данного способа обхода блокировки заключается в том, что за пользователем остается действующая гарантия производителя.
Если вы собираетесь самостоятельно менять чип, позаботьтесь, чтобы микросхема была совместима с моделью принтера.
Ошибку чтения неопознанного расходника аппарат обязательно сохранит в логах.
По этой причине можно лишиться официальной гарантии преждевременно.
Способ №2. Прошивка принтера
Прошивка принтеров HP Laser и Color проводится единожды, в отличие от необходимости постоянно менять чип.
Сразу после покупки печатающего устройства в магазине мы настоятельно рекомендуем ограничиться сбросом счетчика страниц с помощью чипов. И только по истечении гарантийного срока — прошиваться.
Принтерам HP M28a / M28w не нужно сбрасывать счетчики
Многих пользователей вводит в заблуждение наличие чипа на картридже 44A (CF244A), совместимого с принтерами HP LaserJet Pro M28a / M28w. Но он не блокирует счетчик тонера, его не нужно сбрасывать. Об этом мы уже [публиковали материал] .
Единственное, при покупке неоригинального картриджа проверяйте наличие защитной микросхемы. Если такова отсутствует, просто переставьте чип с отработанного расходника на новый.

Замена чипа HP 44a
Необходима заправка картриджей HP с заменой чипа или прошивкой принтера? ТонерДруг обеспечит качественное обслуживание с выездом мастера в офис и предоставит гарантию!

Анонс: 2015, июнь
Экран: S-IPS, 7.86"/60 Гц, 2048x1536, 4:3, 16M цветов, 450 кд/м2, 326 ppi, сенсорный, ёмкостный, мультитач 10 касаний, Gorilla Glass 4
Сеть: LTE, HSDPA, HSUPA: WWAN Foxconn NA-1-S3 LTE/EVDO/HSPA+ w/GPS M.2 (746479-002), WWAN Huawei ME906E LTE/HSPA+ w/GPS M.2 (739797-002), WWAN Huawei MU736 HSPA+ w/GPS M.2 (746700-002)
Wi-Fi: Intel Dual Band Wireless-AC 7265 802.11a/b/g/b/ac WiDi (2 x 2) Wi-Fi с Bluetooth 4.2 Combo, 867 Mbps, Miracast, Intel WiDi
ОС: MS Windows 8.1, обновление до Windows 10
Процессор: Intel Atom x5-Z8500/8550 (2,24/2.40ГГц), 64 бит, 4 ядра Airmont, Intel HD Graphics Gen 8 (200-600MHz, 12 исполнительных блоков)
Память: 2/4ГБ RAM (LPDDR3-1600 SDRAM Dual Channel, чипы Hynix или Samsung), 32/64/128 ГБ ROM (eMMC 4.51 Hynix или SanDisk), microSD/microSDXC до 2ТБ
Камеры: Фронтальная камера HD 2 МП, Задняя камера с автофокусом HD 8 МП
Аудио: Аудио HD, 2 фронтальных стереодинамика, 2 встроенных микрофона, комбинированный разъем для
наушников/микрофона 3,5 мм, DTS Studio Sound
Bluetooth v4.2, NFC
Навигация: GPS, A-GPS, ГЛОНАСС
Датчики и сенсоры: Акселерометр, электронный компас, гироскоп, датчик внешнего освещения, датчик Холла,
тактильная обратная связь вибро-мотор, датчик приближения (только WWAN)
Порты/разъемы: USB Type-C, комбинированный разъем для наушников/микрофона 3,5 мм, слот для карты памяти MicroSD/SDXC, слот для сим-карты nano-SIM, порт док-станции и для коннектора быстрой зарядки (18W)
Аккумулятор: Литий-полимерный, 21 Вт-ч
Источник питания: Зарядный адаптер переменного тока, 15W с кабелем USB Type-C
Воспроизведение видео: До 8 часов 15 минут(Протестировано HP путем непрерывного воспроизведения HD-видео с разрешением 1080p (1280 x 720), яркостью 200 нит, уровнем громкости системы 50%, с внешнего хранилища, с подключенными наушниками, включен режим "в самолете")
Стандарт безопасности: TPM 1.2/2.0
Размеры: 207 x 137 x 8.35 мм
Масса: 360 г
Аксессуары: HP Pro Tablet 608 Active Pen G1 (optional),HP Pro 8 Travel Keyboard (optional),HP Pro Portable Dock (optional; Dock can only be used with Windows 10),HP Rugged Case (optional), HP Pro 8 Smart Cover (optional)
Гарантия: 1 год
Это первый коммерческий планшет HP на базе ОС Windows 10. Он оборудован восьмидюмовым HD-дисплеем с разрешением 2048х1536 точек и соотношением сторон 4:3. Устройство — решение для бизнеса, где требуется большая мобильность сотрудников. Его толщина составляет 8,35 мм, а вес — 450 грамов. Планшет отличается прочной конструкцией: тут и закаленное стекло Gorilla Glass 4, и усиленный металлом корпус. Построен аппарат на базе Intel Atom Z8500, 4 ГБ оперативной и 128 ГБ встроенной памяти. Еще одна интересная деталь — порт USB-C, появившийся в мобильных устройствах HP впервые.
Добрый день, меня зовут Денис Генералов, я являюсь младшим системным администратором Cloud4Y. Надеюсь, что данный пост поможет коллегам, которые оказались в такой же ситуации, что и я: в купленном для компании ноутбуке система стоит в MBR (Legacy BIOS), на нём имеется пароль, а поставить необходимо в GPT (UEFI).
Данная статья носит сугубо информационный характер, не является руководством к действию. Автор не несёт ответственность за порчу вами своих девайсов.

«Что тут такого? В этом нет никакой сложности! Почему не обратиться к вендору? Почему не воззвать к мудрости Гугола?», — спросите вы, а я отвечу:
Вендор на своём официальном сайте сообщает, что для сброса пароля необходимо заменить материнскую плату (ха-ха).

Поиск в Google даёт тонны бесполезной информации с советами вытащить батарейку CMOS, зажать 2 вывода микросхемы BIOS в момент включения – CLK и Dl (IO). Кстати, этот вариант вообще неприемлем, поскольку может повлечь за собой уничтожение микросхемы, а равно и содержимого.
На формах умные (не совсем) люди советуют следующее:

Данный вариант предполагает следующее: приобрести тушку такого же ноута, пересадить оттуда микросхему BIOS.
Всё бы было хорошо, если бы эти работы проводились в 2007-2010 годах. Тогда не было скриптов автоматизированной прошивки мультиконтроллеров aka хабов (привет Intel ME и AMD PSP) при первом старте и обратной записи в BIOS данных мультиконтроллера.
Если мы воспользуемся данным советом, то получим «кирпич» либо неработающую клавиатуру, и лишь с малой долей вероятности — полностью рабочий ноут, но с неродными SN или вовсе без них.
Конечно, любой человек может попробовать восстановить свой ноутбук по советам с форумов, но это дело добровольное, как и колхоз. Мы же привыкли решать задачу красиво и как надо, а не «как проще». Чтобы упорядочить информацию по этой теме, я и решил написать данную статью.
В силу специфики нашей работы, мы закупаем профессиональные линейки HP ввиду простоты ремонта, обслуживания и диагностики, однако в штате имеется пара «боевых лошадок» Lenovo IdeaPad 110-17ACL. С них, пожалуй, мы и начнём.
«Ремонт» Lenovo IdeaPad 110-17ACL
Задача: убрать пароль супервизора из BIOS для переключения режима загрузки в UEFI
Опционально: не потерять ключи и SN от производителя.
Дано: Lenovo IdeaPad 110-17ACL у которого установлен пароль и 0 полезной информации в тынтырнетах.
Ну что, коллеги, поехали?
Разберём тушку до состояния платы. Это несложно. Нам понадобится карта (желательно банковская, с номером и тремя цифрами на обратной стороне. Можете прислать мне фото с двух сторон, я вам подскажу, подойдёт ли ваша карта), отвёртка крестовая PH 00, за неимением лучшего – программатор от наших рисовых собратьев – CH341aPro и «клешня» под Sop-8 к нему.
Приступаем к разборке. Первым делом выкручиваем все винты в нижней крышке, которые видим, а которые не видим – ищем. Должно быть 11 штук М 2,5. Переходим к клавиатуре, она держится на соплях пластмассовых креплениях внутри топкейса.

С места, обозначенного красной стрелкой, подсовываем карту и начинаем вести по стрелке, клавиатура отойдёт от топкейса. Снимаем её, не забыв отключить от платы. Видим 4 винта, воспользуемся отвёрткой и выкрутим их, вытащив привод из корпуса, а также отсоединив батарею.
Подсовываем карту в щель между топкейсом и нижней крышкой, проходимся согласно стрелкам и снимаем нижний кейс. Видим перед собой плату. Отключаем батарею CMOS (с обратной стороны платы).

Не перепутав первый контакт (там, где вытравлена точка на корпусе) подключаем клешню к WB25Q64FV, обозначенную кругом. Начинаем читать, что же там, внутри нашего BIOS.

P.S. Делайте несколько копий оригинального ROM-а.
P.S.2. Лучше не делайте это «клешнёй», а демонтируйте микросхему и считайте припаянную к программатору или к плате-переходнику. Так вы минимизируете возможные потери блоков при считывании из-за пропадающего иногда контакта.
Чтобы понять, где у нас хранится пароль, я приобрёл чистый дамп BIOS на одном из форумов (это дешевле приобретения платы, да и дамп нужен был в исследовательских целях, вам он не понадобится), и начал сравнивать их друг с другом через Fairdell HexCmp2.
Проигнорирую области, где указаны серийные номера и ключ Windows, сразу перейду к тому, с каких значений начинается то, что нас интересует больше всего – пароль.
Блоки данных, которые интересуют нас, начинаются с последовательности – 73 73 50 6F 6C 69 63 .

Находим все строки, которые содержат необходимую последовательность. Ниже её находятся строки, которые содержат значения Password (указаны на картинке), заменяем их на нули.

После этого сохраняем дамп и прошиваем его. Проверяем на запуск и радуемся, что у нас нет более пароля.
Собираем в обратном порядке, проверяем правильно подключение батареи – (белой полоской вверх, точкой вниз. Видимо, такую маркировку предпочитает Lenovo).
HP Probook, HP Elitebook
Рассмотрим линейку HP ProBook линеек 4x20-40, Elitebook (2010-2015 годы выпуска) с флеш-памятью 32 – 64 M-BIT.

Здесь всё намного прозаичнее и проще.

Как мы видим на картинке, у HP пароль зашифрован между последовательностями 66 9D C5 и AA 55 7F.
Нам нужны последовательности, которые содержать в себе следующие значения:
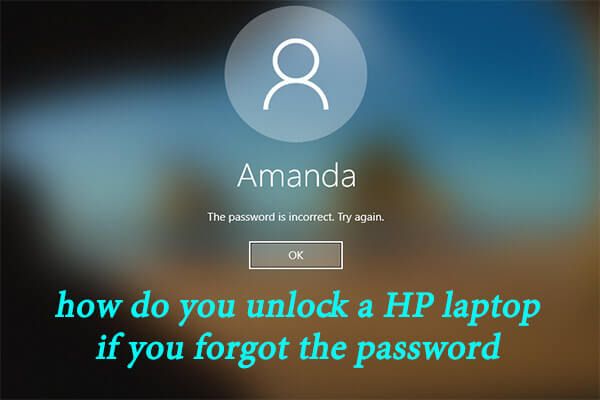
Как разблокировать ноутбук HP, если вы забыли пароль? Если вас беспокоит эта проблема, не паникуйте. В этом руководстве разработано Программное обеспечение MiniTool , вы узнаете о 6 возможных методах с подробными инструкциями, которые могут помочь вам разблокировать ноутбук HP, если вы забыли пароль.
Быстрая навигация:
Забыл мой пароль! Как разблокировать ноутбук HP
В настоящее время люди уделяют большое внимание безопасности своих компьютеров и сохранению личных данных на устройствах. Чтобы защитить данные от несанкционированного доступа, пользователям всегда рекомендуется устанавливать для своих компьютеров сложный пароль с высоким уровнем безопасности. Если вы используете ноутбук HP, вам также следует создать для него пароль.
Как создать надежный пароль для ноутбука HP , вот несколько полезных советов:
- Установите достаточно длинный пароль (не менее 12 символов).
- Используйте разные типы символов, включая цифры, символы, заглавные и строчные буквы.
- Не используйте словарные слова (или комбинации) или простые комбинации цифр, например 123456.
- Избегайте запоминающихся клавишных путей.
Это правда, что надежный пароль может защитить ваш ноутбук HP от злонамеренного доступа, но большинству пользователей его трудно запомнить. Обычно вы можете записать его в блокнот или сфотографировать. К сожалению, до сих пор существует множество случаев, когда пользователи забывают пароль своего ноутбука HP.
Я забыл пароль своего ноутбука HP Windows 10 на экране запуска. Я знаю, что я не первый и не буду последним, но я забыл свой пароль при запуске. У меня так много разных паролей для многих вещей, поэтому пытаться их запомнить - кошмар. Кто-нибудь может мне помочь, пожалуйста! Из сообщества Microsoft
Итак, возникает вопрос: как разблокировать ноутбук HP, если вы забыли пароль? Обычно проблему можно решить с помощью диска для сброса пароля. Но некоторые пользователи могут задаться вопросом: как мне сбросить пароль моего ноутбука HP без диска. Это очень неприятная проблема, если вам нужно работать с ноутбуком и получить доступ к сохраненным файлам.
Ну, держи коня. Вот несколько методов, которые помогут вам легко разблокировать ноутбук HP. Давайте посмотрим на них по очереди.
Как разблокировать ноутбук HP, если вы забыли пароль?
- Используйте скрытую учетную запись администратора
- Используйте диск для сброса пароля
- Используйте установочный диск Windows
- Используйте HP Recovery Manager
- Сброс к заводским настройкам ноутбука HP
- Обратитесь в местный магазин HP
Метод 1: используйте скрытую учетную запись администратора
Как вы знаете, учетная запись администратора имеет наибольший контроль над вашим устройством, а также позволяет управлять паролем другой учетной записи. Таким образом, если вы забыли пароль ноутбука HP от определенной учетной записи на своем ноутбуке HP, вы можете использовать другую учетную запись администратора для сброса пароля.
Если есть доступная учетная запись администратора, к которой вы можете получить доступ, просто войдите в нее. В противном случае вам может потребоваться активировать встроенную (скрытую) учетную запись администратора для завершения операции.
Вот как сбросить пароль, используя другую учетную запись.
Шаг 1 : Когда вы находитесь на экране входа в систему, выберите другую учетную запись с правами администратора из списка пользователей и войдите в учетную запись пользователя. При необходимости вы также можете нажать кнопку сдвиг 5 раз нажмите клавишу для быстрой активации встроенной учетной записи администратора.
Шаг 2 : Открыто Панель управления и перейдите к Учетные записи пользователей > Учетные записи пользователей .
Шаг 3 : Щелкните Управление другой учетной записью вариант и выберите заблокированную учетную запись пользователя.
Наконечник: Если вы не используете учетную запись администратора, эта опция будет недоступна.
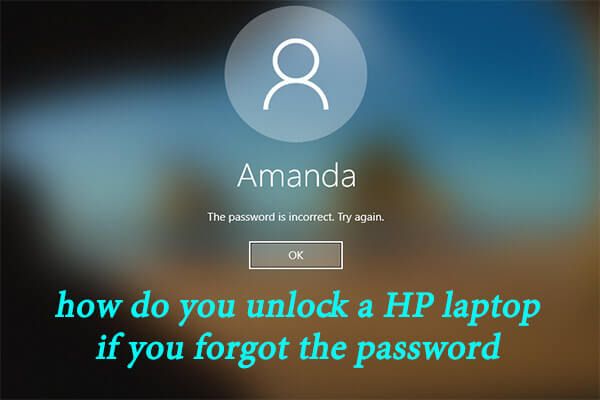
Шаг 4 : Щелкните Изменить пароль , и вы получите новый интерфейс, требующий создания нового пароля для заблокированной учетной записи. После ввода пароля и подсказки для пароля нажмите Измени пароль кнопку для подтверждения операции.

Теперь вы можете выйти из текущей учетной записи, и вы сможете войти в заблокированную учетную запись с новым паролем.
Метод 2: используйте диск для сброса пароля
Если вы создали диск сброса пароля для вашего ноутбука HP все будет намного проще. Давайте посмотрим, как эффективно разблокировать ноутбук HP с помощью простого диска для сброса пароля.
Шаг 1 : Подключите созданный диск сброса пароля к ноутбуку HP.
Шаг 2 : Когда вы увидите экран входа в систему, введите неверный пароль и нажмите Войти . Когда вам будет предложено ввести неверный пароль, нажмите Хорошо .
Шаг 3 : Теперь под текстовым полем пароля появятся дополнительные параметры входа. Нажмите Сброс пароля .

Шаг 4 : Затем следуйте указаниям мастера сброса пароля, чтобы создать новый пароль и подсказку для пароля, которая заменит старые. Нажмите следующий а потом Конец кнопка.
Наконечник: Если вы захотите сбросить пароль в следующий раз, вам не нужно создавать новую дискету для сброса пароля.

Стоит отметить, что этот инструмент, созданный со встроенной функцией Windows, может работать только на том компьютере, на котором он создан. Если вы не создавали такой инструмент на текущем ноутбуке HP, вам может потребоваться профессиональная программа (например, PassFab 4WinKey или ISumsoft Windows Password Refixer) для создания диска для сброса пароля на другом рабочем компьютере.
Метод 3: используйте установочный диск Windows
Поскольку вы не можете войти в свою учетную запись в обычном режиме, вы можете попробовать использовать установочный диск Windows в качестве альтернативы для сброса пароля ноутбука HP. Для вашего ноутбука с Windows 10 вы можете использовать Инструмент для создания Windows 10 Media для создания установочного диска на другом компьютере.
Затем вставьте установочный диск в ноутбук HP и следуйте инструкциям ниже.
Шаг 1 : Войти Меню загрузки HP , установите загрузочный носитель в качестве основного загрузочного устройства и нажмите Enter.
Шаг 2 : Когда вы получите Установка Windows окно, установите свои предпочтения и нажмите следующий кнопку, чтобы продолжить.
Шаг 3 : Щелкните Почини свой компьютер для входа в среду восстановления.

Шаг 4 : Перейдите к Устранение неполадок > Расширенные настройки > Командная строка .
Шаг 5 : Когда появится командная консоль, введите D: (замените его буквой фактического диска, на котором установлена ваша Windows) и нажмите Войти .
Шаг 6 : Введите следующие команды и нажмите Войти после каждого:
- компакт-диск Windows system32 : найти системные файлы
- ren utilman.exe utilman.exe.bak : переименовать файл utilaman.exe в utilman.exe.bak
- ren cmd.exe utilman.exe : переименовать cmd.exe в utilman.exe
- wpeutil перезагрузка : перезагрузить ноутбук HP

Шаг 7 : Когда появится экран входа в систему, щелкните значок Простота доступа значок, чтобы открыть другую командную консоль. Затем введите команду сетевой пользователь Amanda admin123 и нажмите Войти ключ для сброса пароля желаемой учетной записи.
Заметка: Вот, Аманда это заблокированный аккаунт имя пользователя в моем случае и админ123 это новый пароль, который я хочу установить. Вам необходимо заменить их в соответствии с вашей ситуацией.

Теперь вы можете войти в свое устройство с новым паролем. И не забудьте восстановить файлы utilman.exe и cmd.exe с помощью следующих команд:
Метод 4: используйте HP Recovery Manager
Некоторые пользователи спрашивают: как мне сбросить пароль моего ноутбука HP без диска? Что ж, помимо использования другой учетной записи администратора, вы также можете разблокировать свой ноутбук HP с помощью HP Recovery Manager. Это встроенная утилита, которая поставляется с каждым ноутбуком HP, поэтому вы можете легко получить доступ к этому инструменту.
Здесь вам нужно использовать функцию восстановления системы этого инструмента. Во время процесса эта функция переформатирует системный диск и переустановите Windows , драйверы оборудования и программное обеспечение. Это означает, что все ваши исходные данные на системном диске будут удалены, включая пароль, что позволит вам вернуть контроль над заблокированным ноутбуком HP.
Вам не нужно беспокоиться о потере данных, так как этот инструмент позволяет создавать резервные копии ваших данных. Просто следуйте инструкциям ниже:
Шаг 1 : Перезагрузите ноутбук. Когда вы увидите экран входа в систему, нажмите сдвиг ключ и щелкните Рестарт .
Наконечник: Вы можете сохранить резервную копию на другом диске портативного компьютера, если там достаточно места. В противном случае вам необходимо подключить к устройству внешнее запоминающее устройство, чтобы сохранить резервную копию.
Шаг 2 : Идти к Устранение неполадок > Менеджер восстановления . После запуска утилиты нажмите Восстановление системы продолжать.

Шаг 3 : Проверьте Сначала сделайте резервную копию файлов (рекомендуется) вариант и нажмите следующий кнопка. Выберите типы файлов, для которых требуется создать резервную копию, а затем выберите устройство хранения для сохранения резервной копии. Нажмите следующий кнопка.
Наконечник: Если вы делали резервную копию данных раньше, выберите «Восстановить без резервного копирования файлов», чтобы сразу начать процесс восстановления.
Шаг 4 : Когда это будет сделано, нажмите следующий , чтобы продолжить процесс восстановления и дождаться завершения процесса. Затем перезагрузите ноутбук, и вы сможете получить к нему доступ без пароля.
Метод 5: сброс настроек ноутбука HP к заводским настройкам
Сброс к заводским настройкам - это еще один способ разблокировать устройство, если вы забыли пароль ноутбука HP. Подобно предыдущему, это решение также удалит все данные, включая пароль, на вашем системном диске.
Однако он не предоставляет услуги резервного копирования данных, поэтому вам необходимо заранее создать резервную копию данных. Для этого вы можете использовать MiniTool Partition Wizard Pro Ultimate - мощный и надежный менеджер разделов. Вот как это использовать.
Шаг 1 : Загрузите и установите программу на рабочий компьютер и внесите реестр в версию Pro Ultimate.
Шаг 2 : Создайте загрузочный USB-накопитель с помощью мастера создания загрузочных носителей , и загрузите заблокированный ноутбук HP с этого диска. Подготовьте внешнее запоминающее устройство и подключите его к ноутбуку.
Шаг 3 : Когда вы получите основной интерфейс программы, щелкните правой кнопкой мыши системный диск и выберите Копировать . Вы также можете выбрать Копировать раздел на левой панели после выбора диска.

Шаг 4 : Выберите незанятое пространство, достаточно большое для хранения данных на внешнем диске, и нажмите следующий .
Шаг 5 : Настройте новый раздел в соответствии с вашими потребностями и нажмите Конец кнопка.

Шаг 6 : Щелкните Применять , чтобы начать процесс резервного копирования.

После этого вы можете без проблем сбросить настройки ноутбука HP до заводских. Просто войдите в среду восстановления в соответствии с предыдущими шагами и следуйте инструкциям ниже:
- Перейдите к Устранение неполадок >Сбросить этот компьютер >Удалить все .
- выберите Только диск, на котором установлена Windows .
- Выбрать Удалите файлы и очистите диск .
После подтверждения операции ваша Windows начнет выполнять свою часть. Процесс займет некоторое время, и вам нужно терпеливо дождаться его завершения.
Метод 6: обратитесь в местный магазин HP
Если вы не можете или не хотите внедрять указанные выше решения самостоятельно, вы можете вместо этого обратиться в местный магазин HP за технической поддержкой. Обратите внимание, что вам может потребоваться предъявить доказательства покупки и владения.
Повсеместно распространена практика сокрытия различных функций, параметров, используемых на этапах разработки и тестирования. Вместе с тем производится и сегрегация плат на уровне БИОС. Как результат, пользователь лишается доступа к фактически прописанным и реализованным возможностям.
реклама
Естественно, пытливого юзера не может устраивать такое злодейское ограничение пользовательской свободы. В связи с чем предлагаю рассмотреть способы обхода этих искусственных препон. Рассматривать будем на примере плат Intel 100-300 чипсетов. Аспекты работы с AMIBCP общеприменимы.

Способ 1. Простой
требуется: программа AMIBCP и навык прошивки МП
Качаем подходящую версию AMIBCP. В нашем случае v5.02.
реклама
var firedYa28 = false; window.addEventListener('load', () => < if(navigator.userAgent.indexOf("Chrome-Lighthouse") < window.yaContextCb.push(()=>< Ya.Context.AdvManager.render(< renderTo: 'yandex_rtb_R-A-630193-28', blockId: 'R-A-630193-28' >) >) >, 3000); > > >);File → Open… (файл_биос)
Слева представлено структурное меню БИОС. Сопоставляя названия с фактически наблюдаемыми при входе в БИОС, определяем главный блок.

Именно в этом блоке в соответствующих меню и подменю находятся все доступные настройки. Иерархия та же, что и в БИОС. Наряду со знакомыми наблюдаем и совершенно новые отдельные параметры и даже целые разделы!
реклама
Для открытия элемента достаточно поменять значение в колонке Access/Use на USER:

Обратите внимание, на разделы, описанные как бы наравне с главным, есть ссылки в теле главного блока. Т.е. доступ к ним получить можно. Например, по пути Setup → Advanced → System Agent (SA) Configuration → Memory Configuration большой раздел с настройками памяти.
реклама

Помимо открытия доступа к настройкам, AMIBCP позволяет изменить значения настроек по умолчанию, переименовать параметры и разделы.
Этим способом можно открыть только те настройки, которые непосредственно прописаны в главном блоке.
Способ 2. Сложный (для разделов)
то же + UEFITool, IFR-Extractor и HEX-редактор
Попытаемся разблокировать тот же раздел с настройками памяти на Gigabyte. Организация БИОС здесь другая, упоминаний нужного раздела в главном блоке нет.

Подменим доступный раздел скрытым. «Пожертвуем», к примеру, подменю USB Configuration (Setup → Peripherals).
Определились с тем, что хотим открыть, определились, что хотим закрыть. К делу!
UEFITool
Ищем модуль по сигнатуре $SPF: *Ctrl+F* → Text

Извлекаем и сохраняем модуль: *ПКМ* → Extract Body (to SPF.bin)

GUID модуля может отличаться, в этом случае вести поиск по сигнатуре Setup.
Модуль → PE32 Image Section → *ПКМ* → Extract Body (to Setup.bin)

IFR-Extractor
*открыть* → Setup.bin → Extract (to Setup IFR.txt)

Открываем Setup IFR.txt в блокноте.
Нас интересует FormId.
Теперь определим FormId раздела «Memory Configuration»:
0x3B628 Form: Memory Configuration, FormId: 0x2738
Открываем SPF.bin в HEX-редакторе.
Ищем HEX-последовательность, соответствующую FormID раздела Memory Configuration:
*Ctrl+F* → Hex Values (3827)

Нас интересует page_id через 4 позиции – 0060 (последовательность 6000)
Аналогично ищем page_id для Usb Configuration. Сразу за page_id 005D следует parent_id 0019.

Parent_id – это page_id родительского раздела, в нашем случае раздела Peripherals.
Ищем обратную последовательность parent_id+page_id (19005D00). Это форма вызова раздела USB Configuration.
Заменяем page_id USB Configuration на page_id Memory Configuration. Вместо 19005D00 получаем соответственно 19006000:

Остается только заменить исходный SPF модуль на модифицированный в UEFITool:
*ПКМ* → Replace Body…
Сохраняем: File → Save image file. Прошиваем.
Теперь вместо раздела USB Configuration будет вызываться раздел с настройками памяти.
При желании можно изменить имя раздела в AMIBCP.
Если AMIBCP не работает
С новыми материнками все чаще AMIBCP работать отказывается.

В этом случае остается лишь использовать 2 способ.
О прошивке
Читайте также:

