Как разобрать asus m50s
Обновлено: 01.07.2024
Мой ASUS M50VM служит мне верой и правдой уже больше двух с половиной лет, и пришла наконец пора почистить его от накопившейся внутри пыли. С одной стороны, для улучшения охлаждения в преддверии лета. С другой, просто в знак благодарности :)
Вскрытие корпуса не составляет труда. Надо открутить пять винтов и снять крышку.

Открыв крышку, можно снимать систему охлаждения. Для этого надо открутить еще шесть винтов. (На фото они уже откручены.) Один из этих винтиков скрывается под кусочком скотча.

После откручивания винтов эта штуковина не хотела выниматься — ее держала окаменевшая термопаста на процессоре. Пришлось аккуратно пошатать и приложить небольшое усилие, пока паста не отвалилась. Интересно, что на процессоре была окаменевшая термопаста, а на втором чипе — пластичная пластилиноподобная масса.
Вот как выглядит снятая система охлаждения. Ее надо хорошенько продуть и вынуть всю пыль, скопившуюся на лопастях вентилятора и между пластинами радиатора. Пыли, кстати, было относительно немного, я ожидал больше.

Помимо системы охлаждения я решил почистить еще и клавиатуру. Клавиатура крепится двумя винтами, помеченными буквой K. Особым квестом стал поиск второго винта, буква K которого была спрятана под кусочком скотча.

Когда откручены оба винта, клавиатура держится на четырех маленьких защелках, расположенных по верхней стороне. Далее клавиатура вынимается без проблем.
Еще решил открыть отсек, где живет жесткий диск. Не столько для чистки, сколько из интереса. В поисках винтов, фиксирующих крышку отсека, пришлось оторвать две резиновые накладки. Интуиция не подвела — винты оказались там. Правда в отсеке для жесткого диска ничего интересного не оказалось.

Завершение процедуры — сборка ноутбука. Тут важно вместо старой окаменевшей термопасты намазать свежей (я взял КПТ-8). А пластичную синюю массу со второго чипа можно оставить, если ее заново раскатать. Дальше все просто.
Вычищена скопившаяся внутри ноутбука пыль.
Поток воздуха из ноутбука стал немного сильнее, а значил улучшилось охлаждение.
Ноутбук снова работает. Это третий разобранный и почищенный собственными руками ноутбук :)

Вопрос разборки лэптопа для плановой очистки от пыли и загрязнений возникает у многих пользователей. Такая процедура нужна для корректного охлаждения внутреннего пространства и защиты важных компонентов от повреждения. Иногда ноутбук нужно разобрать для установки новых комплектующих во время планового ремонта или модернизации.
Гаджеты от компании Asus достаточно распространены, поэтому особенности их разборки интересуют многих владельцев. Чтобы демонтаж был успешен, важно в точности следовать инструкции и соблюдать некоторые правила.
Что использовать для разборки ноутбука
Asus является крупнейшим производителем компьютерной техники, но его устройства, как и продукты от других брендов, требуют регулярного и качественного обслуживания. Перед планируемой разборкой стоит подготовить некоторые приспособления. В их числе:
- Отвертка крестового типа (ее размеры подбирают после осмотра винтов на задней крышке).
- Пинцет.
- Небольшое количество бумаги.
Для безошибочного проведения процедуры потребуется терпение и внимательность. Нередко начинающие мастера забывают достать все крепежные элементы, а потом прикладывают избыточное усилие для снятия крышки. Такой подход сопровождается неприятным результатом, а именно, повреждением пластиковых элементов.
Правила безопасности

Перед демонтажем корпуса, нужно обесточить ноутбук. Важно помнить, что это электрический аппарат, который подключается через блок питания в розетку и представляет опасность для человека при неправильной эксплуатации.
В качестве дополнительной меры стоит снять аккумулятор с устройства.
Завершив обслуживание оборудования, включать его в сеть можно только после правильной сборки в обратном порядке. Если вы планируете отключить шлейфы, будьте крайне осторожны, т.к. эти соединяющие элементы достаточно хрупкие и уязвимые к повреждениям.
Инструкция по разборке Asus K53S

Разберемся со спецификой демонтажа лэптопа Asus K53S.
- Для начала нужно отключить питание лэптопа, сняв батарею и достав блок из розетки. После этого следует выкрутить 3 крепежных винта из панели, расположенной напротив аккумулятора. Такое действие упростит дальнейший демонтаж и позволит свободно добраться до накопителя памяти и планки ОЗУ.
- Дальше потребуется достать деталь, отвечающую за Wi-Fi. По умолчанию она закреплена с помощью единственного винта. В данном случае важно соблюдать особую осторожность, т.к. к компоненту подведено 2 кабеля. Чтобы снять их, потребуется отщелкнуть пластиковую застежку.
- Затем важно достать оперативную память и накопитель, которые фиксируются с помощью 4 винтов. Завершив эти операции, можно приступать к откручиванию оставшихся крепежных элементов. Не забывайте, что винты, установленные под аккумулятором, являются самыми короткими.
- В модели K53S от Asus имеется несколько крепежей под клавиатурой. Они фиксируют оптический привод для считывания дисков. Чтобы снять плату, нужно поддеть ее с помощью тонкого острого приспособления по краям. Дальше нужно открыть 6 винтов и 2 разъема.
- Остается извлечь корпус для считывания компакт-дисков. В результате вы получите доступ к дополнительным 3 крепежам – их тоже нужно достать.
В завершение останется снять верхнюю часть корпуса, подцепив ее за край. Выполнив перечисленные мероприятия, можно увидеть материнскую плату. Она снимается посредством откручивания нескольких винтов. При соблюдении такого алгоритма действий любые сложности во время демонтажа не появятся.
Разборка Asus X54h

Процедура разборки лэптопов серии Asus X54H выглядит практически идентично, как демонтаж предыдущей модели. Это связано со схожим внутренним устройством моделей. Однако стоит учитывать и некоторые отличия.
Первый момент – размещение модулей оперативной памяти и Wi-Fi поменяно местами. При этом специфика их крепления одинакова. Затем нужно разобрать устройство по описанной выше инструкции, но до демонтажа клавиатуры.
У Asus X54H0 эта деталь оснащена несколькими крепежами, которые снимаются в верхней части. Под клавиатурой находятся шлейф-ленты. Их можно отсоединить с помощью пинцета и тонкой отвертки. Если вы обладатель тонких пальцев, можно провести действие без использования таких приспособлений.
Сняв клавиатуру и достав последние крепежи, можно доставать крышку, на которой она удерживается. При выполнении процедуры стоит быть предельно внимательным, т.к. по периметру ноутбука находятся различные защелки. Для удобного поиска таких крепежей подойдет любая пластиковая карта. В завершение вам останется открутить винты и достать материнку.
Разборка Asus N53S

Если вы столкнулись с необходимостью разборки лэптопа серии N53S, потребуется проявить немного терпения и усердия для успешного снятия крышки и крепежных элементов.
В ноутбуке присутствуют скрытые крепежи, которые непросто заметить с первого раза.
Демонтаж производится с отключения подачи электричества. Дальше достаются винты сзади корпуса и панель, под которой содержится модуль оперативной памяти.
Спрятанные винты установлены под стойками девайса. Они фиксируются с помощью специального клея. Останется выкрутить клавиатуру и отключить шлейф-ленты. Действие нужно выполнять с особой осторожностью, поскольку провода легко повредить. Затем снимается крышка – как правило, на данном этапе не возникают сложности. Снимая материнскую плату, нужно быть внимательным, т.к. она надежно закреплена в корпусе.
Разборка Asus K53T

Разборка Asus K53T будет успешной при строгом соблюдении определенного руководства.
Для начала нужно снять батарею, затем достать болты с 2 крышек: под первой расположен накопитель, а под второй – Wi-Fi и планка памяти ОЗУ. Возле датчика беспроводного интерфейса предусмотрен винт, фиксирующий считыватель дисков.
Дальше нужно выкрутить все крепежи с корпуса ноутбука и поставить его на обратную сторону. Затем необходимо демонтировать клавиатуру, отжав усики сверху, в центре и по бокам. Затем можно выкрутить 3 винта, расположенные под клавишами и благополучно достать крышку. В результате таких манипуляций и у вас появится доступ к материнской плате. Она достается вместе с устройством охлаждения и процессором после откручивания всех болтов.
Специфика разборки Asus X53S

Asus X53S, как и другие продукты компании, требуют периодического и качественного обслуживания. Выше были предложены рекомендации по разборке популярных моделей, и некоторые пункты полностью подходят для данного выпуска.
Демонтаж корпуса начинается со снятия аккумулятора и выкручивания болтов на задней крышке. В результате вы сможете снять панель, закрывающую жесткий диск и ОЗУ. Модули нужно извлечь, а еще отключить провода от Wi-Fi.
Остается перевернуть прибор и достать клавиатуру, нажав на 4 зажима в верхней части. Потом потребуется отключить шлейф-ленты от клавиатуры и других датчиков. Выкрутив 3 винта под клавишами, можно успешно снять материнку. Такое действие выполняется с помощью любого тонкого приспособления.
Разборка Asus X550C

Процедура разборки этого ноутбука имеет один нюанс. Дело в том, что плата клавиатуры демонтируется вместе с верхней крышкой. Первые действия пользователя должны повторять пункты из предыдущих инструкций. После снятия крышки накопителя и ОЗУ, нужно достать эти компоненты и выкрутить оставшиеся болты.
Затем следует расположить ноутбук на ребро и с помощью тонкой отвертки снять верхнюю крышку. Выполнять такие мероприятия нужно с особой осторожностью, поскольку защелки являются достаточно хрупкими.
После снятия верхней крышки нужно отсоединить шлейф, соединяющий устройство с клавиатурой. Затем можно придерживаться инструкции по разборке предыдущих моделей.
Разборка дисплея Asus

Процедура снятия матрицы на ноутбуках Asus требует особой осторожности.
Перед работой устройство обесточивается, а поврежденная деталь снимается с особой осторожностью. Разборка производится до изъятия материнки.
Открутив все крепежи, нужно осторожно поддеть дисплей ножом или тонкой отверткой. В таком случае матрица будет успешно снята, и вы сможете заменить ее.


Так получилось, что свеже купленный ноутбук обмыли в прямом смысле пивом. Залили. А так как это не гарантийный случай, решено было разобрать и сдать в ремонт.
Для начала, я решил зафиксировать состояние ноутбука до разборки. Внешне ноутбук выглядит, как большинство не дорогих моделей от производителя ASUS (Дорогое у него внутри.), не считая размера. Цвет ноутбука черный. Верхняя крышка с текстурным покрытием. Почти по центру логотип ASUS.

Несмотря на размеры ноутбука, производитель "лишних" интерфейсов не сделал. Комплектация стандартная для большинства ноутбуков от любого производителя. Могли бы и больше. Справой стороны ноутбука находится привод компакт дисков. (у данного экземпляра MODEL: GT51N). Всего 2 шт. USB 2.0 и коннектор питания.

Слева находятся разъемы: аудио разъемы под микрофон и наушники. (хорошо что не воткнули "модный" универсальный) USB3.0 2шт, LAN разъем под коннектор RJ45, HDMI, VGA (D-SUB). На эту же сторону выдувается горячий воздух из ноутбука.

Спереди ни каких интерфейсов нет, кроме картридера.

Повторюсь, что внешне ноутбук похож на большинство недорогих собратьев производителя ASUS, отличает только размер. Не отличается внешне и клавиатура. Дизайн ее неизменный много лет. И их я видел еще на знаменитых ноутбуках K52 K50. Про дизайн я подразумеваю квадратные кнопки в рамке.

Тачпад довольно таки большой, соответствует пропорциям корпуса. На ощупь сильно отличается от шероховатой поверхности крышки и не глядя не промахнешься. Кнопки на нем ни как не выделены, вызывает не удобство, но уверен что привычка выработается. Ниже тача находится индикация работы ноутбука.

Задняя крышка (поддон) шероховатая как крышка. Минимальное количество болтов виднеется на ней. Одна съемная крышка дает доступ к маленькому жесткому диску, другая ко всем остальным съемным элементам. Там же под крышкой находится батарея.

Для начала проведем подготовительные работы перед разборкой ноутбука. Капнем не много пива в рабочий ноутбук. Принюхаемся, что жидкость достигла цели и получаем виртуальное одобрение от сц на разборку его.
Как я говорил выше, ноут стандартный, а значит разборку начинаем снизу. Первым делом, осматриваем днище и смело откручиваем все болты которые видим. Их не много, сборка корпуса оптимизирована. (наличие болтов отметил метками)

Далее, открываем крышку отсека с "маленьким" жестким диском и общую крышку. Общая крышка сдвигается по направлению к задней части ноутбука. И попутно вытаскиваем DVD привод.

Не забываем, что первым отключаем батарейку. 19в всегда подается на материнку и неудачно упавший болтик может стать замыканием, а так же желательно обесточить при замене оперативки, жесткого, клавиатуры. А в нашем случае, под батарейкой есть болтики держащие половинки корпуса.

Наконец-то нам доступны остальные болты со стороны задней крышки. Я их пометил стрелочками на фото. Смело откручиваем их всех и отсоединяем жесткие диски, в том числе большой жестак.

Последнее, что надо сделать с задней стороны корпуса - отщелкнуть защелки клавиатуры. Те до которых можно дотянуться, указаны на фото. К сожалению другие не доступны и придется их силой вынимать с лицевой стороны.

Теперь переворачиваем ноутбук и отсоединяем полностью клавиатуру.

Под клавиатурой находятся 2 слота под оперативную память, добраться до них не очень просто. И Wi-Fi. Дальнйшая разборка не составляет труда. Надо отвинтить все болтики что видно (я их пометил метками), отсоединить все шлейфа, отсоединить антенки беспроводной сетевухи.

Ну вот и закончился процесс откручивания "гаек". Откручивать гораздо быстрее получится, чем прочитать эту статью. Болтов не много, молодцы инженеры ASUS. Еще раз убедитесь, что все болты откручены со всех сторон и шлейфа отсоединены. Приступаем к разъединению двух половинок нижней части корпуса. Для этого, лучше всего использовать медиаторы или хорошую пластиковую карту. Кстати, скидочная ДНС хороша для этого. Но я медиаторами пользуюсь, а скидочной картой по назначению.

При "разваливании" корпуса есть подвох. Не доступный коннектор колонок. И если сильно дернуть его, можно оторвать с корнем, а это чрева то дополнительным ремонтом.

Итогом должна появиться такая картина.

Осталось вынуть саму материнку из "кузова". ЕЕ держит один болт и кулер на трех болтах. Отвинчиваем их и отсоединяем остальные шлейфы, до которых не смогли дотянуться раньше.

Как только все отсоединили, вынимаем материнку, держа ее за правую часть. На выходе получится так:

ФОто материнки с другой стороны вне корпуса. Неисправность видно без микроскопов и прочих увеличительных стекол.

К сожалению, на этом "интервью" с ноутбуком окончено. Хотелось бы рассказать о нем, как о мощной игровой системе, но увы. Пациент не ожил. Но по внутренностям, можно сказать о его достоинствах. И прежде всего это жесткий диск

Это 3ТБ десктопный жесткий диск. Характеристики его здесь, datasheet. В кратце: SATA 3, 7200rpm, 64mb, 8w потребляемая мощность. Само собой, его можно заменить на 4TB и скорее всего на будущие более емкие жесткие диски.
На фоне большого жестака, не понятно для чего стоит маленький. Ноутбучный имеет интерфейс SATA 2, меньше кэша, но такое же вращение шпинделя 7200rpm.

"Малыша" рекомендую менять на SSD.
Батарейка. ЕЕ модель A32 - k93. Совместимые модели: A42-K93, CS-AUK93NB. Емкость ее 4700mah. Не могу утверждать точно, на сколько ее хватит для автономной работы. По моему мнению, живая батарея потянет эту конфигурацию в игре или просмотр видео не более 2 часа. Ноутбук мобильным назвать трудно, таскать его постоянно не удобно из-за размеров. Поэтому, он всегда будет находится рядом с розеткой.

Надеюсь, с моей помощью вам удастся разобрать ноутбук для ремонта или чистки его. И разборка пройдет удачно.
Жил был у меня ноут 2009 г.в. , который работал по 10-12 часов в день. Жил не тужил, да стал хандрить кулер. Сначала начал повизгивать, потом стучать, а потом и совсем залип. Ноут и так низкой температурой не отличался и без охлаждения совсем превратился в вафельницу. Когда FarCry3 на низких настройках не шёл почти никак, а попытки поиграть приводили к отключению ноута, я наконец озаботился проблемой перегрева. Поставил CPUID Hardware Monitor и начал следить. Простой 80-90°С, сёрфинг по простеньким страницам до 100°С, фильм в HD за полчаса прогревал видяху до 107-108°С, фаркрай жарил выше 115°С.

Подготовка окончена, можно приступать к операции чистки системы охлаждения Asus M50Sv и замены вентилятора.
1. Отсоединяется вся периферия, вытаскивается аккум, снимается крышка над системой охлаждения/процем/видяхой, отсоединяется 4-пиновый разъём вентилятора.

2. Откручивается 6 винтиков (4 вокруг проца, 2 у моста). Один из них, заклеенный жёлтой бумажкой, лишает вас гарантии.
3. Берёмся пальцами за трубку между процем и мостом и тянем её вверх пока низ кожуха вентилятора не поднимется выше пластика корпуса, потом вся конструкция сдвигается немного вбок и извлекается окончательно.
4. Осматриваю первичный радиатор проца. В принципе чисто, лишь немного пыли в углах. Убираю её кисточкой и продуваю.
5. На медных площадках обнаруживаем окаменевшую термопасту и термопрокладку. К обнаружению последней я был не готов, поэтому оставлю её на месте, благо она мягкая и свои функции должна выполнять исправно.
Остатки термопасты с площадки сначала отколупываю ногтем (самые крупные), оставшийся слой отмачиваю и стираю уайт-спиритом, т.к. спирт её просто не берёт.
6. Применять растворитель на проце побоялся, поэтому долго и упорно (но аккуратно) стирал пасту проспиртованным ватным тампоном. Тонкий слой ушёл сразу, островки чуть побольше потребовали больше времени и постоянного смачивания спиртом. Нафорумах опытные мастера предлагают использовать ластик.
7. Открутил 3 винтика вентилятора, снял поставил новый.

8. Нанёс на проц каплю Arctic Cooling MX-2
9. Аккуратно установил всю систему на место, закрепил винтами.

10. Проблема перегрева устранена. Простой 55-65°С Неспешное ползание по сайтам 60-70°С Под нагрузкой до 75-80°С
В данной статье речь будет идти о том, как правильно разобрать ноутбук Asus M51T,Pro57. Это, в принципе одно и тоже, за исключением видеопроцессора и самого процессора. А так плата одна и та же.
Сначала начинаем откручивать длинные винты. Они все выделены кружочком на изображении. В данном ноутбуке у нас сразу видно, что ноутбук уже кто-то разбирал и кто-то неопытный, так как винты закручены не те. Будьте осторожны, чтобы у вас такого не было.
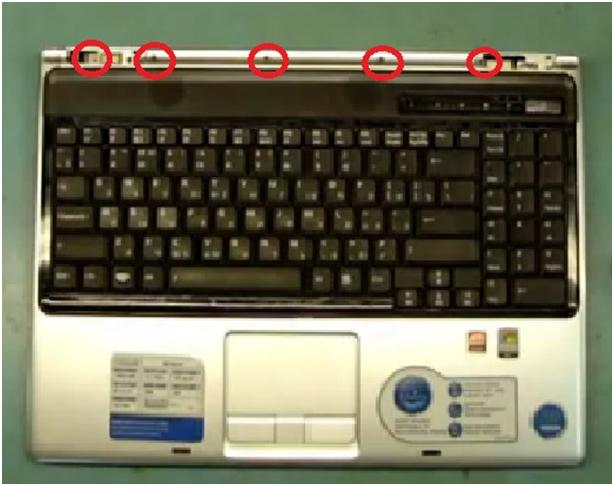
Затем снимаем крышку отсека доступа к охлаждению и процессор для чистки и смазки.

В нашем ноутбуке почему-то нет винта, который крепит оптический привод. У вас он должен быть и вы также его откручиваете и затем вынимаете оптический привод.

Теперь уже откручиваем короткие винты. Они также выделены на изображении.

Затем откручиваем винты, которые крепят охлаждение, чтобы снятье его. Все винты выделены на изображении. Очень часто в этой модели дефектом является непосредственно сам процессор либо северный мост.

Мы с вами открутили винты, сначала сняли охлаждение видеопроцессора, затем сняли охлаждение процессора и северного моста.


На изображении указано, где расположен северный мост. На данный момент наша беда заключается именно в нем. У нас нет общения процессора с северным мостом и с остальным устройствами.

Затем открепляем проводки от WI-FI. У нас даже винтов на WI-FI нет. И это свидетельствует о том, что кто-то неаккуратно вскрывал ноутбук. Там, где выделено кружочком, должны быть два винта на WI-FI провода, если они есть, откручивайте их.

Далее продолжаем откручивать винты. Они выделены все на изображении.

Под отсеком жесткого диска винты очень маленькие, поэтому будьте аккуратны, чтобы не открутить длинные винты, которые проткнут корпус. Эти маленькие винты желательно просто положите отдельно.
Ещё нам осталось открутить два винта, которые указаны на изображении.

Теперь снимаем крышечки. Для этого слегка поддеваем их на себя.

Под крышечками мы также видим винты. Они длиннее всех остальных. Их длина 10 мм. Откручиваем их.

После откручивания этих двух винтом, отсоединяем сканерный инвертор и саму матрицу, а также вытаскиваем wi-fi провода. Места, где это все находится, выделены на изображении.


Теперь нажимаем кнопку и поднимаем дисплей. И наш дисплей безболезненно снимается.
Читайте также:

