Как разобрать hp 2570p
Обновлено: 07.07.2024
Если вы впервые приступаете к разборке ноутбука, рекомендуем обратить внимание на статью «впервые приступая к ремонту ноутбука». В этой статье есть рекомендации, которые помогут избежать типичных ошибок в процессе разборки.
Как почистить ноутбук от пыли HP EliteBook 2560p
Если ноутбук перегревается во время работы и резко выключается - это скорей происходит из-за перегрева системы охлаждения. Причиной этому является скопление пыли на радиаторе. Если вовремя не произвести чистку системы охлаждения, это приведет к поломке материнской платы в ноутбуке. Эту проблему можно устранить самостоятельно, повторив все этапы, показанные на видео ниже. Информация предоставленная в наших видео инструкциях дает возможность почистить ноутбук от пыли самостоятельно в домашних условиях. Необходимые инструменты для ремонта, можно приобрести в конце страницы.
Замена клавиатуры в ноутбуке HP EliteBook 2560p
Ремонт клавиатуры в большинстве случаев вызван с пролитием чая или кофе на поверхность, и как показывает практика есть два варианта исхода:
- Снять клавиши с клавиатуры и прочистить их механизмы с помощью дистиллированной водой или спиртом, используя щетку.
- Замена на новую клавиатуру (если чистка кнопок не помогла), значит жидкость попала на нижние слои с пленками где расположены дорожки.
Установка SSD в ноутбук HP EliteBook 2560p как поменять жесткий диск
Видео инструкция, по которой вы сможете самостоятельно произвести замену HDD на SSD в ноутбуке HP EliteBook 2560p. Так же вы узнаете, как поменять неисправный жесткий диск на новый HDD. Классические магнитные диски (HDD) более хрупкие и намного медленней, чем современные SSD накопители. Следственно замена HDD на SSD приведет к приросту скорости ноутбука в разы. В нашем видео ниже, показана пошаговая инструкция как установить SSD в ноутбук.

Elitebook 2570p создает впечатление крайне долговечного устройства. К сожалению, из-за этого он получился весьма громоздким, и это вряд ли вызовет чей-либо восторг. А жаль, дизайн можно назвать изысканным.
Зато к качеству сборки претензий нет и быть не может . Алюминиевые поверхности (естественно, полированные) создают приятное ощущение прохлады.
Петли металлические и легко удерживают дисплей в заданном пользователем положении. Нижняя часть корпуса, впрочем, весит значительно больше крышки дисплея - потому раскрыть 2570p одной рукой получается без лишних усилий. Правда, если в закрытом виде перевернуть субноутбук 'ногами вверх', он слегка раскрывается - при транспортировке можно случайно повредить дисплей, если между ним и клавиатурой вдруг застрянет какой-нибудь посторонний предмет.
Техническое обслуживание Elitebook 2570p не является сложным делом - нужно всего лишь сдвинуть крышку, закрывающую днище (даже откручивать ничего не надо), и можно легко менять жесткий диск/оперативную память/модуль беспроводной сети.
Разъёмы и коммуникации
То, что хотя бы в каких-то ноутбуках производители стараются учесть интересы всех пользователей, радует. Согласны, подавляющему большинству неплохо живется исключительно с USB, но ExpressCard или eSATA никогда не бывают лишними - и они есть в тестируемом EliteBook!
Как есть и DisplayPort , и VGA, и картридер. Все необходимое, и даже больше.


Наша конфигурация EliteBook 2570p может ехидно посмеяться над большинством конкурентов. Помимо проводной сети Ethernet, ноутбук оснащен WiFi и Bluetooth, модемом 3G, аналоговым 56K-модемом. Если бы еще была поддержка 4G, но, увы, идеалов в этой жизни не бывает.
Большое внимание производитель уделил функциям безопасности данных пользователя. Наличие специального ПО для шифрования данных и распознавания лица владельца, сканер подушечки пальца и еще несколько подобных штучек ясно говорят: ноутбук ориентирован на бизнес-пользователя.
Срок гарантийного обслуживания тестируемого сегодня EliteBook составляет 3 года с даты покупки устройства.

Помимо ноутбука, в коробке с 2570p мы обнаружили аккумулятор и адаптер питания, как и диск восстановления операционной системы. Негусто, что сказать.
Для замены внутренних компонентов (или простой очистки корпуса от пыли) даже отвертка не нужна - достаточно сдвинуть большущую крышку, закрывающую днище, и можно приступать к апгрейду. Такоре решение заслуживает похвалы.
Срок гарантийного обслуживания, установленный HP на ноутбук Elitebook 2570p, составляет 3 года со дня покупки. При этом, на аккумулятор распространяется лишь 12-месячная гарантия.
Устройства ввода
Клавиатура 2570p нам понравилась. Мало того, что она водонепроницаема - так клавиши ещё и радуют рабочими характеристиками, они быстро запоминаются тактильно, имеют достаточную глубину хода и отдачу. В нынешнюю эпоху неудобных чиклетных клавиш, сложно не оценить 2570p по достоинству.
При этом, 2570p обладает сразу двумя альтерантивами мыши - тачпадом (Synaptics LuxPad V7.4) и пойнт-стиком (Synaptics TouchStyk V2.0), он спрятан между клавиш. Оба устройства ввода информации работают крайне хорошо, мы не нашли, к чему придраться. Второй манипулятор, правда, большинству пользователей покажется лишь малополезной игрушкой - но, смеем заверить, после нескольких минут привыкания с ним начинаешь управляться не хуже тачпада.



Дисплей
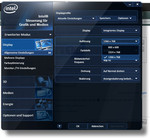
Экран с матовым покрытием и диагональю 12.5 дюймов имеет физическое разрешение 1366x768 точек и широкоформатное соотношение сторон, 16:9.Пока ничего необычного.
К сожалению, выбранная HP матрица (SEC4149) относится к дешевым и низкокачественным. Отсюда и объяснение крайне печальных измерений: яркость подсветки составила лишь 166 Кд/м², этого хватит лишь для использования в помещении. На улице (или в любом месте с естественным освещением) яркости экрана будет не хватать, в изображение придётся вглядываться.
Контрастность также безобразно низка (152:1), черный цвет отображается со слегка грязноватым серым оттенком. От этого страдают темные сцены в фильмах и играх, а также читаемость текста.
Максимум: 185 cd/m² (Nits) В среднем: 165.6 cd/m²Равномерность подсветки: 82 %
Контрастность: 152:1 (Уровень чёрного: 1.1 cd/m²)39.18% AdobeRGB 1998 (Argyll 2.2.0 3D)
56.4% sRGB (Argyll 2.2.0 3D)
37.89% Display P3 (Argyll 2.2.0 3D)
Количество воспроизводимых цветов является одним из важнейших параметров оценки ноутбучных дисплеев, хоть и важным в основном для профессиональных применений. Так вот, дисплей 2570p не может похвастать впечатляющей цветопередачей, он весьма далек от отображения набора цветов из тестового спектра sRGB. Не то что бы при повседневной работе это было заметно, отсутствующий оттенок будет отображен в виде его ближайшего цветового аналога - но, повторимся, для профессиональной работы с графикой 12-дюймовый 'элитный бук' абсолютно не подходит.

Широкие углы обзора важны не только для просмотра фильмов, изображений или документов в компании, но и даже для того, чтобы поудобнее устроиться в собственном кресле, не меняя при каждом движении угол раскрытия ноутбука.
Увы, экран 2570p отличается весьма скромной обзорностью. Изображение довольно-таки быстро искажается при повороте головы по горизонтали, и еще быстрее - при взгляде сверху/снизу.
Производительность
Elitebook 2570p использует чипсет Intel QM77 (Panther Point) и процессоры Core i3/i5/i7 третьего поколения (Ivy Bridge). В нашем случае, ноутбук оснащен процессором Intel Core i5-3520M, а также 4 Гб оперативной памяти стандарта DDR3 и встроенным в процессор графическим чипом Intel HD Graphics 4000.
В общем и целом, быстродействия такой системы хватит не только для домашних задач, но и для чего-нибудь серьезного. Например, из 2570p может выйти весьма недурной мобильный сервер. Процессор стабильно работает на частоте около 3.4 ГГц (без нагрузки она снижается до 2.9 ГГц, а при длительном бездействии падает ниже 1 ГГц, что помогает экономить энергию и снижать температуру устройства).
Все это применимо, лишь если не брать во внимание один момент - производительность трёхмерных приложений. HD 4000, хоть и поддерживает DX11 и является самым продвинутым видеоадаптером Intel, с играми дружит не очень хорошо - как следствие, поиграть получится лишь на низких (или средних) установках качества изображения.

Часто у меня спрашивают что как и почему, решил немного поделиться опытом разборки/чистки/ремонта ноутбуков и прочего с чем сталкиваюсь почти каждый день. Адекватная критика/полезные советы приветствуются. Ответы на вопросы тоже буду давать если требуется :-)
По мере набора бОльшего опыта интересных ремонтов может и канал на ютубе запилю, но пока ограничимся блогом.
Итак приступим, имеем пациента HP Pavilion g series модель g6-1216er.
Поступил бедолага после заливки спрайтом во время празднования Нового Года.
Ремонт, если его можно так назвать, был смешным, до платы добрались буквально несколько капель сладкой жидкости, устроили небольшое КЗ. Ничего страшного к счастью не случилось, отгнил один контакт диода стоящего в цепи заряда батарейки RTC (real time clock) и пошла коррозия на кондерах в цепи питания процессора. После прочистки изопропиловым спиртом, пропайки и замены диода с платы донора — пациент ожил. Но для профилактики решил его почистить, и к слову весьма не зря! Весь процесс был отснят, так что стальное на фото…

Первым делом сдвигаем фиксатор батареи, вынимаем батарею, отворачиваем два винта и снимаем крышку…

…затем снимаем жесткий диск отсоединив его шлейф от мат. платы (помечено желтым), отключаем антенный wi-fi (помечено желтым), откручиваем все винты по периметру и внутри (помечено красным), откручиваем один винт держащий клавиатуру (помечено зеленым). Выдвигаем привод (помечено красной стрелкой). Переворачиваем ноутбук и переходим к снятию клавиатуры.

С помощью плоского острого предмета нажимаем на пять фиксаторов и снимаем клавиатуру, аккуратно поддевая с верхнего угла.

Сняв клавиатуру откручиваем два винта (помечено красным) и отключаем все шлейфы идущие к мат плате (помочено желтым). После этого аккуратно снимаем верхнюю часть ноутбука. Перед нами материнская плата.

Отключаем оставшиеся шлейфа (помечено красным) и отворачиваем один винт в углу платы (красная стрелка). Вынимаем плату.

Переворачиваем плату системой охлаждения к верху. Для ее демонтажа нам потребуется отвернуть четыре винта которые прижимают радиатор с тепловой трубкой к плате и отсоединить разъем вентилятора.

Сняв систему охлаждения видим что термопаста находится в ужасном состоянии, она как каменная, соответственно она уже давно не работает и ноутбук видимо сильно грелся. Счищаем с помощью ватного диска или ватной палочки старую пасту с процессора.


То же самое делаем и с самой тепловой трубкой.

Затем переходим к вентилятору, его необходимо отсоединить от тепловой трубки. Для этого нам потребуется отвернуть два винты и отогнуть два фиксатора (помечено красным).

Офигиваем от забитости радиатора :-)
Ноутбук явно утеплился на зиму… Пыль, шерсть, волосы, все это скаталось до состояния войлока… Убираем весь этот ужас и продуваем радиатор.



От сильного нагрева происходит загустение смазки в самом вентиляторе, в следствии чего он начинает гудеть и может вовсе выйти из строя. Не обходим стороной и его. Снимаем крыльчатку и капаем каплю масла.
Небольшое отступление. Попадаются вентиляторы с несъемной крыльчаткой. Попадаются вентиляторы запаяные, у которых приходится срезать запайку и собирать обратно с помощью термоскотча. Попадаются вентиляторы без смазки, у которых от трения уже разбито посадочное и они ревут как вертолет, в этом случаи однозначно под замену. В качестве смазки я использую бытовое смазочное масло для швейных машин. Иногда ВДшку, иногда силиконку, это если на вызове у клиентов и с собой нет ничего смазочного.

После устанавливаем на место вычищенную крыльчатку, вентилятор собираем в единое целое с системой охлаждения. Переходим к материнской плате, а именно нанесением термопасты на процессор.
Опять небольшое отступление.
Так же зачастую на плате имеется северный и южный мост, видео чип. На них так же необходимо менять термопасту.
Так же очень часто в качестве термоинтерфейса используются термосиликоновые прокладки. Они со временем высыхают и при демонтаже рассыпаются, их так же необходимо менять. Если в наличии нет подобных — можно заменить с помощью тонкой медной или латунной фольги. Фольга нарезается маленькими квадратиками под размер. Если толщины не хватает перекрыть зазор, делается два, три или четыре слоя, между слоями маленькая капля пасты.
Отдельное слово про термопасту, уже предвижу срач в комментариях, но предупреждаю сразу — ни с кем в полемику вступать не собираюсь. В данном случаи использовалась паста КПТ-8, срок изготовления — свежий, паста не плохая, использовалась она — потому что ее осталось совсем чуть чуть и другой под рукой не было.
Существует огромное количество термопаст различных производителей, их описание, сравнение, свойства можно найти на профильных ресурсах. Но краткий итог примерно один — все пасты примерно одинаковые, разница в 1-2 оС не критична при своевременном обслуживании ноутбука.
Вернемся к нашему ноутбуку. Наносим небольшое количество пасты на кристал процессора…

…и визиткой/кредиткой разглаживаем пасту по всей поверхности. Равномерно. Слой должен быть тонким, излишки пасты выдавятся по краям при прижиме системы охлаждения.

Прикручиваем винты системы охлаждения. порядок затяжки винтов указан на площадке.
После этого производим сборку ноутбука в обратном порядке и проверяем исправность всех компонентов.
Напоследок несколько фото на которых видно где и что было залито.
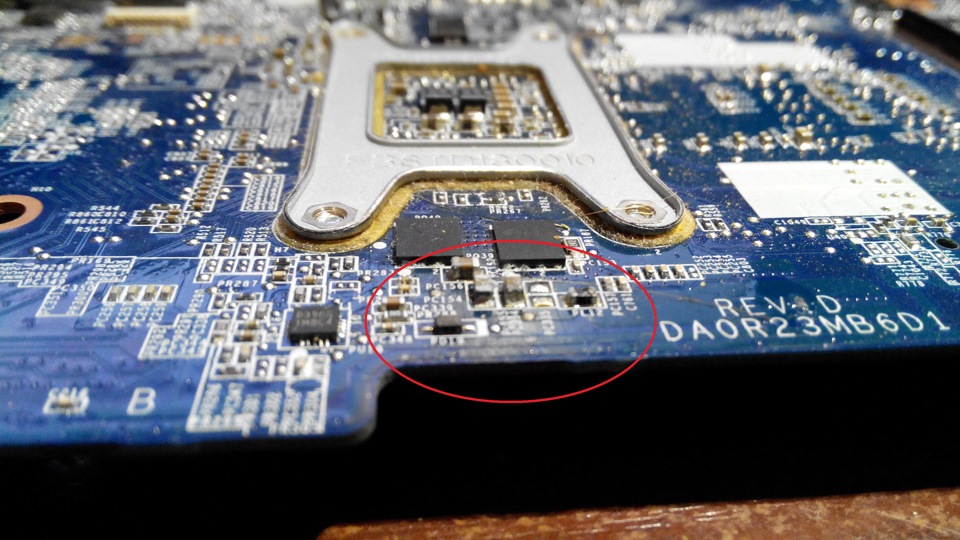

Так же использую вот такую пасту с али — goo.gl/e7xe8e
Терморезинка, лист 100мм*100мм — goo.gl/ca9cYf использую 0,5мм и 1,0мм
Термоскотч (каптоновый) — goo.gl/HuW7hY использую 10мм и 20мм
Синий скотч для защиты дисплеев при разборке — goo.gl/TypGx5
Хороший антистатический пинцет — goo.gl/qPR1R9 прямой goo.gl/KvpA0P изогнутый
Хорошая отвертка Ph00 — goo.gl/66ldXG
Всем удачи! Берегите свои гаджеты! Помните ноутбуки, как и планшеты очень хрупкие и нежные)))
До новых ремонтов!

Часто у меня спрашивают что как и почему, решил немного поделиться опытом разборки/чистки/ремонта ноутбуков и прочего с чем сталкиваюсь почти каждый день. Адекватная критика/полезные советы приветствуются. Ответы на вопросы тоже буду давать если требуется :-)
По мере набора бОльшего опыта интересных ремонтов может и канал на ютубе запилю, но пока ограничимся блогом.
Итак приступим, имеем пациента HP Pavilion g series модель g6-1216er.
Поступил бедолага после заливки спрайтом во время празднования Нового Года.
Ремонт, если его можно так назвать, был смешным, до платы добрались буквально несколько капель сладкой жидкости, устроили небольшое КЗ. Ничего страшного к счастью не случилось, отгнил один контакт диода стоящего в цепи заряда батарейки RTC (real time clock) и пошла коррозия на кондерах в цепи питания процессора. После прочистки изопропиловым спиртом, пропайки и замены диода с платы донора — пациент ожил. Но для профилактики решил его почистить, и к слову весьма не зря! Весь процесс был отснят, так что стальное на фото…

Первым делом сдвигаем фиксатор батареи, вынимаем батарею, отворачиваем два винта и снимаем крышку…

…затем снимаем жесткий диск отсоединив его шлейф от мат. платы (помечено желтым), отключаем антенный wi-fi (помечено желтым), откручиваем все винты по периметру и внутри (помечено красным), откручиваем один винт держащий клавиатуру (помечено зеленым). Выдвигаем привод (помечено красной стрелкой). Переворачиваем ноутбук и переходим к снятию клавиатуры.

С помощью плоского острого предмета нажимаем на пять фиксаторов и снимаем клавиатуру, аккуратно поддевая с верхнего угла.

Сняв клавиатуру откручиваем два винта (помечено красным) и отключаем все шлейфы идущие к мат плате (помочено желтым). После этого аккуратно снимаем верхнюю часть ноутбука. Перед нами материнская плата.

Отключаем оставшиеся шлейфа (помечено красным) и отворачиваем один винт в углу платы (красная стрелка). Вынимаем плату.

Переворачиваем плату системой охлаждения к верху. Для ее демонтажа нам потребуется отвернуть четыре винта которые прижимают радиатор с тепловой трубкой к плате и отсоединить разъем вентилятора.

Сняв систему охлаждения видим что термопаста находится в ужасном состоянии, она как каменная, соответственно она уже давно не работает и ноутбук видимо сильно грелся. Счищаем с помощью ватного диска или ватной палочки старую пасту с процессора.


То же самое делаем и с самой тепловой трубкой.

Затем переходим к вентилятору, его необходимо отсоединить от тепловой трубки. Для этого нам потребуется отвернуть два винты и отогнуть два фиксатора (помечено красным).

Офигиваем от забитости радиатора :-)
Ноутбук явно утеплился на зиму… Пыль, шерсть, волосы, все это скаталось до состояния войлока… Убираем весь этот ужас и продуваем радиатор.



От сильного нагрева происходит загустение смазки в самом вентиляторе, в следствии чего он начинает гудеть и может вовсе выйти из строя. Не обходим стороной и его. Снимаем крыльчатку и капаем каплю масла.
Небольшое отступление. Попадаются вентиляторы с несъемной крыльчаткой. Попадаются вентиляторы запаяные, у которых приходится срезать запайку и собирать обратно с помощью термоскотча. Попадаются вентиляторы без смазки, у которых от трения уже разбито посадочное и они ревут как вертолет, в этом случаи однозначно под замену. В качестве смазки я использую бытовое смазочное масло для швейных машин. Иногда ВДшку, иногда силиконку, это если на вызове у клиентов и с собой нет ничего смазочного.

После устанавливаем на место вычищенную крыльчатку, вентилятор собираем в единое целое с системой охлаждения. Переходим к материнской плате, а именно нанесением термопасты на процессор.
Опять небольшое отступление.
Так же зачастую на плате имеется северный и южный мост, видео чип. На них так же необходимо менять термопасту.
Так же очень часто в качестве термоинтерфейса используются термосиликоновые прокладки. Они со временем высыхают и при демонтаже рассыпаются, их так же необходимо менять. Если в наличии нет подобных — можно заменить с помощью тонкой медной или латунной фольги. Фольга нарезается маленькими квадратиками под размер. Если толщины не хватает перекрыть зазор, делается два, три или четыре слоя, между слоями маленькая капля пасты.
Отдельное слово про термопасту, уже предвижу срач в комментариях, но предупреждаю сразу — ни с кем в полемику вступать не собираюсь. В данном случаи использовалась паста КПТ-8, срок изготовления — свежий, паста не плохая, использовалась она — потому что ее осталось совсем чуть чуть и другой под рукой не было.
Существует огромное количество термопаст различных производителей, их описание, сравнение, свойства можно найти на профильных ресурсах. Но краткий итог примерно один — все пасты примерно одинаковые, разница в 1-2 оС не критична при своевременном обслуживании ноутбука.
Вернемся к нашему ноутбуку. Наносим небольшое количество пасты на кристал процессора…

…и визиткой/кредиткой разглаживаем пасту по всей поверхности. Равномерно. Слой должен быть тонким, излишки пасты выдавятся по краям при прижиме системы охлаждения.

Прикручиваем винты системы охлаждения. порядок затяжки винтов указан на площадке.
После этого производим сборку ноутбука в обратном порядке и проверяем исправность всех компонентов.
Напоследок несколько фото на которых видно где и что было залито.
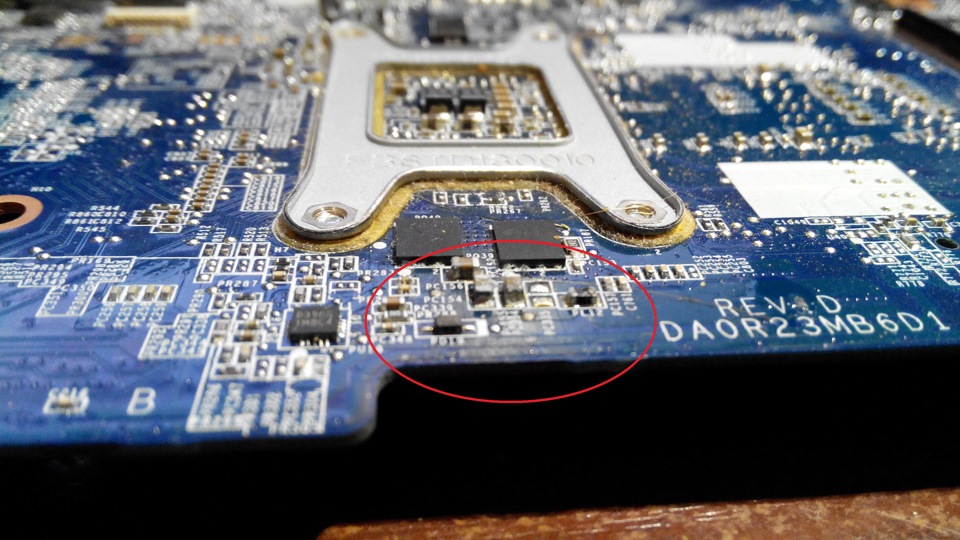

Так же использую вот такую пасту с али — goo.gl/e7xe8e
Терморезинка, лист 100мм*100мм — goo.gl/ca9cYf использую 0,5мм и 1,0мм
Термоскотч (каптоновый) — goo.gl/HuW7hY использую 10мм и 20мм
Синий скотч для защиты дисплеев при разборке — goo.gl/TypGx5
Хороший антистатический пинцет — goo.gl/qPR1R9 прямой goo.gl/KvpA0P изогнутый
Хорошая отвертка Ph00 — goo.gl/66ldXG
Всем удачи! Берегите свои гаджеты! Помните ноутбуки, как и планшеты очень хрупкие и нежные)))
До новых ремонтов!
Читайте также:

