Как сделать honor 8x плавнее
Обновлено: 05.07.2024
EMUI — это оболочка для операционной системы, которая используется на всех смартфонах Honor. Она проще и удобнее стандартного интерфейса Android, многие вещи позволяет делать быстрее и добавляет несколько интересных и уникальных фич. Honor продолжает выпускать обновления даже для моделей, вышедших несколько лет назад, и сейчас на аппараты бренда приходит EMUI версий 9.0 и 9.1.
В статье мы расскажем о полезных настройках и фичах EMUI, о которых знают далеко не все (и зря!).
Настройте размер текста и интерфейса
Этот маленький тюнинг может осчастливить глаза многих пользователей смартфонов. Если плохо видно — не нужно мучиться, просто сделайте покрупнее. На аппаратах Honor это делается в настройках экрана. Отдельно устанавливаются размеры текста и элементов интерфейса.


Подключите клавиатуру к социальным аккаунтам
В смартфонах Honor по умолчанию включена экранная клавиатура Swype, которая поддерживает в том числе ввод без отрыва пальца — достаточно начертить линию от одной буквы к другой и так до конца. И чем лучше клавиатура знает ваш словарный запас, тем лучше она угадывает слова и тем реже вам приходится её поправлять.
Неплохой способ разом познакомить Swype с вашими лингвистическими особенностями — дать ей почитать ваши посты в соцсетях. Если, конечно, их пишет не ваш SMM-щик или пресс-секретарь.
Делается это в настройках клавиатуры:

Разделите экран на две части
Если у смартфона большой экран, то можно работать одновременно сразу с двумя приложениями: например, смотреть видеоролик и сверяться с картой или переписываться в чате. В EMUI достаточно провести костяшкой пальца по середине экрана, и программа «сожмётся» (если она поддерживает такую функцию), а в оставшемся пространстве можно будет запустить другую. Граница между этими окнами легко перетягивается, а если довести её до верхнего или нижнего края, то одно из приложений свернётся совсем.


Научите смартфон чувствовать, что вы рядом
Разблокировка по отпечатку пальца или лицу работает сейчас очень быстро, но можно обойтись и вовсе без этого. В EMUI есть функция разблокировки по Bluetooth-устройству — например, по браслету. Если он находится рядом и подключен, смартфон будет считать, что находится в ваших руках, и для разблокировки будет достаточно провести пальцем по экрану.


Пользуйтесь телефоном одной рукой
Смартфоны становятся больше, и бывает, что на ходу не очень удобно набирать текст на экранной клавиатуре. На этот случай в смартфонах Honor есть просто приёмчик, причём даже не нужно лезть в настройки: достаточно провести пальцем от центральной экранной кнопки влево или вправо — и изображение уменьшится (если кнопки отключены — смахните от угла к центру). Вернуться легко — просто нажать на свободное поле на экране.

Используйте «клоны» приложений для разных аккаунтов
Некоторые клиенты социальных сетей, например, Instagram, позволяют заводить прямо в приложении несколько аккаунтов и легко переключаться между ними. А вот Facebook и Messenger такого не умеют. Для них в EMUI есть специальная фича: в меню настроек есть пункт «Приложение-клон». Включаете — и на рабочем столе появляется «двойник» со своей учётной записью.

Создайте секретное пространство
Очень полезная функция оболочки EMUI — создание «секретного пространства». По сути, в смартфоне можно сделать вторую учётную запись, со своими приложениями (имеет смысл спрятать туда банковские программы), заметками, аккаунтами почты и социальных сетей, галереей фотографий, а также со своим оформлением. И ничто не будет указывать на то, что она вообще существует.
Причём реализовано это предельно удобно: заводится второй PIN-код и/или записывается еще один отпечаток пальца — пусть это будет, скажем, мизинец — чтобы никто не догадался. Вводите этот ПИН (прикладываете «секретный» палец) — и вы уже в закрытом пространстве.
Другое применение этой фичи — учётная запись для ребенка. Можно обустроить отпрыску свой мирок в смартфоне с набором игр и обучалок, но без доступа в вашим «взрослым» приложениям и данным.


Разблокируйте телефон, просто подняв его
Современные смартфоны Honor поддерживают разблокировку по лицу — с помощью фронтальной камеры. В паре с этой функцией удобно также использовать «пробуждение» аппарат по поднятию. А ещё стоит настроить разблокировку с переходом сразу на рабочий стол, чтобы не нужно было проводить пальцем по экрану. Получается так: поднимаете смартфон, он вас узнает — и уже готов к работе.


Используйте темы
В EMUI едва ли не с первых версий есть приложение (ищите его на рабочем столе, а не в настройках) «Темы». Это большой каталог тем оформления, которые включают в себя не только обои, но и цвета, шрифты и т. д. На отдельной вкладке — стили текста. Некоторые из них платные, но каталог бесплатных тем и стилей огромен.


Не оставайтесь без заряда
В смартфонах Honor есть сразу два режима экономии энергии. Один — щадящий. В нём сильно ограничивается фоновая работа приложений, отключается автоматическая синхронизация почты, приглушаются звуки и упрощается анимация интерфейса. На самом деле, этот режим можно использовать для концентрации на работе, если нельзя включить «Не беспокоить».
Если батарейка близка к нулю, и вы понимаете, что до розетки еще далеко, значит, настало время режима «Ультра». Смартфон становится фактически просто телефоном: по нему можно звонить, с него можно отправлять SMS — и, в общем-то, всё. Зато в таком виде он протянет еще много часов.


Поставьте видео в качестве рингтона
В оболочке EMUI 9 появилась интересная фича: рингтоном на входящие звонки можно устанавливать не только мелодии, но и видео. Это настраивается и для всех звонков сразу, и для отдельных контактов.

На многие модели Honor уже пришла прошивка с обновленной версией EMUI, на некоторые придёт в ближайшее время:

Бренд Honor компании Huawei заработал себе популярность благодаря своим бюджетным смартфонам. Недавно компания презентовала Honor 8X – свой недорогой смартфон с процессором Kirin 710 и 4ГБ оперативной памяти. Если вы купили или собираетесь покупать этот смартфон, то обязательно прочитайте наши советы.
Honor 8X работает на системе Emotion UI 8.2, основанной на Android 8.1 Oreo. Версии Oreo уже больше года, но компания Huawei обновила свою систему Emotion UI для Honor 8X, добавив в неё множество новых функций. Узнать о них больше вы можете ниже.
1. Скриншот тремя пальцами
На смартфонах с Android скриншот делается одновременном зажатием кнопки включения и одной из кнопок громкости. Однако всё больше компаний начинают вводить новый способ – свайп по экрану вниз тремя пальцами. На Honor 8X этот способ тоже работает, но по умолчанию он отключён. Включить его можно в Настройки -> Smart assistance -> Управление движением -> Скриншот тремя пальцами.
После этого вы сможете просто провести по экрану вниз тремя пальцами, чтобы сделать скриншот. Жест работает даже в приложениях.

2. Шагомер на экране блокировки
По умолчанию Honor 8X отображает шагомер на экране. Если у вас есть фитнес-браслет, или вам просто неинтересно, сколько шагов вы делаете в день, то функция вам не нужна. Отключить её можно в Настройки -> Безопасность и конфиденциальность -> Блокировка экрана и пароли. Здесь отключите опцию Показывать количество шагов на экране блокировки.
3. Жесты по сканеру отпечатка
На многих флагманах Android жест свайпом вниз по сканеру отпечатка пальца открывает экран с уведомлениями. Свайп вверх закрывает этот экран. Такой жест есть и на Honor 8X, но по умолчанию он отключён. Вам нужно включить опцию Показывать панель уведомлений в Настройки -> Безопасность и конфиденциальность -> Fingerprint ID.
4. Делайте фото сканером отпечатка
Помимо разблокировки устройства, сканер отпечатка пальца на Honor 8X можно использовать ещё и в Камере. Откройте приложение и коснитесь сканера, чтобы сделать фото. Это работает как для основной, так и фронтальной камеры. Сканер отпечатка можно использовать и для съёмки видео.
Включается функция в Настройки -> Безопасность и конфиденциальность -> Fingerprint ID.
5. Заряд батареи в процентах
У Honor 8X дисплей с выемкой, а значит статус-бар разделён на две части. Значок батареи расположен слева, а сигнал Wi-Fi и другие индикаторы – справа. Со столь мощным аккумулятором вы вряд ли будете переживать о расходе заряда батареи. Однако, если вам удобнее, когда заряд отображается в процентах, функцию можно включить в Настройки -> Аккумулятор -> Процент заряда.
6. Меняйте плотность экрана
У Honor 8X 6.5-дюймовый FHD+ дисплей. Чтобы использовать его в полную мощь, нужно изменить плотность экрана, чтобы на нём отображалось больше контента. Как только вы уменьшите плотность дисплея Honor 8X, вы не захотите возвращаться к прежнему. Это не то же самое, что изменение шрифта, поскольку меняются и другие элементы интерфейса.
Изменить плотность дисплея можно в Настройки -> Экран -> Режим просмотра.
7. Завершайте звонки кнопкой включения
Если вам часто звонят, и вы хотели бы максимально быстро завершать звонки, это можно делать кнопкой включения. Функция включается в Настройки -> Smart Assitance -> Удобный доступ -> Завершение звонков.
8. Меняйте шрифт
Устанавливать новые шрифты на Honor 8X нельзя, но вы можете менять стандартный. Huawei/Honor добавила собственный шрифт ‘Huawei’ на 8X. Чтобы включить его, зайдите в Настройки -> Экран -> Шрифт.

9. Меняйте обои автоматически
Многим пользователям быстро надоедают их обои, и их приходится регулярно менять. Однако находить новые обои не так просто. К счастью, вы можете использовать автоматическую смену обоев.
Чтобы включить функцию, зайдите в Настройки -> Экран -> Обои и включите опцию Менять обои автоматически. Затем настройте интервал смены обоев и выберите, откуда будут обои – из галереи Huawei или ваших фотографий.
10. Поднятие к уху
Ещё один полезный жест на Honor 8X: вызов контакта поднятием смартфона к уху. Активировать жесты можно в Настройки -> Smart assistance -> Управление движением -> Поднятие к уху.

11. Экономные видеозаписи
Honor 8X может записывать видео Full HD с 60fps. У смартфона 64ГБ памяти, и закончится она очень быстро, если вы установите несколько игр и будете записывать много видео. К счастью, вы можете использовать экономный формат видео H.265, который занимает на 30% памяти меньше, чем обычный. Минус в том, что видео в таком формате воспроизводятся только на новых смартфонах, а старые его не поддерживают.
12. Включение и отключение по расписанию
Если вы отключаете смартфон каждый вечер перед сном, вы можете настроить отключение и включение по расписанию. Установить расписание можно в Настройки -> Smart Assitance -> Вкл./Выкл. По расписанию.
13. Жесты навигации
Honor 8X поддерживает жесты навигации, хоть они и не так хороши, как на других смартфонах. Чтобы включить жесты навигации, зайдите в Настройки -> Система -> Навигация.
14. Автоматическая запись звонков
На Honor 8X есть стандартная функция записи звонков. Записывать звонки можно вручную, но ещё можно установить автоматическую запись. Для этого зайдите в Настройки -> Связь -> Настройки звонков и включите опцию Автоматически записывать звонки. Потом уточните, хотите ли вы записывать все звонки или только от конкретных контактов.
15. Экономьте трафик мобильного интернета
Если вы не хотите, чтобы приложения использовали мобильный интернет в фоновом режиме, или просто хотите лучше экономить трафик, для этого есть специальная функция. Включить её можно в Настройки -> Связь -> Мобильные данные -> Экономия данных. Функцию можно активировать для всех или только для некоторых приложений.

Когда вы включите функцию, выбранные приложения не смогут использовать мобильный интернет на фоне, и их доступ к трафику будет ограничен. Это может повлиять на функции некоторых приложений.

Huawei показала отличный смартфон среднего класса в России Honor 8x, который стал очень популярным. Он содержит некоторые интересные функции и отличную камеру, поэтому мы покажем некоторые полезные советы и хитрости, чтобы получить максимальную отдачу от вашего Honor 8x.
Для начала вы должны знать о том, в чем преимущество изменения разрешения экрана. А именно, когда ваша батарея разряжена, и вы хотите сделать какую-то важную задачу или просто сэкономить заряд батареи, вы можете снизить разрешение. Снижение разрешения поможет батарее продержаться еще несколько минут или часов. Вы можете изменить настройки, перейдя по следующему пути.
Перейдите в Настройки -> Батарея -> Разрешение экрана -> Изменить разрешение.
Существует два стиля домашнего экрана: один стандарт - все приложения на рабочем экране, а другой с экраном приложений. Вы можете выбрать один из них в соответствии с вашими предпочтениями. Изменить:
Настройки -> Экран -> Стиль рабочего экрана -> Выберите какой вам нужен.
Когда вы звоните, вы можете перевернуть телефон, и устройство отключит мелодию звонка. Кроме того, вы можете сделать скриншоты проведя по экрану тремя пальцами, включив управление движением. На данный момент доступно только два хода.
Настройки -> Smart Assistant -> Управление движением -> Включить.
Вы можете удалить ненужные файлы с вашего устройства одним нажатием. В Honor 8x есть функция, которая позволяет удалить все ненужные файлы. Сделать:
Настройки -> Память -> Очистка памяти -> Очистка.
В ночное время прямой свет от устройства может нанести вред вашим глазам. Таким образом, вы можете включить Режим защиты зрения.
Настройки -> Экран -> Режим защиты зрения -> Включить.
Вы также можете изменить цветовую температуру от теплого до прохладного согласно вашему требованию.

В Honor 8X есть некоторые отличные параметры настройки для панели навигации кнопок. Вы можете изменить их положение, в соответствии с вашими предпочтениями. Вы также можете отключить навигационную панель и включить навигационную док-станцию, если вам это удобно.
Настройки -> Система -> Системная навигация -> Включить / отключить / настроить.
Если вам не нравится так называемая челка на дисплее смартфона, тогда не беспокойтесь, есть возможность ее скрыть.
Настройки -> Экран -> Контроллер -> Включение / выключение.
Подобно тому, как другие производители смартфонов предлагают встроенный блокировщик приложений, Honor также имеет встроенный блокировщик в своей Honor 8X. Устройство поддерживает блокировку приложения, поэтому вам не нужно загружать стороннее приложение для блокировки. Просто установите пароль или отпечаток пальца и выберите приложение, которое вы хотите заблокировать.
Настройки -> Безопасность и конфиденциальность -> Блокировка приложений -> Установка пароля / Отпечатка пальца -> Выберите приложение -> Готово!
Файловый сейф используется для сохранения очень важных файлов. Файлы, которые вы не хотите, чтобы другие могли видеть из любого другого приложения, такого как галерея или видео, поэтому вы можете хранить их здесь, чтобы файлы не отображались ни в каких других приложениях.
Настройки -> Безопасность и конфиденциальность -> Личные файлы -> Добавить файлы.
Теперь, как вы знаете, как вы можете заблокировать файлы с помощью предоставленной функции File Safe, Honor 8X также предлагает вам разблокировать все файлы только кончиками пальцев, используя датчик отпечатков. В тех же настройках безопасности и конфиденциальности перейдите к следующему пути.
Настройки -> Безопасность и конфиденциальность -> Идентификатор отпечатка пальца.

Настройка -> Система -> Режим езды -> Включить / Отключить.
Вот варианты, которые вы получаете в режиме Ride.
- Предпочтительный метод ответа. Установите предпочтительный метод ответа либо голосом, либо текстом. Третий вариант автоматически отклонит вызов.
- Автоответ по голосу - Ответ через встроенный многоязычный голос или записанный голос.
- Отслеживание езды. Отслеживайте свою поездку на общее расстояние и общее время, которое покрывает день, неделя или месяц.
- Единица измерения расстояния - единицы измерения, показанные в милях или километрах. Чтобы отредактировать режим езды, нажмите значок редактирования в правом верхнем углу.
Экран записи очень прост в Honor 8X с новой версией EMUI. Вы можете начать запись с экрана с высоким разрешением просто из уведомления. Honor предлагает ярлык записи на панели уведомлений.
Если вы не видите эту опцию, откройте шторку уведомлений сверху, нажмите значок редактирования рядом со значком шестеренки. Нажмите и удерживайте, далее перетащите ярлык на панель уведомлений.
Рекомендуем статьи из категории mobile :
Список телефонов Realme, ожидаемых получения Android 11 на основе Realme UI 2.0
Продолжаем цикл статей о функциях и методах кастомизации фирменной оболочки EMUI от Huawei. Сегодня мы поговорим о настройке рабочего стола и различных вариантах системной навигации, которые доступны в смартфонах данного производителя. Конечно, скорее всего, опытные пользователи знают об этих приемах, но многие покупатели, которые приобрели свой первый смартфон Huawei или Honor, скорее всего — нет.

Все функции я буду описывать на примере флагманского Huawei P20 Pro, но это не должно смущать пользователей других смартфонов. Ведь по сути — оболочка EMUI одинакова для всех актуальных устройств. Конечно, некоторые специфические настройки могут у вас отсутствовать, но мы будем рассматривать типичные инструменты, которые, скорее всего, есть у всех.
Если пропустили, советую прочитать предыдущие материалы по EMUI:
Рабочий стол EMUI
Кстати, тема рабочего стола особенно актуальна в свете недавних нововведений. А именно — начиная с EMUI 9, Huawei будет блокировать возможность установки сторонних лаунчеров на свои смартфоны. Этот шаг можно понять. Цель производителя — обеспечить одинаковый пользовательский опыт для всех покупателей и избавиться от лишнего негатива, который связан с нестабильной работой прошивки из-за некачественного стороннего ПО. И вне зависимости от того, как мы относимся к подобной политике компании, у нас появляется дополнительный повод разобраться в функциях и настройках рабочего стола, встроенного в прошивку. Ведь альтернативы уже не будет — в любом случае.
Включаем рабочий стол с меню приложений в EMUI
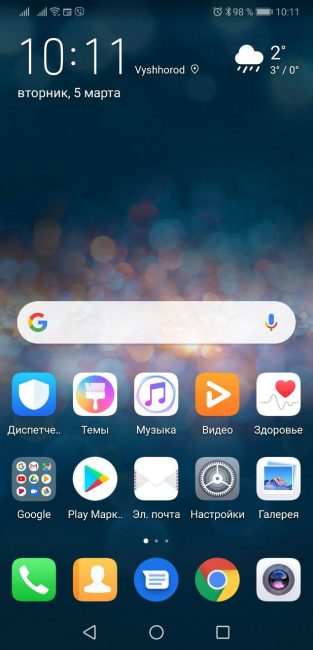
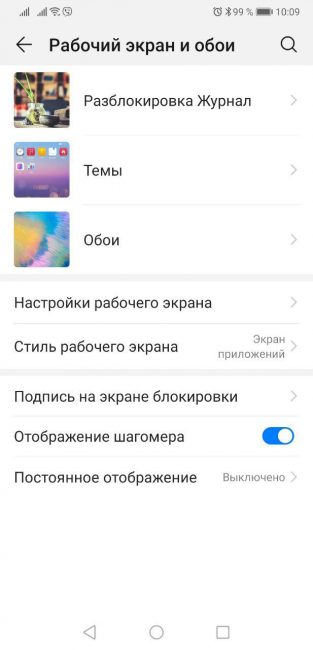
Вернее, вы просто можете переключиться на второй, альтернативный лаунчер с классическим ярлыком меню приложений в нижней панели. Его можно настраивать независимо от первого варианта — создавать дополнительные экраны, размещать ярлыки и виджеты. Обе разновидности рабочего стола присутствуют в системе параллельно. И между ними можно переключаться в любой момент времени через меню настроек: Экран / Стиль рабочего экрана в EMUI 8 или Рабочий экран и обои / Стиль рабочего экрана в EMUI 9.
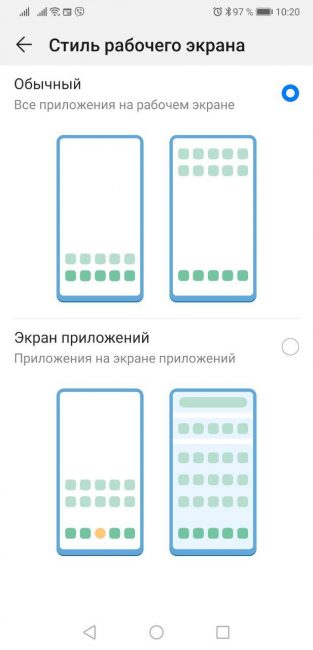
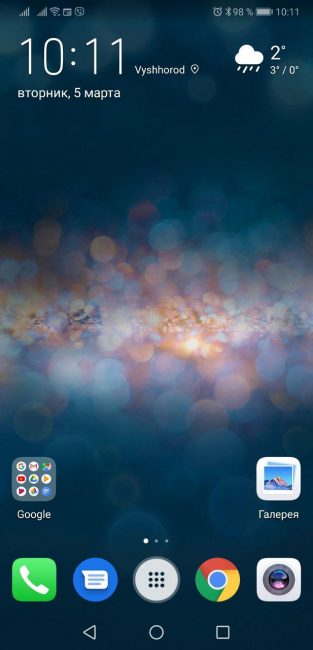
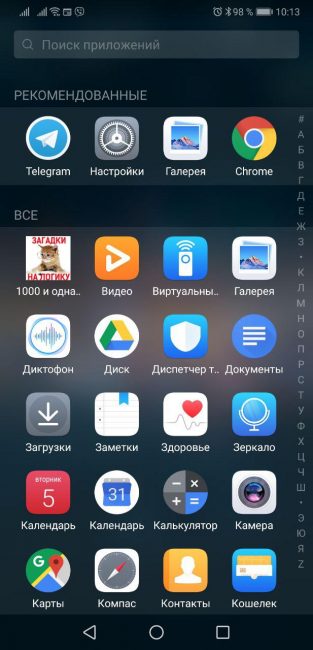
Настройки лаунчера EMUI
Раз уж зашла речь про лаунчер, заглянем и в его немногочисленные опции, в которых, тем не менее, есть все необходимое обычному пользователю. Для вызова настроек достаточно сделать щипок на любом экране рабочего стола.
После этого появится эскиз редактирования рабочего стола EMUI в котором можно перемещать иконки и группы иконок между экранами (выделяя их тапом), перетаскивать сами экраны, меняя их относительное положение, а также назначать любой из экранов главным (на который вы будете попадать при действии «дом»).
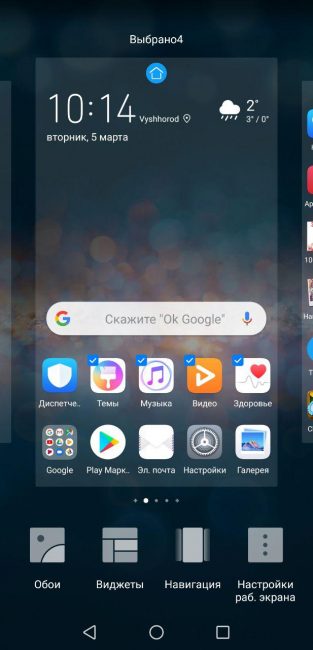
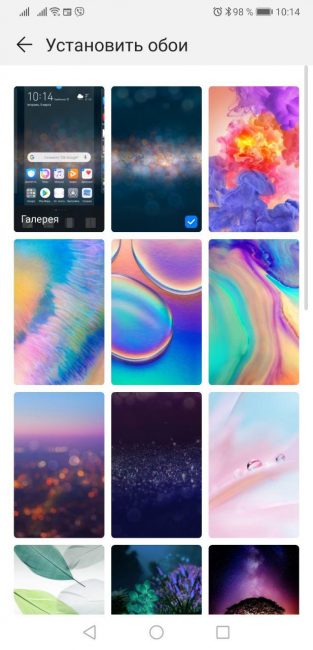
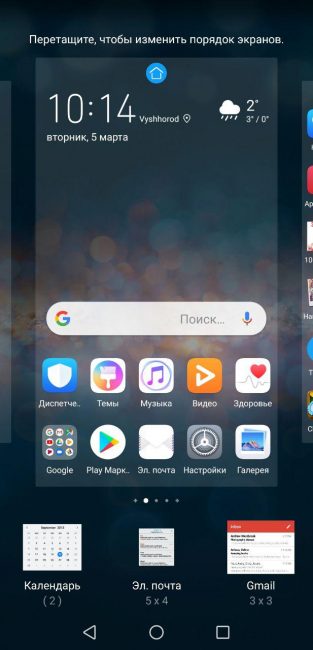
Кроме того, внизу вы можете заметить панель инструментов, при помощи которых можно менять обои, добавлять виджеты, настраивать эффекты листания экранов и перейти в дополнительные параметры.
Здесь видим: настройку масштаба сетки значков (сколько иконок будет располагаться в строках и столбцах на рабочем экране), имеются 3 варианта — 4х6, 5х5, 5х6, блокировку стиля рабочего экрана (защита от случайного изменения), включение автоматического выравнивания (смещение иконок при удалении приложения, чтобы не допустить появления пустых мест). Также имеется непонятная лично мне, но забавная функция изменения порядка значков на экране встряхиванием. То есть, потряс смартфоном — перемешал рандомно иконки. Должно понравиться любителям хаоса и таинственных ощущений во время поиска нужного приложения на рабочем столе. Есть среди вас такие? Пишите в комментариях!
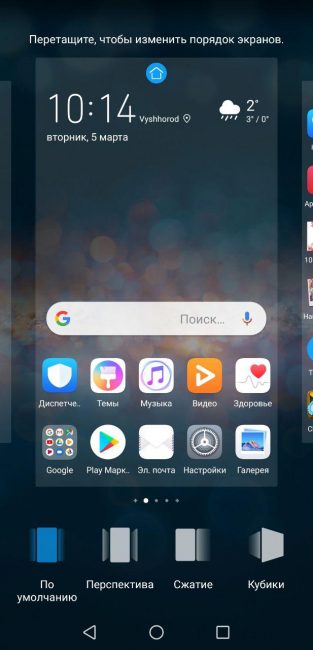
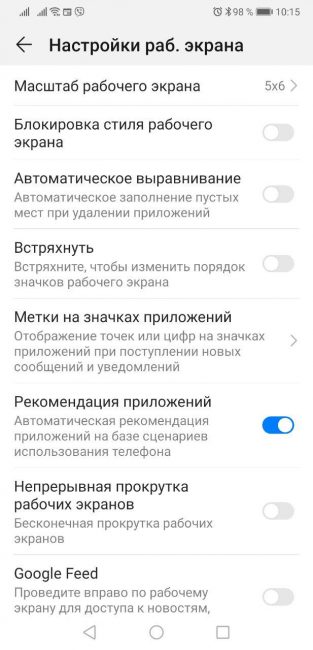
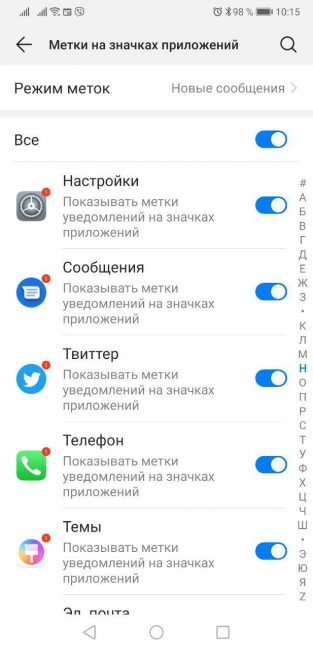
Также в данном меню можно найти тонкую настройку отображения меток на иконках приложений (маленький индикатор непрочитанных уведомлений), активировать автоматические рекомендации приложений в глобальном поиске (проведите вверх или вниз по рабочему экрану и увидите их), включить непрерывную прокрутку рабочих экранов по кругу и отключить крайний левый экран с лентой новостей и подсказок Google. Ну вот вроде все про рабочий стол, переходим к следующему разделу.
Системная навигация в EMUI
По умолчанию при первой загрузке EMUI новый покупатель смартфона получает возможность выполнять системную навигацию при помощи наэкранных кнопок «назад», «дом» и «последние приложения». Собственно, большинство пользователей продолжают и дальше юзать классические кнопки. Часть из них — по привычке, а часть — потому что даже не подозревают, что есть другие варианты. И нет, я не выдумываю проблему. Даже от опытных техноблогеров слышал претензии, что в своих смартфонах Huawei «выпилила» новый удобный метод управления жестами при помощи единой экранной навигационной кнопки внизу экрана, который реализован в чистом Android. Неудивительно, что многие рядовые пользователи также заблуждаются в данном вопросе. Поэтому думаю будет полезно рассмотреть настройку навигации в EMUI.
Итак, переходим в Настройки / Дополнительные параметры / Системная навигация. В зависимости от модели вашего смартфона и версии оболочки EMUI, тут можно найти до 5 различных вариантов управления смартфоном. Рассмотрим их все подробно.
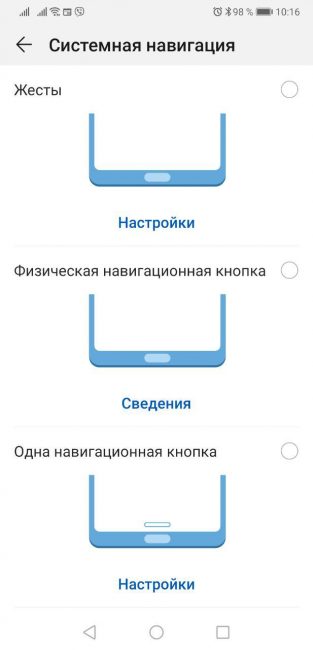
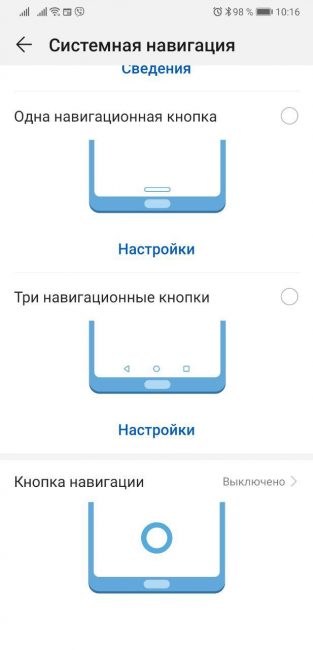
Жесты
Полноэкранные жесты — новомодная фишка EMUI 9. Короткие жесты осуществляются от края экрана. Для действия «назад» — справа или слева. Чтобы попасть на домашний рабочий стол — снизу. А если провести снизу и задержать палец — откроется меню многозадачности с последними запущенными приложениями. Также имеется возможность быстрого запуска Ассистента Google.
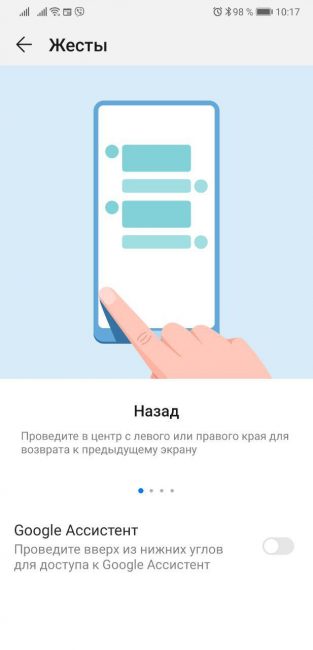
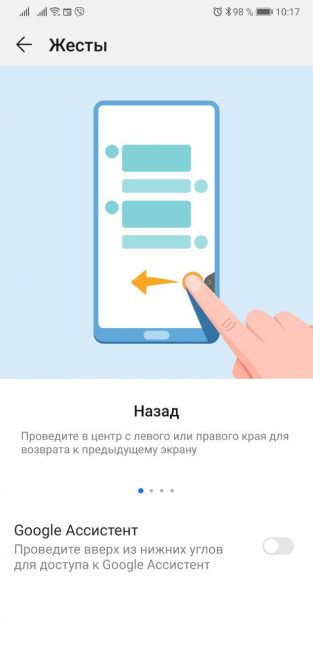

Физическая навигационная кнопка
Этот метод навигации очень крутой, но доступен только на устройствах с физической сенсорной кнопкой-сканером под экраном. Например, в премиальных смартфонах линеек P10, P20 и Mate 10 (который не PRO). Преимущество данного варианта — полное отсутствие каких-либо посторонних элементов управления на экране устройства, то есть весь экран занят контентом. Удобно. Работает надежно. Привыкаешь быстро. Рекомендую попробовать, если у вас совместимое устройство. Тут все просто. Короткое нажатие на физическую кнопку — «назад», долгое — «дом», жест по кнопке вправо или влево — вызов экрана многозадачности. Ну и Ассистент Google не забыт.
Одна навигационная кнопка
А вот и тот самый потерянный метод навигации, который так всем нравится в чистом Android. Причем, самое забавное — он присутствовал еще в EMUI 8 (Android 8), то есть до того, как был реализован в «чистом» Android 9 Pie! Работает этот вариант по тому же принципу, что и навигация при помощи физического сенсора, только кнопка у вас виртуальная, небольшая по высоте и не занимает много места на экране.
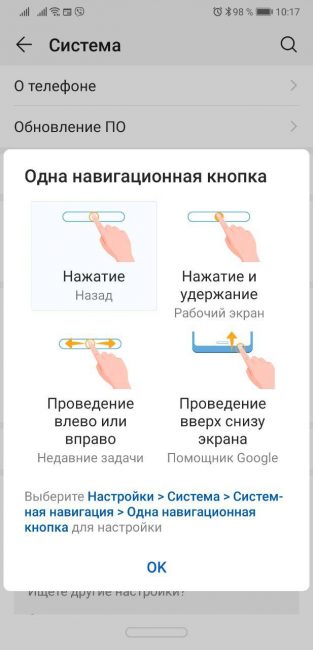
Три навигационные кнопки
Классический метод навигации в системе Android по умолчанию, который в смартфонах с оболочкой EMUI можно полностью кастомизировать под себя — менять виртуальные кнопки местами, добавлять четвертую кнопку опускания шторки и настраивать автоматическое скрытие панели.
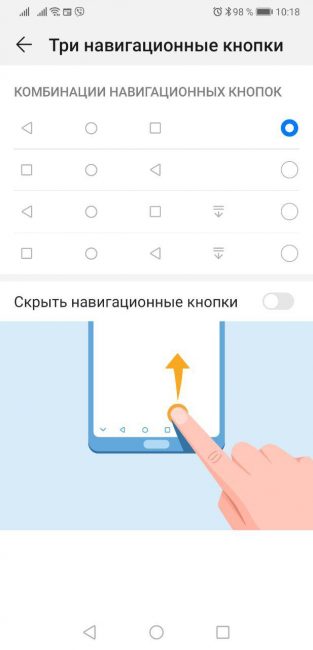
Кнопка навигации
Еще один метод навигации жестами, но в данном случае кнопка круглая, полупрозрачная и плавающая — то есть ее можно легко перетащить в любую область экрана. Мне такой вариант «не зашел» (потому что я работаю с физической кнопкой по похожему принципу), но я знаю нескольких фанатов плавающей навигационной кнопки. Можете попробовать, вдруг и вам понравится.
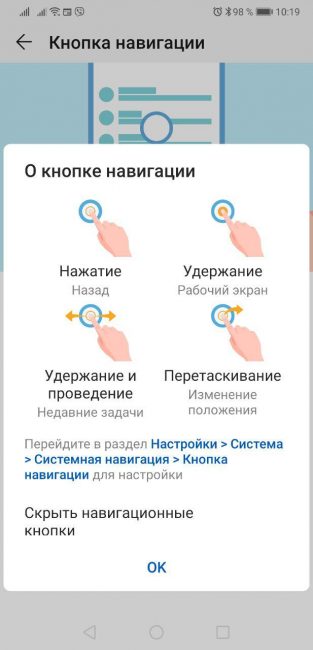
На этом вопросы третьего выпуска считаю закрытыми. В комментариях можете задавать вопросы по оболочке EMUI и предлагать темы для следующих инструкций. До встречи!
Не секрет, что одно из главных направлений развития современных смартфонов – инновации, связанные с фото- и видеосъемкой. Разработчики активно экспериментируют с разрешением камеры, zoom-ом, дополнительными эффектами и применением искусственного интеллекта для улучшения качества фото. Однако, чтобы использовать все возможности камеры, необходимо знать, как ее правильно настроить.
Как правильно настроить камеру на телефонах Huawei и Honor

Изначально у каждой камеры выставлены стандартные настройки. В большинстве случаев этого достаточно для того, чтобы получать снимки высокого разрешения без заметных дефектов. Между тем, из-за системных сбоев или попыток пользователя влезть в настройки камеры, качество получаемых снимков может резко упасть.
Поскольку далеко не все пользователи разбираются в тонкостях настроек камер, необходимо детальнее рассмотреть этот вопрос. Настоятельно рекомендуется ознакомиться с подаваемой информацией, в противном случае можно существенно снизить качество съемки. Первое, что нужно сделать для улучшения снимков – понять, почему камера работает плохо.
Причины, почему камера снимает плохо

Перед тем как переходить непосредственно к настройке камеры, следует разобраться, в них ли причина ухудшения качества снимков. Дело в том, что, как и другие элементы в телефоне, камера может повредиться вследствие механического воздействия, либо же перестать работать по причине программных проблем.
Среди наиболее частых факторов, приводящих к ухудшению качества фото, можно выделить следующие:

- Неправильное использование камеры. В большинстве случаев это касается съемки во время движения либо же попыток запечатлеть на фото движимые объекты. Чтобы решить проблему, достаточно прекратить двигаться, уверенно держать телефон и избегать «трясучки».
- Системный сбой. Несмотря на высокий уровень качества исполнения современного программного обеспечения, оно не защищено от багов и глюков. Камера может работать плохо из-за банального системного сбоя. Если случилось подобное, достаточно будет перезагрузить устройство либо же вернуть заводские настройки.
- Проблемы, связанные с обновлениями. В некоторых случаях ошибки могут быть связанными с последними обновлениями. Если камера стала плохо снимать именно после установки новой версии системы, следует откатить изменения.
- Механические повреждения. Также частая причина (может касаться даже новых устройств). В данном случае можно выделить два основных вида проблем. Первый связан с попаданием в телефон влаги или пыли. В таком случае физическое вещество будет мешать во время создания фото. Другой вид проблем – механические повреждения. Как правило, речь идет о мелких царапинах, хотя могут быть и более серьезные проблемы, если телефон, к примеру, падал.
Переходить к изменениям настроек камеры необходимо только в том случае, если факторы, описанные выше, отсутствуют. В таком случае проблема действительно кроется в настройках.
Восстановление стандартных настроек
В первую очередь следует исключить влияние пользовательских настроек (часто именно вмешательство владельца телефона приводит к ухудшению качества фото). Для этого необходимо сделать следующее:

- Открыть программу, отвечающую за камеру.
- Выбрать значок «Настройки» (найти его можно в верхнем углу экрана).
- Пролистать открывшееся меню вниз.
- Выбрать пункт «Восстановление настроек».
- Подтвердить операцию и подождать несколько секунд.
После этого все настройки, производимые пользователем до того, будут изменены. Если качество фотографий улучшилось и удовлетворяет пользователя, можно ограничиться этим шагом. В противном случае следует перейти к правильной настройке устройства.
Настройка основной камеры
Описать, что и как нужно настроить, невозможно. Дело в том, что каждый телефон уникален, как и камера на нем. Кроме того, конкретные настройки зависят от того, что именно фотографирует пользователь, с какого расстояния и когда (имеется в виду время суток).

В отличие от телефонов Apple, по большинству опций практикующих автоматическую настройку, владельцу смартфонов с Android доступны следующие настройки:
- приближение и отдаление изображения посредством использования зума;
- выбор режимов, от яркого до блеклого;
- включение и отключение режима «Живой фотографии»;
- дополнительные настройки, отвечающие за разрешение, формат фото, максимальный вес и обработку.

Для подбора оптимальных параметров рекомендуется экспериментировать. Особое внимание нужно уделить режиму «Ночь».
Настройка фронтальной камеры

С фронтальной камерой дела обстоят гораздо проще (для настройки необходимо перейти в режим фронтальной съемки, после чего выбрать соответствующих пункт). Дело в том, что здесь простор для экспериментов гораздо уже. Фактически, снимать можно в двух режимах – обычный и «Портрет».
Режим «Портрет» весьма интересен. С его помощью можно делать качественные фотографии с применением разнообразных эффектов. Его можно подстроить «под себя». Изменению поддаются следующие параметры:
- Фильтры на готовой фотографии.
- Рассеивание света для фокусировки на лице.
- Добавление блюра для того, чтобы не было видно некрасивых или поврежденных участков кожи.
Каждый эффект применяется сразу же после его активации.
Включение вспышки
Во время ночной съемки, а также в помещениях с малым количеством источников света, может потребоваться включение вспышки для улучшения качества фотографии.

Сделать это просто. Необходимо:
- Открыть камеру.
- Выбрать значок в виде молнии в верхней левом углу монитора.
- Подобрать подходящий режим.
На выбор пользователя 3 основных режима:
- Выключенная вспышка.
- Автоматическая настройка. Если выбрать этот пункт, вспышка будет срабатывать только тогда, когда датчики на телефоне подадут соответствующий сигнал (в темноте).
- Включенная вспышка.

Необходимо обратить внимание на одну важную деталь. Если заряд аккумулятора не превышает 20% от полного объема, использовать вспышку не получится. Телефон принудительно заблокирует такую возможность для экономии батареи.
Каким образом можно улучшить качество снимков
Залог успеха в данном случае заключается в правильных настройках. Однако важно также обратить внимание и на дополнительные нюансы, влияющие на качество фото. Рекомендуется:
- При возможности – всегда использовать штатив. Для качественного фото телефон не должен двигаться во время съемки. Без штатива сделать это сложно. Данный инструмент будет особенно полезным, если речь идет о режиме «Портрет» или «Ночь».
- Отказаться от зума (увеличения изображения). Дело в том, что зум всегда портит качество фото, оно становится размытым, нечетким. Кроме того, при большом увеличении подергивания рук становятся особенно заметными. Хотя в современных устройствах для устранения этих недостатков может использоваться искусственный интеллект, он не всегда спасает ситуацию.
- Следить за пропорциями тени и света. Современные смартфоны проводят автоматическую корректировку, но, несмотря на это, доминирующая роль в этом плане отводится человеку.
- В случае создание черно-белых фотографий пользоваться монохромным объективом, он положительно влияет на конечный результат в таком режиме съемки.
- Экспериментировать с фокусом, не полагаться на автоматическую систему. Автоматическая система часто хорошо настраивает эту функцию, однако ручной фокус может быть более эффективным.
Это основные рекомендации. Также следует не забывать об уходе за камерой, время от времени протирать ее и не допускать попадания пыли или влаги внутрь.
Дополнительная информация

Выше указано, как можно настроить камеру. Однако нельзя также забывать и о дополнительных функциях, доступных пользователю. К примеру, можно установить определенную задержку перед срабатыванием камеры, либо отключить звук ее работы, изменить разрешение. Эти факторы, кроме последнего, не влияют на качество изображения, однако могут сделать процесс фотографирования более удобным.
Фото с таймером

Весьма полезная дополнительная опция. Используется, к примеру, в том случае, если снимающий также хочет быть запечатлен на фото. Для активации необходимо действовать следующим образом:
- Открыть приложение камеры.
- Войти в настройки программы.
- Найти и выбрать пункт «Таймер».
- Указать время задержки.
Снимок будет автоматически сделан после того, как указанное время истечет. Если введенного отрезка времени не хватило, можно попробовать снова, указав больший промежуток.
Отключение звука затвора камеры
У камер мобильных телефонов нет затвора, по крайней мере в привычном понимании этого слова. Однако для удобства пользователей во время съемки устройство издает характерный звук, очень похожий на срабатывание этого механизма в обычных камерах. Его можно отключить. Необходимо:
Отключение этого звука доступно в большинстве устройств. Кроме того, можно перевести телефон в беззвучный режим. Эффект будет такой-же, а копаться в настройках не придется.
Изменение разрешения камеры

Еще один важный нюанс – изменение разрешения фото. На мониторах телефонов в виду их низкого разрешения разница будет не слишком заметной (если не выбрать совсем низкие варианты), однако при просмотре фото на устройствах с большими экранами этот нюанс может сыграть важную роль.
Чем выше разрешение, тем лучше детальность и четкость фотографии. Чтобы настроить этот параметр, необходимо действовать следующим образом:
- Открыть настройки камеры.
- Найти пункт «Разрешение» (возможны разные вариации, в зависимости от версии ОС).
- Выбрать подходящее разрешение из открывшегося списка.
Разрешение можно менять в любой момент. Следует помнить, что чем выше разрешение, тем больше места занимает сделанная фотография (от сотен килобайт до нескольких мегабайт и больше).
Правила использования телефонов, оборудованных двойными и тройными камерами

Каких-либо особых правил использования телефонов, оборудованных сразу несколькими камерами, нет. Дело в том, что в таких устройствах активно используется искусственный интеллект. Он в состоянии автоматически определить, какие именно настройки нужно применить.
Примечательно, что каждая камера имеет свою цель. Если их, к примеру, три, то одна будет стандартной, вторая монохромной, а третья предназначается для улучшения качества цветных снимков. В любом случае, качество фотографий, получаемых на устройствах с несколькими камерами, значительно улучшается.
Ответы на популярные вопросы
Какой бы исчерпывающей не была информация, у пользователей всегда находятся дополнительные вопросы. Следует дать ответы на наиболее популярные запросы владельцев смартфонов Honor и Huawei:

- Как включить вторую и третью камеры? Делать этого не нужно, они автоматически включаются в случае необходимости.
- Как переключить режим съемки на монохромную? Сделать это можно через настройки. Необходимо воспользоваться вкладкой «Еще», после чего выбрать пункт «Монохром» и задать конкретный режим съемки.
- Существуют ли приложения для съемки, кроме стандартного? Да, в официальном магазине приложений можно найти большое количество подобных программ (к примеру, Google Pixel 2).
- Правда ли, что вспышка портит конечное качество фотографии? Да, это правда. Из-за данного эффекта на фото появляются сторонние шумы, из-за чего падает его качество. При возможности следует избегать этого режима.
- Можно ли добиться такого же качества фото, как на телефонах iPhone? Можно, если экспериментировать и искать подходящие настройки. Однако на постоянной основе сделать это трудно. В устройствах от Apple используется продвинутый искусственный интеллект, оптимально настраивающий камеру под условия съемки.
Также настоятельно рекомендуется не игнорировать официальные руководства пользователя. Из них можно почерпнуть большое количество полезной информации.
Заключение

Таким образом, благодаря развитию современных технологий рядовые пользователи получили возможность отказаться от приобретения камеры. Качественные снимки можно создавать при помощи смартфонов. Однако для этого необходимо грамотно настроить камеру, избегать зума, вспышки, следить за состоянием техники.
Современные устройства оснащаются большим количеством функций и режимов, не только положительно влияющих на общее качество фотографий, но и дающих возможность добавить дополнительные эффекты на фото. Главное – не боятся экспериментировать в поисках оптимального индивидуального стиля.
Читайте также:

