Как сделать полоску внизу экрана на honor
Обновлено: 04.07.2024
MIUI 12 от Xiaomi вызвала ажиотаж среди фанатов китайского бренда еще до официального старта отправки обновления. Это не удивляет – по сравнению с MIUI 11 прошивка от Xiaomi не только приобрела новые черты интерфейса, которые точно будут отражены в нескольких крупных обновлениях в будущем, но и изменила свое поведение в повседневной работе. Судя по многочисленным жалобам в Сети, не всегда в лучшую сторону.
Одним из явных нововведений стало изменение принципа работы жестов управления. Во-первых, пользователи отметили небольшие различия в отрисовке анимаций. Во-вторых, появилась удобная фишка – быстрый переход из одного открытого приложения в другое, которая здорово ускоряет работу со смартфонов.
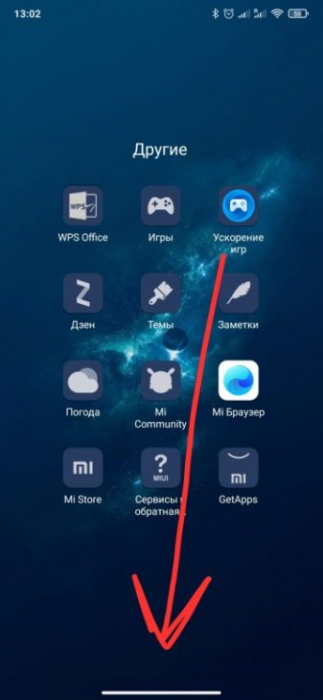
Однако многих смутило обозначение данной фишки – большая полоска внизу экрана, очевидно позаимствованная у iOS. Это смущение переросло в поиски возможности убрать данную полоску. Сегодня мы с вами разберемся, как отключить белую полосу внизу экрана на MIUI 12.
Что означает данная полоса?
Помимо отображения возможности быстрого перехода из одного приложения в другое, полоска внизу экрана сигнализирует о том, что вашим смартфоном в данный момент можно управлять посредством жестов. Да, так просто.
Также полоска предоставляет возможность переводить полноэкранные приложения в плавающие окошки – функция, которой Xiaomi активно хвастались на презентации MIUI 12.

Благодаря данной функциональности вы можете создавать маленькие окна, в которых будет отображен контент выбранного вами приложения, а остальная часть экрана будет «зарезервирована» под другое действие.
Как убрать эту раздражающую фишку?
Отметим сразу, что программисты Xiaomi, в отличие от специалистов из Apple, таки встроили в свою прошивку возможность отключения ненавистной полоски. Более того, вам не придется «рыться» в глубинах настроек для разработчиков.
Заходим в общие Настройки системы и прокручиваем до пункта «Расширенные настройки». Заходим в него и ищем подпункт «Безграничный экран». Внутри данного раздела нас ждет, очевидно, глубокие настройки управления жестами.
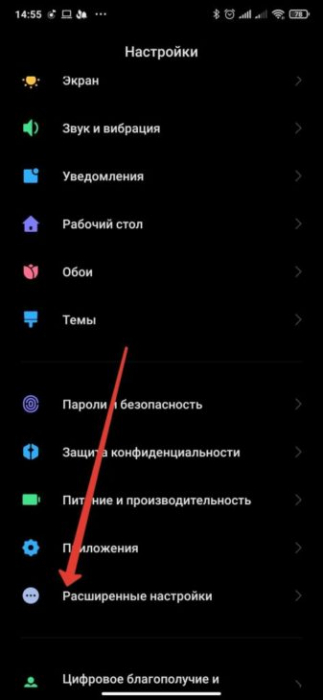
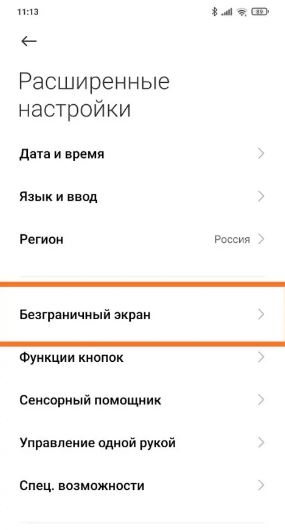
Также мы можем обнаружить интересную позицию под названием «Скрыть полноэкранный индикатор». Как вы можете понять, это и есть отображение той самой полоски. Включаем его и ненавистная «фича» MIUI 12 уйдет навсегда.
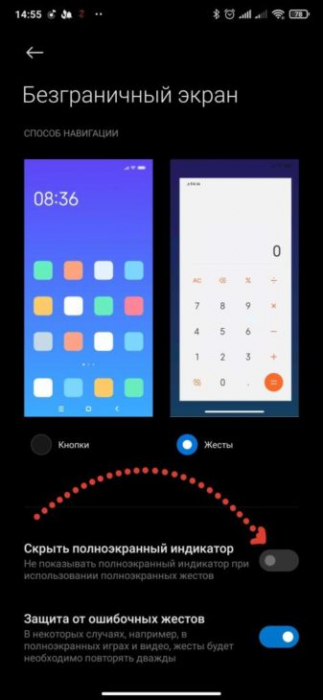
Не переживайте – функция быстрого перехода из приложения в приложение с помощью свайпов в нижней части экрана никуда не денется. Вы можете использовать данный «трюк» как обычно – уберется только графическое подтверждение этой функции.
Кстати, не забываем, что самым простым способом убрать полоску внизу экрана будет выключение жестов и использование наэкранных сенсорных кнопок.
Как включить отображение полоски?
Если вдруг вы вдруг осознали, что привыкли к данной полоске, то включить ее так же просто, как и выключить. Просто повторяете все изложенные выше действия, но с одним отличием – пункт «Скрыть полноэкранный режим» нужно деактивировать.
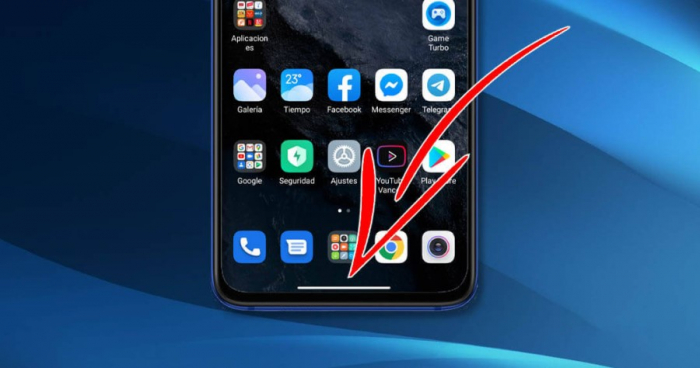
Вот таким простым способом можно избавиться от неприятных для вас особенностей внешнего вида MIUI 12. Чем не еще одна причина порадоваться за правильный выбор операционной системы?

Все описанные в инструкции действия рассмотрены на примере смартфона Huawei P Smart 2019, работающего на базе EMUI 10. На других моделях выполнение следующих шагов ничем не отличается.
Системная навигация на смартфонах Huawei и Honor: жесты и три навигационные кнопки
Как уже было сказано выше, выбор панели навигации осуществляется через меню настроек. Находясь в нем, необходимо открыть раздел «Система и обновления» и перейти в подраздел «Системная навигация».

Откроется страница, на которой будут доступны 2 панели навигации на выбор: «Жесты» и «Три навигационные кнопки» – останется отметить нужный вариант, кликнув по расположенному справа чекбоксу.

Помимо выбора одной из двух систем навигации, можно вывести на дисплей «плавающую» кнопку, с помощью которой осуществляется переход к предыдущему или главному экрану, а также вызывается список запущенных задач.
Как скрыть экранные кнопки на телефонах Хуавей и Хонор
Кроме того, обратите внимание на то, что навигационные кнопки можно скрыть. Для этого следует раскрыть дополнительные настройки и активировать переключатель, расположенный напротив одноименного пункта. На этой же странице можно изменить порядок навигационных кнопок, выбрав одну из четырех доступных комбинаций.
После выполнения перечисленных в предыдущем абзаце действий слева от экранных кнопок появится еще одна, нажатие которой приведет к «сворачиванию» навигационной панели.
Чтобы вернуть кнопки, достаточно сделать свайп (провести пальцем) вверх от нижнего края экрана.
А еще в EMUI добавили презентацию, просмотрев которую, можно ознакомиться с работой жестов.

Собственно, на этом все. Если возникнут какие-то вопросы, задавайте их в комментариях.
Продолжаем цикл статей о функциях и методах кастомизации фирменной оболочки EMUI от Huawei. Сегодня мы поговорим о настройке рабочего стола и различных вариантах системной навигации, которые доступны в смартфонах данного производителя. Конечно, скорее всего, опытные пользователи знают об этих приемах, но многие покупатели, которые приобрели свой первый смартфон Huawei или Honor, скорее всего — нет.

Все функции я буду описывать на примере флагманского Huawei P20 Pro, но это не должно смущать пользователей других смартфонов. Ведь по сути — оболочка EMUI одинакова для всех актуальных устройств. Конечно, некоторые специфические настройки могут у вас отсутствовать, но мы будем рассматривать типичные инструменты, которые, скорее всего, есть у всех.
Если пропустили, советую прочитать предыдущие материалы по EMUI:
Рабочий стол EMUI
Кстати, тема рабочего стола особенно актуальна в свете недавних нововведений. А именно — начиная с EMUI 9, Huawei будет блокировать возможность установки сторонних лаунчеров на свои смартфоны. Этот шаг можно понять. Цель производителя — обеспечить одинаковый пользовательский опыт для всех покупателей и избавиться от лишнего негатива, который связан с нестабильной работой прошивки из-за некачественного стороннего ПО. И вне зависимости от того, как мы относимся к подобной политике компании, у нас появляется дополнительный повод разобраться в функциях и настройках рабочего стола, встроенного в прошивку. Ведь альтернативы уже не будет — в любом случае.
Включаем рабочий стол с меню приложений в EMUI
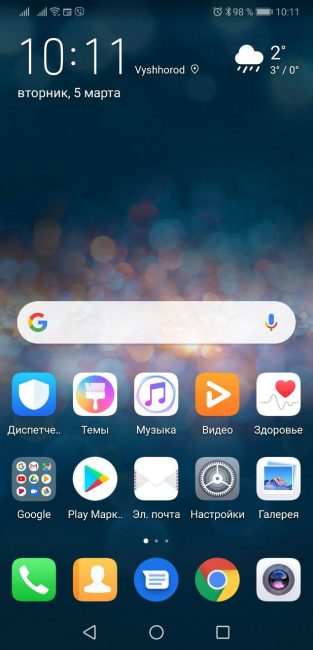
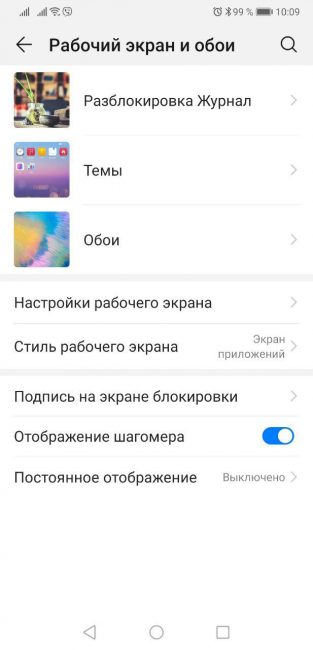
Вернее, вы просто можете переключиться на второй, альтернативный лаунчер с классическим ярлыком меню приложений в нижней панели. Его можно настраивать независимо от первого варианта — создавать дополнительные экраны, размещать ярлыки и виджеты. Обе разновидности рабочего стола присутствуют в системе параллельно. И между ними можно переключаться в любой момент времени через меню настроек: Экран / Стиль рабочего экрана в EMUI 8 или Рабочий экран и обои / Стиль рабочего экрана в EMUI 9.
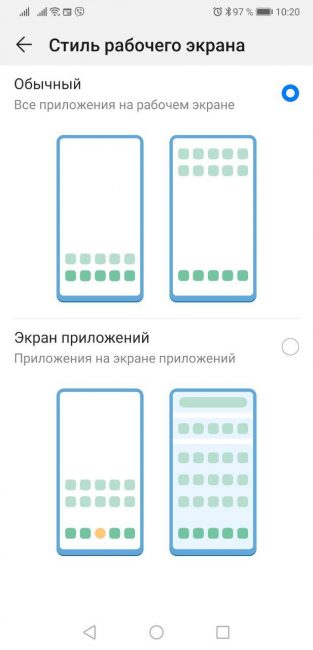
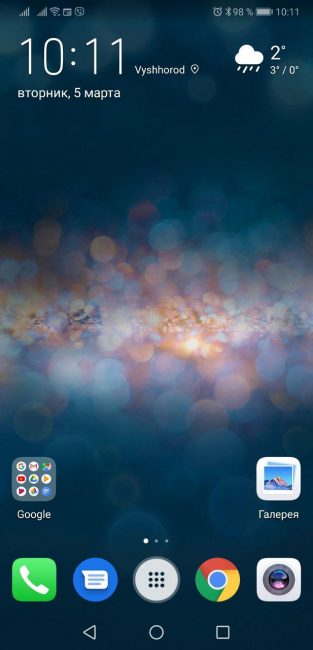
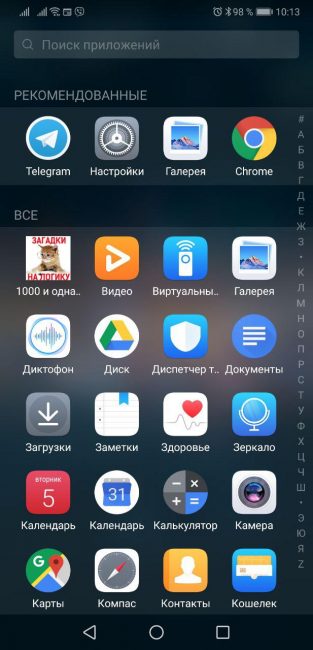
Настройки лаунчера EMUI
Раз уж зашла речь про лаунчер, заглянем и в его немногочисленные опции, в которых, тем не менее, есть все необходимое обычному пользователю. Для вызова настроек достаточно сделать щипок на любом экране рабочего стола.
После этого появится эскиз редактирования рабочего стола EMUI в котором можно перемещать иконки и группы иконок между экранами (выделяя их тапом), перетаскивать сами экраны, меняя их относительное положение, а также назначать любой из экранов главным (на который вы будете попадать при действии «дом»).
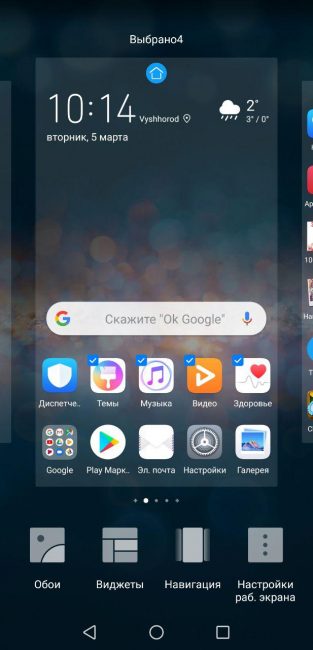
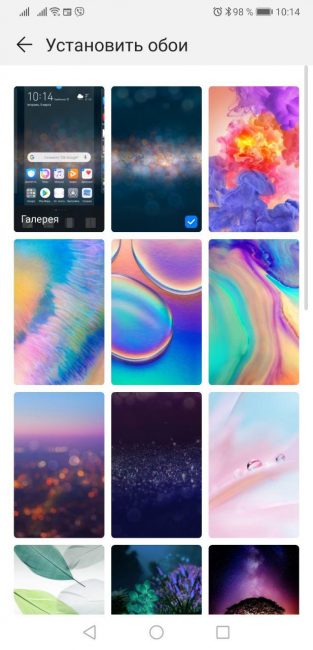
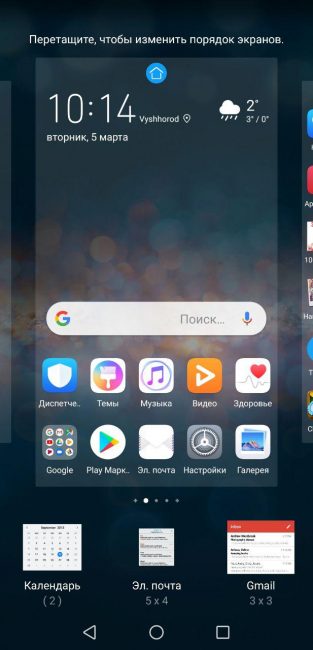
Кроме того, внизу вы можете заметить панель инструментов, при помощи которых можно менять обои, добавлять виджеты, настраивать эффекты листания экранов и перейти в дополнительные параметры.
Здесь видим: настройку масштаба сетки значков (сколько иконок будет располагаться в строках и столбцах на рабочем экране), имеются 3 варианта — 4х6, 5х5, 5х6, блокировку стиля рабочего экрана (защита от случайного изменения), включение автоматического выравнивания (смещение иконок при удалении приложения, чтобы не допустить появления пустых мест). Также имеется непонятная лично мне, но забавная функция изменения порядка значков на экране встряхиванием. То есть, потряс смартфоном — перемешал рандомно иконки. Должно понравиться любителям хаоса и таинственных ощущений во время поиска нужного приложения на рабочем столе. Есть среди вас такие? Пишите в комментариях!
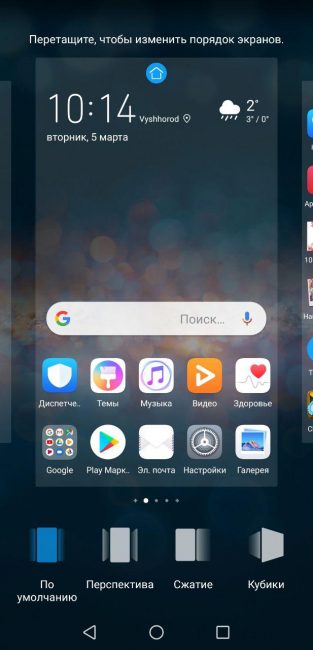
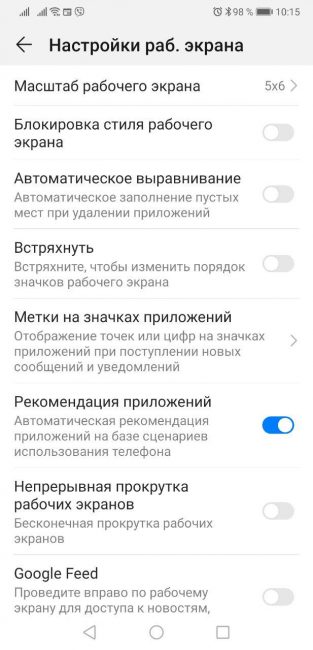
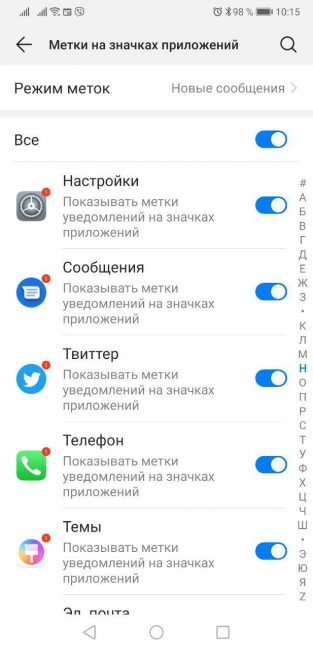
Также в данном меню можно найти тонкую настройку отображения меток на иконках приложений (маленький индикатор непрочитанных уведомлений), активировать автоматические рекомендации приложений в глобальном поиске (проведите вверх или вниз по рабочему экрану и увидите их), включить непрерывную прокрутку рабочих экранов по кругу и отключить крайний левый экран с лентой новостей и подсказок Google. Ну вот вроде все про рабочий стол, переходим к следующему разделу.
Системная навигация в EMUI
По умолчанию при первой загрузке EMUI новый покупатель смартфона получает возможность выполнять системную навигацию при помощи наэкранных кнопок «назад», «дом» и «последние приложения». Собственно, большинство пользователей продолжают и дальше юзать классические кнопки. Часть из них — по привычке, а часть — потому что даже не подозревают, что есть другие варианты. И нет, я не выдумываю проблему. Даже от опытных техноблогеров слышал претензии, что в своих смартфонах Huawei «выпилила» новый удобный метод управления жестами при помощи единой экранной навигационной кнопки внизу экрана, который реализован в чистом Android. Неудивительно, что многие рядовые пользователи также заблуждаются в данном вопросе. Поэтому думаю будет полезно рассмотреть настройку навигации в EMUI.
Итак, переходим в Настройки / Дополнительные параметры / Системная навигация. В зависимости от модели вашего смартфона и версии оболочки EMUI, тут можно найти до 5 различных вариантов управления смартфоном. Рассмотрим их все подробно.
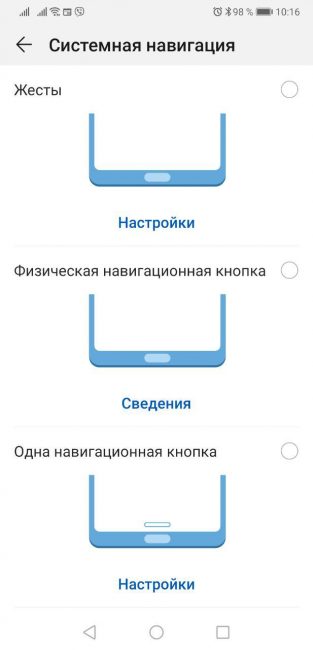
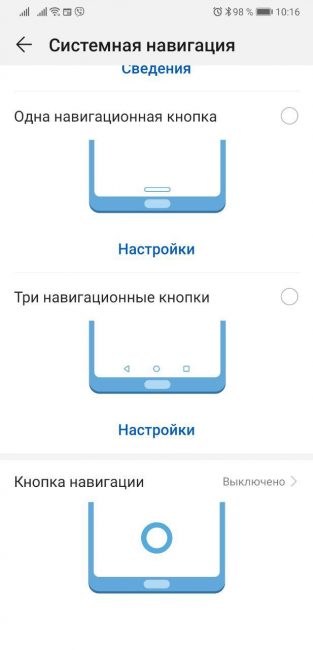
Жесты
Полноэкранные жесты — новомодная фишка EMUI 9. Короткие жесты осуществляются от края экрана. Для действия «назад» — справа или слева. Чтобы попасть на домашний рабочий стол — снизу. А если провести снизу и задержать палец — откроется меню многозадачности с последними запущенными приложениями. Также имеется возможность быстрого запуска Ассистента Google.
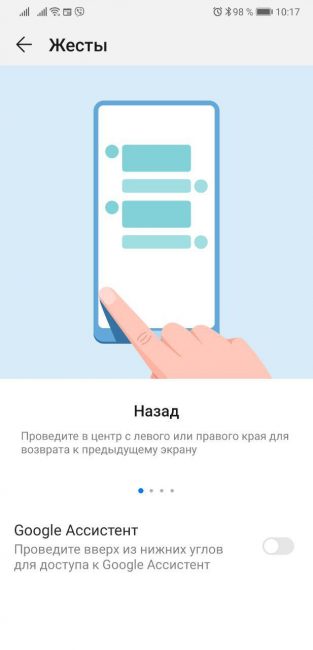
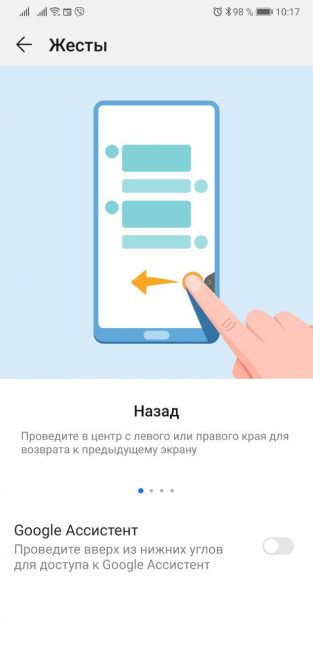

Физическая навигационная кнопка
Этот метод навигации очень крутой, но доступен только на устройствах с физической сенсорной кнопкой-сканером под экраном. Например, в премиальных смартфонах линеек P10, P20 и Mate 10 (который не PRO). Преимущество данного варианта — полное отсутствие каких-либо посторонних элементов управления на экране устройства, то есть весь экран занят контентом. Удобно. Работает надежно. Привыкаешь быстро. Рекомендую попробовать, если у вас совместимое устройство. Тут все просто. Короткое нажатие на физическую кнопку — «назад», долгое — «дом», жест по кнопке вправо или влево — вызов экрана многозадачности. Ну и Ассистент Google не забыт.
Одна навигационная кнопка
А вот и тот самый потерянный метод навигации, который так всем нравится в чистом Android. Причем, самое забавное — он присутствовал еще в EMUI 8 (Android 8), то есть до того, как был реализован в «чистом» Android 9 Pie! Работает этот вариант по тому же принципу, что и навигация при помощи физического сенсора, только кнопка у вас виртуальная, небольшая по высоте и не занимает много места на экране.
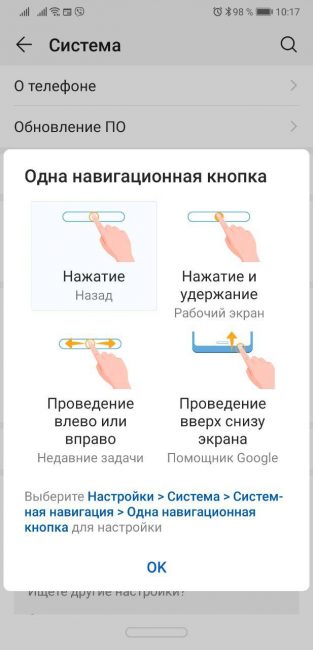
Три навигационные кнопки
Классический метод навигации в системе Android по умолчанию, который в смартфонах с оболочкой EMUI можно полностью кастомизировать под себя — менять виртуальные кнопки местами, добавлять четвертую кнопку опускания шторки и настраивать автоматическое скрытие панели.
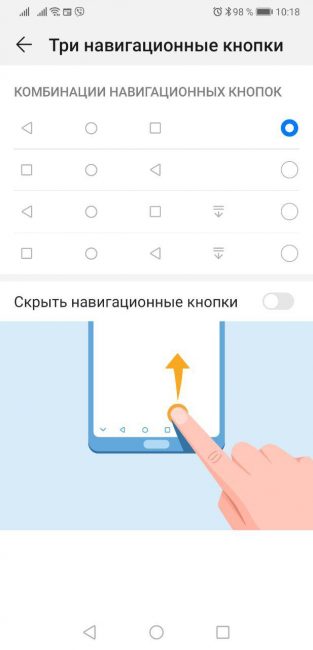
Кнопка навигации
Еще один метод навигации жестами, но в данном случае кнопка круглая, полупрозрачная и плавающая — то есть ее можно легко перетащить в любую область экрана. Мне такой вариант «не зашел» (потому что я работаю с физической кнопкой по похожему принципу), но я знаю нескольких фанатов плавающей навигационной кнопки. Можете попробовать, вдруг и вам понравится.
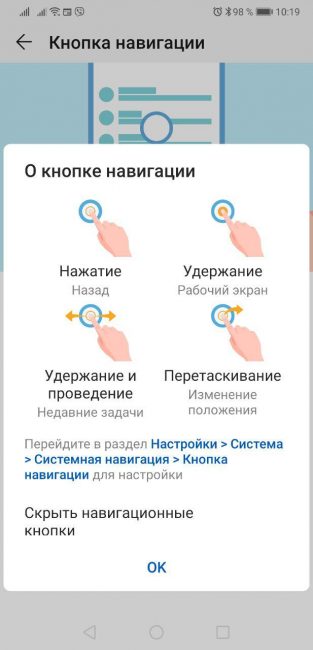
На этом вопросы третьего выпуска считаю закрытыми. В комментариях можете задавать вопросы по оболочке EMUI и предлагать темы для следующих инструкций. До встречи!
С течением времени внешний вид смартфонов изменяется. Корпус все чаще и чаще монолитен, появляется внешний лоток для сим-карт, несколько камер, большой экран, а также вместо физических клавиш пользователи наблюдают к наэкранным кнопкам.
О навигационной виртуальной панели
Выглядит навигационная панель следующим образом:

К счастью, можно отредактировать навигационную панель или вовсе убрать наэкранные кнопки в honor 10.
Настройка виртуальной панели навигации
Есть владельцы, кто хочет оставить виртуальные наэкранные кнопки, но никак не может к ним привыкнуть, а также хочет что-то в них изменить. Специально для этого разработчики Honor 10 учли все нюансы, позволив пользователям самостоятельно настраивать панель навигации под свой вкус.
Для настройки панели необходимо зайти в «Настройки» — «Система» — «Системная навигация» — «Виртуальная панель навигации» — «Настройки».


Здесь будет следующее меню:

Таким образом, можно легко настроить панель навигации, ориентируясь на личные предпочтения. Например, с помощью настроек можно скрыть кнопки, добавить число клавиш, а также изменить их порядок по своему желанию.
Отключение наэкранных кнопок в Honor 10
- Зайти в настройки смартфона.
- Выбрать пункт «Система».
- Нажать «Системная навигация».
Здесь пользователям предлагается сделать выбор:
- физическая навигационная кнопка;
- экранная навигационная кнопка;
- виртуальная панель навигации;
- кнопка навигации.

При выборе физической навигационной кнопки возврат назад будет осуществляться нажатием в центр кнопки, попасть на рабочий стол можно с помощью долго нажатия. Недавние задачи открываются свайпом вправо/влево. При этом Google откроется, если провести снизу вверх¸ а сама виртуальная навигационная панель исчезнет, ее функции будет выполнять сканер отпечатков пальцев.

Экранная навигационная кнопка выглядит следующим образом на дисплее Honor 10:

При таком выборе можно вернуться назад, просто нажав на кнопку навигации. Для открывания рабочего стола необходимо нажать и удерживать навигационную кнопку, а для просмотра недавних задач провести влево/вправо. Сервис Google, как и в прошлом пункте, открывается, проводя с нижней части экрана вверх. Кроме того, кнопку можно скрыть, включив автоскрытие.
В таком случае для отображения навигационной кнопки нужно лишь провести вверх снизу дисплея смартфона.
Виртуальная панель навигации представляет собой наэкранные кнопки, которые можно настроить на свой вкус.

Отключить кнопку навигации также легко, как и включить. Осуществляется это действие в настройках («Система» — «Системная навигация» — «Кнопка навигации»).

Читайте также:

