Как убрать надпись на фото honor 10
Обновлено: 03.07.2024
Способ 1: при помощи приложения Touch Retouch
Первый способ довольно простой, и суть его сводится к использованию специального приложения Touch Retouch. Установить данную программу можно из Google Play, введя соответствующей запрос в поле поиска. В результате завершения инсталляции мы получаем универсальный софт, который полностью справляется с удалением нежелательных надписей с фото. При первом запуске необходимо предоставить программе необходимые разрешения, нажав по соответствующей кнопке в появившемся окошке. А далее можно переходить непосредственно к самому редактированию фото:
-
Нажимаем по кнопке «Remove Object».

Нажимаем по кнопке «Remove Object»
Кликаем по инструменту «Lasso»
Обводим надпись до появления красного фона
Нужный фрагмент удаляется автоматически, а программа самостоятельно закрашивает очищенную область в нужный цвет. Понять, что на этом месте была какая-то надпись практически невозможно.
Способ 2: при помощи редактора Snapseed
Следующим приложением, позволяющим обрабатывать фотографии и удалять нежелательные объекты, является фирменная утилита Snapseed от Google. Она полностью бесплатная, поэтому с её установкой проблем возникнуть не должно. Программа работает на всех телефонах Android, причем независимо от мощности самого устройства. Для удаления надписи с фотографии необходимо выполнить действия, описанные в следующей инструкции:

- Переходим во вкладку «Инструменты» и выбираем «Точечно».
- Приближаем надпись и аккуратно нажимаем по ней. Выбранный инструмент удаляет объекты точечно, поэтому следует быть предельно внимательными.

Приближаем надпись и аккуратно нажимаем по ней
Кстати, для отмены действия достаточно нажать по значку в виде стрелки.
Вывод
В нашей статье мы постарались подробно рассказать о том, как убрать надпись с фото на телефоне Андроид. При помощи перечисленных приложений это можно сделать быстро и без особых трудностей. Также вы можете использовать возможности встроенной камеры, конечно, если в ней имеются нужные инструменты для редактирования. Если у вас остались вопросы, то смело пишите их в комментариях. Редакция нашего сайта обязательно вам ответит и поможет!
![]()
Настройки экрана блокировки
Дисплеи устройств Honor и Huawei обладают не только функцией защиты, но и рядом множества значимых свойств. Возможности телефона создавались для удобства при работе, без введения пароля и сканирования отпечатка пальца. Экран блокировки можно настроить по своему желанию и требуемым опциям, что тоже является одной из способностей EMUI.
Перечень возможностей допускаемых в настройках:
- Смена стиля написания, заставок, обоев. Смена местонахождения даты и внешнего вида часов.
- Фото и видеосъемка без разблокировки устройства.
- Показ второстепенных приложений.
- Использование шагомера и количество шагов.
- Принятие или отстранение вызовов.
- Применение первостепенных предустановленных программ и приложений.
- Личная роспись, которую можно использовать при необходимости.
При применении подробной инструкции, каждые параметры на смартфоне очень легко настроить. Если же не получается достигнуть нужного результата, и не удается восстановить изначальные данные, всегда можно возвратиться к параметрам по умолчанию. Все установки перейдут в первоначальный этап работы.
Изменение стиля экрана блокировки
Изменение внешнего дисплея отражается не только на экранной картинке устройства, но и на некоторые приложения смартфона. При смене некоторых обоев изменяются вспомогательные иконки, которыми можно воспользоваться без анлока. Способности некоторых тем в значительной степени не расширены, указывают только количество шагов, время и роспись.
Дисплеи телефонов Huawei на базе Android изменяется 2-мя методами:
- Используя функцию смены параметров.
- Через вспомогательные настройки «Тема».
Через настройки
Для того, чтобы изменить экран дисплея, в первую очередь, нужно выбрать наиболее подходящий для вас метод. В соответствии с выбранным методом действуйте согласно руководству. «Настройки» – это регулирование или установление параметров устройства, подходящих именно пользователю.
Для замены необходимо:
- Зайти в меню «Настроек».
- Перейти на страницу «Рабочий экран и Обои».
- Выбрать «Темы», после загрузки остановиться на одном из предложений данного производителя.
![]()
Через приложение «Темы»
Темы – дополнение, созданное фирмой Huawei для своих телефонов. Изготовитель не допускает применение установок с Coogle Play, так как, они могут повлиять на правильность функционирования EMUI. Изменить стиль на устройстве можно через официальное приложение «Магазин», встроенным во все телефоны.
- При переходе на основную страницу отобразятся вкладки «Категории», «Рейтинг», «Коллекция». Здесь можно подобрать подходящий стиль оформления.
- В разделе «Рейтинг» представлены новейшие темы, платно или бесплатно. Это зависит от избранной группы, где много различных рекомендаций.
- Во вкладке «Бесплатные» можно подобрать вариант из множества тем для создания экрана и меню.

Для работы выбранного дизайна нужно:
- Отметить понравившиеся обои.
- Затем, нажать на пункт «Загрузка».
- Загрузить, а потом выбрать опцию «Применить».
- После загрузки и применения темы, она отобразится на вашем главном дисплее.
Скрыть уведомления
Для закрытия данных необходимо:
- Перейти в «Настройки».
- Применить меню «Уведомления».
- Нажать на «Уведомление на…».
- Воспользоваться необходимым вариантом сокрытия.
![]()
Настроить меняющиеся обои
При необходимости установки автоматической замены темы, можно перейти к «Настройкам»:
- Войти в меню «Рабочий экран и обои».
- Нажать «Разблокировка журнал».
- Подобрать подписки и фото, необходимые для предпросмотра.

В случае если на дисплее не поменялась заставка, а в приложениях нет значения «Разблокировка журнал», то эту настройку можно запустить.
Для корректной работы «Разблокировка журнал» необходимо:
- Перейти в меню «Темы».
- Избрать надлежащую страницу «Я».
- Нажать опцию «Настроить».
- Выбрать стиль «Разблокировка журнал».
- Затем Журнал возобновится.
![]()
Изменить расположение часов
Если есть необходимость в перемещение времени на смартфоне Huawei, это можно поменять только при замене общей темы или картинки. Функция доступна на всех смартфонах, включая Honor 10, старая и новейшая серия, Mate и гаджеты серии P. Сменить вид дисплея можно через «Темы».
Создать подпись на экране
Надпись на экране телефона открывается через «Настройки»:
- Открыть функцию «Рабочий экран и обои».
- Нажать «Подпись на экране блокировки».
- Напечатать символы, после «Сохранить».
![]()
Включить отображение пройденных шагов
Сумма шагов на видеоэкране ставиться так же, как и роспись, в окончательном меню нужно установить знак воспроизведения шагомера. Если функция не запускается или нет подсчета шагов, то необходимо через «Huawei Здоровье» настроить данную опцию.
![]()
Какие ещё дополнительные возможности можно включить на экранах Honor и Huawei
Не считая изменяющихся обоев на заблокированном дисплее, имеются и другие возможности смартфона. Следует заметить, что работа каждой из опций может действовать или не функционировать. Это зависит от выбранной пользователем темы.
Заблокированный гаджет можно использовать с целью:
- Так же, как и на большинстве других телефонов принимать входящие вызовы.
- Моментального использования камеры.
- Снижение уровня звука двойным нажатием кнопки.
- Если нажать и протянуть вверх по дисплею, будет возможность открыть диктофон, калькулятор, и другие некоторые приложения.
При необходимости можно включить будильник и автотаймер.
Заключение
Если в смартфоне Honor и Huawei заменить темы на яркие рисунки или фотографии с собственного архива, отрегулировать дополнительные возможности по своему усмотрению, то ваш гаджет станет индивидуальным.
EMUI — это оболочка для операционной системы, которая используется на всех смартфонах Honor. Она проще и удобнее стандартного интерфейса Android, многие вещи позволяет делать быстрее и добавляет несколько интересных и уникальных фич. Honor продолжает выпускать обновления даже для моделей, вышедших несколько лет назад, и сейчас на аппараты бренда приходит EMUI версий 9.0 и 9.1.
В статье мы расскажем о полезных настройках и фичах EMUI, о которых знают далеко не все (и зря!).
Настройте размер текста и интерфейса
Этот маленький тюнинг может осчастливить глаза многих пользователей смартфонов. Если плохо видно — не нужно мучиться, просто сделайте покрупнее. На аппаратах Honor это делается в настройках экрана. Отдельно устанавливаются размеры текста и элементов интерфейса.


Подключите клавиатуру к социальным аккаунтам
В смартфонах Honor по умолчанию включена экранная клавиатура Swype, которая поддерживает в том числе ввод без отрыва пальца — достаточно начертить линию от одной буквы к другой и так до конца. И чем лучше клавиатура знает ваш словарный запас, тем лучше она угадывает слова и тем реже вам приходится её поправлять.
Неплохой способ разом познакомить Swype с вашими лингвистическими особенностями — дать ей почитать ваши посты в соцсетях. Если, конечно, их пишет не ваш SMM-щик или пресс-секретарь.
Делается это в настройках клавиатуры:

Разделите экран на две части
Если у смартфона большой экран, то можно работать одновременно сразу с двумя приложениями: например, смотреть видеоролик и сверяться с картой или переписываться в чате. В EMUI достаточно провести костяшкой пальца по середине экрана, и программа «сожмётся» (если она поддерживает такую функцию), а в оставшемся пространстве можно будет запустить другую. Граница между этими окнами легко перетягивается, а если довести её до верхнего или нижнего края, то одно из приложений свернётся совсем.


Научите смартфон чувствовать, что вы рядом
Разблокировка по отпечатку пальца или лицу работает сейчас очень быстро, но можно обойтись и вовсе без этого. В EMUI есть функция разблокировки по Bluetooth-устройству — например, по браслету. Если он находится рядом и подключен, смартфон будет считать, что находится в ваших руках, и для разблокировки будет достаточно провести пальцем по экрану.


Пользуйтесь телефоном одной рукой
Смартфоны становятся больше, и бывает, что на ходу не очень удобно набирать текст на экранной клавиатуре. На этот случай в смартфонах Honor есть просто приёмчик, причём даже не нужно лезть в настройки: достаточно провести пальцем от центральной экранной кнопки влево или вправо — и изображение уменьшится (если кнопки отключены — смахните от угла к центру). Вернуться легко — просто нажать на свободное поле на экране.

Используйте «клоны» приложений для разных аккаунтов
Некоторые клиенты социальных сетей, например, Instagram, позволяют заводить прямо в приложении несколько аккаунтов и легко переключаться между ними. А вот Facebook и Messenger такого не умеют. Для них в EMUI есть специальная фича: в меню настроек есть пункт «Приложение-клон». Включаете — и на рабочем столе появляется «двойник» со своей учётной записью.

Создайте секретное пространство
Очень полезная функция оболочки EMUI — создание «секретного пространства». По сути, в смартфоне можно сделать вторую учётную запись, со своими приложениями (имеет смысл спрятать туда банковские программы), заметками, аккаунтами почты и социальных сетей, галереей фотографий, а также со своим оформлением. И ничто не будет указывать на то, что она вообще существует.
Причём реализовано это предельно удобно: заводится второй PIN-код и/или записывается еще один отпечаток пальца — пусть это будет, скажем, мизинец — чтобы никто не догадался. Вводите этот ПИН (прикладываете «секретный» палец) — и вы уже в закрытом пространстве.
Другое применение этой фичи — учётная запись для ребенка. Можно обустроить отпрыску свой мирок в смартфоне с набором игр и обучалок, но без доступа в вашим «взрослым» приложениям и данным.


Разблокируйте телефон, просто подняв его
Современные смартфоны Honor поддерживают разблокировку по лицу — с помощью фронтальной камеры. В паре с этой функцией удобно также использовать «пробуждение» аппарат по поднятию. А ещё стоит настроить разблокировку с переходом сразу на рабочий стол, чтобы не нужно было проводить пальцем по экрану. Получается так: поднимаете смартфон, он вас узнает — и уже готов к работе.


Используйте темы
В EMUI едва ли не с первых версий есть приложение (ищите его на рабочем столе, а не в настройках) «Темы». Это большой каталог тем оформления, которые включают в себя не только обои, но и цвета, шрифты и т. д. На отдельной вкладке — стили текста. Некоторые из них платные, но каталог бесплатных тем и стилей огромен.


Не оставайтесь без заряда
В смартфонах Honor есть сразу два режима экономии энергии. Один — щадящий. В нём сильно ограничивается фоновая работа приложений, отключается автоматическая синхронизация почты, приглушаются звуки и упрощается анимация интерфейса. На самом деле, этот режим можно использовать для концентрации на работе, если нельзя включить «Не беспокоить».
Если батарейка близка к нулю, и вы понимаете, что до розетки еще далеко, значит, настало время режима «Ультра». Смартфон становится фактически просто телефоном: по нему можно звонить, с него можно отправлять SMS — и, в общем-то, всё. Зато в таком виде он протянет еще много часов.


Поставьте видео в качестве рингтона
В оболочке EMUI 9 появилась интересная фича: рингтоном на входящие звонки можно устанавливать не только мелодии, но и видео. Это настраивается и для всех звонков сразу, и для отдельных контактов.

На многие модели Honor уже пришла прошивка с обновленной версией EMUI, на некоторые придёт в ближайшее время:

Стиль рабочего экрана заблокирован? Ничего страшного, это поправимо
Если вы пользуетесь смартфонами Huawei или Honor, не исключено, что вы могли видеть системное предупреждение о блокировке стиля рабочего экрана. Что оно означает, понять обычно довольно сложно. Ведь недостаток всех системных оповещений, которые появляются в нижней части экрана, состоят в том, что по ним нельзя кликнуть, а значит, нельзя и разобраться с их происхождением и сутью. На мой взгляд, это довольно странно, потому что куда логичнее было бы просто дать пользователю кликнуть на уведомление и перейти к нужной надстройке, чтобы отключить её.
Не перетаскиваются значки на рабочем столе
- Перейдите в «Настройки» и откройте «Рабочий экран и обои»;
- В открывшемся окне выберите вкладку «Настройки экрана»;

Отключить блокировку рабочего экрана можно в настройках
- Здесь отыщите параметр «Блокировка вида» и отключите его;
- Вернитесь на рабочий стол и попробуйте изменить его состав.
Что касается самого стиля рабочего экрана, то у вас есть возможность не только заблокировать или разблокировать его, но и изменить на другой. По умолчанию все смартфоны Huawei и Honor используют стиль «приложения на рабочем экране». Однако вы можете включить стиль «приложения на экране приложений». Звучит малопонятно, согласен, поэтому лучше попробовать:
- Перейдите в «Настройки» и откройте «Рабочий экран и обои»;
- В открывшемся окне выберите вкладку «Стиль рабочего экрана»;

- Установите галочку напротив параметра «Экран приложений»;
- Вернитесь на рабочий стол и проверьте, как вам нравится больше.
Как запретить перенос значков на рабочем столе

Рабочий стол на смартфонах Huawei можно изменить и установить ограничения по вашим предпочтениям
По факту блокировка стиля нужна для того, чтобы не дать посторонним как-либо повлиять на содержимое рабочего стола вашего смартфона. Например, если вы даёте свой смартфон ребёнку, который скорее всего не очень щепетильно относится к программному составляющему аппаратов своих родителей, это может быть очень полезный ограничительный механизм. Просто включите его и смело давайте устройство в руки своему чаду – удалить что-то или переместить без вашего ведома оно всё равно не сможет.
Правда, нужно понимать, что блокировка стиля – это ни разу не панацея. Ведь, запретив изменение рабочего стола, вы не запрещаете выполнение других потенциально опасных манипуляций. Например, ничто не мешает завладевшему вашим смартфоном человеку залезть в незащищённые паролями приложения, прочесть переписку, просмотреть фотографии и вообще сделать много чего ещё. Поэтому не полагайтесь только на блокировку стиля, а используйте блокировку чувствительных приложений паролем или биометрией.
Свободное общение и обсуждение материалов
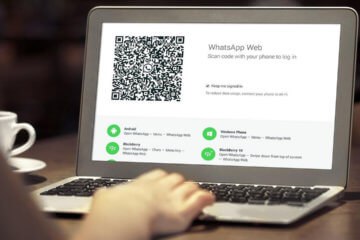

Смартфоны имеют свой цикл жизни, который составляет около двух-трех лет, после чего устройство начинает подглючивать, работать медленнее, а заряд аккумулятора и вовсе держится на добром слове. Тем не менее, это не повод отказывать себе в удовольствии и искать смартфон, ориентируясь исключительно на цену. Если вы находитесь в прекрасном возрасте и позволяет бюджет, то почему бы не шикануть, выбрав версию подороже? Предложение максимально безумное, но кто сказал, что нельзя? А чтобы вам не было совестливо, мы выбрали 5 причин, почему стоит приобрести дорогую версию смартфона.

В свое время я очень любил телефоны Huawei. Эта любовь никуда не делась, но долгое время наши дорожки с ними по понятным причинам расходились. Теперь мы снова вместе. На этом месте можно было бы сделать Happy End и закончить рассказ, но мы собрались здесь не для этого, а для того, чтобы поделиться мнением о новом телефоне, который оказался моим первым Huawei за последние несколько месяцев. Пару недель назад у меня в руках оказался новый Huawei Nova 9, представленный сначала в Китае, а потом в России, и проявивший себя достойным продолжателем линейки, с которой я впервые познакомился еще на уровне второго поколения. Смартфон оставил смешанные чувства, а это хорошо. Хуже, когда наоборот. В этой статье расскажу, что я думаю о новинке и как я провел с ней эти две недели.
Читайте также:







