Как установить пароль на apple id на iphone
Обновлено: 06.07.2024
Идентификатор Apple ID — это учётная запись, которая нужна для установки приложений из App Store, синхронизации фото и различных данных с iCloud, покупки контента в iTunes Store и многого другого. Если у вас есть iPhone, iPad, Mac или другие устройства Apple, то полноценно использовать их без такого аккаунта не выйдет. Зарегистрировать Apple ID можно в браузере, на мобильном гаджете или компьютере.
Если вы уже регистрировали аккаунт ранее и хотите создать новый, то сначала должны будете выйти из текущего. Иначе опция «Создать Apple ID» не появится.
Как создать Apple ID в браузере
Откройте в любом браузере страницу управления аккаунтом и кликните по ссылке «Создание Apple ID».
Укажите имя и фамилию, дату рождения, страну. Задайте имейл, который будет использоваться в качестве логина. Придумайте и повторите пароль.
Для подтверждения электронной почты вбейте цифровой код, который придёт на указанный ящик. Кликните кнопку «Продолжить».
Далее подтвердите номер телефона, введя код из SMS или ответив на звонок. Снова нажмите «Продолжить».
Через несколько секунд аккаунт будет создан.
Как создать Apple ID на iPhone или iPad
Запустите магазин приложений App Store, тапните по иконке профиля, а затем по ссылке «Создать Apple ID».
Укажите свой имейл (он послужит логином) и страну. Придумайте пароль, включите тумблер «Принять положения и условия» и тапните «Далее». Введите имя, фамилию и дату рождения. Нажмите «Далее» для продолжения.
Задайте способ оплаты и введите платёжную информацию. Если пока не планируете покупать контент — выберите «Нет». Укажите имя, фамилию и адрес с индексом. Тапните «Далее».
Введите номер телефона и выберите способ его подтверждения. Снова нажмите «Далее». Вбейте код из SMS, которое придёт после этого, или ответьте на звонок. Тапните «Подтвердить».
Теперь таким же образом верифицируйте почту, введя код из поступившего письма, и нажмите «Подтвердить». Через секунду учётная запись будет создана.
Как создать Apple ID в App Store на Mac
Зайдите в магазин приложений App Store, нажмите «Войти» на боковой панели, а затем «Создать Apple ID».
Впишите свою почту (она будет выступать в роли логина), придумайте пароль. Выберите страну и отметьте, что согласны с условиями и положениями. Кликните «Продолжить».
Укажите имя, фамилию и дату рождения. При желании подпишитесь на рассылку. Нажмите «Продолжить».
Добавьте метод оплаты или выберите «Нет», если не собираетесь ничего покупать. Также заполните адрес.
Введите номер телефона и выберите способ подтверждения. Затем ответьте на звонок или вбейте код из SMS, которое вы получите. Кликните «Подтвердить».
После этого ещё один код придёт вам уже на почту, укажите его и нажмите «Подтвердить».
Через несколько секунд аккаунт будет создан.
Как создать Apple ID в iTunes на Mac и ПК с Windows
Запустите программу iTunes. На Windows её, возможно, придётся сначала установить по этой ссылке. Перейдите в меню «Учётная запись» → «Войти».
Кликните «Создать новый Apple ID».
Укажите свой имейл (он будет логином) и страну, придумайте пароль и согласитесь с положениями и условиями, поставив соответствующую галочку. Нажмите «Продолжить».
Введите имя, фамилию и дату рождения. Если хотите, подпишитесь на рассылку, поставив галочку. Кликните «Продолжить».
Добавьте способ оплаты или выберите «Нет», если пока не планируете покупки контента.
Укажите полный адрес и нажмите «Продолжить».
Apple ID — это личная учётная запись, которая обеспечивает доступ к службам Apple.
Проследовав инструкции ниже, вы сможете:
загружать программы, игры, музыку и фильмы из App Store и iTunes Store;
синхронизировать фотографии, контакты, заметки, закладки браузера и другие данные между своими устройствами Apple с помощью облачного хранилища iCloud;
найти iPhone, iPad или Mac в случае утери или кражи.
Другие способы создать Apple ID:
Как создать Apple ID с iPhone или iPad

Шаг 1: Запустите магазин приложений App Store на своём iPhone или iPad.
Шаг 2: Перейдите на вкладку «Подборка» и пролистайте страницу в самый низ.
Шаг 3: Нажмите на кнопку «Войти», после чего выберите пункт «Создать Apple ID».
Шаг 4: Перед вами откроется список стран. Выберите страну, в которой необходимо зарегистрировать учётную запись, и нажмите «Далее».

Шаг 5: Примите пользовательское соглашение, после чего подтвердите согласие, нажав «Принять».
Шаг 6: На открывшейся странице заполните следующие поля:
Е-mail. Введите существующий адрес электронной почты, к которому у вас есть доступ. Именно он будет вашим Apple ID;
Важно! Хорошо запомните, а лучше запишите придуманный пароль. Без него вы не сможете использовать Apple ID.
Безопасность. Выберите три контрольных вопроса и впишите свои ответы на них в текстовые поля. Эта информация понадобится, если вы забудете пароль к Apple ID.
Резервный e-mail. Если потеряете пароль от Apple ID, резервный e-mail облегчит его восстановление. Заполнять это поле необязательно.
Дата рождения. Согласно внутренней политике Apple, система откажет в регистрации Apple ID, если от введённой даты до настоящего времени прошло менее 13 лет.
Шаг 7: На этом этапе необходимо ввести данные своей банковской карты, а также физический адрес.
Шаг 8: На адрес электронной почты, указанный в качестве идентификатора (имени пользователя) Apple ID, будет отправлено письмо с подтверждением регистрации. Откройте это письмо и перейдите по ссылке, чтобы завершить создание Apple ID.
Яблочная компания достаточно щепетильно относится к проблемам безопасности личных данных пользователей производимых ею устройств, поэтому при регистрации учетной записи, требования к паролю Apple ID достаточно жесткие, вот они:
- Он должен содержать минимум одну заглавную букву.
- И по крайней мере хотя бы одну цифру.
- Подряд одинаковые символы вводить нельзя.
- Не совпадать с именем учетной записи.
- Минимум 8 символов.
- Должен не совпадать со старым, если таковой имелся.

Так что если Apple ID не принимает ваш пароль, обратите внимание на этот список, скорее всего, не все пункты соблюдены. А значит, необходимо придумать другой, более подходящий.
Приведем пример неправильного пароля:
1234Qwerty
Несмотря на то, что он полностью соответствует и подходит под правила, понятно, что надежности в нем не очень много.
Примерный правильный пароль выглядит так:
Ds234QCr5
Согласитесь, намного лучше, сложнее и надежнее, чем в предыдущем варианте.
Что делать после создания?
Беречь, как зеницу ока. Никому (никогда!) не давать и не рассказывать.
И, конечно же, не забывать (помнить, выделить в своей голове отдельное место, записать на бумажку, в конце концов), иначе предстоит долгая и содержательная беседа с тех. поддержкой компании Apple.
И не факт, что итог этой беседы Вас устроит.
Кстати, не менее важно беречь почтовый ящик, указанный при регистрации. Ведь если получить доступ к нему, то вряд ли Вам поможет все, что написано в этой статье.
Давайте сделаем небольшой вывод.
Итак, сохраняем и никому не отдаем:
При соблюдении этих условий, информация на iPhone и iPad будет надежно сохранена, а ваши личные данные никогда не попадут в «третьи руки».
Apple ID – это учётная запись пользователя устройств Apple, в том числе и iPhone, которая предоставляет доступ к различным сервисам, таким как AppStore, iCloud, iTunes. Без пароля учетной записи все опции данных сервисов станут недоступными владельцу айфона, однако есть несколько способов сменить пароль, даже не зная прежнего. Итак, предлагаем Вам эффективные решения данной проблемы.
Способ 1. Как поменять пароль Apple ID с помощью электронной почты и контрольных вопросов
Шаг 1. Подключите iOS-устройство к сети. Перейдите в «Настройки», затем выберите «iTunes Store и App Store» или «iCloud», нажмите на «Забыли Apple ID или пароль».
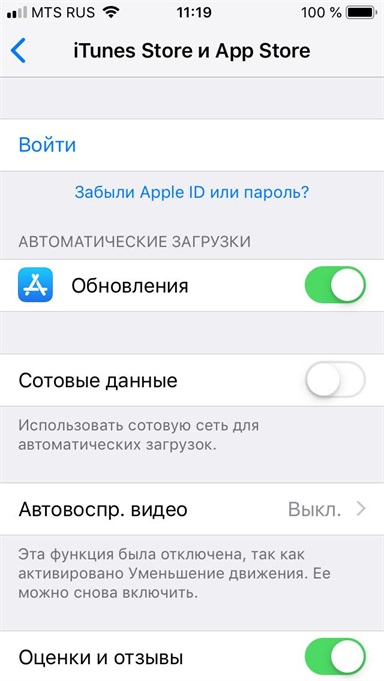
Шаг 2. В пустую строку введите адрес Вашей электронной почты, используемый в качестве идентификатора Apple ID.
Шаг 3. Выберите «Сброс по e-mail», нажмите «Далее» , на Ваш электронный адрес придет письмо со ссылкой для смены пароля. Перейдите по ссылке, введите новый пароль, подтвердите его повторным вводом, после чего выберите опцию «Сбросить пароль».
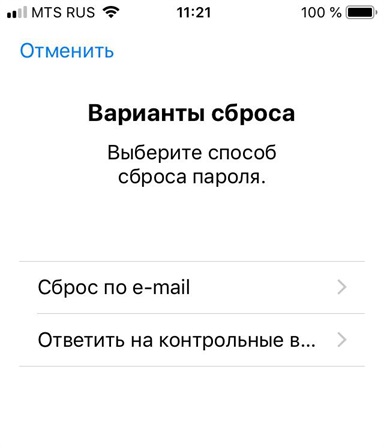
Или выберите «Ответ на контрольные вопросы», затем – «Далее». Вам необходимо будет верно ввести ответы на предложенные вопросы, выбрать «Далее» и дважды ввести новый пароль в специальной форме.
Часть 2: Использование веб-сайта iCloud для удаления вашего Apple ID без пароля
Если вы забыли свой пароль Apple ID и не можете выйти из iCloud , Вы тоже можете получить его с помощью следующего руководства:
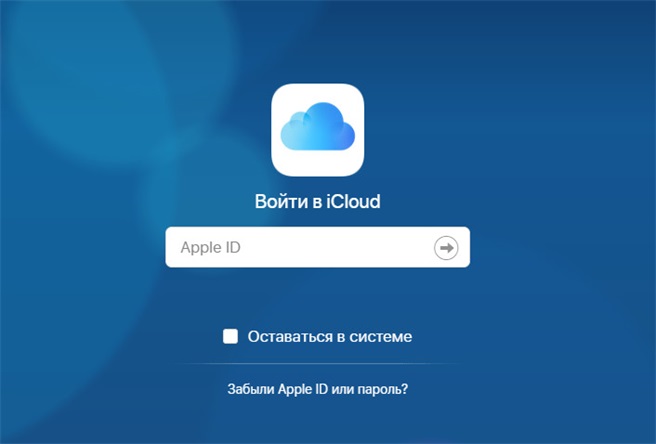
Шаг 2: Введите Apple ID и нажмите «Продолжить». Следующим шагом будет просмотр двух вариантов: подтверждение по электронной почте или ответ на контрольные вопрос. Если вы помните ответ на вопрос, вы можете изменить пароль, ответив на вопрос. Если вы не помните, чтобы подтвердить адрес электронной почты, система отправит электронное письмо на адрес электронной почты, указанный в регистрационном номере.
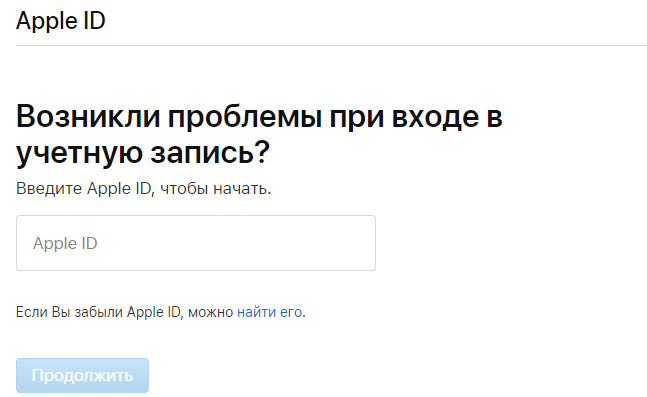
Часть 3: Как поменять пароль Apple ID через Tenorshare 4uKey
Утилита 4uKey от компании Tenorshare позволяет легко и быстро удалить Apple ID с iPhone без использования пароля. Плюсом программы является возможность сохранения данных устройства. Новый желаемый пароль Вы можете установить при регистрации новой учетной записи после удаления предыдущей.
Шаг 1. Загрузите 4uKey на свой ПК или Mac, а затем запустите его. Вы увидите следующий интерфейс и нажмите «Убрать Apple ID» с правой стороны.
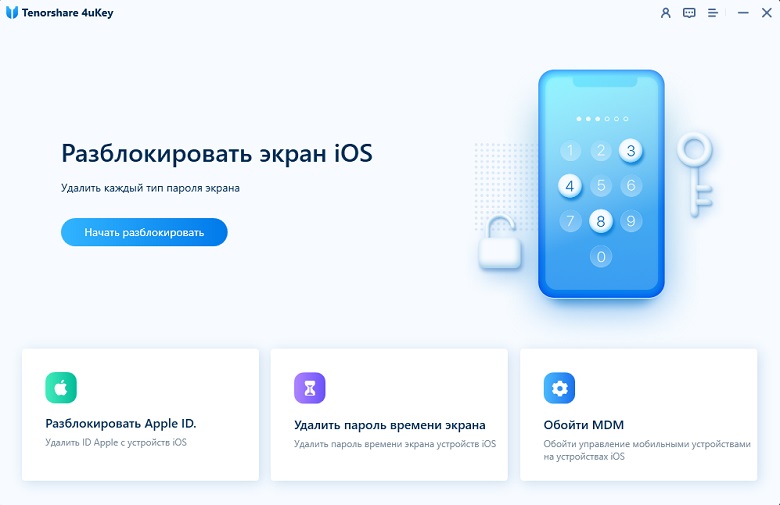
Шаг 2. Подключите Ваш iPhone к компьютеру с помощью USB-кабеля и разблокируйте ваш iPhone. Затем нажмите «Доверять» во всплывающем окне на вашем iPhone.
Шаг 3. В новом окне утилиты нажмите «Начать».
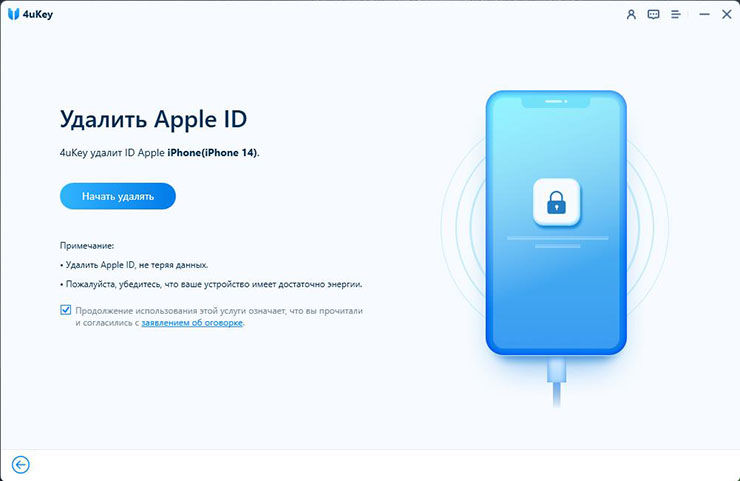
Если на Вашем устройстве выключена функция «Найти iPhone»
Через несколько секунд Apple ID будет успешно удален с Вашего устройства. При этом все Ваши данные будут сохранены. Данного результата можно достичь на любом iOS-устройстве.
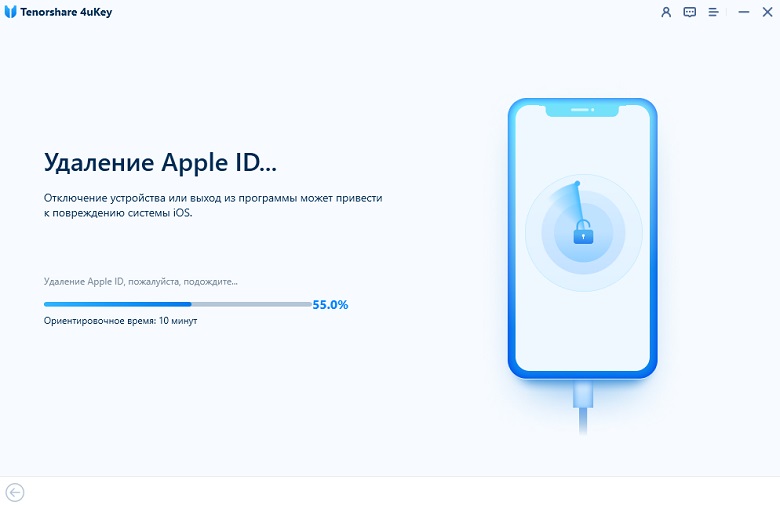
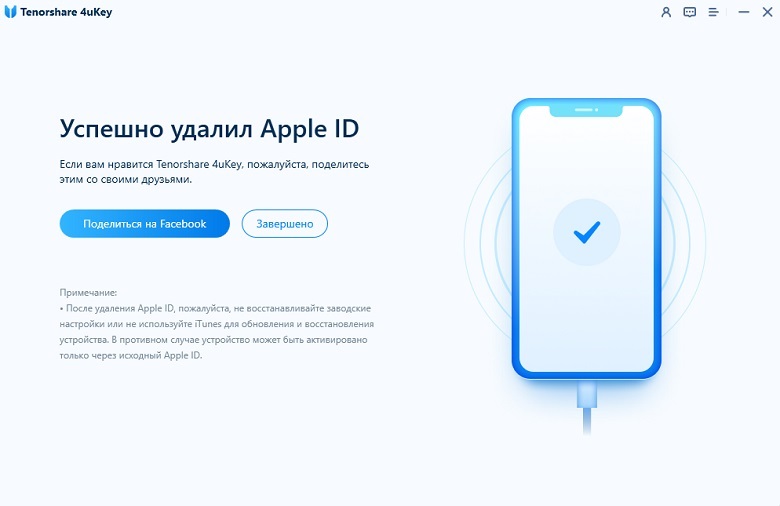
Если функция «Найти iPhone» на Вашем устройстве включена
Вам необходимо сбросить все настройки вашего устройства. Следуйте интерфейсу для сброса, после сброса всех настроек устройство автоматически перезагрузится, после чего 4uKey начнет удалять Apple ID.
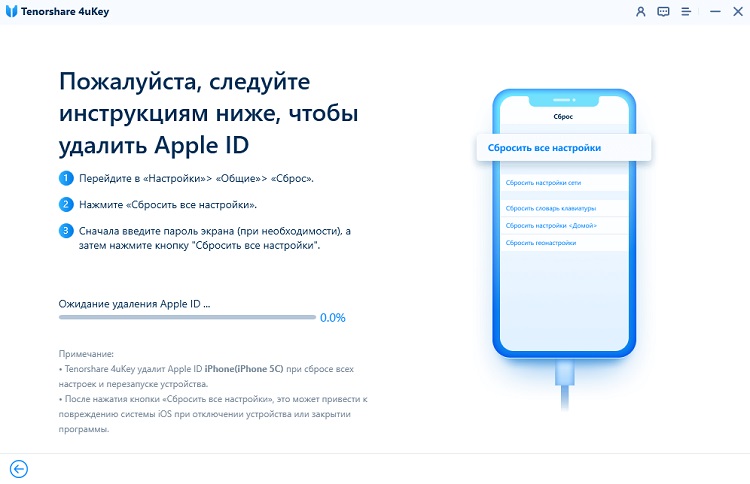
Когда процесс удаления Apple ID завершен, Вы можете войти в другой Apple ID или создать новую учетную запись.
Обратите внимание!
1. Не повторно используйте оригинальный Apple ID при регистрации на Вашем устройстве.
2. Данные могут быть сохранены только на устройствах версии выше iOS 10.2.
3. Удаление не сможет быть выполнено на устройствах версии iOS 11.4 и выше, а также на неактивных устройствах.
Данные способы помогут Вам сменить пароль Apple ID на Вашем айфоне, даже если Вы забыли старый пароль. Мы рекомендуем использовать профессиональные инструменты, такие как Tenorshare 4uKey, позволяющие быстро и качественно решить любую проблему. Какой бы способ Вы не выбрали, старайтесь всегда запоминать важные пароли или хранить их в надежных местах. Делитесь в комментариях, какой из способов подошел Вам !
Читайте также:

