Как узнать модель проектора acer
Обновлено: 03.07.2024
Итак, свершилось: вам необходимо заменить матрицу ноутбука . Какая бы ни была причина (сели ли вы на ваш любимый девайс, треснул ли экран, или вам просто хочется нечто более современное), вы задаётесь вопросом: как это сделать? Задача не так сложна, как может показаться.
Конечно, всегда можно просто отнести ноутбук на диагностику, на которой с вас, скорее всего, просто возьмут деньги за пять минут работы, которую вы могли бы сделать и сами. Определить, какая матрица нужна именно вам, не так сложно, как кажется на первый взгляд. Нужно просто ввести в поисковик или на сайте производителя номер вашего девайса: он приклеен снизу на ноутбуке. Скорее всего, на сайте производителя будет информация о том, какие запчасти вы можете использовать. Так, на сайте у компании HP имеется информация о кодах запчастей, которые совместимы с устройствами HP. Либо вы можете самостоятельно разобрать ноутбук и посмотреть на цифры, которые указаны внутри девайса и исходя из этих характеристик выбрать себе матрицу самостоятельно. (О том, как разобрать ноутбук без посторонней помощи, существует большое количество пошаговых инструкций и видео для конкретных моделей и производителей.)
Итак, ноутбук вы успешно разобрали, увидели страшную надпись из букв и цифр и теперь пытаетесь понять, как извлечь из неё необходимую информацию. Всё достаточно просто! Подобную абракадабру – например, в LTN101NT02-B01 – можно разделить на сегменты и прочесть, следуя особым таблицам, в которых эти сокращения прописаны. Именно в этом коде предоставлена вся информация о том, кто производитель, какой у вашей матрицы размер, тип подсветки и т.п.
Первый сегмент, который может состоять от одной до нескольких цифр, включает в себя шифровку названия производителя. Например, в указанном нами номере - LTN101NT02-B01 – это первые три цифры – LTN, это Samsung. У других производителей, соответственно, другие наименования: LP – это LG, BT – это Innolux и т.д. Их полный список всегда можно найти в Интернете.
Следует знать, что если раньше у вас была матрица Samsung, то вам вовсе необязательно покупать матрицу того же производителя. Вы можете приобрести матрицу как у Optronics, так и у Samsung, если под другим параметрам они вам подходят. Производители могут быть совершенно разные, и это не ключевой показатель при выборе покупки (разумеется, не в том случае, если вы «храните верность» какому-то одному бренду). В конце концов, случается и такое, что именно вашу матрицу сняли с производства. Тогда вам волей-неволей придётся выбрать продукт другого производителя.
Далее, после буквенного обозначения идёт обозначение цифровое, в нашем примере это 101. Оно обозначает диагональ экрана. Этот показатель измеряется в дюймах. Соответственно, сто один – это 10,1 дюйм. Следовательно, тут может быть и 156 (15,6 дюйма), и 154 (15,4 дюйма), и 170 (17 дюймов ровно) и т.д. Диагональ матрицы – это, в отличие от названия фирмы производителя, тот параметр, которым уже никак нельзя пренебречь. Как невозможно запихнуть большую матрёшку в маленькую, так и прикрепить на стандартный («широкий») ноутбук крошечный экранчик в 11 дюймов просто невозможно физически. Так что размер экрана – один из ключевых моментов.
После информации о диагонали экрана идёт информация о коде разрешения матрицы. Это могут быть буквенные обозначения типа WX, P или p3 – как правило, одна или, чаще, две латинские буквы. Они тоже несут в себе определённое значение, цифровое, и поисковик вам в данном случае выдаст детальную информацию на этот счёт. Например, в уже упомянутом нами случае с LTN101NT02-B01 мы видим сочетание NT, что подразумевает разрешение 1024x600. Эти цифры – это не что иное, как количество пикселей на квадратный дюйм экрана. Пиксель – это крошечный светочувствительный элемент, который представляет собой точку на экране (неважно, чего: фотоаппарата, телевизора или монитора компьютера). У большинства матриц имеется пиксели только трёх цветов: красного, синего и зелёного. Точнее, их покрывают фильтрами данных цветов. Именно пиксели дают изображение и цвет. Поэтому, чем больше разрешение, тем больше пикселей, и, соответственно, тем лучше изображение.
Разрешение матрицы может быть различным: 1024x600, 1366x768, 1600x1200 и др. Данный параметр, так же, как и название производителя, не играет особенной роли при замене матрицы. То есть, вам не обязательно подбирать экран с точно таким же разрешением, что был раньше. Вы даже можете выбрать разрешение побольше, чтобы улучшить качество изображения: скажем, вместо 1366x768 приобрести матрицу с разрешением 1920x1080. Стоит отметить, что на сегодняшний день практически не выпускают экраны с формой, приближенной к квадратной: почти всё время вы будете встречать нечто, больше напоминающее прямоугольник.
Помимо этого, на маркировке ноутбука вы можете увидеть такие аббревиатуры, как LED и CCFT / CCFL. Вот здесь нужно проявить внимание. Если у вас была LED-матрица, то вам подойдёт только LED-матрица! То же самое с CCFT / CCFL. Эти понятия обозначают тип подсветки экрана и они не взаимозаменяемые. В первом случае речь идёт о светодиодном дисплее, а во втором – о ламповой подсветке матрицы. На данном этапе чаще встречаются LED-матрицы, так как они более экологичны и потребляют меньше энергии.
Наконец, последний параметр, на который нужно обратить внимание, это тип и расположение разъёма подключения. Это важные параметры! Данные разъёмы служат для подключения питания и так называемого шлейфа от видеокарты. Они могут быть разных размеров. Существует три типа шлейфов: их количество «ножек» может быть 20, 30 или 40. В документации они обозначаться как «pin», на внутренней же стороне ноутбука может быть просто написано число.
Итак, замена матрицы – задача, выполнимая для каждого. Главное, что следует помнить, это то, что если ваше устройство всё ещё находится на гарантии, то лучше не заниматься заменой деталей самостоятельно! В противном случае, ваша гарантия «обнулится», и ремонтировать устройство придётся уже за деньги. Плюс, даже если вы технарь по образованию и работаете с подобными девайсами, лучше всё-таки не пренебречь инструкцией по сбору и разбору ноутбука, так как универсальных правил тут нет. Ну и, конечно, не забудьте выключить прибор из сети и вынуть аккумулятор до того, как начнёте разбирать ноутбук, иначе вы рискуете повредить статическим электричеством детали устройства.
Постарался изложить и аргументировать каждый раздел так, чтоб даже не профи разобрался в вопросе подключения и настройки проектора.
Ничего, кроме конкретики: как подключить проектор — 7 способов, которые осилит каждый
В инструкциях проекторов не всегда описывают все возможности оборудования. Особенно те, что касаются взаимодействия с другими устройствами. Стать более подкованным в этом вопросе помогут подсказки, которые даю, опираясь на свой опыт. И анализируя авторитетные источники, которым доверяю.

3 возможности подключить проектор с помощью кабеля
Ни для кого не секрет, что кабельное подключение — не единственный вариант передачи картинки на проектор. Недаром многие устройства продаются со встроенным модулем Wi-Fi. Однако вариант с кабелем — лучший с точки зрения качества трансляции изображения на экран. Если планируете настольную установку, и на потолок подвешивать проекционный аппарат не собираетесь, тогда оптимальным будет вариант подключения по HDMI, VGA или USB. Однако нужно учесть, что некоторые бюджетные модели не поддерживают USB. В инструкции для пользователя это четко прописывается [1].
Но как бы там ни было, можно подключить современный проектор с помощью трех интерфейсов.
Подключение по USB
Порт USB — универсальное решение для запитки устройств и передачи сигнала. На современных проекторах минимум 2 таких разъема: типа В и А. Для трансляции картинки нужен первый. Он квадратной формы со скошенными углами. Для ориентира: рядом с ними часто буквы PC, изображение компьютера и т.п. Перед передачей картинки может понадобиться установка драйвера. В этом случае сначала устанавливают ПО, потом подсоединять кабель. Можно соединить ПК и проектор, не выключая устройства.
Для передачи картинки все же больше подходят VGA и HDMI-кабели. Если транслировать видео по USB — возможны притормаживания, но для показа презентации такой порт станет удачным решением. При USB-соединении идет передача сигнала в 2 конца, можно управлять слайдами с помощью пульта проектора.
USB типа А я часто использую:
для считывания информации с флешки или внешнего жесткого диска,
подключения внешнего модуля Wi-Fi или другого USB-устройства.
Но это не панацея, можно попробовать еще несколько вариантов.
Включение по HDMI
Кабель HDMI дает картинку на экране Full HD качеством выше. Он нивелирует подвисания при передаче видео. Такой интерфейс позволяет соединить ПК с проектором, не выключая их, но лучше подстраховаться и запустить технику после соединения разъемов кабелем, поскольку сгоревший порт — это всегда неприятно. Поэтому нужно действовать по инструкции: сначала включаем проектор, потом — компьютер [2].
В некоторых ноутбуках и ультрабуках вместо полноразмерного HDMI присутствует мини- или даже микро-HDMI. В этом случае понадобится кабель с разъемами разной величины на концах.
Единственный минус HDMI — ограничение на длину шнурка. Производитель вряд ли укомплектует девайс кабелем длиннее 3 метров. Это означает, что ноутбук или стационарный ПК должен находиться где-то рядом, что не всегда удобно. В продаже есть кабели длиной до 15 метров, но они довольно дорогие. К тому же с увеличением длины растет вероятность потери качества при передаче видео.
Подключение по VGA
Технология VGA появилась намного раньше HDMI, она не подходит для трансляции высококачественной, по нынешним меркам, картинки. На HD качество можно рассчитывать, но вот выжать FHD уже не получится. Звук VGA-кабель не передает. Если нужно посмотреть видео — придется передавать аудио по другому каналу, например, используя кабель A/V [3]. На проекторе кроме входного может быть выходной VGA, передающий сигнал, получаемый от ПК, далее, на другое устройство. В этом случае проекционный аппарат выступает в роли разветвителя.
4 способа беспроводного подключения проектора
Большинство беспроводных вариантов строятся на использовании Wi-Fi. Проще обеспечить передачу сигнала, если в помещении работает беспроводной роутер. Хотя также есть варианты прямой передачи видеоконтента от телефона/ноутбука на проектор. Использование Wi-Fi-технологий актуально при трансляции слайдов. Смотреть фильмы с их помощью проблематично — качество картинки теряется, будут задержки передачи данных. А у трансляции «по воздуху» заметил два преимущества:
она актуальна при монтаже проецирующего устройства на потолке;
дает возможность проецировать информацию со смартфонов на экран нескольким людям.
Особняком среди рассматриваемых беспроводных решений держится технология WirelessHD. Она пытается сохранить качество передачи HDMI-кабеля, заменив его передатчиком и приемником.
Как подключиться с помощью Miracast
Miracast обеспечивает передачу Wi-Fi сигнала между устройствами без посредников. Для беспроводного подключения проектора не нужно иметь роутер или точку доступа. Источник и приемник должны быть сертифицированными. Передавать картинку можно со смартфона или другого устройства на Android, а также с девайсов под Windows. Приверженцы iOS могут пользоваться аналогичной технологией, которая называется AirPlay [4].

Если в проекторе отсутствует встроенная поддержка Miracast, можно воспользоваться адаптерами MiraScreen или AnyCast. Мираскрин похож на большую флешку. Этот гаджет я вставляю в порт HDMI проектора, перед этим к адаптеру подсоедив кабель питания и антенны. Для получения питания использую порт USB.

Хитрости включения по WiDi
В компании Intel придумали технологию, во многом схожую с Miracast, под названием Wi-Fi Direct (сокращенно WiDi). Ее тоже используют для подключения проекторов по WiFi. Она ориентирована на пользователей, предпочитающих ноутбуки и прочую технику с процессорами Intel. Чтобы воспользоваться технологией, на компьютер нужно установить интеловскую программу Wireless Displey. Также WiDi можно использовать для передачи сигнала с Андроид-устройств. Если в трансляции изображений участвует адаптер, то это тоже может быть MiraScreen или AnyCast.
Подключение по Wi-Fi
Картинка с телефона отобразится на беспроводном проекторе при наличии в помещении Wi-Fi. Проекционное устройство в этой связке будет играть роль точки доступа. Сигнал пойдет, например, через роутер. Подключение включает 2 этапа, нужно:
Перевести проектор в режим приема Wi-Fi.
Выбрать устройство в настройках смартфона. Будет пункт PlayTo (Беспроводное подключение к дисплею) или что-то вроде того (зависит от модели телефона).
Ноутбук настраивается по-другому. У большинства моделей за переключение на телевизор/ проектор/отдельный монитор отвечает функциональная клавиша, например, F1. В паре с Fn она активирует нужный режим. Подробнейшее руководство по этому вопросу хорошо описал Андрей Киреев в своей статье [5].
Коннект через WirelessHD
По окончанию HD в названии можно догадаться, что технология обеспечивает передачу видео высокого качества. В стандарте реализована поддержка 3D и 4К. Сигнал, в отличие от Wi-Fi, не проходит сквозь стены, а огибает препятствия — людей, вертикальные конструкции, стулья и т.п. Передача потока рассчитана на присутствие источника и получателя в одной комнате. Расстояние трансляции ограничено 5-30 метрами, то есть речь идет о замене HDMI-кабеля с сохранением качества трансфера видеосигнала. Для реализации технологии понадобится комплект оборудования, состоящий из передатчика и приемника.
Аргументы «за» и «против» WirelessHD я вывел в таблицу:
Чемпион по скорости среди беспроводных технологий
Не работает сквозь стену
Не сжимает информацию при передаче
Требует наличия достаточно громоздкого оборудования
2 алгоритма подключения проектора к ПК
По кабелю На компьютере должно быть два видеовыхода. Нужно соединить ПК и проектор кабелем, включить технику и перейти к настройке компьютера. Далее алгоритм зависит от ОС:
а) Настройки ПК для Windows 7: кликаем правой по Рабочему столу — открываем Разрешение экрана. В меню «Несколько экранов» выбираем способ трансляции: дублирование, только второй экран, растянуть Рабочий стол на два экрана. В Панели управления открываем настройки звука и в устройствах выбираем проектор в качестве источника звука по умолчанию.
б) У Windows 10 есть чудесная комбинация Win+P, которая открывает окно с выбором способа трансляции [6]. Чтобы настроить звук, кликаем правой по значку громкоговорителя в системном трее, открываем параметры звука и выбираем проецирующее устройство.
«По воздуху» Нужно перевести проектор в режим беспроводного подключения. Далее в Windows 10 кликаем Пуск → Параметры → Система → Дисплей → Несколько дисплеев → Подключиться к беспроводному дисплею. В правой части окна появятся обнаруженные устройства. Подробнейший гайд по этому вопросу подсмотрел здесь.[6]
Как происходит подключение к смартфонам и планшетам
Для проводного соединения желательно, чтобы проектор и смартфон поддерживали MHL. Оптимально, если оба устройства имеют порты miniHDMI, но такой вариант встречается редко. Чаще приходится использовать переходник, соединяющий mini- или microUSB с HDMI.

Как обеспечить коннект планшета или смартфона к проектору через Wi Fi — описано выше. Если планшетный компьютер или телефон работают под Windows, понадобится дополнительное ПО, например, вышеупомянутое Wireless Displey.
Основные настройки проектора для Wi-Fi
Приведу пример настройки одного из проекторов с адаптером для синхронизации со смартфоном. Для этого включаем проецирующее устройство и настраиваем его с помощью пульта, при этом меню отображаются на экране. Итак, алгоритм следующий:
В меню «Приложение» выбираем «Дисплей Wi-Fi». Попадаем в окно EZCast.
При первом использовании беспроводного соединения скачиваем и устанавливаем программу EZCast на смартфон, для этого можно отсканировать QR-код с экрана.
Включаем Wi-Fi на проекторе, подключаем его к доступной сети.
На смартфоне включаем Wi-Fi, коннектимся к этой же сети.
Подключаемся к адаптеру с помощью приложения EZCast.
Для проецирования презентаций по-прежнему актуальна программа Power Point. Она позволяет делать доклад, не показывая аудитории часть файла, используя «шпаргалку» [7].
В заключении отмечу еще одно проводное решение для подключения смартфона к проектору — кабель-конвертер Unnlink. С одной стороны аксессуара — HDMI и USB для подпитки переходника, с другой — концевик с возможностью подключения к Lightning, Micro USB или Type-C. Кабель-конвертер Unnlink поддерживает MHL, можно управлять передачей данных с помощью EZCast или другого приложения.
Вопрос пользователя.
Добрый день.
Помогите пожалуйста, я хочу купить монитор точно такой же, какой у меня сейчас, но не знаю его точную модель. Все что есть, это наклейка на корпусе устройства, на которой указана лишь его марка (Samsung).
Как можно узнать модель моего монитора, не разбирая его и не возя в магазин к мастеру (и возможно ли это)?
Рассмотрим несколько способов ниже.
Определение модели монитора
Способ №1: наклейка на корпусе
Самый простой и быстрый способ определить, что у вас за монитор — это найти наклейку на корпусе устройства. Если на лицевой стороне ни наклейки, ни надписи нет, то в большинстве случаев она есть с задней стороны устройства, рядом со входами VGA (D-Sub), HDMI и др.
Пример ниже показан на фото: модель монитора AOC F22s+. Собственно, зная модель монитора, можно легко узнать все его характеристики в интернете (на том же Яндекс-маркете) .
Наклейка на задней стенке монитора
Способ №2: с помощью спец. утилит (AIDA, Everest, Astra 32)
Иногда, наклейки на корпусе монитора нет (могла, например, за давностью лет использования устройства просто оторваться. ) .
В этом случае рекомендую использовать одну из утилит для определения характеристик компьютера. Их сейчас довольно много, но получить максимум информации о вашем мониторе - может далеко не каждая. Рекомендую использовать Everest или AIDA 64 (ссылка на них ниже).
В программе EVEREST достаточно открыть вкладку "Отображение/Монитор" , далее вы увидите следующую информацию: имя монитора, его ID, модель, тип монитора, серийный номер, яркость, разрешение. соотношение сторон, частоту кадров (развертки) и т.д.
В общем, все что требовалось!
EVEREST Ultimate Edition
Программа AIDA 64 работает аналогичным образом: нужно открыть эту же вкладку "Отображение/монитор" : увидите примерно ту же информацию (кстати, отображаемая информация еще зависит от модели вашего монитора, ниже на скрине показаны свойства монитора ноутбука Dell Inspiron 3542 — LG Philips LP156WHB (Dell DCR74)) .
AIDA 64: сведения о мониторе
Несколько более расширенную информацию может показать программа ASTRA 32. В ней есть целый раздел, посвященный мониторам, подключенным к вашему компьютеру (ноутбуку).
Зайдя в него, вы узнаете практически все данные о вашем мониторе, которые только можно получить (наверное, столько же, сколько есть в паспорте на это изделие) .
ASTRA 32 - монитор: производитель, дата выпуска, гамма фактор, соотношение сторон, серийный номер, ID монитора, тип дисплея, входной сигнал, прошитый производитель, статус драйвера и т.д.
Способ №3: в свойствах (через панель управления Windows)
Панель управления/Оборудование и звук/Устройства и принтеры
Панель управления/Оборудование и звук/Устройства и принтеры
Далее среди устройств, вы должны увидеть ваш монитор. Нужно щелкнуть по нему правой кнопкой мышки и зайти в его свойства или параметры .
Таким образом вы узнаете текущее разрешение (и максимально возможное) , частоту развертки , модель монитора (часть информации может быть недоступна, если у вас не установлены драйвера на монитор (не путать с драйверами на видеокарту!) ).

Кто как празднует Новый год, а я на работе! Праздник к нам приходит — когда восстанавливается любимый девайсец!
И, зная что особо заняться на работе будет нечем, взял с собой на вахту проектор, который чуть больше года лежал мертвым грузом после легкого падения — кошка пробежала, хвостиком махнула и п*** — включался, но при подаче сигнала уходил в ошибку на второй секунде! Понес в ремонт — сказали что зеленый модуль помер — стоимость его (если найдёшь) в районе 6-8 тыщ! Подумал что со временем куплю это модуль, если найду подешевле! Перерыл множество профильных (и не очень) форумов, задавал вопросы, просил выложить или прислать на мыло мануал по ремонту — но всё было тщетно — модель оказалась толи редкой в продаже, толи редкой в обращении, толи редкой в ремонте!


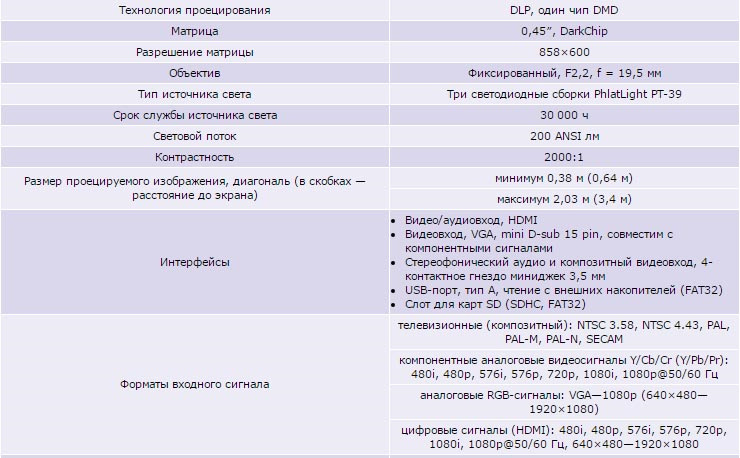
Характеристики взяты отсюда! Ресурс Светодиодных сборок — 30000 часов!
И тут в сентябре-октябре наткнулся на Али на эти модули с ценником в 3700-4500рЭ за штуку, списался с продавцом — он попросил прислать фотку! Собственно я его и привез на работу, чтоб сделать фото, но тут меня понесло!
За всё время поисков я не нашел никакой более-менее годной информации с фотографиями, поэтому хочу поделиться своими, может кому-то пригодится!
Разбирается просто — снизу корпуса три черных винтика — снимаем крышку

— откручиваем еще 4 винтика (расположение винтов отметил красным цветом) и осторожно отсоединяем материнскую плату. На следующей фотке цифрой 2 отметил разъём, на котором довольно плотно сидит материнка, именно c него стоит осторожно снять.

1 — как в мануале написано — LED-драйвер и питание материнки
2 — разъём матрицы (я так думаю той самой DarkChip, что указали Оверлокеры)
3 — DLP-модуль с LED-чипами PT-39 от фирмы Luminus
Тут я отметил какие винты открутить чтоб разобрать окончательно

Желтым отметил мАААленький винтик, который держит "блэнду" (хз как её еще назвать) объектива проектора — вообще там их два, но у меня после диагностики в сервисе — остался один)))

Для начала отцепил, открутил только зеленый модуль, покрутил в руках, сфоткал и поставил обратно! Захотелось собрать это дело вне корпуса и включить — результат был прежний! Ну, думаю, соберу и увезу домой, всё равно сфоткал — можно китайчатам отослать уже! Потом нарыл сервис-мануал от предыдущей модели — К10, где я нашел сервисный кнопочный Код инженерного меню! Что ОООчень подняло настроение — Ибо тут либо Пан, либо пропал — можно было нехило на**евертить, но я трогал только тО, смысл чего понимал — в общем посмотрел только наработку в часах и выключил для сборки в корпус! Но начав собирать, заметил что LED-модули посажены на радиатор через термопрокладку — пришла мыслЯ — А дай-ка я заменю все прокладки на пасту КТП-8 (другой не было)! Разобрал поочередно все три модуля, почистил и с достатком, но без свисающих излишков, посадил на пасту! Собрал в корпус и включил снова в Инженерное меню:
На включенном проекторе нажимаем Power->"2 раза правую от MENU кнопку"->"MENU" и появляется следующее
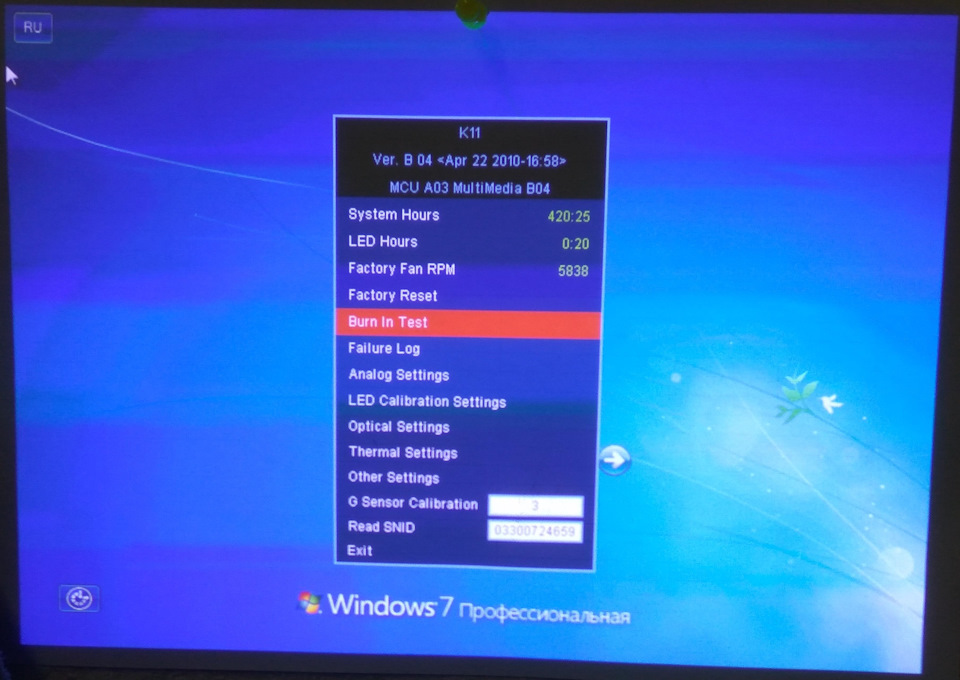
Первая строка, как я понял — Наработка в часах:минутах
Вторая строка — Наработка LED-модулей (до сброса было 418 часов)
С мыслЁй, что хуже не сделаю, Нажал Factory reset, проектор перезагрузился, снова зашел в ИнжМеню — сбросилась только наработка светодиодных модулей — что уже не плохо! Но я ещё не знал НАСКОЛЬКО это НЕПЛОХО!
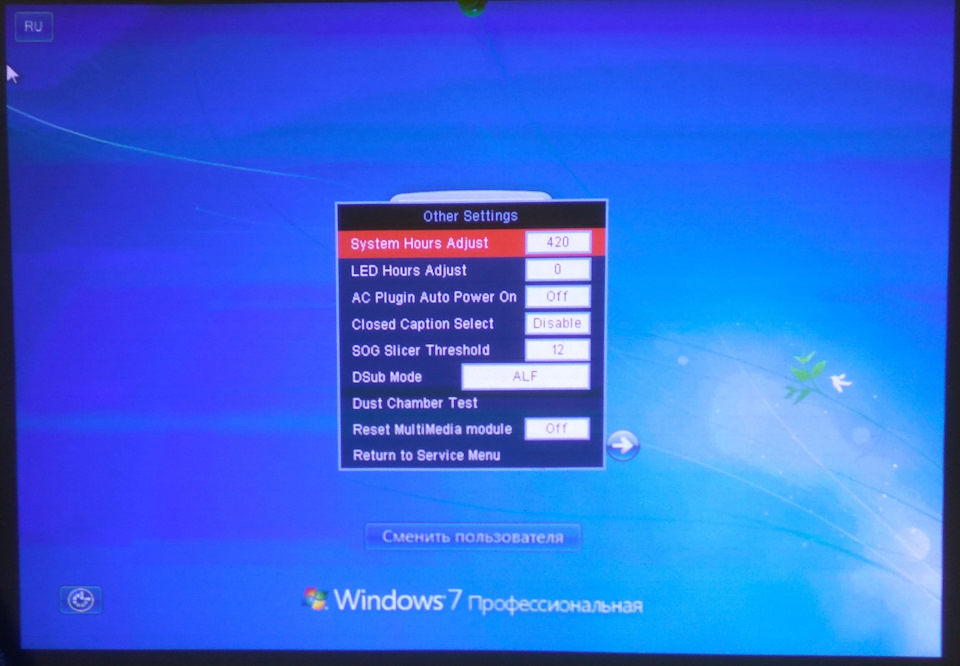
Короче протыкался я где-то минут 20 и до меня дошло, что ниразу не отключился, хоть и без источника сигнала — Значит надо подать сигнал! Воткнул флешку (её разъём только для презентаций) — нашел её, включился режим USB и еще минут 15 провёл в рабочем режиме! Далее в ИнжМеню зашел в меню "Прожарки" — типа Стресс тест — Burn in test
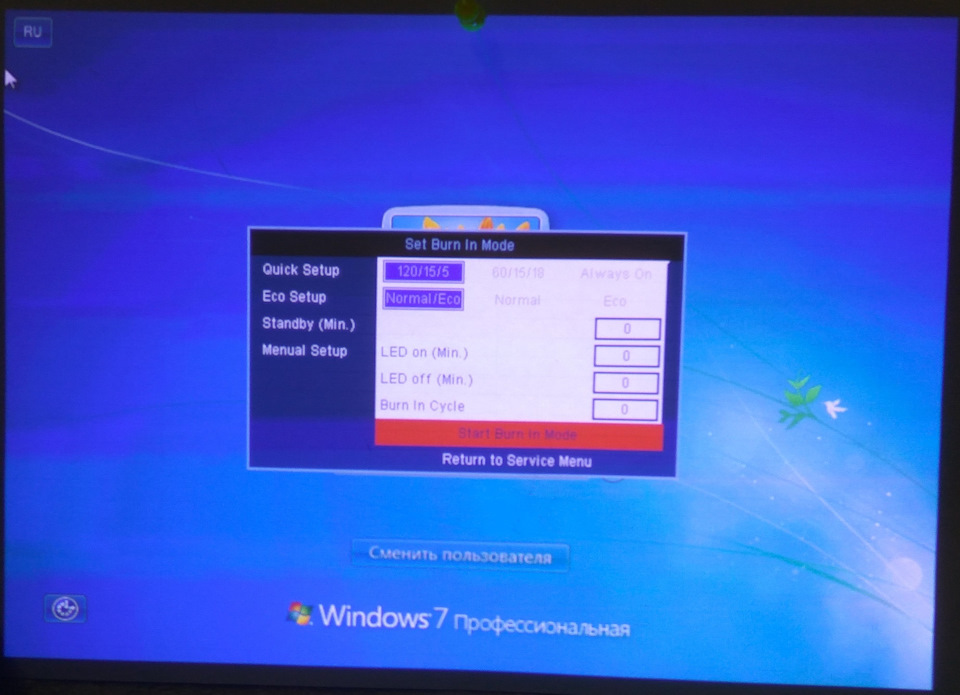
В ИнжМеню (подменю Thermal settings) также можно просмотреть текущую температуру и обороты кулеров, и поднять обороты кулеров — что я и сделал на 10% (по факту поднялись обороты на 3-5% и не более)!
Ну и уже удовлетворившись результатом начал играть с кнопками, дабы найти еще какие-то комбинации и другое меню — и всё-таки Нашёл — Power->"1 раз правую от MENU кнопку"->"1 раз левую от MENU кнопку"->"MENU" заходит сюда
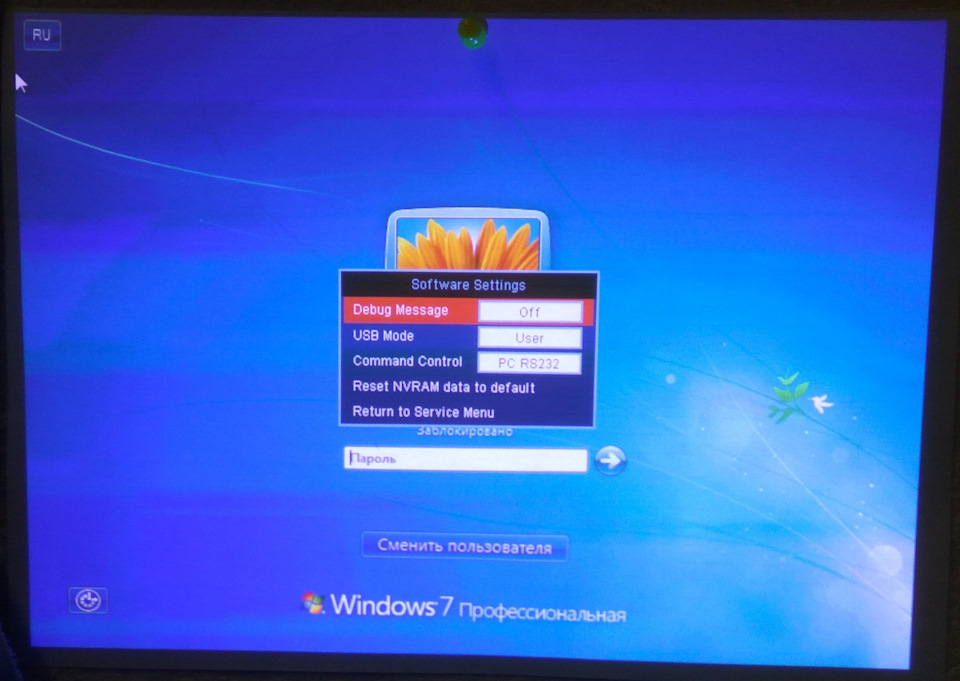
Для смены ПО необходим специальный кабелёк, который мне по сути не нужен, но, я так понял, это меню именно для переключения режимов интерфейсов!
ПодЫтожу — Сам себе сделал подарок, отревизировав свой, не побоюсь этого слова, Любмый домашний девайс, из-за которого дОООлгое время даже телевизора в доме не было! Купил телек в Августе прошлого года, но проектора всё также не хватало! Теперь телек станет детским планшетом (т.к. он на Андроиде))))!
Может кому-то нужен будет Сервис-мануал от Acer K10 и Юсер-Мануал от Acer K11! ссылки в облаке могут стать неживыми — отпишите — я попробую перезалить! В Мануалах есть информация по диагностическим световым кодам — по которым можно хотя бы примерно узнать что в девайсом!
Читайте также:


