Как выключить lenovo ideapad 330
Обновлено: 07.07.2024
В ноутбуке Lenovo IdeaPad 330s сошлись любимые для многих показатели — интересное «железо» и низкая цена. Таким сочетанием эта линейка выделяется из сверхконкурентного бюджетного сегмента ноутбуков. Подогревала любопытство производительность системы, основанная на малоизвестном пользователям AMD Ryzen 3 2200u, и бонусы в виде тонких рамок, подсветки клавиатуры, металлической крышки и пространства для апгрейда.
Как показывает наш форум, многих пользователей интересует простой домашний ноутбук с нормальным экраном и низкой ценой. Для обзора была выбрана модель, которая прямо из коробки готова к работе и не требует никаких манипуляций с компонентами и ПО (ну почти не требует, но об этом ниже). Но нельзя игнорировать еще более дешевый вариант, который отлично демонстрирует один из хороших способов экономии на новом ноутбуке. Кратко: дешевле купить модель с жестким диском и самостоятельно поставить SSD. Ниже наглядно показана разница. В конечном итоге выбор зависит от личных предпочтений пользователя.
15.6" 1920 x 1080 IPS, AMD Ryzen 3 2200U 2500 МГц, 4 ГБ, HDD 1000 ГБ, граф. адаптер: встроенный, без ОС, цвет крышки серебристый 15.6" 1920 x 1080 IPS, AMD Ryzen 3 2200U 2500 МГц, 4 ГБ, HDD+SSD 1000+128 ГБ, граф. адаптер: встроенный, Windows 10, цвет крышки серебристый








Не выключается
IdeaPad 330s оказался с забавным приколом — ноутбук не выключался (ни программно, ни силой), когда работал от батареи, а лишь гаснул на миг и включался снова в режиме восстановления системы. Проблема оказалась в идиотской кнопке Novo Button на боковой стороне корпуса, которая есть во многих моделях Lenovo. Кнопка, предназначенная как раз для реанимации системы от сбоев, просто залипла и не давала системе нормально выключаться. В итоге кнопка была отжата иголочкой. Картинка, конечно, эта была смешная, а вот ситуация страшная. Поэтому если вдруг у вас при выключении ноутбук уходит в перезагрузку, то проверьте эту бестолковую кнопку. Возможно, ее защемило где-то между корпусом и гениальностью инженеров Lenovo.

Бюджетный
15,6” 1920 на 1080 IPS, 250 кд/кв. м
AMD Ryzen 3 2200u, 2 ядра, 2,5 (3,4) ГГц, 15 Вт
AMD Radeon Vega 3
4 ГБ DDR4 на плате, 1 слот свободен
HDD 1 ТБ + SSD PCIe 128 ГБ
358,4×244,1×19,4, 1,87 кг
Порты и интерфейсы
2x USB 3.0, USB Type C, HDMI, Bluetooth 4.1, WiFi 11ac
Windows 10 (в конфигурации 81FB00D6RU)
«Домашний» статус ноутбука обусловил и проведение соответствующего теста. Практическая производительность системы проверялась в работе с 10 вкладками Google Chrome, среди которых была большая таблица в Google Docs и запущенный на фоне сериал, а также установщик игры и сканирование на вирусы. Кулер свистел громко, корпус стал теплым, но система работала стабильно. При попытке увеличить нагрузку неминуемо уничтожался весь немногочисленный запас оперативной памяти, что заметно снижало производительность, поэтому в будущем стоит докупить планку памяти. Со всеми стандартными задачами вроде серфинга в интернете, набора текстов и просмотра фильмов ноутбук отлично справляется, и нагрев в таких сценариях совсем не ощущается.
Здорово, что здесь есть потенциал для апгрейда системы и добраться до внутренних компонентов довольно просто. Пользователю доступен свободный слот памяти, потому что 4 ГБ находятся на самой плате. Слот для SSD занят планкой M.2 PCIe на 128 ГБ с поддержкой NVMe (модель Hynix). Важно, что слот M.2 совместим не с SATA SSD, а только с PCIe — это отлично как по скорости работы, так и по цене.

Как выключить ноутбук Леново? Воспользуйтесь кнопкой, выберите соответствующий пункт в меню «Пуск», нажмите Alt+F4 и выберите нужное действие. Отключите устройство через Ctl+Alt+Del или другими методами. Ниже подробно рассмотрим, какие методы отключения существуют, и как сделать эту работу в аварийном режиме (принудительно).
Как выключить ноут
Существует много способов, как правильно выключать ноутбук Леново с помощью встроенных возможностей. Рассмотрим основные варианты.
С помощью кнопки
Простой метод, как выключить ноутбук Леново — кратковременно нажать на кнопку питания. В этом случае появляется меню, или устройство отключается. Все зависит от сделанных ранее настроек.

Через «Пуск»
Стандартный метод, как выключить оборудование — через меню «Пуск». Сделайте следующие шаги:
- Войдите в соответствующее меню слева внизу.
- Жмите на кнопку «Выключение». Если мышка не работает, перейдите на нужный пункт с помощью кнопки «TAB».
- Выберите пункт «Завершение работы».
- Жмите «Ввод».

С рабочего стола
Существует вариант, как выключить ноутбук Леново с помощью клавиатуры (если она включена). Для этого пройдите такие шаги:
- Жмите на комбинацию Alt+F4.
- Выберите в появившемся окне нужный вариант с помощью стрелок вверх или вниз.
- Кликните на клавишу Enter.
С помощью Ctrl+Alt+Del
Еще одно решение — выключить ноут Леново с помощью горячей комбинации клавиш. Сделайте следующие шаги:
- Нажмите на комбинацию Ctrl+Alt+Del.
- Жмите на кнопку «Выйти» с помощью мышки или клавиши TAB.
- Справа вверху кликните на кнопку «Выключить» и подтвердите действие. Здесь же можно выбрать и другой вариант, к примеру, перезагрузки.
Для изменения выбора используйте стрелки, кнопку TAB и Ввод.

Через командную строку
Один из способов, как отключить ноутбук Леново — сделать это с помощью команды. Чтобы выключить оборудование, пройдите следующие шаги:
- Кликните на комбинацию Win+R.
- Введите команду shutdown.exe -r -f -t 20.
- Вместо t 20 поставьте другое время, которое вас интересует. К примеру, в данном случае ноутбук Леново отключится через 20 секунд, но можно поставить 60, 90 или другое значение.
- Обратите внимание на появление специального окна. На нем будет указано, что через определенное время сеанс будет завершен.

При этом устройство будет деактивировано без предупреждения, поэтому нужно предварительно закрыть все файлы и документы, а также сохранить важную информацию.
Закрытие крышки
При желании можно выключить ноутбук путем закрытия крышки. Чаще всего в этом случае устройство переходит в спящий режим, но можно настроить и выключение. В первом случае основные программы останавливаются, но при необходимости девайс быстро запускается в работу. Отключение происходит только при полном разряде источника питания.
Через приложение
В Интернете можно найти множество программ, позволяющих выключить девайс или задать время выполнения этой работы. К наиболее популярным можно отнести:


Принудительное выключение, если завис ноутбук
Много вопросов касается того, как правильно выключить ноутбук Леново, если он завис. В таком случае воспользуйтесь одним из следующих решений:
- Длительно нажмите и удерживайте кнопку включения. В таком случае устройство должно принудительно деактивироваться.
- Достаньте батарею из разъема. Предварительно отключите провод источника питания из 220 В.
- Дождитесь разрядки АКБ. Наиболее долгий способ, как выключить ноутбук Леново, если он завис — дождаться разрядки аккумулятора. Предварительно необходимо отключить устройство от питания.

Учтите, что в случае принудительного выключения ноутбука Lenovo некоторые данные могут потеряться. Вот почему к таким методам необходимо прибегать в редких случаях.
Производитель предусмотрел достаточно методов, позволяющих завершить работу. По возможности необходимо делать это корректно с помощью встроенных способов — через Пуск, командную строку, Ctrl+Alt+Del или другими способами. В крайних случаях, если девайс завис, можно использовать аварийный вариант.
В комментариях расскажите, какой метод вам помог, и какой способ вы использовали для решения задачи.
Touch Перед использованием компьютера ознакомьтесь с указ.
Lenovo IdeaPad
U330p/U330 Touch
U430p/U430 Touch
Перед использованием компьютера ознакомьтесь
с указаниями по технике безопасности и важными
советами в прилагаемых руководствах.
©Lenovo China 2013

г. Перед использованием изделия обязательно прочитайте Руко.
Первое издание (Апрель 2013 г.)
Lenovo, 2013 г.
Перед использованием изделия обязательно прочитайте Руководство по
технике безопасности и общей информации Lenovo.
Функции, описанные в настоящем руководстве, одинаковы для
большинства моделей. Некоторые функции могут быть недоступны на
данном компьютере и (или) данный компьютер может обладать
функциями, не описанными в настоящем руководстве пользователя.
Некоторые инструкции в настоящем руководстве подразумевают, что
используется система Windows
8. При использовании других версий
операционной системы Windows некоторые операции могут немного
отличаться. При использовании других операционных систем некоторые
операции, возможно, к вам не относятся.
Вид изделия может отличаться от иллюстраций, приведенных в данном
документе. См. описание для определенного продукта.
Иллюстрации, используемые в этом руководстве, относятся к модели
Lenovo IdeaPad U430p, если не указано иное.
Нормативно-правовые положения

. Общий обзор компьютера .

Глава 1. общий обзор компьютера, Вид сверху
Глава 1. Общий обзор компьютера
Примечание. Области, выделенные пунктирными линиями, обозначают элементы, которые не
удастся увидеть при наружном осмотре.
• Не раскрывайте панель дисплея больше чем на 130 градусов. При закрытии панели дисплея
будьте внимательны, чтобы не оставить ручки или другие предметы между панелью дисплея
и клавиатурой. В противном случае это может привести к повреждению панели дисплея.

. Общий обзор компьютера Встроенная камера Используйте камер.
Глава 1. Общий обзор компьютера
Встроенная
камера
Используйте камеру для видеосвязи.
Встроенный
микрофон
Мультисенсор-
ный дисплей
(U330 Touch/
U430 Touch)
ЖК-дисплей со светодиодной подсветкой обеспечивает
яркое изображение. Данный дисплей является
мультисенсорным.
Экран (U330p/
U430p)
Обеспечивает яркое изображение.
Кнопка питания
Нажмите эту кнопку, чтобы включить компьютер.
Сенсорная
панель
Сенсорная панель выполняет функции обычной мыши.
Сенсорная панель Для перемещения курсора по экрану
проведите кончиком пальца по панели в направлении, в
котором нужно переместить курсор.
Кнопки сенсорной панели Функции левой/правой области
соответствуют функциям левой/правой кнопки обычной
мыши.
Примечание. Включить или выключить сенсорную панель можно с помощью клавиши
Вентиляцион-
ные отверстия
Используются для вывода тепла, образующегося внутри
компьютера.
• Следите за тем, чтобы не перекрывать вентиляционные отверстия, иначе компьютер
Антенны
беспроводной
связи
Подключение к адаптеру беспроводной связи, чтобы
принимать и отправлять радиосигнал.
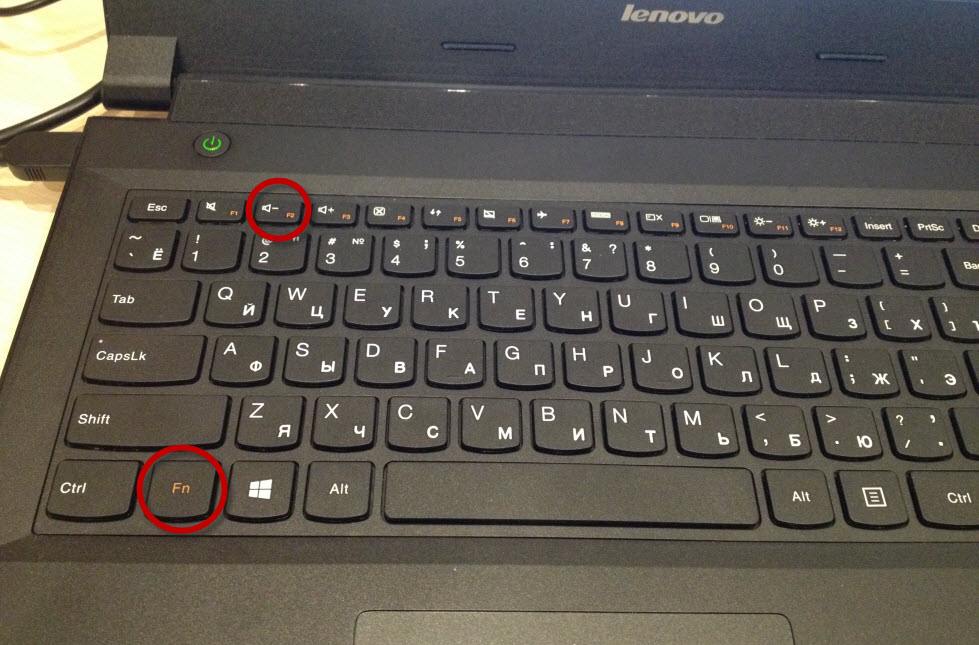
Немногие люди умеют правильно выключать ноутбуки Леново. Кроме того, иногда возникают ситуации, когда мышь, как и тачпад на ноутбуке Леново перестает работать и выйти из операционной системы становится невозможно. В такой ситуации появляется логичный вопрос: как выключить ноутбук Леново и перезагрузить его правильно. Ниже представлены способы выключения или перезагрузки устройства.
Как выключать ноутбук. Простой способ
Лучшие способы
При наличии операционной системы Windows 10 на ноутбуке Леново, выключить ноутбук можно следующим образом:
Вначале необходимо нажать на клавишу Win или значок с флагом ОС;
Затем клавишами Tab и стрелками выбрать кнопку выключения, подтвердить действие Enter;
В конце останется определиться с действием, либо выключить, либо перегрузить устройство.
Если компьютер не завис, он выполнит поставленную задачу. Если реакции после нажатия на Win не последовало, значит, следует использовать альтернативные способы.
- С рабочего стола
Чтобы выключить ноутбук Леново на Windows 7, 8 и 10, достаточно зажать сочетание клавиш Alt+F4. Если никакие вкладки на рабочем столе не открыты, то появится окно «Что должен сделать компьютер».
Как выключать ноутбук в Windows 8. Несколько способов
Прокрутив стрелками на клавиатуре до нужного действия, пользователю останется только нажать Enter на нужном действии.
- С помощью горячих клавиш
Для вызова диспетчера задач и быстрого выключения ноутбука Леново, достаточно зажать три клавиши вместе Ctrl+Alt+Del. Это горячая комбинация клавиш, которая помогает выйти из разных ситуаций и решить практически все операционные проблемы. - В появившемся окне пользователю будет достаточно стрелками спуститься до раздела «Выйти«, нажать на него и выбрать «Выключить«.
Как выключить ноутбук, если он завис?
Выключить ноутбук Леново можно также с помощью специальной команды shutdown.exe -r -f -t 20 или shutdown /s /t 60. Ее нужно ввести в поисковом окне после зажатия клавиш Win+R. В первом случае произойдет перезагрузка операционной системы компьютера через 20 секунд, а во втором случае — ее выключение.
Если команда сработает, то на рабочем столе компьютера появится соответствующее предупреждающее уведомление.
Обратите внимание! Выключение компьютера без перезагрузки происходит без предварительного уведомления. Поэтому выходить из системы следует после сохранения открытых файлов и документов.
Аварийное выключение
Если мышь ноутбука, его тачпад не реагирует, не работает ни одна из перечисленных выше команд, значит, необходимо производить аварийное выключение. В такой ситуации необходимо долгое зажатие кнопки выключения. В разных моделях она находится либо справа, либо слева, вдали от других клавиш. Выключение через соответствующую кнопку происходит с щелчком, слабым сигналом или беззвучно.
Если ноутбук не реагирует на стандартное выключение клавишей, остается только отключить его от сети, убрать батарею аккумулятора.
В таком положении он будет обесточен и перестанет работать. Такие меры крайние и прибегать к ним следует осторожно.
Дополнение! Не все пользователи знают, что для выключения компьютера недостаточно просто опускать крышку. В такой ситуации ноутбук просто переходит в режим ожидания, но не выключается. Опускать крышку ноутбука можно, когда необходимо его перенести с места на место без выключения. Использовать такой метод постоянно нежелательно. Устройству нужен отдых, а операционная система нуждается в частом обновлении.
Выключать ноутбук следует так же, как и стационарный компьютер, через раздел «Пуска» и подраздел «Завершение работы».
Прежде чем закрыть крышку персонального компьютерного устройства, следует обязательно дождаться полного окончания процедуры выхода пользователя из операционной системы.

Теперь проясним, какие режимы работы у нее вообще могут быть:
Способ 1: Горячая клавиша
На многих ноутбуках Lenovo есть горячая клавиша, позволяющая управлять режимом работы Fn, переключая его с мультимедийного на функциональный и обратно. Находится она на клавише Esc, и для смены режима, соответственно, понадобится нажимать Fn + Esc. В результате смены загорится LED-индикатор, встроенный прямо в Esc.

Способ 2: Параметр BIOS
Тем, у кого не работает предыдущий способ, понадобится заглянуть в BIOS для изменения режима работы Fn.
- Перезагрузите ноутбук и на этапе отображения бренда производителя нажмите клавишу, предназначенную для входа в БИОС. Если вы не знаете, какая это клавиша, ознакомьтесь с нашей отдельной статьей на эту тему.


Способ 3: Фирменная программа
Разные функции по управлению ноутбуком и его диагностике можно найти в фирменном программном обеспечении от Lenovo. Раньше для этих целей выпускалось несколько программ, но сейчас все они утратили свою актуальность и рекомендованы к удалению с компьютера. Все их заменило приложение Lenovo Vantage, где, помимо прочего, вы можете изменить режим клавиши Fn.


Отблагодарите автора, поделитесь статьей в социальных сетях.

Читайте также:

