Как запустить msi от имени администратора
Обновлено: 03.07.2024
По умолчанию программы и игры в Windows 10 запускаются без прав администратора, чтобы предотвратить несанкционированные изменения в вашей системе. Но частый случай, когда для корректной работы программы требуются запуск с повышенными правами (администратор), для правильной работы или выполнения определенных команд.
⚠️ Внимание: для запуска программы с повышенными правами, вам потребуется знать пароль администратора!
Содержание
Значок приложения
Как выполнить запуск программы от имени администратора однократно, с помощью значка программы (иконки):
Свойства файла
Способ, всегда запускать программу с правами администратора с помощью меню Свойства файла.
Эта настройка позволит постоянно запускать эту программу с повышенными правами только для этого пользователя. Если вы хотите разрешить запуск программы с правами администратора для всех пользователей компьютера, в предыдущем окне нажмите кнопку Изменить параметры для всех пользователей и установите галочку Запускать эту программу от имени администратора.
Меню Пуск (контекстное меню)
Запуск программы с повышенными правами используя контекстное меню, в меню Пуск.
Этим же способом можно запускать и Плитки приложений в Windows 10, 8.
Меню Пуск (сочетание клавиш)
Клик мышкой и сочетание клавиш в меню Пуск еще один способ запустить программу от имени администратора.
Запустить программу от имени администратора через меню Выполнить
Способ запуска программы с полными правами используя меню Выполнить.
⭕ Если у вас не получается перенести иконку программы в меню Выполнить:
- Нажмите и удерживайте кнопку Shift, щелкните по пиктограмме программы правой клавишей мыши;
- Выберите пункт Копировать как путь;
- Выполните вставку из буфера обмена в окно Выполнить (нажмите комбинацию клавиш Ctrl+V).
Лента Проводника
Несложный способ запуска любой программы от имени администратора использование ленты проводника Windows 10.
🔔 Если в меню папки не отображается Лента проводника, нажмите сочетание Ctrl+F1.
Окно Поиск
Запустить программу с правами администратора так же можно используя Поиск Windows 10.
Запуск программы от имени администратора используя командную строку (CMD)
Однократный способ запуска программы от имени администратора, используя командную строку Windows (CMD).
Простым способом запуска является запуск Командной строки от имени администратора, из которой выполняется запуск нужной программы. Но вы так же можете выполнить запуск из консоли CMD (с правами пользователя), используя команду runas.
Запуск программы от имени администратора используя PowerShell
Простым способом запуска является запуск PowerShell от имени администратора и запуск необходимой программы. Но вы так же можете выполнить запуск из консоли PowerShell (с правами пользователя), используя команду start-process.
Bat файл
В некоторых случая использовать предыдущие способы может быть неудобно, создадим bat файл с инструкциями по запуску программы.
- Запустим стандартное приложение Блокнот (Notepad);
- Указываем необходимую последовательность команд;
- В меню Файл выбираем пункт Сохранить как;
- В поле Имя файла указываем имя файла и дописываем расширение bat;
- В поле Тип файла указываем Все файлы;
- Нажимаем кнопку Сохранить.
Теперь запустить программу с правами администратора можно запустив созданный файл.


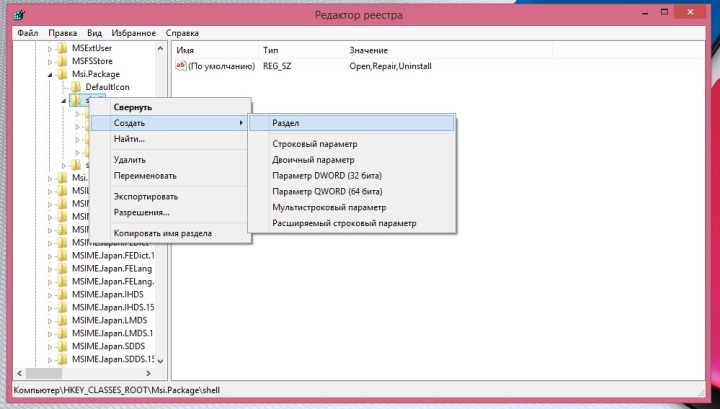
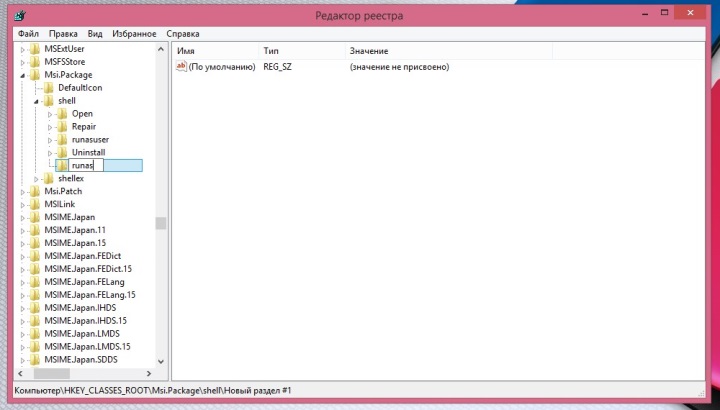
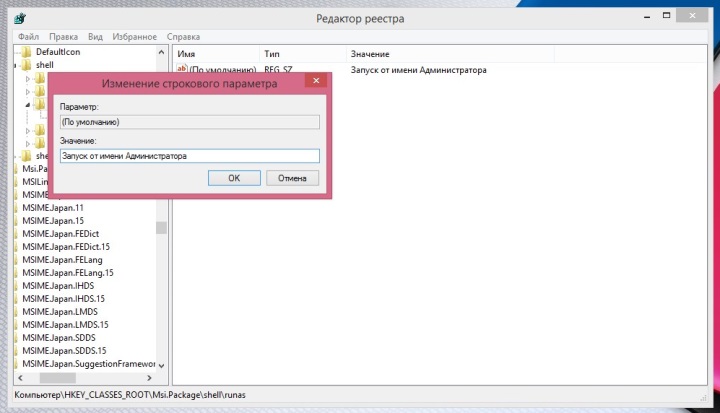
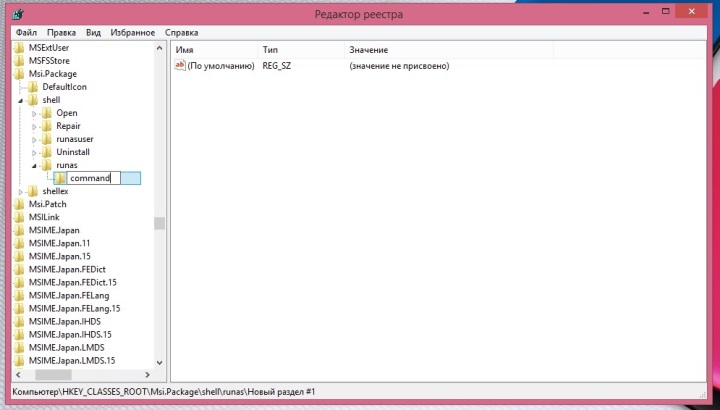
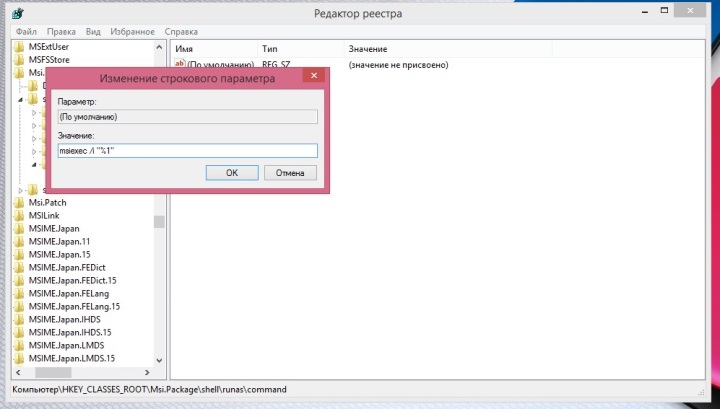
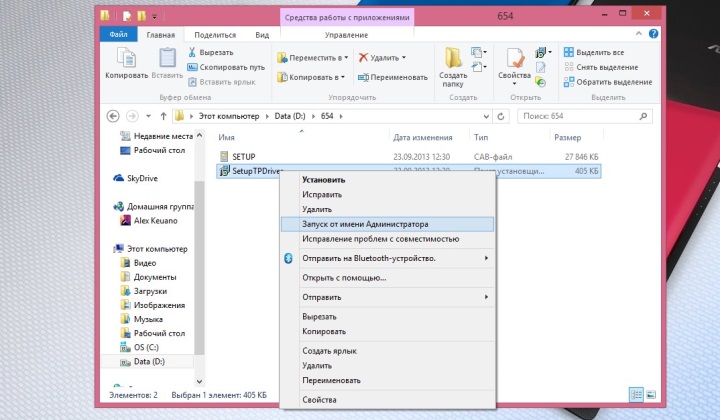
Можно запустить total commander с правами администратора и все подряд будет по-наследству запущено с правами админа.
Лучше быть админом на собственной машине.Панель управления -
Просмотр — Мелкие значки. 1. Панель управления — Администрирование -
Управление компьютером — Локальные пользователи — Пользователи -
Администратор — правой кнопкой мышки — Свойства — снимаем галочку
"Отключить учетную запись". Во вкладке "Полное имя" ставим имя учётной
записи (свое любимое). Перезагружаемся (заходим под администратором).
Удаляем учетную запись, созданную при установке. Также можно удалить
папку С:\Пользователи\"имя" – эта папка больше не нужна.
С:\Пользователи\Администратор – теперь это ваша папка пользователя.
2. Отключаем контроль учетных записей (UAC). Панель управления -
Учетные записи пользователей — Изменение параметров контроля учетных
записей — ползунок вниз. Перегрузились. Все. ты "Пользователь с
правами администратора" (не путать с "администраторы" — давать полный
доступ считаю вредно)
Чтобы ВСЕ вирусы, запущенные случайно тобой, рушили сразу ВСЮ систему. Вперёд!
А как насчет Windows 8?
Iguides
Сделайте ландшафтную ориентацию встроенного видео youtube. iOS 5.1.1
Можно попробовать комбинацию: Shift+правая кнопка мыши.
Данный способ был дан не для домашнего пользования. В корпоративных средах msi не всегда хорошо встают через gpo, и на руборде и осзоне появилось решение, причем ооочень давно.
За все подобные статьи автору спасибо!
Посмотрел бы я на пользователя в корпорации которому дозволено было запустить regedit. Работал не в одной крупной компании. Админы не позволят таких вольностей :)
Как в теме. Я хочу запустить установщик MSI, но не могу установить программу, потому что для этого требуются права администратора. Что касается файлов .exe, я знаю, как это сделать.
РЕДАКТИРОВАТЬ:
Моя проблема заключается в том, что у меня нет «Запуск от имени администратора», когда я щелкаю правой кнопкой мыши, Shift-щелчок, Control-Click или что-то еще. В файлах .exe я вижу эту опцию, но не в .msi.
Чтобы обойти эту ошибку, извлеките и дважды щелкните по:
Install_As_Administrator.reg
Файл, включенный в дистрибутив файла Install_As_Administrator.zip, который можно загрузить по верхней ссылке на этой странице. Этот файл изменит реестр Windows, включив в него следующую информацию:
После того, как реестр Windows был изменен с помощью патча Install_As_Administrator.Reg, вы можете щелкнуть правой кнопкой мыши любой файл установщика Windows (*. Msi) и выбрать опцию «Установить как администратор», и MSI-файл будет работать с повышенными разрешениями (разрешения администратора).
Нажатие Shift при нажатии на MSI , а затем работают в качестве другого пользователя и ввода в моих полномочиях позволило мне запустить мой MSI. Я сделал это, хотя я вошел в систему с этими учетными данными.
Это работало для меня, когда принятый ответ (изменение реестра) не работал.Вот reg-файл, который добавит опцию «Запуск от имени администратора» в контекстное меню для MSI-файлов.
Сохраните файл .reg на рабочий стол.
Дважды щелкните / нажмите на загруженный файл .reg, чтобы объединить его.
При появлении запроса нажмите / нажмите «Выполнить», «Да» (UAC-Windows 7/8) или «Продолжить» (UAC-Vista), «Да» и «ОК», чтобы подтвердить слияние файла .reg.
Теперь вы можете удалить загруженный файл .reg, если хотите.
Щелкните правой кнопкой мыши Run as. Администратор -Легкий как пирог. По праву окна ДОЛЖНЫ распознать его установщик и поднять UAC, хотя
Не работает с MSI-файлами! Посмотрите решение @IchibannВозможно, вам придется подождать диалоговое окно UAC. Если вы не подтвердите выполнение в диалоговом окне UAC, программа установки не будет выполнена.
В отличие от EXE -файлов, для установочных пакетов MSI в контекстном меню не предусмотрена опция запуска от имени администратора, а ведь известно, что некоторые, если только не большинство MSI -программ требуют запуска с повышенными привилегиями. А ведь процедуру запуска таких файлов можно упростить, добавив в контекстное меню Проводника стандартную команду «Запуск от имени администратора».
Вот как это можно сделать. Командой regedit откройте редактор реестра и разверните в левой колонке окна следующую ветку:
Если вдруг раздела Msi.Package у вас не окажется, вам нужно будет создать его вручную, а в нём создать подраздел shell, в свою очередь в нём создать ещё один подраздел с именем runas. В общем, у вас должен получиться вот такой путь.

В последнем каталоге создайте новый строковый параметр и назовите его HasLUAShield. Значение его оставьте по умолчанию.


Этот параметр нужен только для того, чтобы напротив команды была иконка UAC. Теперь создайте в подразделе runas ещё один подраздел с именем command и установите в качестве имеющегося в нём параметра по умолчанию следующую строку:

Закройте редактор реестра и попробуйте вызвать контекстное меню для MSI -файла.

Если вы нигде не ошиблись, в нём вы увидите стандартную команду «Запуск от имени администратора» .
Читайте также:

