Компьютер мас apple медленно включается
Обновлено: 06.07.2024
Операционные системы Apple iOS и OS X славится своей производительностью. Все дело в том, что разработчики подстраивают их под каждое конкретное устройство компании. Но иногда система дает сбой, компьютер начинает тормозить, а вкладки с важными документами сами собой закрываться. Чаще всего, это не заводской брак, а вина пользователя. Разбираем основные причины, из-за которых ваш Мас работает медленно.
1. Лишние программы из списка автозагрузки
Во время первого запуска macOS многие программы загружаются автоматически. Они работают в фоновом режиме, а значит тратят оперативную память и перегружают процессор. Из-за этого мощности вашего Mac может не хватать на отдельные задачи.
Совет . Проверьте список автозагрузки и удалите все программы, в чьей постоянной работе вы не нуждаетесь.
- Разверните меню Apple и откройте раздел «Системные настройки»
- Затем → «Пользователи и группы».
- Потом перейдите на вкладку «Объекты входа» . Чтобы удалить программу, выделите её и нажмите на кнопку с минусом.
2. Недостаточно свободного места на диске
Оперативность Mac зависит от количество места на диске. Если он заполнен более чем на 90%, компьютер начинает тормозить.
Совет. Посмотрите, сколько места осталось на вашем диске.
- Для этого разверните меню Apple,
- Кликните «Об этом Mac» и перейдите на вкладку «Хранилище»
- Если свободно меньше 10% от объёма, очистите диск от лишних файлов.
- Для этого нажмите «Управлять» и следуйте рекомендациям системы по оптимизации хранилища.
3. Системный кэш
При использовании macOS неизбежно накапливается программный мусор и из-за этого Mac теряет в производительности.
Совет. Очистить кэш можно, нажав клавиши ⌥⌘E.
4. Объекты на рабочем столе
Если файлов и папок на рабочем столе слишком много или они объёмные, производительность компьютера будте падать.
Совет. Уберите их с рабочего стола и распределите в других разделах диска.
5. Работа Spotlight
Spotlight индексирует разделы файловой системы, чтобы помогать вам искать нужные файлы и папки. На индексацию уходит значительное количество ресурсов, и в некоторых случаях она приводит к медленной работе Mac.
Совет. Чтобы проверить связь между работой Spotlight и скоростью системы, откройте через меню Apple раздел «Системные настройки»
- Затем → «Программы»
- Потом → «Утилиты» и «Мониторинг системы».
- В появившейся таблице нажмите на столбик «% ЦП» , чтобы самые энергозатратные программы оказались сверху.
6. Ошибки в диске
При активной работе на Mac в диске копятся ошибки. Чем их больше, тем работа устройства медленнее.
Совет. Вы можете проверить их наличие с помощью «Дисковой утилиты» . Если она их обнаружь, что решение проблем начнется автоматически и без вашего участия.
- Откройте Finder
- Затем нажмите → «Программы»
- Потом → «Утилиты» и запустите «Дисковую утилиту»
- На левой панели выделите диск для проверки и кликните «Первая помощь» , а затем нажмите «Запустить» .
7. Высокое потребление оперативной памяти
Наиболее частая причина проблем с производительностью связаны — нехватка оперативной памяти.
Совет. Чтобы проверить её состояние, откройте раздел «Системные настройки»
- Затем «Программы» и «Утилиты»
- Перейдите в «Мониторинг системы» и выберите вкладку «Память»
- Посмотрите внизу на индикатор «Нагрузка на память ». Если он горит красным, значит, системе не хватает оперативной памяти.
- Оптимизируйте систему способами, указанными выше.
8. Высока температура компьютера
Компьютер может тормозить при сильном нагреве. Следите за состоянием системы. Если температура вашего ПК превышает допустимые пределы, обратитесь в сервисный центр.
Медленная работа компьютера Mac может быть обусловлена целым рядом причин. Проверьте следующее.
Возможно, на загрузочном диске компьютера недостаточно свободного пространства. Чтобы освободить место на диске, можно переместить файлы на другой диск или внешнее устройство хранения, а затем удалить ненужные файлы с загрузочного тома. macOS также может помочь Вам оптимизировать хранилище, сохранив часть файлов в облаке и определив файлы, которые Вам больше не нужны.
Открытое приложение может требовать больше памяти, чем доступно на Вашем Mac. Чтобы узнать объем памяти на Mac, выберите меню Apple

> «Об этом Mac». Объем памяти отображается в панели «Обзор». Системные требования приложения можно узнать в его документации.
Чтобы узнать об увеличении объема памяти Вашего компьютера, выберите пункт меню «Apple»

> «Об этом Mac», нажмите «Память», затем нажмите «Инструкции по обновлению памяти» в правом нижнем углу. (Доступно не на всех компьютерах.)
Завершите все приложения, несовместимые с Вашим Mac. Например, для приложения может требоваться другой процессор или графическая карта. Системные требования приложения можно узнать в его документации.
Чтобы узнать объем памяти на компьютере, выберите пункт меню «Apple»

> «Об этом Mac» и нажмите «Обзор».
Чтобы узнать, какая графическая карта установлена на Вашем компьютере, выберите пункт меню «Apple»

> «Об этом Mac» и нажмите «Мониторы». Имя графической карты на Вашем компьютере отображается в середине окна.
Закройте все неиспользуемые приложения.
Если возникли проблемы с диском, используйте приложение «Дисковая утилита» для проверки и устранения неисправностей.
Чтобы проверить, какую нагрузку дают на компьютер Mac те или иные приложения, используйте Мониторинг системы.
Компьютеры Mac с операционной системой macOS на борту являются эталоном надёжности и работоспособности, но даже несмотря на это никто не застрахован от форс-мажорных обстоятельств, из-за которых операционная системы может не загружаться (яблоко на экране) или зависать при запуске. В этом материале мы расскажем о типичных неисправностях и способах их устранения.

Отсутствие загрузки Mac или подвисание во время запуска macOS могут быть следствием трёх основных причин:
- проблема, связанная с программным обеспечением или его обновлением;
- проблема, связанная с технической составляющей (SSD, HDD, RAM, процессор, материнская память, контроллер и так далее);
- новое оборудование (необходимо отключить). Причиной может быть даже обычная USB-флешка или USB-ключ.
Владельцам MacBook перво-наперво рекомендуется проверить не разрядилась ли батарея и работает ли зарядное устройство.
Если же процесс запуска и загрузки macOS начался, но подвисает на определённых стадиях, например, на «яблоке», то необходимо по порядку пройтись по всем пунктам ниже приведённого алгоритма действий.
1. Если MacBook, iMac не запускается из-за (после) установки обновления
Любой пользователь Mac время от времени обновляет операционную систему на компьютере. Прежде всего это бесплатно, да к тому же очередные выпуски macOS предоставляют новые функции, ускоряют работу устройства и лучше раскрывают его потенциал. Но иногда пользователи после попытки обновления своей операционной системы сталкиваются с одной и той же проблемой – на экране Macbook (iMac или других компьютерах Apple) горит классическое «яблоко», а операционная система грузиться не начинает. Эта проблема известна, к счастью, ее нетрудно устранить.
2. Сразу после включения или перезагрузки зажмите на клавиатуре комбинацию клавиш Command (⌘) + R.
3. В появившемся меню выберите нужный язык.
4. Войдите в Дисковую утилиту.

5. В левой части активного окна появится диск. Обычно он называется Macintosh HD. В случае устраняемой нами проблемы диск будет не смонтирован. Его название будет отображаться светло-серым цветом.
6. Для монтирования диска в верхней панели дисковой утилиты есть кнопка «Подключить». Нажмите ее и введите свой пароль.
7. В правом нижнем углу будет показано название диска, запомните его. По умолчанию это – disk2s1.
8. Закройте Дисковую утилиту и в верхней строке меню откройте вкладку «Утилиты». Выберите из списка утилит приложение Терминал.
9. В окне Терминала введите следующую команду:
ls -aOl “/Volumes/Macintosh HD/Recovered Items”
и нажмите клавишу Return (Enter).
вместо Macintosh HD надо указать название вашего диска, если оно отличается.
10. На экране появится строка «No such file or directory».
11. Теперь надо ввести вторую команду:
diskutil apfs updatePreboot disk2s1
и нажмите клавишу Return (Enter).
параметр disk2s1 – это название диска по умолчанию. В вашем случае он может быть другим.
12. Осталось дождаться выполнения команды. После этого перегрузите Mac, он должен загрузиться в обычном режиме.
2. Отключите все устройства подключенные к Mac и попробуйте перезагрузить компьютер
О том, как принудительно перезагрузить любой из компьютеров Mac мы рассказывали в этой статье.
3. Загрузка macOS в безопасных режимах Safe Boot или Verbose mode
Safe Boot или же попросту «Безопасный режим» позволяет запустить macOS с ограниченными проверками и функционалом. То есть запускается лишь тот минимум, который позволяет системе функционировать. Все действия мы выполняем с выключенного Mac. Для того, чтобы его выключить достаточно зажать кнопку питания на 2-3 секунды.
MacOS в режиме Safe Boot запускается несколько медленнее (если она вообще запустится), так что не спешите переходить к следующему шагу, пока не убедитесь в отсутствии работоспособности этого. Для того, чтобы запустить Mac в безопасном режиме Safe Boot, просто включите компьютер с зажатой клавишей ⇧Shift.
Также есть аналог режима Safe Boot — Verbose mode. Разница в том, что последний позволяет вывести на дисплей всю подробную информацию о загружаемых процессах, программном обеспечении и драйверах. Чтобы запустить Mac в режиме Verbose mode, запустите Mac с зажатыми клавишами Shift + Command + V (⇧ + ⌘ + V).
Если Mac запустится в режимах Safe Boot или Verbose mode, то необходимо нажать на меню и перезагрузить машину в обычном режиме. Успешная загрузка говорит о том, что нам повезло.
Если же Mac не загрузится, то плавно переходим к следующему шагу.
4. Прибегаем к помощи Дисковой утилиты (Disk Utility)
Наша инструкция построена на том, чтобы сначала отсеять наиболее распространённые и простые в устранении причины отказа Mac. На этом этапе необходимо убедиться в том, не является ли причиной неполадок неработоспособность жёсткого диска или SSD, а поможет нам в этом штатное средство в лице Дисковой утилиты.
Выключите Mac из любого подвисшего состояния. Запуск Дисковой утилиты осуществляется включением Mac с зажатыми клавишами Command + R (⌘ + R). Тут вы попадёте в режим восстановления.
В появившемся списке «Утилиты macOS» выберите пункт «Дисковая утилита» и нажмите кнопку «Продолжить».

В дисковой утилите выберите жёсткий диск в левом боковом меню и запустите режим проверки, нажав на кнопку «Первая помощь» в верхней части окна.
5. Как сохранить данные с Mac, который не загружает macOS
Если вас не волнуют данные, хранящиеся на жёстком диске, то смело пропускайте этот пункт и переходите к следующему шагу.
Если вы не пользуетесь наиполезнейшей функцией Time Machine, то перед переустановкой macOS необходимо позаботиться о переносе данных с диска. Разработчики из Купертино придумали специальный Режим внешнего диска (подробно), при помощи которого можно получить доступ к данным, хранящимся на жёстком диске Mac для их копирования на другой Mac. Недостаток такого способа очевиден — необходимость присутствия второго Mac и кабеля Thunderbolt.

Чтобы активировать Режим внешнего диска необходимо:
1. Соедините оба Mac через кабель Thunderbolt.
2. Выключите проблемный Mac, а рабочий Mac включите.
3. Запустите неработоспособный Mac с зажатой кнопкой Т и удерживайте её до появления на дисплее иконки Thunderbolt на синем фоне, что свидетельствует об успешном запуске Mac в режиме внешнего диска.
На работоспособном компьютере в Finder должен повиться внешний жёсткий диск, с которого мы и будем копировать важные данные. После окончания процедуры безопасно извлеките диск и выключите компьютер долгим зажатием кнопки питания.
6. Переустановка macOS

Финальным этапом всех действий, которые может совершить каждый пользователь у себя дома будет переустановка системы. Включите Mac с зажатыми клавишами Command + R (⌘ + R), дождитесь загрузки «Утилиты macOS» и в предложенном списке выберите пункт «Переустановить macOS» и нажмите кнопку «Продолжить». Далее выполняйте все действия, предложенные системой.
Более подробно о правильной переустановке macOS мы рассказывали в этом материале.
7. Сегодня просто не ваш день
Если предложенные выше действия не помогли, то скорее всего у вас что-то более серьёзное. Проблема может крыться как в новом установленном оборудовании, так и в неработоспособности штатного «железа». Для дальнейшей диагностики обратитесь за помощью к специалистам из сервисного центра.
Если ваш Мак компьютеру нужно время, чтобы включиться, это совершенно нормально, что вы можете впасть в отчаяние, тем более, когда вы спешите выполнить на нем задачу. Тем не менее, мы советуем вам не терять самообладания, поскольку у вас может быть объяснение и даже решение. В этой статье мы расскажем вам все о проблемах, из-за которых ваш Mac запускается медленнее.

Зависит от типа накопителя.
Физический диск, на котором хранится вся информация Mac, может быть HDD, SSD или Fusion Drive, который в конечном итоге представляет собой смесь обоих, хотя тенденция такова, что большинство из них уже включают SSD. Вы можете увидеть тип диска в технических характеристиках этого Mac или в разделе «Об этом Mac»> «Хранилище». В зависимости от того, какая у вас система хранения, ваш компьютер может загружаться медленнее.
Что такое HDD?
Жесткий диск - это аббревиатура от этой аббревиатуры, которая на испанском языке означает «жесткий диск» или «жесткий диск». Обычно мы склонны думать, что все они жесткие диски, но это не так. Основная проблема, которую представляют эти типы дисков, - это их скорость чтения и записи, что влияет именно на повседневные действия, такие как включение Mac. Если ваш компьютер монтирует один из этих дисков, вполне вероятно, что в большинстве случаев он будет запускаться медленнее, чем если бы у меня был SSD.
Что отличает SSD?
Эти акронимы расшифровываются как Solid State Drive, что означает, что это твердый диск. Эти диски обычно используют флэш-память для хранения данных и в конечном итоге обеспечивают большую надежность, чем другие, и более высокую скорость загрузки данных. Возможно ли, что с SSD Mac запускается медленнее, чем с HDD? В идеале, и в следующих разделах мы прокомментируем причины, но, как правило, это устройства, которые ускоряют задачу запуска macOS.

Как работает Fusion Drive
Третий аргумент - это Fusion Drive, смешанная система хранения данных, которую все еще используют некоторые Mac. Хотя это будет зависеть от конкретной модели, в большинстве случаев мы обнаруживаем, что жесткий диск по-прежнему является основным диском, в то время как твердотельный накопитель занимает меньшую часть и поэтому для практических целей он в конечном итоге работает так же, как жесткие диски и, поэтому при запуске Mac он может работать медленнее.
Проверить место для хранения
Со всем вышеперечисленным следует сказать, что чем больше емкость диска, тем больше времени потребуется для загрузки , даже если не вся память занята. Хотя это наиболее заметно на жестких дисках, это также верно для твердотельных накопителей и дисков Fusion. Независимо от размера, в конечном итоге это также влияет на факт хранения большого количества данных, поэтому рекомендуется посмотреть, сколько памяти есть на Mac, и, если вы сочтете это целесообразным, освободить дисковое пространство, чтобы улучшить производительность в целом. а точнее в процессе зажигания. Помните, что вы можете увидеть занятое пространство в разделе «Об этом Mac»> «Хранилище», где также предлагаются ярлыки для удаления файлов, занимающих больше всего места.
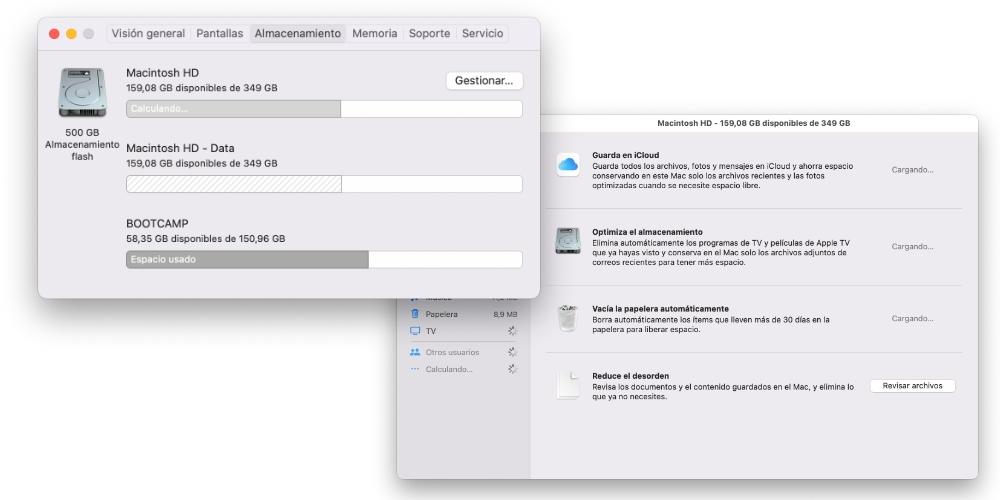
Будьте осторожны, если вы используете бета-версию macOS
Если вы разработчик и тестируете бета-версию на своем компьютере Mac, имейте в виду, что это может быть причиной медленной загрузки операционной системы. Бета-версия может быть более или менее нестабильной, иметь всевозможные ошибки, включая более медленный процесс запуска. Если вы хотите исключить проблему, вернитесь к стабильной версии macOS.
Обновите свой Mac, чтобы избежать сбоев
Программное обеспечение может явно мешать процессу запуска Mac независимо от того, находится ли оно в бета-версии. Совет, который всегда дается для обеспечения его оптимальной работы, - всегда иметь последняя доступная версия macOS . Это не только даст вам последние исправления ошибок, исправления безопасности или визуальные и функциональные изменения, но также исправит медленное включение вашего Mac, если это является причиной того, что это происходит таким образом.
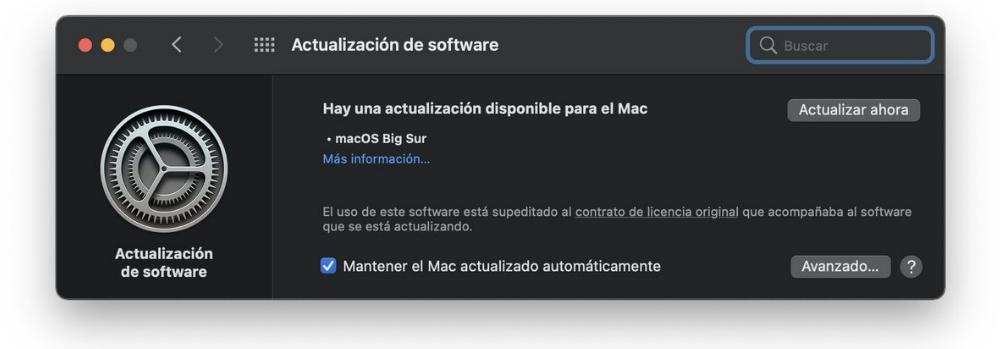
Может восстановление системы поможет?
Это действие сотрет все данные, которые вы сохранили, и оставит Mac как новый для этой цели. Конечно, если вы хотите удалить ненужные файлы, которые могут оставаться в программном обеспечении, чтобы они не вызывали медленный запуск или другие проблемы, вы должны сначала стереть диск и не загружать переустановку macOS. Также важно, чтобы вы не загружали резервную копию, созданную с помощью Time Machine или аналогичного инструмента, поскольку в конечном итоге это будет действие, которое оставит операционную систему практически такой же, что приведет к тому, что ошибки будут продолжать присутствовать, если они хранились в этой резервной копии.
На вашем Mac достаточно оперативной памяти?
Возможно, эта проблема больше связана с общей работой, чем с запуском, но не исключено, что вашему Mac требуется больше времени для запуска из-за его низкого уровня. Оперативная память память, которая, возможно, может сопровождаться более медленным процессором. Если вы считаете, что объем вашей оперативной памяти может быть недостаточным как для этого, так и для действий, более типичных для использования Mac в качестве приложений, вы можете спросить, есть ли возможность его расширения. В случае компьютеров это более сложный процесс, но, например, в 27-дюймовом iMac это намного проще, и вы даже можете выполнить его самостоятельно.
Это может быть проблема с материнской платой
Если во время работы возникают другие сбои, такие как неожиданные перезагрузки или чрезмерная медленность, и вы уже попробовали предыдущие советы, такие как освобождение места, обновление программного обеспечения и даже форматирование Mac; не сомневайтесь: какой-то компонент на материнская плата терпит неудачу. Причин может быть множество: от заводского дефекта до ударов по компьютеру, всегда пугающих проблем из-за попадания жидкостей или влажности.
Свяжитесь с Apple, если проблема усугубится.
Если отказ очень постоянный, вы видите, что он ухудшается, или вы напрямую подозреваете, что аппаратный компонент выходит из строя, как мы упоминали в предыдущем разделе, возможно, наиболее разумным решением будет связаться с Appleв техническую службу или, в случае ее отсутствия, в уполномоченное учреждение для оказания поддержки. Технические специалисты смогут установить точный источник проблемы и предложить вам эффективное решение. Помните, что у вас есть следующие каналы связи.
- Пойдите лично в Apple Store или SAT. :
- Попросите о свидании.
- Поддержка через чат.
Если ничего не помогает, не зацикливайтесь
Даже если ваш Mac не самая мощная модель или он может быть старым, не беспокойтесь о времени, которое потребуется для включения. Если компьютер работает нормально, когда он включен, и вы можете выполнять задачи в обычном режиме, даже если тяжелые задачи занимают больше времени, в конечном итоге это нормально. Никто не любит ждать, но в любом случае Mac редко запускается больше минуты. Поэтому не пытайтесь искать отчаянные решения этой ситуации, и если вы считаете, что эта проблема достаточно важна, чтобы испортить пользовательский опыт, вы можете рассмотреть возможность покупки другого более мощного Mac.
Читайте также:

