Lenovo 80tj не работает от сети
Обновлено: 04.07.2024
Многие пользователи ноутбуков Lenovo сталкиваются с распространенной проблемой: компьютер не может подключиться к беспроводной сети. В некоторых случаях, ноутбук может видеть беспроводную сеть, но не может к ней подключиться, в других — подключение происходит, но доступ к интернету так и не открывается. Рассмотрим эти и некоторые другие распространенные проблемы связанные с подключением к интернету через Wi-Fi.
Обычно, если Wi-Fi ранее работал исправно, а теперь перестал работать, это связано с теми или иными действиями пользователя. Перечислим несколько распространенных причин возникновения данной проблемы:
- Переустановка Windows без скачивания правильных драйверов.
- Обновление драйверов вручную или с помощью специальных программ, особенно если текущая версия не подходит к установленному оборудованию, может привести неработоспособности модуля Wi-Fi.
- Установка программ, имеющих доступ к блокировке доступа к интернету. Это могут быть всевозможные антивирусы и фаерволы.
- Заражение компьютера вирусным ПО. Обычно доступ к интернету ограничен не только по Wi-Fi, но и при подключении через сетевой LAN-адаптер или USB-модем.

Хотя эта статья главным образом ориентирована на потребности пользователей ноутбуков Lenovo, приведенные в ней принципы могут быть применимы к настройке и подключению интернета на ноутбуках других производителей, работающих под управлением ОС Windows.
Использование стандартных средств Windows для автоматической диагностики неполадок
Если ноутбук Lenovo не подключается к беспроводной сети, самым простым решением в такой ситуации будет использование средств автоматической диагностики Windows. Эта функция успешно работает в восьмой версии Windows и выше, на всех ноутбуках Lenovo.
Обратите внимание на трей Windows (срока быстрого доступа к основным запущенным сервисам в правом нижнем углу рабочего стола). Там должен быть расположен значок беспроводной сети, который, скорее всего, будет перечеркнут красным крестиком — нажмите по нему правой клавишей мыши и выберите строку "Диагностика неполадок" (левая клавиша мыши). Затем дождитесь пока Windows самостоятельно решит или, если это невозможно в автоматическом режиме, определит характер проблемы.

Если в трее Windows отсутствует значок беспроводного подключения, или же диагностика неполадок не находит какие-либо неисправности, переходите к следующим рекомендациям.
Активация адаптера беспроводной сети
Прежде чем искать разного рода неисправности в программном или аппаратном обеспечении, необходимо проверить включен ли адаптер беспроводной сети. Большинство ноутбуков Lenovo имеют механический переключатель Wi-Fi на боковой или задней панели. Проверьте, чтобы этот ползунок был переставлен в положение "ON" (включен).
Кроме того, необходимо активировать беспроводной адаптер программно. Для этого сделайте следующее:
- Нажмите правой клавишей мыши по кнопке "Пуск" и выберите пункт "Выполнить".
- Введите команду "ncpa.cpl" (без кавычек) и нажмите кнопку ввода для подтверждения.
- Откроется окно сетевых подключений Windows.
- Среди всех доступных подключений необходимо найти "Беспроводное соединение" и нажать по нему правой клавишей мыши.
- В выпавшем меню достаточно будет нажать пункт "Включить" (если вместо включения предлагается только выключить беспроводной адаптер, это говорит о том, что он активен в данный момент).
Включение Wi-Fi при помощи открытия/закрытия крышки ноутбука
Если Wi-Fi-подключение пропадает без причин, иногда помогает закрытие и открытие крышки ноутбука. Если интернет снова пропадет, просто закройте на несколько секунд крышку устройства, после чего снова откройте ее. Начнется поиск расположенных рядом беспроводных сетей, и компьютер подключится к интернету. Однако до этого действия стоит отключить переход в спящий режим или выключение ноутбука по закрытию крышки в настройках энергосбережения Windows.
Как не парадоксально, но после таких несложных действий беспроводное подключение восстанавливается, и интернет начинает работать. Причем подобные проблемы с Wi-Fi наблюдаются на большой доле ноутбуков от Lenovo.
Установка драйвера для беспроводного адаптера
Последние версии операционной системы Windows содержат множество драйверов для большого количества устройств. В какой-то мере это облегчает ее использование после установки. Однако, устаревшие или универсальные версии драйверов зачастую неправильно работают на компьютере. Поэтому, в первую очередь необходимо проверить установлен ли драйвер для беспроводного адаптера и насколько актуальна его версия. Сделать это можно, запустив "Диспетчер устройств":
- Нажмите правой клавишей мыши по кнопке "Пуск" и выберите пункт "Выполнить".
- Введите команду "devmgmt.msc" (без кавычек) и нажмите кнопку ввода для подтверждения.
- В открывшемся диспетчере устройств найдите пункт "Сетевые адаптеры" и раскройте его.
- В выпавшем списке найдите слова "Беспроводной адаптер", "802.11n" или подобную.
- Нажмите правой клавишей мыши и выберите "Свойства".
- Проверьте дату версии драйвера.

Перечислим несколько ситуаций, в которых необходимо установить/переустановить драйвер беспроводного адаптера:
- Адаптер не отображается в Диспетчере устройств в разделе "Сетевые адаптеры", однако имеются подключенные неопознанные устройства.
- Он отображается в списке подключенных устройств, но рядом с ним стоит желтый треугольник.
- В свойствах драйвера указана дата выпуска более пяти лет назад.
Использование функциональных клавиш
На всех ноутбуках Lenovo существует возможность включения беспроводного адаптера при помощи клавиш с дополнительными функциями. Для этой цели на клавиатуре есть специальные кнопки от F1 до F12, на которых установлены разные полезные свойства. Для того, чтобы включить беспроводной адаптер, на клавиатуре необходимо одновременно нажать клавиши Fn + F5, Fn + F6 или Fn + F7 (будет зависеть от конкретной модели ноутбука Lenovo). Обычно на нужной кнопке изображена антенна или ноутбук, излучающие волны беспроводного подключения или, на некоторых старых моделях, иконка самолета (автономный режим).

Но что делать, если функциональные клавиши не работают? Как правило, это указывает на отсутствие соответствующего программного обеспечения. Для решения этой проблемы необходимо скачать и установить специальную утилиту Lenovo Energy Management, которую необходимо скачать с официального сайта производителя. После установки данной программы необходимо перезагрузить компьютер.
Отключение режима экономии энергии
Режим экономии энергии поддерживается не только программой Lenovo Energy Managment, но и самой операционной системой. Так как этот режим активирован по умолчанию, это может быть связано с нарушением работы беспроводного подключения. Чтобы его деактивировать сделайте следующее:
- Нажмите правой клавишей мыши по кнопке "Пуск" и выберите пункт "Выполнить".
- Введите команду "ncpa.cpl" (без кавычек) и нажмите кнопку ввода для подтверждения.
- Откроется окно сетевых подключений Windows.
- Среди всех доступных подключений необходимо найти "Беспроводное соединение" и нажать по нему правой клавишей мыши.
- В открывшемся контекстном меню нажмите "Свойства".
- Затем кликните по пункту "Настроить" и перейдите на вкладку "Управлением электропитанием".
- Уберите галочку с пункта "Разрешить отключение этого устройства для экономии энергии".
Распространенные неисправности и способы их устранения
Рассмотрим несколько проблем, связанных с неисправностью самой беспроводной сети (приемника или передатчика), в результате которых Wi-Fi подключение не будет исправно работать на ноутбуке Lenovo. Рекомендации представлены в сжатой форме. Для более подробной информации обращайтесь к сайту производителя беспроводного роутера.
Причина
Что можно сделать
Ноутбук не видит Wi-Fi конкретного роутера, в то время как другие сети отображаются.
Причин тому может быть очень много. От не правильной настройки и неисправности роутера до неисправности Wi-Fi приемника на ноутбуке. Что можно сделать?
На ноутбуке. В трее Windows найдите значок с беспроводной сетью. Кликните по нему правой клавишей мыши и выберите пункт "Диагностика неполадок". Дождитесь когда Windows найдет причину возникшей проблемы.
На роутере. Подключитесь к роутеру при помощи LAN-кабеля. После этого зайдите в настройки роутера при помощи браузера и адреса 192.168.0.1 или 192.168.1.1 В качестве пароля и логина по умолчанию часто используется слово "admin". Если нет, смотрите на дне роутера.
Измените имя текущей беспроводной сети. В новом имени используйте только буквы латинского алфавита и цифры. Если не помогло, в настройках роутера на вкладке "Беспроводная сеть" измените "Режим беспроводной сети". Должно быть включено b/g/n Не забудьте сохранить изменения перед выходом из интерфейса роутера.
Компьютер видит сеть, но не может к ней подключиться
Проверьте правильность ввода пароля. Если пароль утерян, войдите в настройки роутера при помощи браузера и адреса 192.168.0.1 или 192.168.1.1 В качестве пароля и логина по умолчанию часто используется слово "admin". Если нет, смотрите на дне роутера.
Если не удается войти в настройки роутера, сделайте его сброс до заводских настроек Для этого в течение 10-15 секунд удерживайте нажатой кнопку сброса (находится на тыльной или боковой панели устройства и глубоко утоплена). Учитывайте, что все настройки интернета будут сброшены, и если у вас не используются динамические ip-адреса, придется выяснить нужные сведения у провайдера. Если нужно перепрошить роутер, скачайте прошивку и инструкцию с сайта производителя.
Подключение к Wi-Fi происходит, но интернет все равно не работает.
Роутер исправно раздает Wi-Fi сеть, но интернет-подключение недоступно. Проверьте индикатор интернета на самом роутере. Если он не горит, переподключите LAN-кабель. Проверьте исправность порта Ethernet роутера. Если он неисправен, учитывайте, что некоторые модели позволяют задать один из LAN-портов в качестве Ethernet. Кроме того, проверьте хорошо ли обжат кабель — убедитесь в отсутствии изломов.
Убедитесь, что провайдер не отключил доступ к интернету и что нет сбоев в работе сети на его стороне. Для этого необходимо позвонить в центр обслуживания клиентов.
Драйвера установлены, а беспроводной адаптер включен, но подключение все равно не устанавливается (либо отсутствуют беспроводные сети).
Может указывать на неисправность модуля Wi-Fi, установленного в ноутбуке. Также может быть связано с отсутствием его подключения на материнской плате. Для устранения данной неисправности необходимо снять люк на дне ноутбука, чтобы обеспечить доступ к беспроводному модулю. Необходимо проверить подключены ли антенны к плате адаптера, а также к материнской плате. В случае неисправности беспроводного модуля (бывает очень редко), его необходимо заменить.
Инструкция будет развёрнутая и пошаговая, так что я думаю каких-то сложностей у вас возникнуть не должно. В некоторых местах я буду делать уточнение, для обычного пользователя. Также инструкция подойдёт для всех версий операционной системы Windows (7, 8, 8.1, 10). При этом не важно какая у вас модель Lenovo: G580, G50, G570, b570, b560, B590, sl510, g 5080, 320 или игровой ноут нового поколения.

Подключение к Wi-Fi
Давайте для начала посмотрим в правый нижний угол экрана, где должно отображаться наше подключение. От значка будет зависеть дальнейшие действия.
Со звездочкой
В этом случаи Wi-Fi уже включен и полноценно работает. Достаточно нажать по этому соединению в правом нижнем углу. Выбрать домашнюю сеть, нажать «Подключиться», ввести пароль и радоваться интернетом.
С красным крестиком или вообще нет такого подключения
В таком случае есть два варианта:
- Wi-Fi модуль выключен и его надо включить в ручную или с помощью кнопок;
- На него не установлены драйвера.
Далее переходим к следующим главам, которые решают эту проблему.
С помощью кнопок
Есть два вида включения, через комбинацию горячих клавиш и через отдельную кнопку, правда она есть не на всех ноутах. Для начала найдите самый верхний ряд с клавишами, который начинаются на букву «F». Если присмотреться, то можно увидеть рядом маленькие значки.
Они обозначают включение или отключение функций на ноутбуке быстрым нажатием на определённое сочетание клавиш. Найдите кнопочку, на которой есть значок с антеннкой или ноутбуком с отходящими от него волнами.



Она может быть расположена в любой части ноутбука, но чаще это передняя часть или лицевая сторона рядом с клавиатурой. Иногда после переустановки ОС, клавиши перестают работать, потому что на ноуте не установлена специальная утилита. Я расскажу о её установки чуть ниже, а мы пока включим Wi-Fi другим способом.
Включить вручную


- В специальном окошке впишите волшебную команду ncpa.cpl.

Если такого подключения нет, то значит на вашем Lenovo не установлены драйвера на сетевой адаптер. Переходим к следующей главе.
Установка драйверов
Далее я приведу 4 способа, установки драйверов на ноутбуки фирмы Lenova. Так что выберите, тот, который кажется вам наиболее удобным.
Первый способ
Есть несколько вариантов, который мы можем использовать. Так как мы не можем подключиться к интернету по беспроводной сети, давайте постараемся вспомнить, был ли у вас диск вместе с ноутбуком. Там должны быть драйвера от беспроводного модуля. Посмотрите в коробке из под ноутбука.

Если вы не нашли диск, зайдите в «Мой компьютер», на новых ноутбуках, разработчики сразу отдельно делают раздел в жестком диске с драйверами и так его и называют «Drivers». Далее ничего сложного нет, заходим туда и запускаем «Setup.exe». Устанавливаем все драйвера.
Второй способ

По идее драйвера должны сразу же установиться, но не всегда так происходит. Поэтому далее действуем простой инструкции:
- Опять жмём одновременно кнопку и R .
- Вписываем команду devmgmt.msc и жмём «окей».

- Найдите вкладку «Другие устройства». Там будут расположены все устройства без установленных драйверов. Беспроводной адаптер может иметь имя «Неизвестное устройство» или в своём названии иметь слова: «Wireless», «Wi-Fi» или «802.11». Жмём по нему правой кнопкой мыши и «Обновить драйвера». Выбираем поиск с серверов Microsoft и после поиска устанавливаем.
Если драйвере не установились, переходим к следующему способу.
Третий способ
Это способ самый надёжный, так как вы будете устанавливать драйвера с официального сайта. Сайт у этой компании очень неудобный и тугой, поэтому я приведу подробную пошаговую инструкцию с картинками.

- Выбираем в верхнем меню «Поддержка и гарантия» и во всплывающем меню «Ресурсы поддержки».

- Пролистайте чуть ниже и выберите «Ноутбуки и нетбуки».
- Теперь покажу на примере ноута Lenovo g580. После выбора устройства, чуть ниже появится окошко заполнения.



- Я очень долго искал где эта вкладка находится. Но она оказалось ближе чем я думал. Нажмите по верхнему меню «Драйверы и Программное обеспечение».

- Выберите операционную систему Виндовс. Не ошибитесь с выбором, иначе драйвера не подойдут. Версию операционной системы можно посмотреть, нажав правой кнопкой мыши на иконку моего компьютера, и выбрав «Свойства».

- Я бы ещё рекомендовал скачать утилиту по управлению питания. Она позволяет быстро включать и отключать Wi-Fi как по клавишам, так и вручную. Для этого заходим в «Управление питанием», нажимаем на последнюю версию утилиты и скачиваем рекомендованный пак. Но его установите, только после установки драйвера на беспроводной модуль.
- После этого запускаем обновление драйвера, устанавливаем и в конце перезагружаем ноут.
Четвертый способ
Не самый надёжный, но самый простой.

Wi-Fi подключен, но интернета нет
Если Wi-Fi есть, но внизу вы видите подключение с желтым треугольником и интернета нет, то действуем так.

- Правой кнопкой по беспроводной сети и выбираем свойства.

- Выбираем четвертый проток и заходим в устройства. Получение IP нужно поставить в автономном режиме, то есть верхний флажок из двух. А вот DNS ставим второй флажок и вводим цифры как на картинке выше. Далее нажимаем «ОК».
Отключить постоянное выключение Wi-Fi на ноутбуке
Ноутбуки работают от аккумуляторов. И во многих системах стоит настройка, отключения Wi-Fi модуля, когда он бездействует. Если вы постоянно пользуетесь интернетом и вас бесит самопроизвольное отключение, то действуем так:
- Заходим в «Сетевые подключения», как это сделать написано в прошлой главе.

- Нажимаем правой кнопкой по беспроводному подключению и далее выбираем «Свойства». В окне находим кнопку «Настроить».

- Переходим во вкладку, связанную с электропитанием, и отключаем верхнюю галочку. В конце нажимаем «ОК».
Теперь ваш ноутбук будет работать с постоянно включенным вай-фай модулем. Нужно понимать, что от этого батарея садиться куда быстрее. Но вы всегда можете обратно включить эту функцию.

Нет батареи
Кто хоть немного разбирается в механизмах работы ноутбука, да и любых современных устройств, понимает, что компьютер не будет работать без батареи. Именно потому эта причина считается простой. Чтобы её решить, не надо быть гением. Даже особых знаний для этого не потребуется. Видите, что место, где должен быть аккумулятор, пусто? Значит, надо его поставить обратно. Если дело было именно в нём, то ноутбук без проблем заработает.

Как правило, батарея находится в нижней части устройства. Чтобы проверить её наличие, просто переверните ноутбук. Если увидите, что нижняя панель собрана не полностью, надо купить новую батарею. Если есть старая, просто поставьте её на место.
Конечно, для большинства опытных пользователей такая проблема может показаться даже смешной. Но не стоит забывать, что отсутствие батареи может не быть очевидным. В том смысле, что она вроде стоит на месте, но неплотно прилегает или попросту компьютер по какой-то причине её не «видит». Это уже более серьёзная поломка, с которой надо обратиться к мастеру. Как правило, её причиной может стать брак или длительная эксплуатация устройства, в связи с чем оно попросту перестало работать так, как нужно.

Так что, если ноутбук не желает включаться, хотя нормально работает, когда подключить зарядное устройство к сети и к ноутбуку, надо присмотреться к батарее. Скорее всего, проблема именно в ней. Замените, и все будет хорошо.
Питание батареи
Причины, по которым ноутбук Леново не включается, бывают самые разные, в том числе, очевидные. Например, устройство не запускается, если оно разряжено. Бывает ситуация, когда владелец отошёл буквально на несколько минут, вернулся, а ноутбук или нетбук уже сверкает мёртвым чёрным экраном и никак не реагирует на любые манипуляции в свою сторону.

Не стоит отчаиваться. Возможно, дело в том, что у него просто проблемы с питанием. Заряд кончился, а энергия почему-то не поступает. В таком случае может быть несколько возможных проблем:
- Что-то с зарядным устройством, например, перетёрся кабель, потому нет возможности провести заряд к аккумулятору;
- Расшатался разъем питания, потому техника попросту не хочет работать.
В любом из этих случаев не загорается индикатор, указывающий, что устройство заряжается. В данном случае надо разобраться в причине методом исключения.

В случае с проблемным зарядным устройством надо попробовать взять зарядку от другого ноутбука, конечно, если она есть. Если ноутбук начнёт заряжаться и включится, то тайна с поломкой раскрыта, и пора идти в магазин за новым зарядным устройством. А вот если нет, то начинается самое интересное.
Разбираться с разъёмом самому лучше даже не начинать. Это очень нежная часть любого ноутбука. Дело в том, что разъем для питания постоянно используют, и со временем он может расшататься. А если продолжать неосторожно себя вести, он вообще отсоединится. Тогда о включении ноутбука вообще можно будет забыть, так как зарядить его не получится ни с аккумулятором, ни без него.
Если не отнести ноутбук в ремонт, то с ним придется распрощаться. А мастер исправит данную проблему в пределах получаса, хотя в зависимости от индивидуальных обстоятельств может потребоваться чуть больше времени. В принципе, разъёмы становятся причиной того, почему ноутбук не загружается, довольно часто. Можно сказать, что это слабое место Леново. Потому, если видите, что индикаторы не горят, проблема может быть в этом.

В принципе, диагностировать проблему с разъёмом очень просто – кабель питания должен плотно «сидеть» в гнезде. Если он «гуляет», значит, гнездо расшатано.
Ноутбук не запускается из-за проблем с видеокартой
Данный вариант поломки тоже встречается довольно часто. Единственное, что видит пользователь в таком случае – это чёрный экран, который не выдаёт никаких изображений. Хотя компьютер при этом может работать в штатном режиме. Проще говоря, устройство вроде запускается, но вот ничего другого пользователь сделать не может.
Вот несколько основных признаков того, что не хочет работать именно видеокарта:

Если видите нечто подобное на своём ноутбуке Леново, надо срочно обратиться за помощью к профессионалам. Замена видеокарты, конечно, дорогое удовольствие, но в данном случае без этого будет трудно обойтись. Хотя во многих случаях данная деталь подлежит ремонту. Самому пробовать отремонтировать ноутбук нежелательно, иначе придётся выбросить его на свалку. А после профессионального ремонта в большинстве случаев все отлично запускается.

Другие причины, почему ноутбуки не включаются
Перечисленные выше причины не единственные из тех, которые могут повлиять на исправность ноутбука. Если какие-то индикаторы не загораются, не работает экран или компьютер вообще не включается, значит, неприятность может быть связана со следующими поломками:
- Жёсткий диск. Причина этой неисправности – это механическое повреждение компьютера (падение, например). Если ничего такого не было, то стоит обратить внимание на частые щелчки при работе ноутбука. Как правило, именно после них жёсткий диск выходит из строя;

- БИОС. Проблема, связанная с БИОС, появляется, если неправильно сделать прошивку ноутбука. Кроме того, неисправность может повлечь смена настроек на БИОС. Если БИОС сбивается, придётся проводить серьёзные перенастройки. Самостоятельно их сделать можно, только если иметь опыт в этом деле, иначе устройство опять же встретится с помойкой;
- Перегрев. Заподозрить перегрев можно, если при включении компьютер сразу выключается или постоянно перезагружается. В таком случае придётся заменить вентилятор. И потом обязательно размещать ноутбук так, чтобы не перекрывалась зона куллера;
- Экран. Когда не горят лампы, это одно дело, но если неисправен дисплей, его надо заменить. Есть вариант через кабель подключить другой дисплей, но тогда устройство потеряет свою мобильность.
В общем, отвечая на вопрос, что делать, если ноутбук не включается, можно сказать только одно – идти в сервисный центр. Там не только проведут диагностику неисправности, но и помогут её убрать.
Итак, ну что же. Пора приступать.
1. Подготовка и общие сведения.
- Нам понадобятся:
Флешка.
Программа WinSetupFromUSB.
Настроить BIOS.
Образ Windows 7 x64. Желательно не самопал.
Еще одна флешка/мобильный телефон под управлением Andoid + USB кабель к нему.
Мобильный интернет + WI-FI/мобильный интернет + проводной.
Прямые руки.
DriverPackSolution. (онлайн версия, весит порядка 4 мб)
0. Дисклеймер.
Ни я, ни администрация сайта или еще кто - либо не несет ответственности за испорченный ноутбук, снятую гарантию, испорченное настроение.
И еще: если обратно захотите WIN10 - будет нелегко, т.к. вы сможете поставить тот выпуск, который был на ноутбуке изначально, т.к. ключ вшит в BIOS.
1. Подготовка.
Нам в этом этапе понадобятся:
Флешка, прямые руки, WinSetupFromUSB и образ Windows 7 x64.
Скачиваем программу WinSetupFromUSB с офф. сайта: нажми на меня. Запускаем. Выбираем папку, куда распаковать программу. Заходим в эту папку. Далее, открываем "WinSetupFromUSB-x64.exe". Вставляем флешку в любой порт. Нажимаем кнопку "Refresh". Нажимаем на список, там будет ваша флешка, выбираем. Далее, ставим галочку на пункт "Auto format it with FBinst", и ставим галочку на пункте "Windows Vista/7/8/10/Server2008/12 based ISO", еще галочку на "FAT32", далее, нажимаем на три точки, находим путь к вашему образу. К слову, быть он должен не более 4GB, так как UEFI не работает с NFTS, которая поддерживает файлы более 4GB. Далее нажимаем большую кнопку "START" и ждем.. После окончания процесса вынимаем флешку и вставляем вторую/ваш телефон. Скачиваем куда - нибудь Driver Pack Solution (онлайн версию), позже объясню зачем нужен Driver Pack Solution, еще скачиваем драйвер на WI-FI с сайта Lenovo, и наконец драйвер на LAN с сайта Lenovo.
Закидываем все на телефон/флешку.
2.Настройка BIOS.
Выключаем ноутбук, вставляем флешку на которую записали вашу Windows в порт USB2.0 (с черной пластиной вверху, ближе к дисплею, рядом с портом LAN) потом жмем кнопку включения и все это время жмем "F2", ноутбук загрузится в BIOS. Нам нужно его настроить.
Вот параметры, которые необходимо установить во вклдаке "Boot".
- Boot Mode -> Legacy Support
- Boot Priority -> Legacy First (вместо UEFI)
- USB Boot -> Enabled
После и еще, нужно выставить загрузку с USB вашего. Ставим на первое место в приоритете загрузки. Нажимаем F10 (сохраняем) и выходим.
3. ЧО ЗА ЧОРНЫЙ ЕКРАН?
Так устроен установщик, сначала нажимаем F1 или просто ждем.
Далее, вылезает голубой экран, там выбираем пункт "0."
Далее, идет уже обычный установщик, мышь в нем не работает, пользуйте тачпад, сами там все настраиваем (установку жмите полную) и доходим до момента, когда необходимо выбрать диск для установки, но.. внизу висит предупреждение о невозможности установки. Решаем и это:
- Нажимаем F10 + Shift, вылазит командная строка.
- Вводим эти команды. Не забываем после каждой жать "Enter":
Теперь, нажимаем "Настройка диска" и создаем раздел размером от 70-100GB (системный), и далее создаем раздел на все остальное пространство, это будет диск D. Отмечаем раздел от 70-100GB и нажимаем "Далее". Ждем всю установку, после этого перезагрузка, и там опять черный экран и это голубое меню. Тут уже выбираем пункт "1." и так делаем после каждой перезагрузки вплоть до того, пока система не загрузится. И еще, если будет окно с активацией, уберите галочку "Автоматический активировать после доступа к интернет".
4. Опять BIOS.
Залетаем в BIOS, вы уже знаете как. После этого, во вкладке "boot" отдаем приоритет жесткому диску ПК. Флешку ближе к низу. Сохраняем изменения и запускаем систему.
5. Что мы имеем.
Не работает мышь, пользуем тачпад.
Не работает WI-FI.
Не работает проводной интернет.
Не работает порт USB 3.0.
У нас "FULL HD 8K 4K SUPERHD 228" разрешение экрана.
6. Решаем все это.
Итак, вынимаем флешку, подключаем вторую/телефон (буду говорить телефон, т.к. через него делал) и там запускаем установщик драйвера на LAN. Все делаем, перезагруз. Далее, опять, только устанавливаем драйвер WI-FI и с вероятностью 99% он не установится, т.к. криво подписан. Об этом говорю не только я. Копируем файл с драйверпаком на ПК, на рабочий стол. Далее, включаем на телефоне режим "USB-модем" и запускаем программу. После этого, через режим эксперта ставим драйвер на WI-FI и только его, а иначе без трафика останетесь. У меня это Qualcomm Atheros QCA9766, у вас может быть другой. После установки, сразу появится WI-FI, если это Qualcomm. Далее (подключившись к WI-FI), через эту же программу докачиваете драйвера на другое оборудование. Так же, вам наставят всяких яндексов, опер и прочего хлама. Не забудьте его удалить, через "Панель Управления" спокойно удаляется. Перезагружаем ноутбук. Итак, осталось разобраться с USB 3.0. Идем на сайт нажми меня и ищем драйвер вручную. Делаем так:
Жмем "Display" и скачиваем драйвер, установите его. Далее, еще нужно установить AMD Radeon Settings, опять через ручной поиск:
1. Mobile APU.
2. Тут выбираем вашу серия.
3. Модель.
4. Windows 7 -x64
Жмем "Display" и скачиваем. Все.
Осталось лишь завести миркофон, который внутрений: нажми меня там выбираем 7,8,10 x64 и нажимем global, запускаем, установщик удаляет драйвер, перезагружаемся, винда сама находит рабочий драйвер, и дальше, когда вновь вылазит окно - закрываем его. Все.
Ну что же, поздравляю, вы получили Windows 7 с полностью рабочим железом, приятного пользования!
Ещё от себя добавлю: зачем я поставил Windows7? Все просто - процессор не самый топовый и поэтому на Windows 10 мерцали текстуры в GTA5. На 7-ке все отлично. И это точно в этом дело, все это говорят, да и я сам удостоверился.
Danat_1: если не ставится, попробуйте в BIOS отключить AMD Security Platform Processor.
В целом, как пользователь данного ноутбука. Видеокарта на 2гб, оператива 8 DRR3, процессор 4-х ядерный на 2.2, кеш первого есть, второго есть, а вот третьего уровня нету( Только лагает он по фпс, ноутбук далеко не игровой.Прошивал данный аппарат на семёрку, наткнулся на разность таблиц разметки разделов MBR против GPT. Решилась данная проблема удалением всех разделов на ж\д. На семёрке стоит хорошо, есть дрова на всю комплектацию вплоть до видеокарты. Единственное, из-за чего хромает. Это HDD(( Для данного аппарата нужен SSD не иначе.
Вот)))
Добавлено 09.11.2017, 07:02:
Сейчас вернул обратно десятку, она не родная. В биос отключил все защиты и прочую лабуду, выставил максимальные параметры и не парюсь.
Kovert, я же писал про Mbr и GPT - достаточно было выполнить те команды. Насчёт игрового - GTA 5 идёт без лагов в нормальном разрешении и с костылем в виде высокого качества текстур. (дабы была нагрузка и работала дискретная видеокарта)Я бы остался на 10, но.. В GTA 5 мерацают текстуры, процессор слабоват.
Кстати, вот нужная вещь для владельцев данного ноутбука, переходник с male на 2 female, короче говоря, переходник с комбинированного слота на тот, что стоит на обычных ПК.
Цена: 49руб. + доставка 51руб.
Парни такая проблема, я переустановился на 7-ку и появилась проблема с видеокартой r5 игры ее просто не используют, а играть на r4 это себя не уважать с 20 фпсами. Crimson ставлю на высокую производительность но ему просто пофиг, он оставляет r4 (дрова на r5 стоят). ПОМОГИТЕ ДУРАКУ :)
mafak, надо чтобы была нагрузка. У меня модификация R5 + R5 M430, так вот, стоит все на Высокую Производительность, но например в Gta, если ставлю настройки на 1200mb, то лаги (Идем на внутреней), а вот когда на 1600mb ставлб настроек, тогда лагов нету, Идем на второй уже. Если ставлю на 1800, то лаги, т.к. это ересь не может на всю второй вюдюху юзать. (15% улетают в никуда)Итак, ну что же, получил переходник из этого поста. Он реально работает, но пришлось немного попарится. Но сейчас не об этом, отзыв буду писать полностью.
1. Доставка
Aliexpress Saver Shipping.. говорят что не дойдет, а не. Дошло. Заказывал 11.11 (всемирный день шоппинга) пришла 30.11 до Вологодской Области. Сколько дней - считаем сами. Шла через Латвию. (видимо, загружено все) Но пришло быстрее чем обычно, напрямую. К слову, в прошлый год заказывал себе шмоток, пришли 31.12. Аккурат в Новый Год, отлично. Ладно, пришло как видите быстро. В целом, чего.. пришло в обычном пакете, без пупырки, на нем всякая информация от Латвийской почты. А внутри "зип-пакет" заклееный наклейкой. Я как варвар его разорвал, и пошел делать уроки.
2. Подключение.
Больше всего проблем было с этим. Казалось бы, воткнул и готово. Но хер вам. У меня стоит Windows 7, на 10 не должно быть такого, там уже стоит драйвер. Короче, идем вот на этот сайт, качаем драйвер, ставим его, удаляя старый. (он сам его удалит)
Далее, если нету значка "RealtekHD" в трее, то идем: C:\Program Files\Realtek\Audio\HDA и там будет волшебный файл "RAVCpl64.exe", запускаем. Теперь, внизу сразу же находим значок "i", там снимаем кружочек "Показывать в зоне уведомлений", у вас зависнет ненадолго, потом опять ставим и все, никуда мы не потеряем наш драйвер. Далее, нажимаем на черный кружочек, там выбираем "Наушники/Гарнитура". Все. Пробуем воткнуть наш волшебный переходник. Если появилось устройство (у меня это появилось) "Mic in at front panel (black)", то все отлично! Жмем "ОК" и выходим. Далее, идем в "Записывающие устройства" (нажать пкм по значку громкости) и найти наше устройство, ставим его "По умолчанию", можно еще нажать два раза на него, зайти в "Прослушать", поставить галочку и "Применить", добавьте еще усиления. Лично я не слышал, но стоило мне чуть ли не в рот воткнуть микрофон - я его слышу, или постучать по нему. К слову, это не переходник так делает, это я еще со стационарного ПК помню такое. DEXP, такой DEXP.
3. Качество звука и качество переходника в целом.
Чего сказать по переходнику? Черная хрень с пластиковой заглушкой, да двумя портами, один под микрофон, другой под наушники. Все. Китайщиной не воняет.
Так, а качество звука "оно" не портит?
- Нет. Вообще никак. Что микрофон, что сами уши ни капли не испортила. Годная вещь.
Итого:
Действительно нужная вещь, т.к. в мелких наушниках музыку нормально не послушать, да и микрофон там слабоват. Или если у вас осталась полноразмерная гарнитура, но на ней два штекера - тоже нужно. Всего - то ждете 19 дней (ай, сказал срок) и все. Берите. Не пожалеете.
к слову, то чего я боялся - что распайка моих ушей, или переходника не подойдут друг к другу или ноуту. Все обошлось. Просто уши нужны не старее 12 года, именно тогда был изменен стандарт распайки. (в ноуте вроде новый, в переходники следовательно тоже)

Ноутбук Леново IdeaPad: мой помощник для работы в интернете. Перекрывают ли его плюсы все его минусы?
Ноутбук Леново IdeaPad я купила для работы в Интернете. Никаких особых требований к ноутбуку (как мне казалось) у меня не было. Но когда я их озвучила мужу, он схватился за голову, забегал по комнате и истерично засмеялся.
Мне нужен был простенький, но хороший ноутбук, который:
- стоит не дороже 30 000 рублей.
- работает от батареи 2-3 часа подряд (т.к. я работаю 2 часа утром и 2-3 часа после обеда).
- на нем быстро работают все необходимые мне программы (интернет-браузеры, текстовые редакторы, редакторы изображений, а хорошо бы и видеоредакторы, но это ладно - мечты).
- "ловит" вай-фай сигнал через стену (я хочу иметь возможность работать в любой комнате).
- имеет хороший экран, хорошую цветопередачу.
Разве я многого просила? Обычный ноутбук! Муж "сходил" в интернет и выкатил под мои требования цену в 70 000 рублей!
Я располагала более скромной суммой ("бук" за 70. да принципиально ни за фто!!). Выбор оказался непростым.
Долго скандалили выбирали. Настолько долго, что я уже решила оставить эту затею и ничего не покупать. Но работать-то как-то надо.
2 февраля 2017 купили ноутбук Леново IdeaPad 110-15ACL.

В комплекте: собственно сам ноутбук Леново, адаптер питания и документация.

Время использования - 2 месяца.
Насколько же ноутбук Леново IdealPad оправдал мои ожидания?
+ Цена 30 999 рублей. почти, как я мечтала )).
- Быстро садится батарея. Мне еле хватает на 1 час работы. Хотя, может, это и нормально для ноутбука? У меня раньше ноутбуков не было.
+Прекрасно ловит вай-фай. и через стенку. и даже у стационарного компьютера "отбирает" )).
- Ужжжасный тусклый зеркальный экран.
При подключении к сети экран становится ярким. Все настройки перерыла, по максимуму установила - бесполезно. Только отключаю от сети - экран сереет. Глаза от этой блеклости жутко устают (если работать долго, то - до тошноты).
Кроме того, экран 15", узкий и зеркальный. Размер экрана: 19 на 35 см. Если смотреть на экран чуть не под тем углом картинка темнеет, из-за этого неконтролируемо опускается голова, пытаясь подстроиться под картинку и хоть что-то увидеть, а от этих наклонов дополнительно устает шея.
Днем, в солнечный день, работать очень неприятно. Зеркальность экрана усугубляется вплоть до того, что видишь свое отражение. При искусственном освещении или в пасмурные дни работать комфортно. По мере разрядки батареи, начинает периодически дергаться изображение. Чем меньше остается заряда, тем заметнее становится рябь и тем чаще она "пробегает".
Цветопередача сначала была странной (все какое-то синеватое/сиреневатое). После калибровки цветов цвет стал приличнее, но все равно не идеально. Оттенок помады по электронному каталогу Фаберлик выбрать вряд ли получится.
Что еще я заметила за время использования ноутбука Леново, мои впечатления и наблюдения:
- Работает ноутбук практически бесшумно.
- Греется (в области кнопки "пробел") только, когда заряжаю батарею.
- Довольно легкий. Чуть меньше 2 кг. Буду брать в путешествия при необходимости.
- Почти удобная, почти компьютерная клавиатура. Хотя кнопок home/end я так и не нашла. и без них мне грустно. Также поначалу все время попадала вместо "точки" в "стрелку вверх". В результате: хочешь закончить предложение, а вместо этого попадаешь строкой выше - бесило страшно.

- Слева на корпусе разъем для адаптера питания (зарядки).
- Видеовыход (на телевизор, монитор).
- Разъем локальной сети.
- 2 usb-разъема. Мне достаточно. Один занят мышкой. Второй - для подключения телефона или флешки.
- Разъем под наушники. Работает, звук хороший. Когда наушники вынимаешь, звук из динамиков не очень красивый, надтреснутый что ли какой-то.

- Есть камера. Работает. Можно общаться в скайпе.
- Справа в корпусе - dvd-rw. Не пользуюсь. Проверила только то, что диски читает - молодец.
- Симпатичный дизайн. Пластик периодически "залапывают" отдельные личности. Но его легко протереть влажной тряпкой.
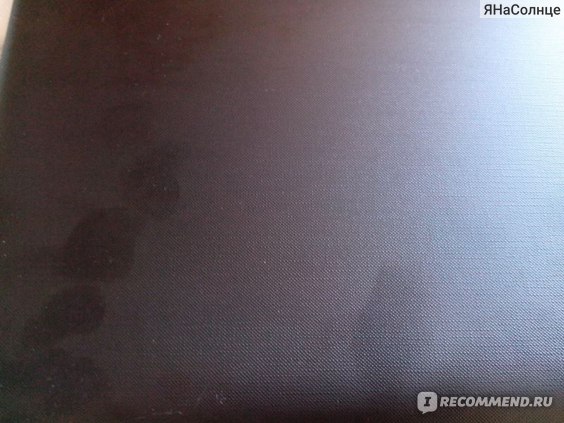
- Дружелюбный интуитивно понятный интерфейс. Ноутбук сообщает о том, что батарейка разрядилась. А установленная на нем Windows 10 в первые недели вообще покоя не давала своим общением (обновлениями и предложениями перезагрузиться в сотый раз). Сейчас это прекратилось. Все обновления, видимо, приняты.
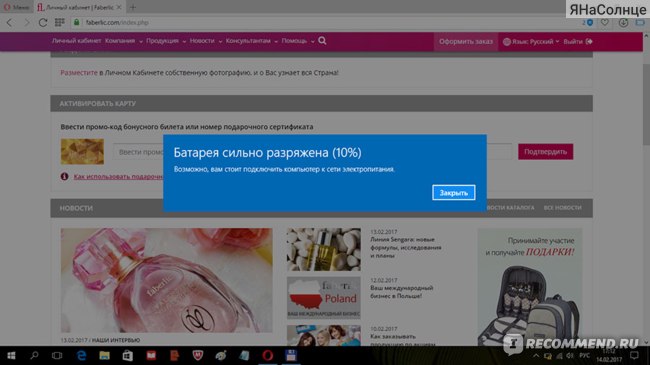
Вывод: Рекомендую ноутбук Леново IdeaPad для кратковременной работы в интернете.
Если Вы не собираетесь проводить за ним много времени (не дольше часа за раз), то ноутбук хороший.
Долго работать за ним не рекомендую, так как тусклый экран по моему мнению может стать причиной ухудшения зрения. Как вариант: всегда держать ноутбук на зарядке - тогда экран будет ярким. Но ноутбуки обычно покупают ради мобильности.
Спасибо за внимание! Всем успехов!
Отзыв писала с ноутбука, так что даже не представляю, какого качества получились картинки.
Читайте также:

