Lenovo a6010 не работает тачскрин
Обновлено: 07.07.2024
Если экран смартфона перестал адекватно работать, можно попытаться самостоятельно решить проблему. Сначала стоит выяснить, что же стало причиной поломки и какие есть варианты исправления неполадки.
Почему может не работать тачскрин или сенсорные кнопки
Если на смартфоне перестал работать сенсор, причиной может быть физическое воздействие или программный сбой.
Варианты вредоносного физического воздействия:
- сильный удар или падение с высоты;
- контакт с жидкостью;
- резкий перепад температур;
- вмятины, царапины и трещины на экране;
- неудачно наклеенная плёнка или защитное стекло;
- серьёзное загрязнение.
Варианты программных сбоев:
- перегрузка оперативной системы большим количеством приложений;
- некорректная работа некоторых программ;
- изменение настроек смартфона;
- неправильное распознавание прикосновений сенсором;
- неподходящая или нестабильная прошивка.
Перезагрузка
Если сенсор не работает частично, скачайте приложение Rebooter, которое поможет быстро перезагрузить устройство. Если сенсор полностью не отвечает, а в смартфоне съемный аккумулятор, просто извлеките батарею на пару минут.
С устройствами, у которых установлен несъёмный аккумулятор, нужно поступить немного иначе.
Владельцы устройств Xiaomi, Meizu или Digma могут удерживать кнопку включения/выключения в течение 20 секунд или дольше, и смартфон перезагрузится или выключится. Если у вас Samsung или Sony, одновременно нажмите и удерживайте 7-10 секунд кнопки включения/блокировки и громкости. Если это не помогло с первого раза, попробуйте снова, но удерживайте кнопки дольше. Владельцам устройств других брендов со встроенной батареей также стоит попробовать вышеописанные варианты.
Если нажатие кнопок не дало никакого результат, подождите, когда аккумулятор разрядится полностью и отнесите устройство в ремонт.
Извлечение карты памяти и SIM-карты
Иногда в неисправности тачскрина виновата карта памяти или SIM-карта. Чтобы это проверить, выключите смартфон, выньте обе карты. После перезагрузки проверьте, не исчезла ли проблема.
Через безопасный режим
Полностью отключите устройство. Затем нажмите на кнопку питания, и не отпускайте её, пока на экране не появится логотип смартфона. После этого отпустите и нажмите кнопку уменьшения громкости. Отпустите её, когда устройство загрузится, и на левой нижней части экрана появится надпись «Safe mode».
Если в безопасном режиме никаких проблем с сенсором не будет обнаружено, значит дело в одном из приложений, которое необходимо удалить или обновить до последней версии.
Hard Reset
Это полный сброс настроек устройства до заводских.
- зайдите в раздел «Настройки»;
- выберите «Восстановление, сброс»;
- найдите «Сброс настроек».
Прежде, чем сбрасывать настройки телефона до заводских, не забудьте сделать резервную копию всех важных данных, хранящихся на устройстве.
Калибровка дисплея сторонними программами
В Play Market есть приложения, которыми можно откалибровать сенсорный дисплей, улучшив его работу. Обзор всех приложений займёт слишком много времени, поэтому мы остановимся на одном из них, которое получило самый высокий балл от пользователей.
TouchScreenRepair
Это приложение для Android выполняет две функции:
- проводит тестирование и выдаёт отчёт о том, какие фрагменты не используются, почему низкая точность и хромает чувствительность экрана;
- исправляет ошибки в автоматическом режиме.
Приложение обладает дополнительной функцией — позволяет изменить ориентиры экрана. Вы можете выбрать область, при нажатии которой ответная реакция будет происходить в другой части дисплея.
Далее мы разберём способы тестирования работы экрана и её восстановления.
Тесты TSP Dot Mode и TSP Grid Mode
Чтобы провести это тестирование, Вам необходимо попасть в инженерное меню. Для этого наберите сервисный код. Для разных производителей и моделей телефонов он может быть разным, попробуйте эти варианты:
В инженерном меню найдите две позиции:
- TSP Dot Mode — позволяет проверить экран в «точечном режиме». В том месте, где вы будете касаться дисплея, должен остаться крестик.
- TSP Grid Mode — тестирование происходит в «режиме сетки». Экран разбивается на несколько прямоугольных частей. Когда конкретный прямоугольник отреагирует на прикосновение, его цвет изменится.
Это тестирование подскажет, в какой части экрана появилась проблема.
Пытаться чинить телефон самостоятельно разработчики не советуют, так как для этого нужны определённые знания и опыт.
«Простукивание» по периметру экрана
Это самый простой способ тестирования дисплея, который не требует установки программ или прочих сложных манипуляций. Просто аккуратно нажимайте пальцем по всей поверхности дисплея, особенно в проблемных зонах. Начинайте с небольшого давления и постепенно усиливайте. Затем плавно уменьшайте нажатие.
Запустите клавиатуру и нажмите на каждую клавишу. Пробуйте перемещать ярлыки приложений через весь экран. При этом обратите внимание на чувствительность каждого участка дисплея. Задержитесь на углах дисплея, делая акцент на нижней части. Такое тестирование даст вам всю информацию о чувствительности тачскрина.
Просушить после попадания влаги
Если в смартфон попала влага, следуйте этой инструкции:
- отключите питание;
- вытащите аккумулятор (для устройств со съёмной батареей);
- извлеките SIM-карту и флешку;
- протрите устройство бумажными салфетками или тканью, которая хорошо впитывает влагу;
- уберите наушники, чехлы, пленку или стекло с экрана;
- поместите смартфон в пакет, заполненный рисом. Оставьте устройство в таком положении на 12 часов. За это время крупа вытянет всю жидкость из телефона.
Если процедура с рисом не даст должного эффекта, обратитесь в сервисный центр.
Проверить шлейфы
Неполадку со шлейфом можно определить даже не разбирая телефон. Сбои в работе сенсора – один из признаков появления такой неполадки. Обратите внимание и на следующие признаки:
- смартфон начал «тормозить» во время эксплуатации;
- устройство выключается, когда вы снимаете блокировку;
- появились сбои в работе камеры.
Если помимо проблем с сенсором появились и вышеперечисленные, значит со шлейфом точно неполадки. Но чинить его самостоятельно не стоит, так как для этого необходимо хорошо разбираться в устройстве смартфона.
Замена сенсора
Если в Вашем смартфоне не используется технология OGS, можете попробовать заменить сенсор самостоятельно. Для этого понадобятся следующие инструменты и приспособления:
- комплект небольших фигурных отверток (есть в продаже специально для смартфонов);
- медиатор, лопатка, пластиковая карточка;
- силиконовая присоска с кольцом или петлей;
- обычный фен;
- клей B-7000 или аналог;
- тонкие резиновые перчатки.
- Разберите смартфон.
- Прогрейте дисплей феном по всему периметру до температуры около 70-80 градусов. Подцепите присоской нагретый экран, и потянув, отклейте его от корпуса.
- Установите новый сенсор. Подготовьте его, сняв защитную пленку с внутренней стороны. По всей площади посадочной поверхности нанесите тонким слоем клей. Поставьте сенсор на место и аккуратно прижмите его. Можно положить поверх экрана небольшой и плоский предмет, массой не более 300 г., чтобы он лучше приклеился.
- Можно собирать телефон. Подключите шлейфы, зафиксируйте внутренние резьбовые соединения и установите внешние детали корпуса.
Если Вы не уверены, что справитесь самостоятельно с заменой сенсора, сдайте телефон в сервисный центр. При самостоятельной починке устройства гарантия на смартфон прекращает действовать.
Как сохранить данные при неработающем дисплее
Если экран смартфона перестал работать окончательно и вы хотите сохранить файлы, имеющиеся на телефоне, Вам придётся использовать обычный ПК и специальную программу.
Broken Android Data Extraction
iSkysoft разработали программу, которая позволяет сохранить или восстановить необходимую информацию со сломанных телефонов. Для этого установите приложение Android Data Extraction на компьютер и следуйте инструкции.
Инструкция
- Подключите смартфон к компьютеру при помощи провода.
- Откройте программу, раздел «Извлечение данных» (Поврежденные устройства).
- Выберите тип файла для восстановления.
- Укажите текущее состояние смартфона: а) «Сенсор не работает»; б) «Чёрный/сломанный дисплей».
- Введите название смартфона и модель. Затем нажмите «Следующее» и «Подтвердить».
- Отключите смартфон.
- Продолжите процесс сохранения данных на компьютере.
Сенсорный экран современных смартфонов довольно хрупкий, поэтому в его работе легко может произойти сбой. Вы всегда можете попробовать восстановить работу тачскрина самостоятельно или сдать его в ремонт, если поломка окажется сложной.

а не может быть из-за самого GSM сигнала глюки? может там контроллер на таче заземлить, или я просто хрен его, такое мнение что где то касяки от помех, и прошивал и сброс делал. блин этот ленова чем еще карявый когда делаешь хард ресет слетал почему то имей, но с этим то я разобрался и прошивал до последней версии потом оно само обнову потянуло, но ничего так и не изменилась, не софтина эта мне кажется

Виталий, предложили милион вариантов и все правильные.тут не угадаешь.только пробовать.какой то один ваш.а модет и несколько)

да с али откуда то не помню. 3 месяца так пользовался с этим глюком

Сажать тач, нужно на двусторонний скотч, делать нормальный воздушный зазор. Фантомные нажатия возникают из-за слишком близкого расстояния тача от экрана. Переклеить и всё пройдёт


Me Mobile - ремонт сотовых телефонов и планшетов,
Я предлагаю попробовать. Несколько раз выручал такой способ. B7000 не даёт нужную прослойку. Пористый скотч в помощь.


Было такое на планшете Cube, решил так : контроллер на шлейфе побитого тачскрина отпаял и поставил на шлейф тачскрина который глючит , лаги устранились , второй была nokia xl частично помогло заземление , на Lenovo уже не стал заморачиваться поменял тачскрин на другой по гарантии, теперь проверяю их только с симкой , в большинстве случаев это брак , новодка идёт на контроллер тача , если сравнить два контроллера с побитого и тот что даёт наводку они слегка отличаются ,попробуй заземлить контроллер или gsm модуль , если проблема не устранилась , ищи другой тач..
В настоящее время многие ноутбуки и планшеты обычно оснащаются мониторами с сенсорным экраном. Производители также хотят улучшить работу с сенсорным экраном. Это действительно хорошо для пользователей, которые не хотят использовать внешние устройства ввода, такие как клавиатура.

К сожалению, могут быть некоторые проблемы с сенсорным экраном, и многие пользователи сообщают о проблемах с сенсорным экраном Lenovo, которые не работают. Если ваш сенсорный экран Lenovo не работает, вы можете сначала отключить все периферийные устройства и перезагрузить устройство, прежде чем пробовать технические решения.
Если сенсорный экран Lenovo по-прежнему не работает, попробуйте следующие методы решения проблемы.
Перезагрузите ваше устройство
Запустите средство устранения неполадок Windows
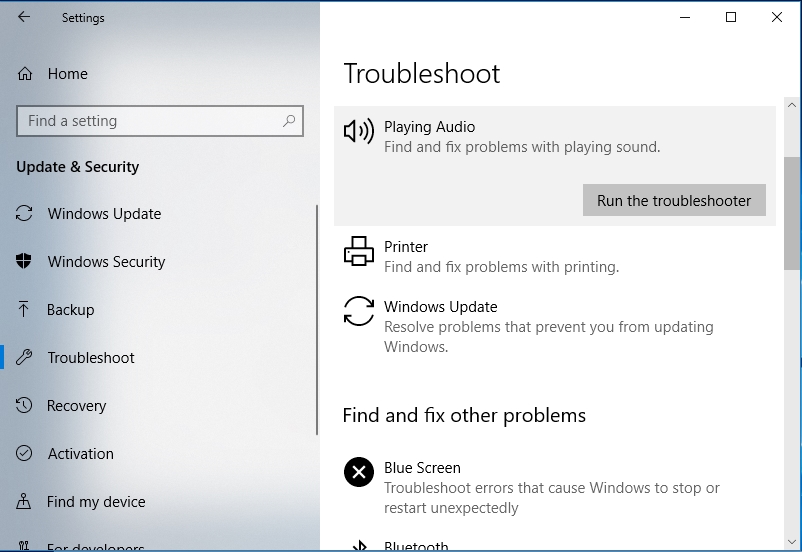
Средство устранения неполадок оборудования и периферийных устройств - это встроенная утилита Windows, которую можно использовать для устранения неполадок периферийных устройств и оборудования. Вы можете запустить инструмент всего несколькими щелчками мыши.
Шаг 1. Нажмите Windows + I, чтобы открыть приложение «Настройки».
Шаг 2. Перейдите в раздел «Обновление и безопасность»> «Устранение неполадок».
Шаг 3: Прокрутите вниз до «Аппаратное обеспечение и периферийные устройства» и нажмите «Устранение неполадок».
Этот инструмент начинает поиск связанных проблем. Если стратегии восстановления найдены, просто нажмите Применить исправление. Затем перезагрузите устройство Lenovo, чтобы проверить, правильно ли работает сенсорный экран.
Отключите и снова включите сенсорный экран с поддержкой HID

Это довольно простое решение, которое работало для других устройств с сенсорным экраном и может помочь вам с сенсорным монитором Lenovo.
- Откройте Пуск и найдите Диспетчер устройств. Щелкните Диспетчер устройств в списке результатов, чтобы открыть его.
- Когда откроется Диспетчер устройств, перейдите в раздел «Устройства пользовательского интерфейса» и разверните его.
- В разделе «Устройства пользовательского интерфейса» вы найдете HID-совместимый сенсорный экран.
- Щелкните его правой кнопкой мыши и выберите Отключить. Вас могут спросить, уверены ли вы, что хотите его отключить. Затем нажмите «Да».
- Снова щелкните правой кнопкой мыши сенсорный экран с поддержкой HID и выберите Включить.
- После этого ваше устройство с сенсорным экраном должно работать.
Ноябрьское обновление 2021:
Теперь вы можете предотвратить проблемы с ПК с помощью этого инструмента, например, защитить вас от потери файлов и вредоносных программ. Кроме того, это отличный способ оптимизировать ваш компьютер для достижения максимальной производительности. Программа с легкостью исправляет типичные ошибки, которые могут возникнуть в системах Windows - нет необходимости часами искать и устранять неполадки, если у вас под рукой есть идеальное решение:

Как видите, это простое решение, и пользователи сообщают, что они успешно решили проблемы с сенсорным экраном на устройствах с сенсорным экраном других производителей. Однако нет причин не попробовать это с монитором Lenovo с сенсорным экраном.
Если вы хотите узнать, как отключить сенсорный экран в Windows 10, прочтите эту статью, чтобы узнать, что делать.
Установите последние обновления Windows

Убедитесь, что на вашем компьютере установлены последние обновления операционной системы Windows. Microsoft постоянно выпускает обновления для повышения стабильности системы и устранения различных проблем.
Если проблема с сенсорным экраном действительно является распространенной ошибкой Windows 10, возможно, Microsoft уже исправила ее.
Чтобы получить доступ к полю Windows Update, просто введите «обновить» в поле поиска. Затем перейдите в Центр обновления Windows, проверьте наличие обновлений и установите все доступные обновления.
Обратитесь в службу поддержки Lenovo
CCNA, веб-разработчик, ПК для устранения неполадок
Я компьютерный энтузиаст и практикующий ИТ-специалист. У меня за плечами многолетний опыт работы в области компьютерного программирования, устранения неисправностей и ремонта оборудования. Я специализируюсь на веб-разработке и дизайне баз данных. У меня также есть сертификат CCNA для проектирования сетей и устранения неполадок.
Lenovo представила свою линейку ноутбуков с одним монитором и сенсорным экраном, таких как Yoga. По сравнению с другими конкурентами, такими как Surface, Microsoft выпустила эти продукты за свои деньги. Тем не менее, независимо от того, насколько крупной может быть компания, всегда возникают проблемы, возникающие каждый день, когда речь идет о технологиях.
Решение 1. Запуск устранения неполадок оборудования и устройств
- Нажмите Windows + R, введите «контроль”В диалоговом окне и нажмите Enter.
- Теперь в верхней правой части экрана нажмите на Просмотр по и выберите Большие иконки из списка доступных вариантов.
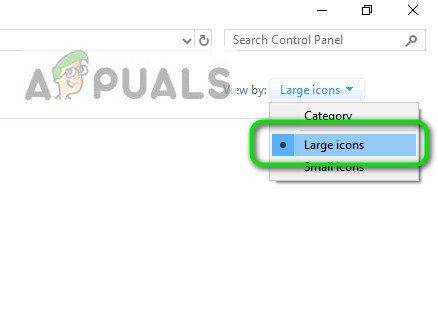
- Теперь выберите вариант Поиск проблемы с панели управления.
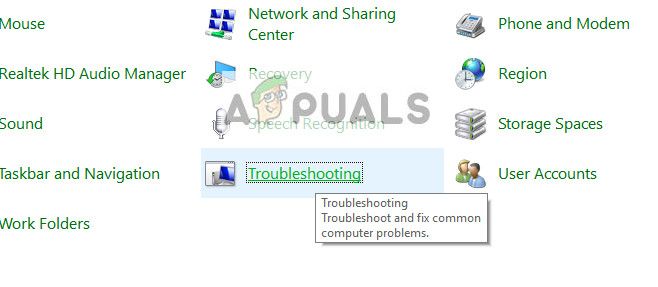
- Теперь в левой части окна выберите «Посмотреть все», Чтобы перечислить все пакеты устранения неполадок, доступные на вашем компьютере.
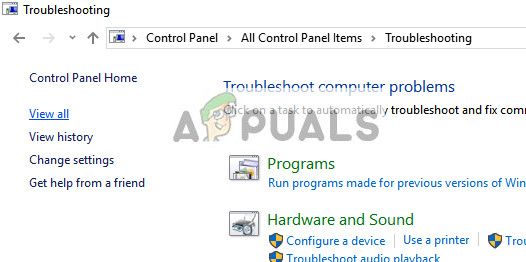
- Теперь выберите «Аппаратные средства и устройства”Из списка доступных опций и щелкните по нему.
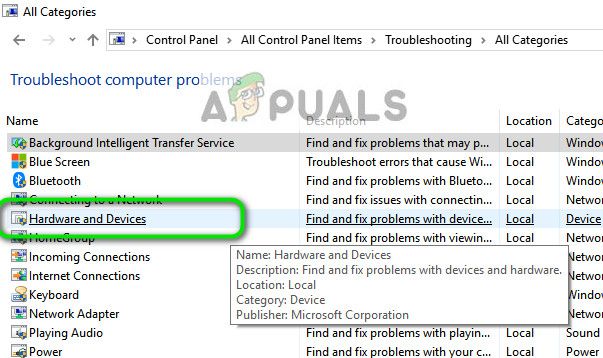
- Теперь выберите следующий в новом окне, которое появляется перед вами.
- Теперь Windows начнет поиск аппаратных проблем и исправит их, если обнаружит. Этот процесс может занять некоторое время, так как все ваше оборудование проверяется. Будьте терпеливы и дайте процессу успешно завершиться.
- Windows может предложить перезагрузить компьютер, чтобы устранить проблемы. Не откладывайте запрос, сохраните свою работу и нажмите «Применить это исправление».
Решение 2. Удаление последнего обновления Windows
Для тех, кто использует Windows, не ново знать, что обновления Windows очень часто ломают различные компоненты. Часто отмечалось, что было несколько обновлений Windows, которые конфликтовали с сенсорным модулем. Обновление Windows предназначено для исправления различных ошибок и введения новых возможностей в операционную систему. Но иногда, когда обновление выкатывается, оно конфликтует с другой вещью.
Вы можете попробовать удалить Центр обновления Windows и посмотреть, поможет ли это. Убедитесь, что вы сделали резервную копию всех ваших важных данных, прежде чем следовать этому решению.
- Нажмите Windows + S, введите «настройки»И откройте приложение.
- Зайдя в «Настройки», нажмите «Обновление и безопасность». Здесь, под заголовком «Статус обновления», нажмите «Просмотр установленной истории обновлений».
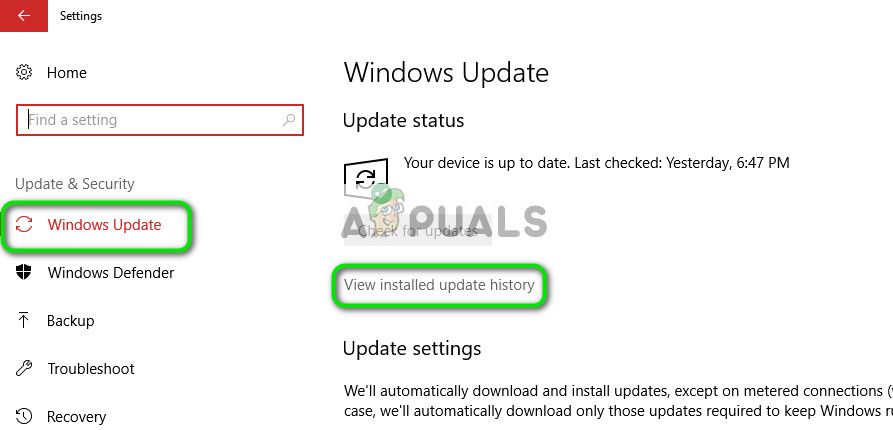
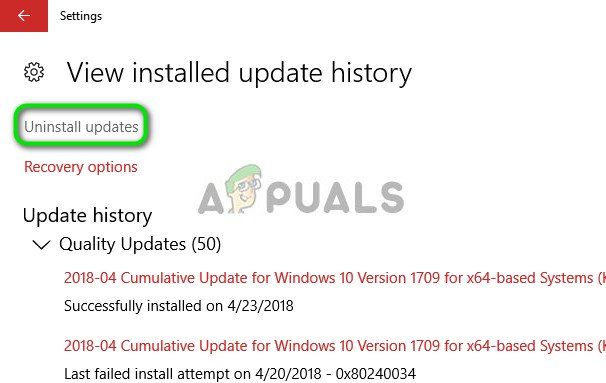
- Нажмите «Удалить обновления»Присутствует в самой верхней части экрана.
- Перед вами появится новое окно, содержащее все обновления, установленные на вашем компьютере. Нажмите правой кнопкой мыши на тот, который был недавно установлен и нажмите «Удалить».
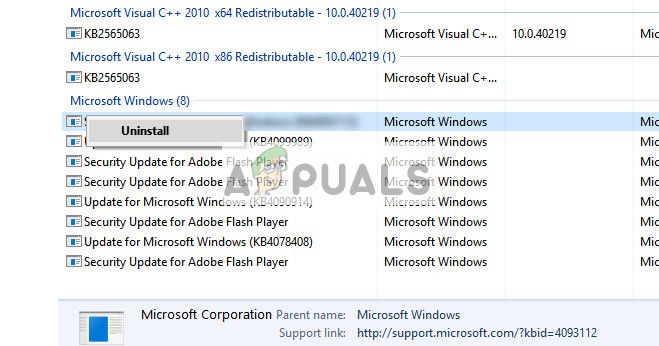
- После удаления обновления выключите и снова включите компьютер и убедитесь, что проблема под рукой не была решена.
Решение 3. Выполнение полного цикла питания
После компьютер, выньте основной кабель питания и пусть они остаются без дела пару минут (
5). По истечении необходимого времени подключите кабели и включите компьютер. Теперь проверьте, работает ли сенсорный экран снова.
Решение 4. Удаление контроллера сенсорного экрана USB и обновление драйверов
Если оба вышеуказанных метода не работают, можно с уверенностью предположить, что проблема может заключаться в ваших сенсорных драйверах. Драйверы являются основной силой работы вашего сенсорного экрана. Они являются интерфейсом между любым оборудованием и операционной системой. Вполне возможно, что последние версии драйверов, установленных в вашей системе, могут работать некорректно с вашим оборудованием или они могут быть повреждены. Мы можем попытаться удалить драйверы и перезагрузить компьютер в надежде, что это установит драйверы по умолчанию.
- Нажмите Windows + R, введите «devmgmg.ЦКМ”В диалоговом окне и нажмите Enter.
- Зайдя в диспетчер устройств, раскройте категорию «Мыши и другие указательные устройства». Если оборудование «USB-контроллер с сенсорным экраномЗдесь, вероятно, сенсорный экран будет исправлен, если мы установим драйверы по умолчанию. Щелкните правой кнопкой мыши и выберите «Удалить устройство».
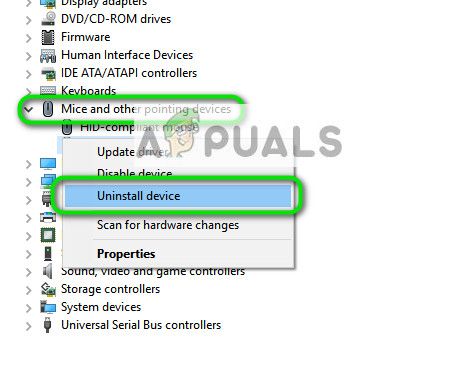
- Запустить снова твой компьютер. Теперь вернитесь к диспетчеру устройств и убедитесь, что сенсорный экран теперь указан в списке Устройства интерфейса человека. Надеюсь, проблема будет решена.
- Если запись не уходит из категории «Мыши и другие указательные устройства”, Это означает, что вы должны вручную установить драйвер. Щелкните правой кнопкой мыши и выберите «Обновить драйвер». После того, как вы решите обновить вручную, у вас будет возможность «Позвольте мне выбрать». Оттуда выберите «Устройство ввода USB» вместо «Контроллер сенсорного экрана».
Если этот метод не работает, следуйте инструкциям ниже. Это решение предназначено для случая, когда вы не можете точно определить местонахождение вашего сенсорного экрана в диспетчере устройств.
- Перейдите в диспетчер устройств и раскройте «Устройства интерфейса человека». Теперь по одному удалите все подключенные к USB устройства к вашему компьютеру. Вы заметите, что будет удалено много разных устройств.
- Теперь выберите оставшиеся, щелкните по нему правой кнопкой мыши и выберите «Отключить устройство».
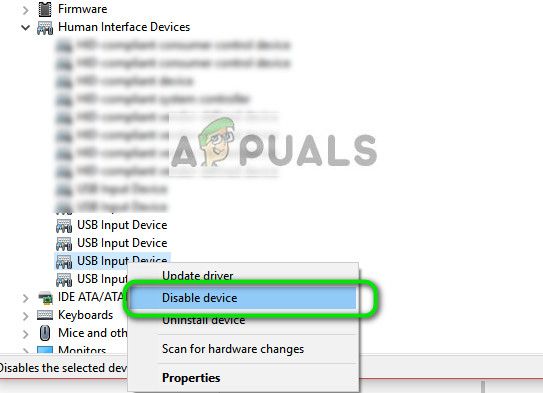
- Запустить снова компьютер и проверьте, работает ли сенсорный экран должным образом. Если это так, вы можете вставить другие USB-устройства обратно, и сенсорный экран все равно будет работать.
Подсказки: Если есть красный Крест рядом с оборудованием это означает, что устройство отключено. Вы можете включить его снова и посмотреть, решит ли это что-нибудь. Если у него есть желтый восклицательный знак, это означает, что вы должны обновить его драйверы.
Решение 5. Редактирование реестра
Если обновление драйверов также не работает, вы можете обновить некоторые параметры реестра. Редактор реестра содержит ключи, которые имеют ключевое значение для компьютера, и он обращается к этим ключам при попытке установить параметры. Тем не менее, вы также должны сделать резервную копию реестра, прежде чем пытаться изменить какие-либо значения. Appuals не несет ответственности за какой-либо ущерб.
- Нажмите Windows + R, введите «смерзаться”В диалоговом окне и нажмите Enter.
- В редакторе реестра перейдите по следующему пути.
HKEY_LOCAL_MACHINE \ SYSTEM \ CurrentControlSet \ Enum \ ACPI \ ATML1000 \ 3233a31a50 \ Параметры устройства
- Теперь посмотрите на правую панель экрана и установите слово «EnhancedPowerManagementEnabledК значению00000000».
- Перезагрузите компьютер и убедитесь, что сенсорный экран снова начал работать.
Если после выполнения всех вышеперечисленных способов сенсорный экран по-прежнему не работает, вы можете выполнить восстановление системы, если оно работало до обновления Windows. Если сенсорный экран не работал с самого начала, это, вероятно, означает, что произошла аппаратная ошибка.
Читайте также:

