Lenovo ideapad 100s 14ibr не видит ssd
Обновлено: 07.07.2024
1- ни в какую не желал грузиться с внешнего носителя ( привод, флэшка, отформатированая должным образом)
2- изьял винчестер- ноут с них грузиться стал
но стоит вернуть диск обратно- всё повторяется
Диск исправен ( проверен викторией на другом компутере)
с другими винчестерами та -же ерунда
каких есть мыслей?
пока грешу на контроллер.
JLCPCB, всего $2 за прототип печатной платы! Цвет - любой!
Форматнуть винт Акронисом! Расчистить системный раздел, убрать перед ним служебный раздел.Покажите, что Акронис рассказывает.
_________________
90% времени уходит на отыскание неисправности,остальное - ждать когда нагреется паяльник!
Сборка печатных плат от $30 + БЕСПЛАТНАЯ доставка по всему миру + трафарет
в порядке ответа выше уже написал "с другими винчестерами та -же ерунда"что форматированными , что нет
что акронисом, что AOMEI Partition Assistant- пофигу
Последний раз редактировалось Maykill Ср окт 09, 2019 09:36:46, всего редактировалось 1 раз.
Приглашаем всех желающих 25/11/2021 г. принять участие в вебинаре, посвященном антеннам Molex. Готовые к использованию антенны Molex являются компактными, высокопроизводительными и доступны в различных форм-факторах для всех стандартных антенных протоколов и частот. На вебинаре будет проведен обзор готовых решений и перспектив развития продуктовой линейки. Разработчики смогут получить рекомендации по выбору антенны, работе с документацией и поддержкой, заказу образцов.
_________________
90% времени уходит на отыскание неисправности,остальное - ждать когда нагреется паяльник!
Приглашаем 30 ноября всех желающих посетить вебинар о литиевых источниках тока Fanso (EVE). Вы узнаете об особенностях использования литиевых источников питания и о том, как на них влияют режим работы и условия эксплуатации. Мы расскажем, какие параметры важно учитывать при выборе литиевого ХИТ, рассмотрим «подводные камни», с которыми можно столкнуться при неправильном выборе, разберем, как правильно проводить тесты, чтобы убедиться в надежности конечного решения. Вы сможете задать вопросы представителям производителя, которые будут участвовать в вебинаре
там есть секретная дырка в корпусе- для вызова диспетчера загрузки.Да- выбирал
У меня в АЗУСе если не выставить приоритет, то не грузит с флешки! Потом при запуске БИОСа нужно судоррожно давить F8 (по-моему) и выйти в Boot Select и там уже указать диск загрузки (USB-Flash, CD-RW).
В Леновах я не помню но тоже должна быть F-кнопка, которая должна вызывать источник загрузки.
_________________
90% времени уходит на отыскание неисправности,остальное - ждать когда нагреется паяльник!

Уроды Хто. Не надо на Леновоф гнать! Не такие уж они иплохие.
_________________
90% времени уходит на отыскание неисправности,остальное - ждать когда нагреется паяльник!
- Boot Mode -> Legacy Support
- Boot Priority -> Legacy First (вместо Uefi First)
- USB Boot -> Enabled
Там такое есть?
И на всякий случай уточняю, флешка в USB2 втыкается?
Последний раз редактировалось MrLeo Ср окт 09, 2019 09:56:09, всего редактировалось 1 раз.
есть. первым делом выставил.с флэшки грузится только ПРИ ИЗЪЯТОМ винчестере Secure Boot в Security отключено?
И, собственно, при установленном винчестере БИОС флешку видит, но не хочет грузиться или вообще не видит?
в биосе отображается. винчестер лишь.
при его снятии благополучно подхватывает флэшку( переносной диск)
зы
всё пошлО.
фигня в том, что тело наотрез не грузилось с усб винчестера ( хотя и подготовленного должным образом и прекрасно служащим загрузочным на прочих телах), но охотно запустило установку с обычной флэшки
всем за участливые пинки- спасибо
да. ещё в биосе надо ставить соотв. режим работы жесткого диска. но это и так извесно
И разумеется - диски с разметкой GPT жестоко преобразовывать в более привычный вид
кто забыл или не знал как:
1. Запускаем консоль (Пуск -> Выполнить, вводим cmd и нажимаем Enter).
2. В появившемся окне консоли набираем diskpart и нажимаем Enter.
3. Пишем команду select disk $ и нажимаем Enter.
$ — это номер диска, который мы хотим отформатировать (самый первый диск начинается с 0, номер можно посмотреть в Мой компьютер -> Управление -> Запоминающие устройства -> Управление дисками), у меня это select disk 1
Появляется строка — Выбран диск 1
4. clean и и нажимаем Enter (данные будут уничтожены!)
Должна появиться строка
DiskPart: очистка диска выполнена успешно.
5. Пишем create partition primary и нажимаем Enter.
DiskPart: Указанный раздел успешно создан.
6. Все. Выходим exit Enter exit Enter.
7. После этих действий жесткий диск в «Управление дисками» должен стать нормальным, можно отформатировать или создать нужные разделы
за сим -расшаркиваюсь пока что
ПАМЯТКА
Собственно три вещи какие нужно знать.
1. приоритет загрузки
2. Режимы UEFI или "обычного биоса", плюс "Secure Boot" не забываем
3. и на закусь в GPT или MBR - "ибо КТО что может"
только вот сам запамятовал IDE\AHCI - режимы "привязаны" к GPT\MBR или тут я просто туплю.
да. ещё в биосе надо ставить соотв. режим работы жесткого диска. но это и так извесно
И разумеется - диски с разметкой GPT жестоко преобразовывать в более привычный вид Maykill, прошу прощения за дурацкий вопрос. А почему было сразу не поставить 8.1 или 10? КлассикШелл - штука удобная, но в чем цимес?
И, кстати, БИОС обновляся?
И вот еще такие танцы с бубном предлагают.
биос не одновлял
клиент просто не захотел восьмёрку ( меня с неё тоже корёжит)
насчёт " других путей"
там нету выбора оси типа как по ссылке "установил в состояние "Win7 OS"
Часовой пояс: UTC + 3 часа
Кто сейчас на форуме
Привет, друзья. В этой статье будем разбираться с такой проблемой, что ноутбук не видит SSD-диск. Сему столь прискорбному обстоятельству могут быть многие причины – просто глюки ноутбука из-за садящейся батареи, невидимость диска операционной системой Windows из-за отсутствия у него инициализации и разметки, либо же из-за отключения диска на системном уровне. Ещё причины могут крыться в настройках BIOS, а также в аппаратных проблемах – неполадках подключения, поломках самого SSD-диска и материнской платы. Давайте рассмотрим все эти причины и поговорим о способах их устранения.
↑ Ноутбук не видит SSD-диск
↑ Windows не видит SSD-диск
Если ноутбук не видит SSD-диск, и этому виной проблемы на системном уровне Windows, разобраться с ними нам помогут диспетчер устройств и управление дисками Windows. В Windows 8.1 и 10 ссылки на эти системные инструменты есть в меню, вызываемом клавишами Win+X.Но, конечно, если ноутбук не видит SSD-диск тот, на котором установлена Windows, в операционную систему мы не попадём никак. В таком случае компьютерное устройство необходимо загрузить с внешнего носителя LiveUSB или LiveDisk со средой WinPE для реанимации компьютера типа WinPE 10-8 Sergei Strelec.
Чтобы внутренний жёсткий диск был доступен в среде Windows, он не должен быть выключен в диспетчере устройств. Если диск выключен, его необходимо включить с помощью соответствующей опции в его контекстном меню.
Ещё одна причина, по которой в ряде случаев ноутбук не видит SSD-диск – его состояние вне сети. Это способ системного отключения жёсткого диска в управлении дисками. Такой диск значится красным кружочком со стрелкой вниз. Чтобы включить такой диск, вызываем на нём контекстное меню и жмём «В сети».
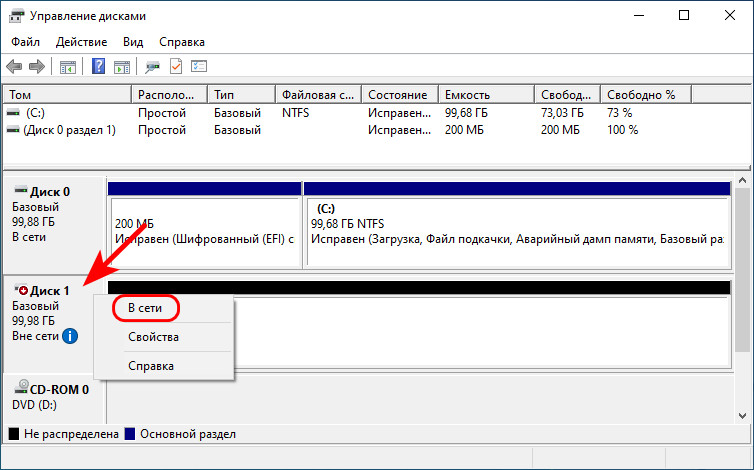
↑ Подзарядка ноутбука
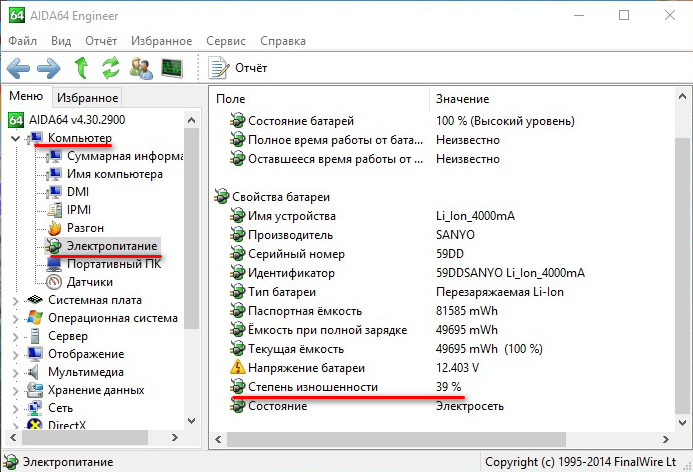
Друзья, если ваш ноутбук не видит SSD-диск, и у него давно разряженная батарея, просто подзарядите её. Некоторые ноутбуки могут жутко глючить, если у них садится батарея, либо сама она проблемная. Разряженному и давно не подзаряжавшемуся ноутбуку может не хватать мощности для работы компонентов, в частности, SSD-диска. Поставьте ноутбук на зарядку и оставьте на какое-то время. Если у вас глюки с жёстким диском происходят часто, если есть другие глюки в работе ноутбука, посмотрите степень износа его батареи, это можно сделать с помощью программы AIDA64.
Если батарея на износе, меняйте её.
↑ Аппаратные проблемы и настройки BIOS
Если причины того, что ноутбук не видит SSD-диск, кроются не в отсутствии его инициализации и разметки, не в глюках батареи, тогда причины искать нужно на аппаратном уровне и уровне BIOS. Нужно проверить, правильно ли выставлены настройки в BIOS, возможно, выполнить сброс настроек BIOS. И нужно проверить, правильно ли подключён SSD-диск, возможно, имеют место быть неисправности подключения, неисправности самого диска или материнской платы. Эти причины развёрнуто описаны у нас в статье «В БИОСе не виден SSD диск».
Если после подключения к системе SSD не определяется, следует проанализировать вероятные причины этой проблемы. Нужно проверить, правильно ли подключен твердотельный накопитель, как настроены его параметры и убедиться в исправности аппаратной части.
Накопитель неверно подключен к системе
Весьма распространена ситуация, когда пользователь просто забывает подключить интерфейсный или питающий кабель твердотельного накопителя. Также может оказаться, что SSD подключен неверно. Нельзя исключать и плохого контакта с устройством вследствие его неполного подключения. Если же сразу после установки SSD работал, а затем вдруг перестал определяться, этот может быть вызвано тем, что он не был надежно зафиксирован в слоте, вследствие чего произошло его смещение. Проблема может возникать независимо от того, какой интерфейс SSD используется.
Чтобы проверить качество подключения, нужно:
1. Выключить компьютер и отсоединить питающий кабель.
2. Снять боковую крышку с системного блока или панель на нижней поверхности ноутбука.
3. Проверить, все ли кабели подключены. Убедиться в правильности их соединения.
4. В случае необходимости выполнить повторное подключение.
5. Даже если все подключено верно, где-то может отсутствовать контакт. Нужно отсоединить твердотельный накопитель и подключить его заново.
6. Воткнуть кабель питания и запустить машину.
Закрывать корпус компьютера пока не нужно. Иначе, если вновь придется проверять качество подключения, его потребуется разбирать повторно.
7. Если накопитель по-прежнему не виден, можно подключить его по другому интерфейсу (когда это возможно).
8. Если система обнаружила SSD, диск готов к эксплуатации. Остается только установить крышку компьютера на место.
Проблема с инициализацией
Порядок инициализации диска таков:
1. Прежде всего следует запустить строку для ввода команд «Выполнить». Проще всего это сделать с помощью клавиатурной комбинации « Win-R » (здесь используется 2 клавиши, дефис нажимать не нужно).
2. Набрать команду compmgmt.msc и подтвердить ее нажатием на Enter.
3. На экране появится окно системной утилиты «Управление компьютером». В ее левой части есть строка «Управление дисками». Именно на нее нам и надо перейти.
Выбор команды инициализации SSD (изображение загружено с Яндекс.Картинки). Выбор команды инициализации SSD (изображение загружено с Яндекс.Картинки).5. На экране должно отобразиться новое окно. Следует убедиться, что в секции «Выбор дисков» стоит галочка слева от «Диск 1». Здесь же нужно установить переключатель стиля форматирование раздела в одну из двух позиций: MBR или GPT.
Определение стиля разделов (изображение загружено с Яндекс.Картинки). Определение стиля разделов (изображение загружено с Яндекс.Картинки).GPT постепенно вытесняет MBR как более гибкий и совершенный стандарт. Однако старые версии Windows могут иметь проблемы совместимости с таким стилем разметки. Windows 10 отлично работает на GPT, с «семеркой» возможны некоторые проблемы, а все предшествующие версии этой операционной системы на подобные разделы лучше не размещать.
6. На диске все еще по-прежнему находится одно нераспределенное пространство. На нем надо создать том. Для этого следует нажать правой кнопкой мыши по нераспределенному пространству твердотельного накопителя и выбрать пункт «Создать простой том…».
Создание тома (изображение загружено с Яндекс.Картинки). Создание тома (изображение загружено с Яндекс.Картинки).7. Запустится мастер создания тома. Для перехода к следующему шагу жмем кнопку «Далее».
8. Необходимо указать, какой объем следует выделить для создания нового тома. Значение по умолчанию равно его максимальной величине. Проще говоря, это фактическая емкость SSD-накопителя. Меньше значение целесообразно указывать только в случае разбиения накопителя на два или более томов. Затем опять жмем «Далее».
Настройка размера тома (изображение загружено с Яндекс.Картинки). Настройка размера тома (изображение загружено с Яндекс.Картинки).9. Мастер предложит назначить новому тому букву. Ею может быть любая буква латинского алфавита от A до Z, если она не используется другим, уже существующим диском или разделом. Выбираем букву и идем далее.
Определение буквы для твердотельного накопителя (изображение загружено с Яндекс.Картинки). Определение буквы для твердотельного накопителя (изображение загружено с Яндекс.Картинки).10. Создание тома завершено, но для работы с ним его необходимо отформатировать. Тип файловой системы и размер кластера менять не следует. Метка тома – это его произвольное название, отображаемое в проводнике. Оно может быть каким угодно по усмотрению пользователя (в названии только не должно быть используемых Windows специальных символов). Рекомендуется пометить галочкой строку «Быстрое форматирование», это намного ускорит процесс. Остается кликнуть «Далее».
Форматирование диска (Изображение загружено с Яндекс.Картинки). Форматирование диска (Изображение загружено с Яндекс.Картинки).11. После завершения операции нажимаем на кнопку «Готово».
Создание раздела завершено (изображение загружено с Яндекс.Картинки). Создание раздела завершено (изображение загружено с Яндекс.Картинки).В случае успешной инициализации SSDон должен появиться в «Проводнике» и стать доступным для всех приложений.
SSD не присвоена буква
Данная проблема во многом схожа с ситуацией, когда накопитель не инициализирован. Отличие в том, инициализация диска успешно выполняется, но буква ему так и не присваивается. Чтобы определить для SSD букву, не меняя остальных параметров, следует:
1. Как и в предыдущем случае, запустить утилиту «Управление компьютером» и перейти к «Управлению дисками».
2. В контекстном меню твердотельного накопителя выбрать «Изменить букву диска или путь к диску…».
3. Дождаться появления нового окна и кликнуть по кнопке «Изменить…».
4. Активировать переключатель «Назначить букву диска». Справа от этой надписи щелкнуть по направленной вниз стрелке и выбрать букву по своему усмотрению. Подтвердить операцию кликом по кнопке «ОК».
Выбираем букву из списка (изображение загружено с Яндекс.Картинки). Выбираем букву из списка (изображение загружено с Яндекс.Картинки).Не определяются разделы
Возможна ситуация, когда прежде исправно работавший SSD перестает отображаться в «Проводнике». Причины могут быть разные, в их числе:
- вследствие аппаратного или программного сбоя была нарушена целостность таблицы MBR или повреждены служебные записи устройства;
- произошло заражение компьютера вирусом либо иным вредоносным кодом;
- накопитель использовался с нарушением правил эксплуатации.
В результате в «Управлении дисками» SSD снова определяется как не инициализированный накопитель. Более того, нередко все его рабочее пространство распознается системой как нераспределенная область.
Если провести повторную инициализацию твердотельного накопителя с хранящимися на нем данными, вся сохраненная информация может быть утеряна.
После установки данного приложения можно приступать к восстановлению работоспособности SSD:
1. Запустить программу MiniTool Partition Wizard. В правом отсеке окна утилиты найти и выбрать ваш накопитель. В левой части ее окна перейти к строке «Partition Recovery» (она находится в разделе «Check Disk»). Этот же пункт присутствует и в контекстном меню диска в правой части окна программы.
Переход к восстановлению раздела (изображение загружено с Яндекс.Картинки). Переход к восстановлению раздела (изображение загружено с Яндекс.Картинки).2. Указать, какую область твердотельного накопителя требуется отсканировать:
- Full Disk – выполняется полное сканирование диска;
- Unallocated Space – операция выполняется только для незанятого пространства;
- Specified Range – пользователем выбирается определенный диапазон секторов.
В нашем случае нужно выбрать «Full Disk» и нажать «Next».
3. Далее предстоит выбрать режим сканирования: «Quick Scan» или «Full Scan». Первый режим позволяет восстановить удаленные разделы или разрешить показ скрытых разделов, а второй предназначен для более тщательного посекторного сканирования в пределах определенного пользователем диапазона дискового пространства.
Установлена опция быстрого сканирования (изображение загружено с Яндекс.Картинки). Установлена опция быстрого сканирования (изображение загружено с Яндекс.Картинки).Для большинства ситуаций подойдет режим «Quick Scan». Если выбрать «Full Scan», время на выполнение процедуры может значительно возрасти.
4. После того, как сканирование будет завершено, в окне утилиты отобразятся все обнаруженные разделы. Нужно выбрать те, которые должны быть восстановлены, и подтвердить свой выбор щелчком по кнопке «Finish».
Выбор восстанавливаемых разделов (изображение загружено с Яндекс.Картинки). Выбор восстанавливаемых разделов (изображение загружено с Яндекс.Картинки).1. Это еще не все. Чтобы изменения вступили в силу, надо кликнуть по кнопке «Apply» в верхней части слева основного окна программы.
Подтверждение операции восстановления (изображение загружено с Яндекс.Картинки). Подтверждение операции восстановления (изображение загружено с Яндекс.Картинки).В результате доступ к SSD должен быть восстановлен. Все находящиеся на нем данные будут сохранены.
Раздел помечен как скрытый
Существуют утилиты, позволяющие пометить раздел диска как скрытый. В таком случае доступ к хранящимся на нем данным с помощью стандартных средств будет невозможен. В «Проводнике» скрытые тома не отображаются.
Восстановить доступ к скрытому разделу можно с помощью уже рассмотренной в предыдущей главе программы MiniTool Partition Wizard. Для этого необходимо:
1. Запустить утилиту, выбрать SSD (скрытые диски в ней также будут показаны) и из контекстного меню или строки в левой секции окна перейти к пункту «Unhide Partition».
Переход к восстановлению скрытого раздела (изображение загружено с Яндекс.Картинки). Переход к восстановлению скрытого раздела (изображение загружено с Яндекс.Картинки).2. Выбрать букву раздела и нажать «ОК».
Выбираем букву для скрытого раздела (изображение загружено с Яндекс.Картинки). Выбираем букву для скрытого раздела (изображение загружено с Яндекс.Картинки).После этого с диском можно работать в обычном режиме.
Также восстановить видимость тома можно и с помощью встроенных средств Windows. Это делается так:
1. Запустить системную утилиту «Управление дисками». Для этого можно вызвать окно «Выполнить» (Windows-R) и ввести в нем команду diskmgmt.msc .
2. Найти скрытый том и из его контекстного меню запустить команду «Активировать».
Отсутствие поддержки файловой системы
Если windowsне видит ssd диск, это может означать, что он отформатирован в файловой системе, которая не поддерживается операционной системой. Накопитель может отображаться в «Проводнике», но при попытке перехода на него выдается ошибка о том, что файловая система не распознана. Windows может предложить его отформатировать.
Нужно помнить, что форматирование стирает все данные на диске.
Если на твердотельном накопителе уже что-то записано, следует прежде всего его проверить на наличие ошибок. Это можно сделать путем ввода в командную строку chkdsk a: /f . Вместо «a» следует указать ту букву, которая присвоена вашему SSD. Данная процедура может быть запущена и из окна «Свойства», вызываемого из контекстного меню твердотельного накопителя.
На проверку диска уходит немало времени. Иногда она занимает несколько часов.
Повторное форматирование целесообразно проводить, если:
- диск пустой или на нем отсутствуют ценные данные;
- утилита chkdsk не смогла восстановить носитель информации (в таком случае следует попытаться с помощью специальных программ восстановить записанные на него данные).
1. Открыть «управление дисками».
2. Найти нуждающийся в форматировании SSD (его файловая система определена как RAW).
3. В контекстном меню тома выбрать строку «Форматировать…».
4. В качестве файловой системы выберите NTFS и задайте метку тома. Установите опцию «Быстрое форматирование». Затем нажмите «Далее».
5. Кликните по кнопке «ОК» и дождитесь окончания процесса.
«Кривой» драйвер SSD
В современных операционных системах редко возникают проблемы с драйверами, но полностью исключить такую ситуацию нельзя. Для восстановления нормальной работы твердотельного накопителя нужно:
1. Запустить Панель управления и перейти к Диспетчеру устройств.
2. Открыть список дисковых устройств щелчком по треугольной стрелке слева от соответствующего пункта.
3. Найти некорректно работающий диск (он будет помечен желтым значком с восклицательным знаком). Щелкнуть по нему правой кнопкой мыши и выбрать команду «Удалить устройство».
Удаление твердотельного накопителя (изображение загружено с Яндекс.Картинки). Удаление твердотельного накопителя (изображение загружено с Яндекс.Картинки).4. Перезапустить машину.
5. В случае необходимости снова зайти в Диспетчер устройств, найти там SSD и выбрать пункт «Обновить драйвер».
Ошибка BIOS
1. Выполнить перезагрузку компьютера.
3. Перейти в раздел «Advanced» или «Дополнительно».
Вызов дополнительных параметров BIOS (изображение загружено с Яндекс.Картинки). Вызов дополнительных параметров BIOS (изображение загружено с Яндекс.Картинки).4. Найти раздел с названием «Конфигурация встроенных устройств» (или что-то в этом роде) и перейти в него.
Переход к конфигурации встроенных устройств (изображение загржуено с Яндекс.Картинки). Переход к конфигурации встроенных устройств (изображение загржуено с Яндекс.Картинки).5. Перейти к параметру «Serial Port Configuration» и включить его.
Заходим в Serial Port Configuration (изображение загружено с Яндекс.Картинки). Заходим в Serial Port Configuration (изображение загружено с Яндекс.Картинки). Включаем необходимый параметр (изображение загружено с Яндекс.Картинки). Включаем необходимый параметр (изображение загружено с Яндекс.Картинки).6. Сохранить внесенные изменения и перезапустить компьютер.
7. Если проблема не исчезла, вновь зайти в BIOS и перейти к меню «Дополнительно».
8. Выбрать «Конфигурация SATA».
Переход к конфигурации SATA (изображение загружено с Яндекс.Картинки). Переход к конфигурации SATA (изображение загружено с Яндекс.Картинки).9. Поменять режим SATA на IDE. Если он уже был установлен, то нужно выбрать AHCI.
Установка режима AHCI (изображение загружено с Яндекс.Картинки). Установка режима AHCI (изображение загружено с Яндекс.Картинки).10. Сохранить параметры и выполнить перезапуск системы.
Также проблема может быть вызвана некорректными общими настройками БИОС. В частности, к неправильной работе устройств может привести сбившаяся системная дата . В таком случае придется отсоединить компьютер от электросети, снять крышку и с помощью перемычки сбросить БИОС к заводским параметрам.
Перемычка сброса параметров BIOS (изображение загружено с Яндекс.Картинки). Перемычка сброса параметров BIOS (изображение загружено с Яндекс.Картинки).В некоторые современные модели материнских плат вмонтирован встроенный диск SSD. Если он присутствует в «Проводнике», но не виден в БИОСе, это нормальная ситуация. В таком случае его можно считать частью самой системной платы.
Аппаратная неисправность
SSD может быть не виден и из-за неисправности аппаратных компонентов. Чаще всего к этому приводит:
1. Нарушение целостности интерфейсного либо питающего кабеля (в том числе их контактов) или слота подключения на системной плате. Это «лечится» заменой кабелей на исправные или переходом на другой интерфейс (например, при повреждении слота PCI Express).
Перегнутый интерфейсный кабель может быть поврежден. Перегнутый интерфейсный кабель может быть поврежден.2. "Просел" блок питания или его мощности недостаточно. После подключения к системе еще одного устройства может оказаться, что мощности блока питания на все комплектующие не хватает. Нужно по возможности протестировать SSD с новым и достаточно мощным блоком питания. Если проблема действительно в нехватке мощности, придется отключить от системы часть устройств либо произвести замену блока питания на новый.
3. Выход из строя самого твердотельного накопителя. Пожалуй, для пользователя это самая большая неприятность. Новый SSD стоит недешево, а ремонт неисправного устройства чаще всего невозможен. Таким образом, пользователь сразу лишается и диска, и сохраненной на нем информации почти без шансов ее восстановить (во всяком случае, по доступной цене). К счастью, такие поломки случаются нечасто.
В большинстве случаев SSD-диски, которые не видит компьютер, исправны. Отсутствие доступа к твердотельному накопителю может объясняться его неверным подключением, сбоем программного обеспечения, неправильной настройкой или проблемами с BIOS. Возможно, нужно заменить поврежденные кабели или слабый блок питания. Выполнение этих простых рекомендаций позволит избежать дополнительных финансовых и временных затрат на диагностику SSD в сервисном центре.
Хотите увидеть новые публикации? Подписывайтесь на мой канал , и вы узнаете еще много полезного и интересного. И не забывайте ставить лайки.






Купил ноутбук Lenovo Ideapad 100s 14-ibr. Купил и сделал сброс до заводских настроек. На 90% сброса ноут встал и показывал эти 90% пару часов, после чего было принято решение перезагрузить ноутбук. После перезагрузки ноут выходит на предзагрузочный экран с прекрасной надписью "ЛЕНОВО" ии.. дальше ничего. В панике были предприняты попытки восстановления и прочих приблуд, но все тщетно.. В итоге было принято решение, переустановить систему, на другом ноуте сделана флэшка с 10 виндой, вставлена, выход в бут, предустановочные вопросы и выбор диска на который будет вставать ОСЬ и тут всё. Выдаёт ошибку "Установка Windows на данный диск невозможна. Возможно, оборудование данного компьютера не поддерживает загрузку с данного диска. Убедитесь, что контроллер данного диска включен в меню BIOS компьютера."
Да. Стоит SSD на 32 гига, он полностью вычищен, конвертирован в МБР и всё на этом я не представляю, что дальше делать, слёзно прошу Вашей помощи в данной ситуации.
Задача состоит в том, что бы воткнуть хоть какую-нибудь ОСЬ.

Пожалуйста Войдите или Зарегистрируйтесь чтобы увидеть скрытый текст

Пожалуйста Войдите или Зарегистрируйтесь чтобы увидеть скрытый текст
У меня в BIOS, к сожалению нет тех параметров, что представлены в том посте.

предлагаю в биосе вернуть все настройки на стандартные найти Windows PE x32|x64 с загрузкой UEFI и т.д записать руфусом на флешку в режиме GPT для компьютеров с UEFI , загрузится с флешки форматнуть диск в gpt и поставить виндус 10 так же записав на флешку в режиме GPT для компьютеров с UEFI .

У меня в BIOS, к сожалению нет тех параметров, что представлены в том посте.
В любом случае, нужно правильно выставить настройки Bios (UEFI)
PS Раздел с Recovery (OneKey Recovery System) потерли? Если потерли, пробуйте
Пожалуйста Войдите или Зарегистрируйтесь чтобы увидеть скрытый текст

Купил ноутбук Lenovo Ideapad 100s 14-ibr. .
У Вас ситуация не сложная, а очень интересная,после которой Вы приобретёте солидный опыт.
1.Сломать ноутбук почти невозможно. в известном смысле.
Пожалуйста Войдите или Зарегистрируйтесь чтобы увидеть скрытый текст
2.Такие ситуации были у всех и всё выправлялось.
Счастье не за горами.

У Вас ситуация не сложная, а очень интересная,после которой Вы приобретёте солидный опыт.
1.Сломать ноутбук почти невозможно. в известном смысле.
Пожалуйста Войдите или Зарегистрируйтесь чтобы увидеть скрытый текст
2.Такие ситуации были у всех и всё выправлялось.
У Lenovo и SONY VAIO всегда интересные ситуации <_<
"О сколько нам открытий чудных
Готовят просвещенья дух
И опыт, сын ошибок трудных,
И гений, парадоксов друг,
И случай, бог изобретатель."

Свои 5 копеек: подобное было, когда приобрёл MSI-и решил поумничать-перенастроить, переустановить и т.п. Вывод: то, что "задумано" изначально-настройки BIOS-UEFI- лучше не ломать, некрупные специалисты, кроме головняка, ничего не поимеют, всё работает при минимальном вмешательстве. Помогло полное форматирование диска и возврат к изначальным настройкам. Да, многие UEFIшные не поддерживают по умолчанию загрузку с флешки-чтобы не мудрить, лучше сразу готовить загрузочный DVD.Может, не сильно умно, но это то, с чем сам столкнулся.

форматируем флеш в Fat 32. прописываем систему на флеш.. и начинаем установку. первый вариант. если не получится.
когда дойдёт до Установка Windows на данный диск невозможна. вынимаем флеш и снова вставляем. далее принудительно выключаем и включаем . установка должна пойти

Вскрыть, вытащить батарейку биос и закоротить на несколько секунд, делов-то.

Вскрыть, вытащить батарейку биос и закоротить на несколько секунд, делов-то.
коротить не стоит, а вот пихнуть вместо батарейки что-нибудь с высоким сопротивлением можно.
UEFIшные не поддерживают по умолчанию загрузку с флешки
UEFI по умолчанию поддерживают загрузки с флешки, более того, предпочтительна загрузка с флешки, а не с диска.
Просто нужно выключить secure boot(а если нельзя, можно правильно настроить secure boot) и разрешить загрузку с external device.
Не стоит форматировать флешки в винде, винда не умеет общаться с пользователем на техническом языке(efi раздел она называет "система" и т.д.), а называет все своими именами.
Лучший вариант - загрузиться с gparted live(образ около 300мб весит), создать таблицу разделов gpt, раздел, отформатировать его в fat32, выставить флаги boot, esp - это все, что нужно для работы с efi, далее просто закинуть установочные файлы.

Читайте также:

