Lenovo l340 gaming замена термопасты
Обновлено: 04.07.2024
Обратите внимание! При нахождении компьютера на гарантийном сроке лучше не разбирать устройство самостоятельно. Стоит обратиться в сервисный центр. Вмешательство в период гарантийного срока приводит к невозможности льготного ремонта по гарантии.
Часто ли нужно проводить чистку от пыли и менять термопасту в ноутбуке? Это зависит от:
частоты эксплуатации компьютера;
Когда нужна замена?
Когда надо менять термопасту, в устройстве заодно проводят чистику от пыли. Эти два процесса связаны между собой. Во время работы ноутбук накапливает пыль. Стационарные компьютеры меньше подвержены этому.
Обратите внимание! Чтобы компьютер меньше накапливал пыли, нужно воздерживаться от работы устройства на коленях или подушке.
Устройства могут использоваться для игр или офисной работы, исходя из этого нагрузка у них будет разная. В первом случае паста меняется чаще. Производить такую замену у игровых ноутбуков рекомендуется не реже одного раза в год. Это относится и к компьютерам, на которых используется программное обеспечение для работы с графикой и мультимедиа. У офисных устройств можно заменять пасту через два года работы.
Марка процессора тоже влияет на частоту замены термопасты. У процессоров AMD ее придется поменять раньше. Модели Intel меньше нагреваются, так как выделяют меньшее количество тепла.
Обратите внимание! Необходимо учитывать срок службы термопасты. Он указывается на упаковке. Если проводить замену имеет смысл только через два года, а термоинтерфейс рассчитан на год-полтора, то лучше менять его согласно сроку службы.
Чистить ноутбук от пыли рекомендуется один раз за год. Первая чистка может проводиться поверхностно, с помощью автомобильного пылесоса. В дальнейшем, чтобы осуществить чистку и заменить термоинтерфейс на компьютере, понадобится его разбирать.
Кроме указанных случаев, смена пасты может понадобиться при некорректной работе процессора. Признаками этого будет:
Перегрев процессора. Нормальная температура не превышает 80 градусов.
Текущий бум цен на компьютерное железо явно заметили все и у многих желание собирать новый ПК, или покупать более современный ноутбук, отпало. И в качестве такого примера можно использовать мой ноутбук: 1,5 года назад он покупался за 32 т.р, а сейчас за него местами просят более 40т.р. Но что делать, если старый ноутбук не вывозит новые задачи, а обновляться нет возможности? В случае десктопного компьютера можно было бы воспользоваться разгоном видеокарты или процессора с оперативной памятью (если есть такая возможность), но в ноутбуках эту возможность блокируют производители. И в такой момент нужно сесть, выдохнуть и обслужить наконец свой старенький ноут. Ну или добавить в него по возможности оперативной памяти или новый диск, чтоб системный накопитель не забивался на 100%.

Разборка ноутбука зачастую приводит к потери гарантии на устройство!
И в данном плане мне очень нравится подход компании Lenovo: пользователь может разбирать ноутбук, чтобы установить новую плашку памяти или диск без потери гарантии. Гарантия слетит только если данные манипуляции приведут к технической неисправности устройства.
В базовой конфигурации ноутбук представляет из себя весьма посредственное устройство: двухядерный ультрабучный процессор с поддержкой SMT на архитектуре Zen+, 4 гигабайта оперативной памяти распаянной на плате с частотой 2400 МГц, а за графику отвечает встроенное в процессор графическое ядро Vega 3. В мою модификацию можно добавить дополнительную планку памяти объёмом до 12 Гб, но максимальная частота будет 2400 МГц из-за ограничений системы.
Содержание
Обслуживание ноутбука
Если ноутбук ещё на гарантии или не чувствуется уверенность в том, что получится удачно разобрать ноут можно просто «высосать» пыль из корпуса с помощью пылесоса, который настроен на вдув. Если же есть уверенность в себе то можно заменить термопасту, для чего потребуется как минимум скрутить винты от задней крышки. Сняв крышку необходимо обесточить устройство, на некоторых моделях можно отсоединить батарею целиком или как в моём случае отсоединить провод от платы.
Охлаждение процессора состоит из медной подошвы и теплотрубки, которая идёт до радиатора. Как оказалось вентилятор не соединён с радиатором: воздух на него нагоняется как в турбинной видеокарте. На внешнюю часть вентилятора закреплён провода от монитора что так что ограничимся его продувкой. Сняв охлаждение с процессора можно заметить гору термопасты, которая явно была нанесена с целью охладить всю подложку или её наносили на тех же линиях где наносят термопасту на на более крупные кристаллы.
На этом моменте я осознал в чём же была проблема у ноутбука: некоторые элементы отводят тепло с помощью прокладок на заднюю крышку ноутбука. Сама крышка состоит из пластика и нагревается достаточно быстро. И из-за этого при серьёзной нагрузке на SSD или процессор долго держать ноут на коленях не выходит.



После смены термопасты и продувки СО корпус можно собирать обратно, ведь с хардверным апгрейдом я разобрался до этого. Тем же кто захочет добавить в ноуты оперативки несколько советов:
- Есть ли возможность установить новую плашку или заменить заменить старую.
- Изучите характеристики ноутбука и процессора чтобы не переплачивать за память. Если плата ноутбука не поддерживает частоту памяти выше условных 3000 МГц нет смысла переплачивать за 3200МГц или ноутбук поддерживает память в пределах всё тех же 3ГГц, но первая плашка памяти работает на 2400МГц, то вторая плашка (с условной частотой в 2666МГц) будет работать на частоте в 2400 или даже 2133.
- Когда память выбрана, изучите комментарии к ней на предмет конфликтов с Вашей моделью ноутбука.
Псевдоразгон
Как организовать?
Не смотря на два не самых мощных ядра процессора упор идёт во встроенную графику, которая не бустится по частоте выше 850 Мгц. И если кто-то скажет что это вполне себе неплохая частота то интересный факт: заявленная базовая частота для графики 1,2 ГГц. Это происходит из-за выделения большей части теплопакета ядрам а не графической части. Суть «псевдоразгона» будет заключаться в ужимании лимитов процессора для большей свободы графики с помощью P-state.
И ещё немного теории о том что такое P-state и С-state. Эти функции переводят процессор всё в более и более энергоэффективное состояние. С-state добивается большей эффективности за счёт отключения частей процессора, и чем больше уровень СХ, тем больше компонентов процессора отключается. Современные процессоры Intel могут входить в состояние вплоть до С10. P-state же позволяет снизить потребление за счёт уменьшение частоты и напряжения.
Именно в этом и будет заключаться наш трюк: переведя процессор в состояние Р1 или Р2 процессор будет получать меньше питания, что не позволит ему брать высокие частоты. Для того чтобы изменить состояние P-state необходимо зайти в настройки управления электропитания и установить параметр «Максимальное состояние процессора» на отметку ниже 80% (для P2). В таком состоянии частота процессора падает до мизерных, даже по меркам базовых частот, 1400 МГц. На этом этапе и появляется приложение RyzenTest, которое позволяет редактировать частоты процессора в различных состояниях PХ. Тут, как и при любом разгоне, важно найти баланс: ту отметку частоты на которой процессорная производительность не улетает в тартарары, но и при этом не душит графику. Я остановился на отметке в 2,4ГГц, подкручивая только частоту не трогая другие параметры.

Если при открытии данного приложения, вы его не видите, то проверьте настройки монитора. Если установлено увеличение на 125% или больше поставьте масштаб на 100%, приложение открывается за пределами видимой области при масштабировании.
Последствия
Перед тем как посмотреть какая разница в играх посмотрим на пару синтетических тестов. Первым из них будет 3dMark Night Raid, тест для базовых систем. И сразу заметно что упала производительность процессора, а графика чутка забустилась. И если посмотреть на частоты процессора после «оптимизации», можно увидеть что она лишь изредка поднималась выше 1,7 ГГц, при этом графика начала буститься выше 1ГГц. И если с частотой процессора случился софтверный глюк, из-за которого датчики MSI Afterburner и 3dMark не определяли частоту процессора, при этом HwInfo64 вполне себе корректно определял частоту в 2,4ГГц.
Сток Оптимизация
Ну и для интереса тест GPGPU из тестового пакета AIDA64. И тут процессор даже немного забустился относительно стока.
Сток Оптимизация
Но синтетика не всегда отображает реальность так что переходим к играм. В тестовом пакете будет 3 игры: киберспорт в лице CS:GO, Tomb Raider 2013 и AC:Unity. И в первой игре можно заметить падение среднего кадра с 39 до 31 fps, это связанно с тем что КС требовательна к производительности на ядро (которую мы чутка придушили занизив частоту со средних 3 до 2,4 ГГц). Так же в CS и TR вёлся «журнал производительности», функция мониторинга и записи показаний некоторых датчиков, который встроен в драйвер AMD.


| Сток | ОС | |
| Частота ГП, МГц | 933 | 1200 |
| Температура ГП, °С | 58 | 66 |
| Загрузка ЦП | 70% | 80% |
| Использование ОЗУ | 5,7 Гб | 5,3 Гб |
| FPS | 39,8 | 31,2 |
Тётя Лариса напротив показала прирост и уменьшение потребляемой ОЗУ и меньшие процессорные мощности пошли игре в плюс:
В TR кол-во кадров в секунду повысилось, но частота ГП не изменилась, потребление оперативы понизилось, загрузка процессора упала, в чём дело? Если попытаться разобраться в месиве из цифр, которое АМД называет «журнал производительности», то можно заметить рост частоты последовательного тактового сигнала ГП:


И на последок я оставил Единство Асасинов. И в данной игре не будет записи мониторинга (которое уменьшило показатели фпс в TR на 1,5 кадра в среднем) и скриншотов, будут внешние снимки экрана. В данной игре показатели фпс изменился в пределах погрешности, на один два кадра по общим ощущениям, но изменилось восприятие игры: геймплей стал ощущаться более плавным и при резком смене плана уже не наблюдается длинных кадров.
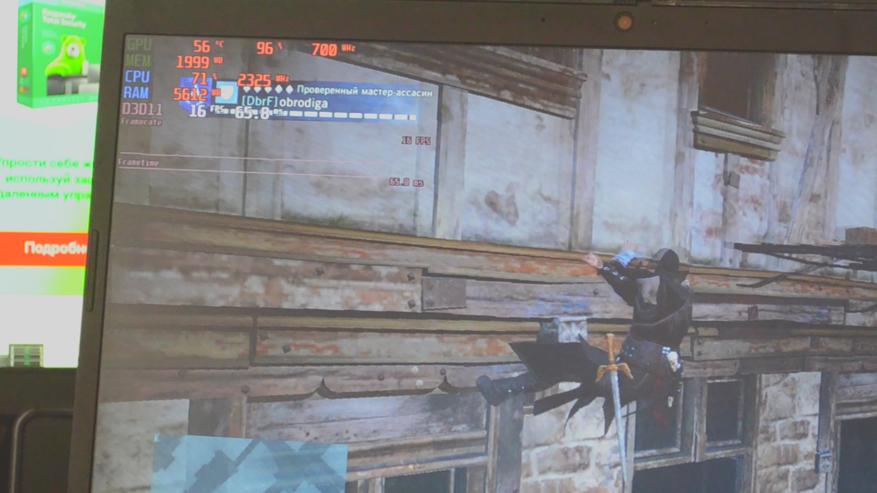
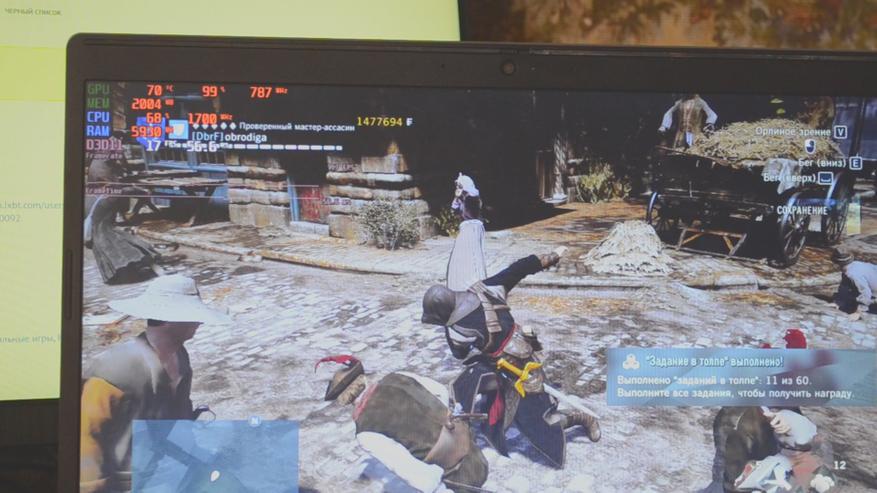
Вывод
Разгон ноутбуков вполне реальная вещь, но множество проблем встаёт на пути:
- Возможности СО ноутбука. Одна теплотрубка не справится с отводом большого кол-ва тепла от кристалла. Но даже если и справится, то корпус ноутбука будет греться сильнее обычного, а вентилятор начнёт шуметь как ненормальный.
- Тонкие рамки. В рамках ограниченного потребления из процессора вряд ли получится выжать много, так ещё и нужно поймать эту тонкую грань, где процессор уже не становится бутылочным горлышком, но и не душит графику, забирая все лимиты себе. Если же повышать пределы допустимого TDP то ещё острее встаёт первый пункт.
- Целесообразность. Моя система состоит из весьма дохлого процессора с двумя ядрами и встройкой на 3 исполнительных блока и разгонять такую систему, особенно таким способом, не всегда целесообразно. Нужно понимать насколько можно пожертвовать частотами одного компонента, чтобы забустить другой.
И по итогам всего проделанного я всё же констатирую факт: для данного ноутбука нет нужды манипулировать частотами. Ужимание процессора приведёт к падению производительности в повседневных задачах, а в играх буст графики не всегда даёт прирост который может компенсировать падение производительности процессора.
Данные манипуляции могут помочь пользователям с более мощными процессорами, в которых и ядер побольше и графика покруче будет. Условный R3-3300U (4 ядра без SMT и Vega6) или пятые и седьмые рязани (4 ядра с SMT и встройкой Vega 8/10) могут получить куда больший профит из-за большего кол-ва исполнительных блоков у графики. У этих решений снижение частоты 4 полноценных ядрах на условные 300-400 МГц, от значения которое достигается только при процессорозависимости и отсутствии упора в iGPU, будет спокойно компенсироваться поднятой частотой графики до условных 1000МГц или выше.

Как проводится замена термопасты на ноутбуке Леново? Для этого нужно разобрать ваше устройство и отделить от материнской платы систему охлаждения. Именно на системе охлаждения находится термопаста, которую нужно снять с помощью спирта и ватного тампона, а затем провести замену на новую. Также нужно очистить кулер от пыли. После этого сборка осуществляется в обратном порядке.
Обо всех деталях того, как заменить термопасту на ноутбуке Леново, я расскажу в инструкции ниже.
Для чего наносят термопасту
Замена термопасты на ноутбуке Леново g580 или любой другой модели нужна, когда ПК перегревается.
Перегрев влияет на работоспособность вашего компьютера. Он начинает медленнее обрабатывать задачи, зависать. Если процессор или видеопроцессор будут перегреваться выше допустимой нормы, то ноутбук начнёт самопроизвольно выключаться в такие моменты. Кроме того, нормальная температура работы нужна для того, чтобы составные части компьютера прослужили отведенное им время.

Поэтому я советую проводить замену термопасты раз в 1-2 года. Для этого можно сдавать компьютер в сервисный центр, но, как показывает практика, зачастую оттуда его возвращают с потерянными винтиками либо царапинами, или даже повреждениями. Если вы не хотите доверять компьютер сервисному центру, но доверяете себе, то вы сможете провести эту процедуру самостоятельно. Инструкция, как поменять термопасту на ноутбуке Леново, ниже.
Как проводить замену термопасты
Замена термопасты на ноутбуке Леново своими руками – не очень сложный процесс. Конечно же, всё зависит от конструкции устройства, но в большинстве случаев разбирать полностью Леново не нужно. Необходимо выполнить ряд действий, большинство из которых состоит в откручивании небольшой отвёрткой винтиков, которые скрепляют между собой детали компьютера и его охлаждение.
Также вам необходимо приобрести термопасту перед началом работы. Небольшую порционную дозу можно купить через интернет, на радиорынке, в магазинах техники. Также можно заказать целую баночку, например из Китая. Но её хватит на продолжительный период времени, и она может выйти из срока годности, если вы её не используете.

Итак, ниже приведена инструкция, как поменять термопасту на ноутбуке Lenovo. Если вы будете выполнять действие аккуратно и правильно, то у вас не возникнет никаких проблем и замена пройдёт успешно:
- Отключите устройство от электропитания.
- Переверните его и достаньте из него аккумулятор. Обычно это происходит с помощью замков, а затем аккуратного отсоединения аккумулятора от корпуса.

- Теперь необходимо снять крышку на нижней части ноутбука Lenovo. Используйте отвертку и аккуратно откладывайте винтики, чтобы они не потерялись и не потребовалась их замена.
- Снимите крышку, после того как открутите все винтики. Вы увидите внутреннюю часть ноутбука. Если перед вами нет вентилятора-кулера и металлической трубки, то нужно продолжить разбор. Например, модель G580 придётся разбирать практически полностью, сняв клавиатуру и дисковый привод.

- Поэтому, если вы ещё не у цели, то снимите все пластиковые крышки, которые можно поднять, а также проверьте в интернете детали относительно вашей модели Леново.

- Когда перед вами окажется система охлаждения, то внимательно её изучите. Там должны быть коннектор и шлейф, а также от 3 до 5 винтиков, которые пронумерованы.

- Отключите коннектор из разъемов материнской платы — только не тяните за провода, а используйте пинцет и тяните сам коннектор.

- Один за одним аккуратно открутите винтики в соответствии с нумерованным порядком. Сначала первый, потом второй, потом третий и так далее. Сложите их, и постарайтесь не перепутать, особенно если они разные.
- Теперь можно снять систему охлаждения с материнской платы. Как только вы её поднимите, то увидите след от высохшей пасты, которой и нужна замена.

- Перед тем, как наносить термопасту на процессор ноутбука Леново, очистите поверхность системы охлаждения и процессоров от её остатков. Используйте для этого ватный тампон и этиловый спирт.

- Отсоедините кулер от трубки охлаждения — для этого отключите соответствующие винтики. Снимите изоленту, которая крепит вентилятор к системе вывода воздуха.
- Скорее всего, если вы давно не чистили свой ноутбук, то увидите свой пыли, по консистенции похожий на самую изоленту. Это говорит о том, что ваш ПК чрезмерно нагревался из-за забитой системы вывода воздуха. Почистите кулер при помощи ватных палочек и спирта.
- Затем подключите кулер к системе охлаждения заново. Используйте снятую изоленту, либо, если оно уже не клеится к поверхности, используйте специальный термоскотч.

- Аккуратно нанесите пасту в небольшом количестве на поверхность охлаждающей системы, которая соприкасается с процессорами, и на сами процессоры. Равномерно её распределите. Но используйте немного термопасты, чтобы она не растеклась.

- После этого аккуратно опустите систему охлаждения в то же положение, в котором она находилась до того, как её сняли. Аккуратно закрепите её всеми болтами.
- Подключите коннектор, который отключали, назад к материнской плате.
- Соберите все части Леново назад.
- Когда корпус полностью закрыт, поставьте назад съёмный аккумулятор.
- Теперь можно подключить компьютер к сети и включить его.
Теперь вам известно, как нанести термопасту на ноутбуке Леново. Как видите, подобная операция не является непонятной или сложной. Вы без труда проведёте замену самостоятельно, сохраняя под контролем свой Леново.

Ноутбук за 60+ тысяч ➤ Стоит ли он своих денег? Не знаю как Gaming, но Working отлично ✦ Ноутбук Lenovo IdeaPad L340 Gaming - моя "рабочая лошадка"
Здравствуйте!
Ноутбука как такового у меня никогда не было. Был малютка нетбук, но со временем он так устарел, что сейчас я на нем вряд ли что-то смогу открыть - не тянет ни интернет, ни мощные программы, даже обычные программы типа старого Wordа не открывает.
С приходом карантина в нашу страну всех перевели на удаленку. Я на удаленке работаю уже 2 года и благополучно юзала компьютер мужа. Но тут перевели и его, а значит, нам срочно понадобился второй компьютер. Для компьютера места не нашлось, да и проще купить мобильный ноутбук, чтобы при необходимости таскать его куда-нибудь. Сказано - сделано. Выбирал муж. Это его детище, но сейчас оно полностью в моем распоряжении.
❏ Общая информация.
- Цена: мы покупали больше года назад со скидкой 7.000 руб и он обошёлся в 62.990 руб . Сейчас цены разнятся, можно найти с хорошей скидкой и выйдет ниже в цене
- Где купить: мы покупали в М.Видео, но он есть и на других известных интернет-площадках
- Дата покупки: апрель 2020 года
❏ Упаковка.
Ноутбук находился в коробке. Упакован хорошо, чтобы не побился, пока его везут.
❏ Характеристики.
- Серия IdeaPad
- Модель L340-17IRH Gaming
- Операционная система Windows 10 Домашняя 64
- Версия ОС 10 Home
- ОС Windows установлена
- Процессор Intel Core i5 9300H 2.4 ГГц
- Количество ядер 4
- Кэш-память 8 МБ
- Производитель видеопроцессора NVIDIA
- Графический контроллер GeForce GTX 1050 3GB
- Диагональ/разрешение 17.3"/1920x1080 пикс.
- Диагональ экрана 17.3"(43.9 см)
- Технология экрана IPS
- Частота обновления 60 Гц
- Матовый экран Да
- Жесткий диск, объем SSD 512 ГБ
- Оперативная память (RAM) 16 ГБ
- Количество слотов памяти 1
- Частота памяти 2400 МГц
- Тип оперативной памяти DDR4
- Максимальная оперативная память 16 ГБ
- Подсветка клавиш Да
- Привод (ODD) отсутствует
- Поддержка Gigabit LAN Да
- Поддержка Wi-Fi a/b/g/n/ac
- Bluetooth (версия) 4.1
- Звуковая система Dolby Audio
- Количество встроенных динамиков 2
- Количество встроенных микрофонов 1
- Выход HDMI 1 шт
- Порт USB 3.0 тип A 2 шт
- Порт USB 3.0 тип C 1 шт
- LAN разъем (RJ45) 1 шт
- Разъем для наушников/микрофона 3.5мм 1 шт
- Материал корпуса пластик
- Web-камера в комплекте Да
- Работа от аккумулятора до 5 часов
- Цвет черный
- Габаритные размеры (В*Ш*Г) 2.4*41.3*28.5 см
- Высота 24 мм
- Ширина 413 мм
- Глубина 285 мм
- Вес 2.8 кг
- Гарантия 1 год
- Страна Китай
- Срок службы 4 года
❏ Внешний вид / Опыт применения.
Ноутбук чёрного цвета, но не прям угольный, а чуть с серым отливом.
Для сравнение ноутбук на фоне руки.
Сначала мне было не очень удобно расположение и форма кнопок, но за год я привыкла. Первое время попадала не туда, так как на обычной клавиатуре и кнопки были поменьше / побольше, и расположение из-за этого немного отличалось. Но до сих пор комбинацию копировать / вставить я могу не с первого раза наощупь набрать.
Есть подсветка синяя (2 режима яркости). У меня она довольно часто горит. А ночью без неё никуда (или если просто пасмурно в комнате).

Есть usb-разъём и их всего 2 - это очень мало.
Также есть другие порты, я ими не пользуюсь.
Большой экран 17.3 дюймов.

Тач-пад есть, неплохой. Я пользуюсь очень редко, мне для работы нужна мышка.
Есть камера, приличная. Не пользуюсь. Камеру можно задвинуть.
❏ Производительность / Опыт применения.
Ноутбук мощный. У меня рабочие программы нормально и шустро работают, звонилка не подвисает.

Качество экрана и цветопередача хорошие. Фотографии яркие.

Муж на ноутбуке любит смотреть фильмы, звук и качество картинки радуют, не тормозит при большом разрешении и весе.
Работаю я от сети. Полной зарядки хватает на 3-4 часа при довольно активном использовании. Если я беру ноут в комнату и пишу там отзывы, то тоже хватает зарядки на 3-4 часа. Зарядка в комплекте (бесперебойник покупали отдельно).
Иногда он нагревается и включает вентилятор. Я называю это: «опять пылесос заработал». Нет, конечно он не как пылесос, но в меру шумный. При этом работе не мешает.
Верхняя крышка ноутбука (да и он весь сам) пачкается от пальцев: любое прикосновение оставляет отпечаток, что мне не нравится. Приходится протирать его специальными компьютерными тряпочками, да и тряпочки не помогают до конца, особенно экран.
Ноутбук игровой, но мы на нем не играем. Я работаю, муж смотрит фильмы. Именно для этих целей мы его и покупали. Со своей задачей справляется хорошо. Но я не понимаю, откуда такая цена? Считаю, что он не стоит своих денег. Хотя бы 40 тысяч - ещё ничего, но не 60+ тысяч.
Читайте также:

















