Lenovo tb 7703x как вставить карту памяти
Обновлено: 06.07.2024
Как перенести данные на планшете Леново на карту памяти?
- Шаг 1: нажмите « Настройки» на главном экране.
- Шаг 2: Нажмите « Приложения» , проведите по экрану влево, чтобы войти в « Весь интерфейс», выберите приложение «Перемещение».
- Шаг 3: Нажмите « Переместить на SD-карту» .
Как подключить карту памяти к планшету Леново?
Как настроить карту памяти на леново
Как переключить память телефона на карту памяти Леново?
Заходим в меню «Настройки» -> «Память». Во вкладке «Внутренняя память» выбираем «Данные приложений». Жмем на иконку того приложения, которое хотим переместить и в открывшемся окне выбираем «Перенести на MicroSD».
Как установить приложения на карту памяти Lenovo?
- На главном экране нажмите « Настройки» > Программы Рис.4.
- Переключитесь на вкладку SD Card . Приложения, которые можно перенести на внешнюю карту памяти, будут в списке.
- Нажмите, чтобы выбрать приложение, а затем нажмите « Переместить на SD-карту» на странице сведений о приложении. Рис.5.
Как перенести данные на карту памяти в планшете?
Как сделать карту памяти основной памятью телефона?
Как форматировать SD карту памяти как внутреннюю память (пример для Android 9.0)
Как сделать чтобы фото сохранялись на карту памяти Леново?
Как сохранять фотографии на карту памяти? Первым делом необходимо запустить камеру и открыть раздел «Настройки» и в нем развернуть вкладку «Хранение». После этого необходимо изменить место хранения с «телефон» на «SD».
Как перемещать приложения на карту памяти?
Как переместить Android-приложения на карту памяти
- Перейдите к настройкам гаджета и выберите раздел «Приложения».
- Откройте «Диспетчер приложений», чтобы увидеть все установленные программы.
- Выберите приложение, которое хотите переместить на карту памяти. В нашем примере это Instagram.
Как можно переключиться на карту памяти?
Все очень просто:
- Открываем настройки устройства.
- Выбираем пункт «Приложения».
- После того как вы выбрали приложение, которое необходимо перенести, нажмите на него.
- В настройках приложения найдите и выберите пункт «Перенести на MicroSD».
- После нажатия подождите пару минут, и все файлы будут перенесены на накопитель.
Как очистить телефон Lenovo?
Для того чтобы удалить одним махом все временные файлы необходимо:
- Зайти в меню «Настройки» -> «Память».
- Во вкладке «Внутренний накопитель» (Внутренняя память) выбрать «Кэш».
- Подтвердить удаление всех временных файлов, нажав «Ок».
Можно ли установить приложения на карту памяти?
Практически на всех устройствах с OS Android 5.0 и выше существует возможность безопасного переноса приложения с памяти гаджета на карту вручную. Для этого зайдите в настройках во вкладку ”Приложения” и выберите программу, которую желаете переместить. Нажмите на него и выберите пункт ”Перенести на SD карту”.
В сегменте бюджетных планшетов можно выделить производителя Lenovo, выпускающего ежегодно новинки по приемлемой цене, достаточно неплохой сборке и хорошими характеристиками.
Одной из таких моделей является 7-дюймовый планшет Lenovo Tab 3 Plus TB-7703X, обзор которого мы сделаем. Девайс впервые увидел свет в конце 2016 года и появился на прилавках магазинов по цене 10-11 тысяч рублей.


Планшет обратил на себя внимание покупателей благодаря утонченным, плавным формам корпуса, качественным материалам отделки и хорошей аппаратной части.
Выглядит гаджет достаточно компактно, с виду может показаться что это просто большой смартфон.
Многочисленные положительные отзывы пользователей только подтверждают необходимость рассмотреть это устройство поподробнее.

Комплект поставки
Lenovo TB-7703X упакован в стандартную малоразмерную коробку белого цвета с изображением на лицевой стороне самого устройства.
Внутри помимо девайса особо многого найти не удалось. имеется стандартный набор пользователя, а именно:
- Зарядное устройство 5V 1A.
- Кабель micro-USB длиной около 1 метра.
- Ключ-скрепка для открытия отсека.
- Руководство по использованию и гарантийный талон.
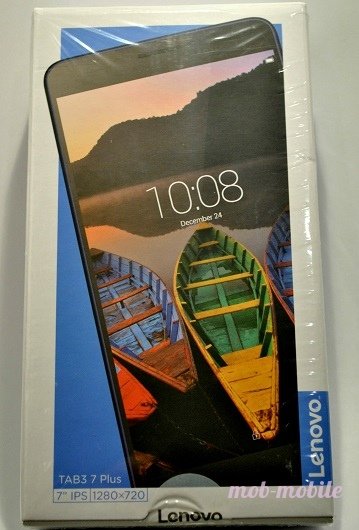

Дизайн, материалы
Девайс имеет классическую форму корпуса с закругленными по краям углами и напоминает большой смартфон.


В принципе, его многие так и используют, поскольку имеется слот под 2 SIM-карты и встроенный GSM модуль. Корпус планшета сделан из мягкого пластика, монолитный, крышка несъемная, имеется лишь скрытый отсек под установку карт.
Выпускается гаджет в двух расцветках - белой и черной. Определенную изюминку добавляет голубая окантовка на лицевой панели около дисплея, которая отлично гармонирует с основными цветами.

На передней части имеется 7 дюймовый дисплей, основной динамик и фронтальная камера, а также стандартные датчики освещенности, приближения и светодиодный индикатор событий.
Механические или сенсорные кнопки управления здесь отсутствуют, все находится на экране.
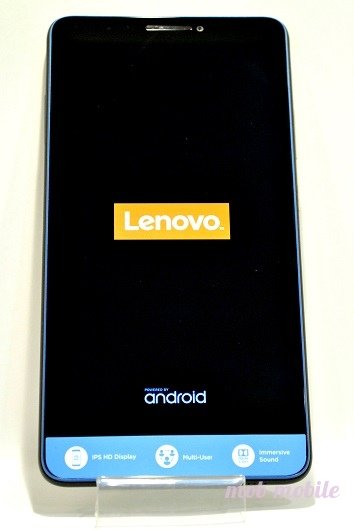

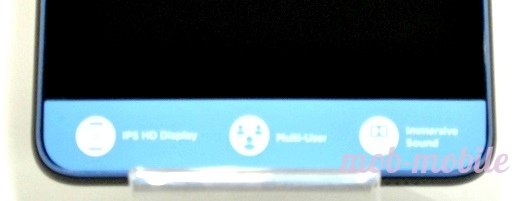
На тыльной части корпуса установлена основная камера и в центральной части изображен логотип фирмы.
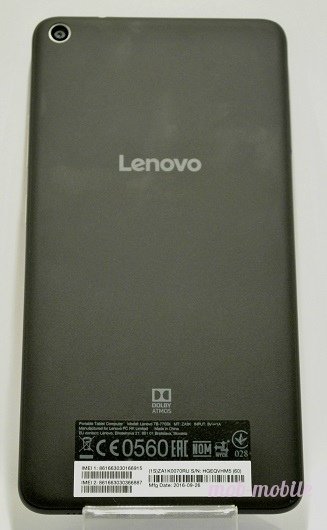

С левого торца находится скрытый отсек под установку сим-карты и microSD флешки. На противоположной стороне присутствуют клавиши-регуляторы громкости и кнопка включения.



На верхнем торце имеется гарнитурный Jack 3,5 разъем и дополнительный микрофон для записи звука во время видео и в качестве активного шумоподавления.


На нижней грани расположено гнездо micro-USB, разговорный динамик и встроенный основной микрофон.

Все элементы планшета расположены логично, гармонично и привычно для опытного пользователя, знакомство с управлением новым устройством пройдет довольно быстро.
Сборка устройства вопросов и нареканий не вызывает, подвижных и открывающихся частей здесь минимум. Корпус неразборный, плотно сбитый, без появления скрипов и продавливаний при использовании.
Удобно помещается в руке, компактный, не выскальзывает. Всю навигацию можно осуществлять одной рукой без каких-либо неудобств.
Экран
Как уже было упомянуто выше, здесь имеется 7 дюймовый качественный IPS экран с разрешением 1280х720 пикселей с числом точек на дюйм равным 210.
Показатели для бюджетного аппарата довольно неплохие, картинка сочная, без ярко выраженной зернистости.
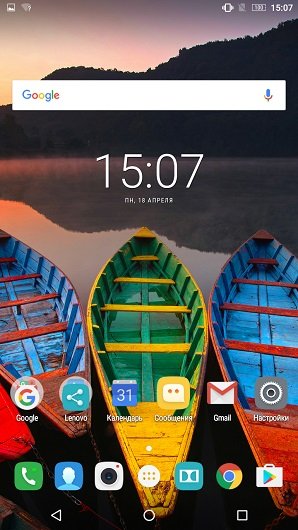
Углы обзора составляют порядка 178 градусов, картинка незаметно теряет в цвете, лишь немного тускнеет.

Изображение выглядит реалистичным благодаря расширенной цветопередаче и контрастности, а цветовой охват близок к стандарту sRGB.
Яркости подсветки хватает, чтобы одинаково комфортно работать как на открытом пространстве под солнцем, там и в темноте.

Экран поддерживает мультитач до 5 касаний одновременно.
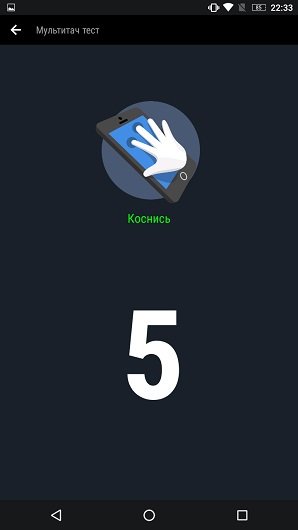
На поверхность нанесено олеофобное покрытие довольно неплохого качества, скольжение происходит плавно, легко, следов от использования остается небольшое количество.
Дисплей и стекло образуют единый модуль, что улучшает время отклика и повышает цветовые показатели, однако при поломке придется менять весь модуль целиком.
Также следует обезопасить стекло от царапин и сколов путем наклеивания дополнительного защитного протектора-стекла и защитной пленки.

Камеры
В планшете установлены тыловая камера с 5 мегапиксельным разрешением и фронтальная 2 мегапиксельная. Основная камера имеет автофокусировку и позволяет получать детализованные и четкие снимки при различных условиях.

Фронтальная камера подойдет для видеозвонков и неплохих селфи-снимков.
Встроенная вспышка в данной модели отсутствует, но зато есть HDR-режим, позволяющий делать снимки при слабом и плохом освещении.
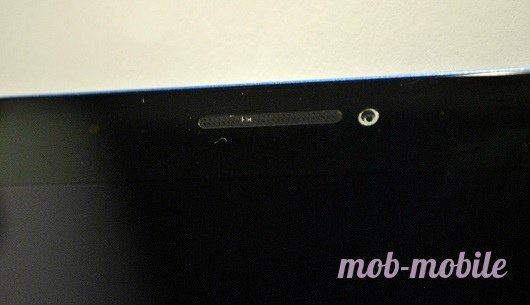
В меню "Камера" пользователю доступно редактирование размера фото (от 320х240 до 1920х1080), можно выбрать качество (низкое, стандартное, высокое), выставить параметры ISO (авто, 100,200,400,800,1600) и выдержки (-2,-1,0, +1, +2), задать баланс белого (авто, лампа дневного света, солнечный свет, пасмурный день), выбрать режим фокусировки (авто, непрерывный, макросъемка, бесконечность, обычный).
В качестве ретуши есть функция подавления эффекта красных глаз.
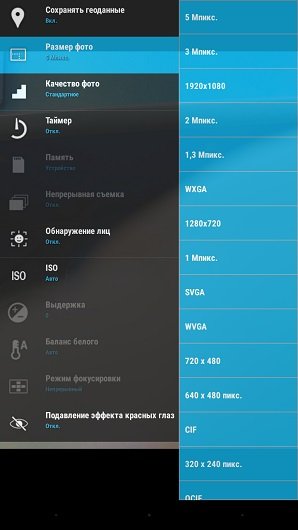
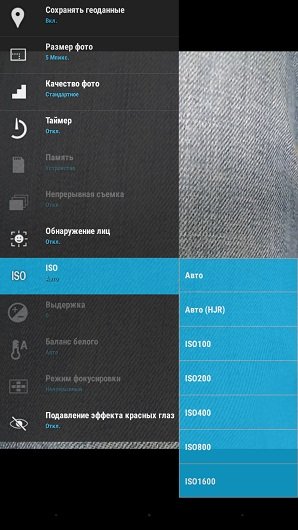
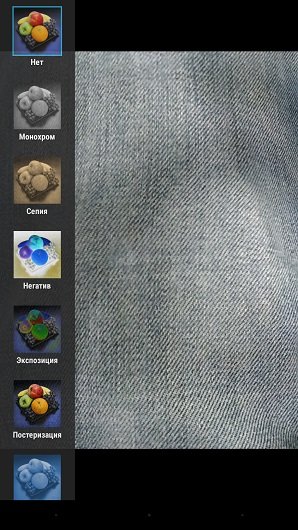
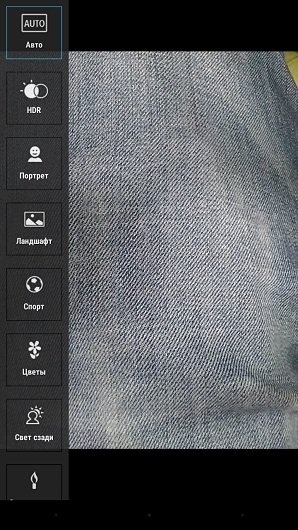
Для меню "Видео" можно выбрать качество записываемого материала (QCIF, QVGA, CIF, VGA, SD 480p, HD720p, FullHD 1080p), длительность видеосъемки (безлимитный, 30 сек,10 мин, 30 мин), задать баланс белого (как и для фото), а также задать запись с высокой частотой кадров (HFR 60-120, HSR 60-120).
Набор настроек довольно обширный, а самое главное - доступный и понятный даже неопытному пользователю, решившему попробовать себя в качестве фотографа.
На звание "фотопланшета" модель не претендует, но поснимать с него тоже можно при хорошем освещении.
Вот такие получаются снимки:
Основная: HDR, авто, со вспышкой.



Селфи-камера: авто, HDR.


Аккумулятор
Lenovo TB-7703X обладает встроенной батареей емкостью на 3500 mAh, что позволяет обеспечить до 9 часов работы планшета в повседневном режиме работы и до 112 часов в режиме ожидания.
Естественно, при просмотре видео и во время игры запас батарея будет стремительнее иссякать, и время может сократиться до 2-3 часов.
Функция "Quick Charge" здесь не предусмотрена и для полного заряда потребуется потратить около 3 часов времени.

Программное обеспечение
Новинка получила 64-битный чипсет Qualcomm Snapdragon 410, состоящий из 4-ядерного процессора Cortex-A53, работающего на частоте 1,2GHz. и графического ускорителя Adreno 306 с частотой до 450 MHz.
Работает "железо" под управлением операционной системы Android 6.0 Marshmallow.
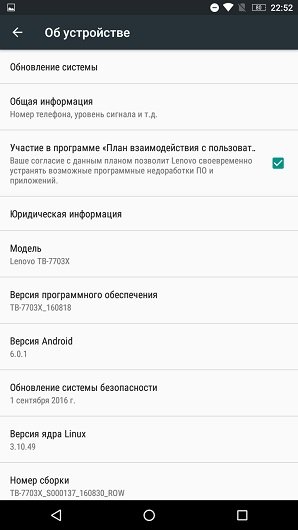
Планшет имеет 2 Gb оперативной памяти и 16/32 Gb встроенного накопителя в зависимости от модификации. Также имеется слот для установки microSD флешки объемом до 64 Gb.
Для быстрого обмена данными с другими девайсами установлен Bluetooth 4.0. Имеются также и модули навигации GPS/ГЛОНАСС, работающие достаточно быстро, но иногда немного некорректно идет отображение местоположения.
Немаловажным фактором для работы является наличие поддержки OTG-устройств, для обмена данными с USB-накопителями. Встроенных ресурсов достаточно для комфортной работы, просмотра видео, общения в соцсетях и игр.
Менее требовательные игры (Fruit ninja, Need For Speed Shift) пойдут на этом аппарате без проблем на базовых настройках, в играх типа WOT Blitz играть комфортно будет лишь на минимальных установках.
Меню андроида не сильно перегружено фирменной оболочкой от Lenovo, реакция на запуск приложения происходит довольно быстро, не ощущается какого-либо дискомфорта в работе с данным аппаратом.
Несомненным плюсом является 2GB ОЗУ, что позволяет комфортно работать одновременно с несколькими приложениями.
Lenovo P8 (Tab 3 8 Plus). WHITE. ХОРОШИЙ ПЛАНШЕТ на Snapdragon! Всё, что нужно знать перед покупкой.
Plus Учебник Lenovo TB.
Lenovo tab3 8 plus, Учебник
Lenovo TAB3 8 Plus
Вся информация, помеченная звездочкой (*) в данном руководстве,
относится только к модели WLAN+LTE (Lenovo TB-8703X).

Введение
Прежде чем использовать информацию и сам продукт, обязательно
ознакомьтесь с перечисленными ниже разделами:
Руководство по технике безопасности, гарантии и быстрому запуску
Уведомление о действующих нормативах
«Важная информация по технике безопасности и обращении с
устройством» в разделе «Безопасность».
Руководство по технике безопасности, гарантии и быстрому
Требуется помощь? Приложение Lenovo Companion позволяет получить прямой
доступ к интернет-службе поддержки и форумам Lenovo*, часто задаваемым
вопросам и ответам*, обновлениям системы*, функциональным тестам
оборудования, проверкам состояния гарантии*, запросам на обслуживание** и
статусу ремонта**.
Примечание.
* Требуется доступ к сети передачи данных.
** Доступно не во всех странах.
Это приложение можно получить двумя способами:
Найдите и загрузите приложение в Google Play.
Отсканируйте приведенный ниже QR-код с помощью Android-устройства
Lenovo.

Технические характеристики, Главный экран
Аккумулятор
Беспроводная
связь
Bluetooth 4.0; WLAN
802.11 a/b/g/n/ac
GPS/GLONASS
Bluetooth 4.0; WLAN 802.11
a/b/g/n/ac
GPS/GLONASS; FDD-LTE/TDD-
LTE/UMTS/GSM
Примечание. Lenovo TB-8703X поддерживает полосы LTE 1, 3, 5, 7, 8, 20, 38 и
40. В некоторых странах стандарт LTE не поддерживается. Чтобы узнать,
поддерживает ли устройство сети LTE в вашей стране, обратитесь к оператору
мобильной связи.
Использование устройства начинается с главного экрана. Для вашего удобства
на главном экране уже установлено несколько полезных приложений и
виджетов.

Примечание. Функции и главный экран вашего устройства могуто.
Примечание. Функции и главный экран вашего устройства могут
отличаться в зависимости от вашего местоположения, языка, оператора
и модели устройства.
Вы можете настроить свой собственный вид главного экрана в любое время.
Главный экран
На главном экране расположена поисковая строка Google и ряд
полезных приложений.
Экран предварительного просмотра
Нажмите и удерживайте главный экран в любой точке, кроме значков.
В нижней части экрана появятся ОБОИ, ОБОИ ЭКРАНА БЛОКИРОВКИ
и ВИДЖЕТЫ.
Добавление виджета на главный экран
Коснитесь
в нижней части экрана предварительного просмотра,
нажмите и удерживайте виджет, который хотите добавить, перетащите
его на нужное место и отпустите.
Смена обоев рабочего стола
Перейдите в Настройки > Экран > Обои и выберите обои по своему
вкусу.
Нажмите и удерживайте главный экран в любой точке, кроме значков,
выберите в нижней части экрана ОБОИ, затем выберите обои по
своему вкусу.
Перемещение приложения на другой экран

Кнопки экрана, Уведомления и быстрые настройки
Нажмите и удерживайте значок приложения, которое требуется
переместить, затем перетащите его в нужное место и отпустите.
Удаление приложения
1. Коснитесь
, затем нажмите и удерживайте приложение, которое
необходимо удалить.
2. Перетащите приложение в
в верхней части экрана, пока оно не
станет красным, а затем отпустите его и коснитесь ОК.
Примечание. Некоторые системные приложения удалить невозможно.
В нижней части главного экрана расположены четыре кнопки.
Кнопка режима: Коснитесь
для того, чтобы установить
, чтобы вернуться на предыдущую
страницу.
Кнопка Главная: Коснитесь
, чтобы вернуться на главный экран по
умолчанию.
Кнопка Недавние: Коснитесь
, чтобы посмотреть последние
использованные приложения. Вы можете также выполнить следующие
действия:
Коснитесь значка приложения, чтобы открыть его.
, чтобы закрыть приложение.
, чтобы заблокировать приложение, или
, чтобы закрыть все приложения, кроме
Уведомления и быстрые настройки
Чтобы посмотреть системные уведомления и быстрые настройки, проведите по
экрану сверху вниз. Если коснуться переключателя, можно быстро включать
или выключать целый ряд часто используемых функций.

Принудительное завершение работы.
Принудительное завершение работы/перезагрузка
Нажмите и удерживайте кнопку питания примерно 8 секунд для выключения
устройства или удерживайте кнопку питания в течение примерно 10 секунд
для перезагрузки устройства.

Камера
Чтобы открыть приложение Камера, выберите Камера.
Съемка фотографий и видео
Вы можете делать фотографии и записывать видео с помощью встроенной
камеры устройства.
, чтобы сделать снимок.
, а затем коснитесь
для записи видео.
для выбора другого специального эффекта.
для переключения между передней и задней камерой.
для выбора сюжетного режима.
, чтобы настроить другие параметры камеры.

Снимки экрана, Просмотр фотографий и видеозаписей
Одновременно нажмите и удерживайте кнопку питания и кнопку уменьшения
громкости.
Просмотр фотографий и видеозаписей
Фотографии и видео хранятся во внутренней памяти устройства. Вы можете
просматривать фотографии и видео следующими способами:
Коснитесь эскиза во время использования приложения Камера.
Перейдите в приложение Галерея.
Перейдите в раздел Фото.
Перейдите в Файлы.
Снимки экрана хранятся во внутренней памяти устройства. Снимки экрана
можно просматривать следующими способами:
Перейдите в приложение Галерея.
Перейдите в раздел Фото.
Перейдите в Файлы.

Интернет
Перед подключением к Интернету необходимо настроить беспроводную сеть.
Настройка сети WLAN
*Настройка мобильной сети
Настройка сети VPN (частная виртуальная сеть)
Можно также настроить точку доступа для подключения к мобильной сети
других устройств.
Настройка сети WLAN
Выберите Настройки > WLAN.
Включите WLAN и выберите в списке одну из точек доступа WLAN, чтобы
подключиться к Интернету.
При переходе по защищенной ссылке для подключения необходимо ввести имя
пользователя и пароль.
*Настройка мобильной сети
Перейдите в Настройки > Контроль трафика и включите Контроль
трафика.
Примечание. Необходима действующая SIM-карта с подключенной службой
передачи данных. Если у вас нет SIM-карты, обратитесь к оператору
мобильной связи.
Настройка сети VPN
Сети VPN (частные виртуальные сети) используются организациями для
безопасного обмена конфиденциальной информацией по общедоступной сети.
VPN может потребоваться, например, для доступа к корпоративной
электронной почте. Обратитесь к сетевому администратору для настройки VPN
для вашей сети. Вы можете:

Настройка точки доступа
Перейдите в Настройки > Ещё > VPN.
Примечание. Перед началом использования VPN необходимо установить
пароль или PIN-код блокировки экрана. Выберите Настройки >
Безопасность > Блокировка экрана, чтобы выбрать способ блокировки
экрана и установить блокировку.
Нажмите
чтобы изменить профиль VPN, включая имя сервера, тип и
адрес сервера, а затем нажмите СОХРАНИТЬ.
Коснитесь имени сервера VPN, введите имя пользователя и пароль, а
затем коснитесь ПОДКЛЮЧИТЬСЯ, чтобы подключиться к сети VPN.
для редактирования VPN или коснитесь УДАЛИТЬ для
удаления профиля VPN.
*Настройка точки доступа
Чтобы предоставить доступ к Интернету компьютеру или другому устройству,
можно использовать Режим модема.
Перейдите в Настройки > Ещë > Режим модема и выполните следующее:
Включите опцию Точка доступа WLAN.
Коснитесь Настройка точки доступа WLAN чтобы настроить точку
доступа.
С помощью функций Bluetooth-модем или USB-модем можно предоставлять
совместный доступ к сети.
Примечание. Сообщите друзьям имя сети и пароль, чтобы они могли
подключиться к вашей сети.

Внешнее и съемное хранилище доступно на некоторых планшетах Android. Хранилище находится в виде карты MicroSD, , которая может использоваться для фотографий, видео, музыки, планов зла и т. Д.
Карта MicroSD может быть вставлена в планшет независимо от того, включено или выключено устройство. Учитывайте эти указания:
Найдите вырез карты MicroSD на краю планшета.
Вот как выглядит люк, хотя на вашем планшете он может выглядеть по-разному. Карта может быть помечена MicroSD. Не путайте его с крышкой SIM-карты.

Вставьте ноготь в гнездо на люк teensy, который закрывает слот MicroSD, а затем переверните люк.
Ориентируйте карту MicroSD так, чтобы печатная сторона была обращена вверх, а маленький треугольник на карте указывал на открытый слот.
Используйте свой ноготь или скрепку, чтобы аккуратно засунуть карту в гнездо.
Когда он полностью вставлен, карта делает слабый щелчок.
Если карта продолжает появляться, вы не будете ее путать достаточно далеко.
Закройте люк, покрывающий слот для карт MicroSD.
Если планшет включен (и настроен), вы можете увидеть экранную подсказку. Если это так, проигнорируйте приглашение и просто коснитесь кнопки ОК на сенсорном экране планшета.
Не каждый Android-планшет имеет внешнее хранилище. Если вы не можете найти слот для карт MicroSD на краю планшета, эта функция недоступна для вашего планшета.
Планшет работает с установленной или установленной MicroSD-картой.
Карты MicroSD обладают небольшими емкостями, измеренными в гигабайтах (миллиарды байтов), сокращенно GB или просто G. Общие возможности включают 8 ГБ, 16 ГБ, 32 ГБ и 64 ГБ. Чем выше емкость, тем больше вещей вы можете хранить, но также и более дорогой карты. Но:
У вашего планшета есть ограничение на размер карт MicroSD, которые он может принять. Для большинства планшетов Android это ограничение составляет 32 ГБ. Более новые (и более дорогие) таблетки могут обрабатывать более высокие емкости.Проверьте флажок планшета, чтобы определить максимальный размер для внешнего или съемного хранилища.
Чтобы использовать карту MicroSD с компьютером, вам нужен адаптер SD-карты. Вставьте карту MicroSD в адаптер, а затем подключите адаптер SD-карты к компьютеру. Адаптер является дополнительной покупкой, хотя некоторые карты MicroSD поставляются с таким адаптером.
SD означает Secure Digital. Это всего лишь один из примерно миллионов стандартов медиакарты.
В дополнение к карте MicroSD на вашем планшете Android есть встроенное хранилище. Это хранилище используется для программ, которые вы устанавливаете на планшет, а также для операционной системы планшета и других программ управления.
В большинстве случаев вы оставляете карту MicroSD внутри своего планшета Android. Когда желание удалит его, выполните следующие действия:
Вы можете повредить медиа-карту, если вы просто вытащили ее из планшета, поэтому вы должны сначала отключить планшет.
Откройте многопоточный люк, покрывающий слот для карт MicroSD.
Используйте свой ноготь, чтобы нажимать на карту MicroSD внутрь.
Карта MicroSD подпружиненна, поэтому нажатие на нее в конце концов выталкивает ее наружу.
Зажмите карту MicroSD между пальцами и полностью удалите ее.
Карта MicroSD слишком крошечная, чтобы оставить ее. Поместите его в адаптер карты MicroSD для использования на ПК или другом электронном устройстве. Или сохраните его в миниатюрной коробке, которую вы можете нанести миниатюрным миниатюрным надписью: «MicroSD Card Inside. «Не теряй!
Можно удалить карту MicroSD без выключения планшета. Для этого вам нужно размонтировать карту во время работы планшета.
Если мы пользуемся устройством на базе iOS, установить карту памяти в него мы не сможем, поскольку оно не поддерживает такую возможность.
Наша статья расскажет о том, как выбрать карту памяти владельцам гаджета под управлением ОС Android или Windows, а также как вставить карту памяти в планшет. Кроме того, мы подскажем, что делать при возникновении трудностей.
Выбор карты и ее установка

- Если мы пользуемся бюджетным устройством, скорее всего, оно имеет очень небольшой объём встроенной памяти (не более 1-2 гигабайт). В данном случае нам точно не обойтись без карты памяти.
- В зависимости от того, есть ли в планшете вход USB, можно пользоваться внешним USB накопителем (флешкой) и внутренней картой памяти, которую в обиходе тоже часто называют флешкой.
- Здесь мы говорим о внутренней карте памяти. Отметим, что при покупке не стоит руководствоваться только её ценой и объёмом. Для начала выясним, какой тип карт совместим с нашим планшетом.
- Кроме того, добавим очевидный факт: покупать карты памяти маленького объёма совсем невыгодно. Тем не менее, каждое устройство имеет ограничения по расширению.
- Планшет может быть совместим с картами типа micro-SD, micro-SDXC или micro-SDHC. Их главное отличие заключается в ёмкости.
- К примеру, micro-SD имеют объём до 4 гигабайт, micro-SDHC – до 32 гигабайт, в то время как micro-SDXC имеют ёмкость до 2 терабайт (этот вариант считается элитным, и поддерживают его наиболее дорогостоящие устройства).
- Также очень важно выбрать правильный класс скорости (этот параметр указан в Мбит/с). К примеру, для нормальной работы достаточно 4-го или 6-го класса. Самый большой класс – 16-ый.
Перейдём к тому, как вставить флешку в планшет, чтобы увеличить его память.
Обычно при этом не возникает совсем никаких проблем, поскольку для этого предусмотрен специальный порт. В некоторых случаях используют кард-ридер. Конкретные действия зависят от модели и производителя устройства. Кроме того, можно поискать видео-инструкцию.

Установка *SIM-карты и карты microSD
Откройте крышку разъема карты, как показано на рисунке.
Вставьте SIM-карту в разъем для SIM-карты, а карту microSD в разъем
для карты microSD.
Осторожно закройте крышку разъема карты.
В моделях WLAN + 3G (Lenovo A7600-H) можно использовать услуги сотовой
связи. Для этого необходимо вставить карту SIM, предоставленную вашим
оператором.
Установите SIM-карту, как показано на рисунке.
Не вставляйте и не извлекайте SIM-карту, когда планшет включен. Это может
привести к повреждению SIM-карты или планшета.
Читайте также:

