Lenovo thunderbolt 3 essential dock macbook не видит
Обновлено: 03.07.2024
Устройства компании Apple очень прихотливы к совместной работе с девайсам других производителей. Поэтому есть множество причин того, почему MacBook не видит внешние накопители, которые подключает к нему пользователь. Это касается обычных флешек или переносных HDD. Для того чтобы определить проблему, необходимо использовать разные методы диагностики. Некоторые может выполнить сам пользователь, не обращаясь в сервисные центы.
Если накопители не отображаются в системе после диагностики, то проблема может быть в самом накопителе или Mac. В этом случае необходимо будет обратиться к специалисту за помощью. В статье мы рассмотрим несколько самых распространенных причин, почему компьютеры с macOS не видят внешние банки данных.
1. Несовместимость портов и кабеля подключения
Одна из самых распространённых проблем пользователей – это подключение устройства через кабель и порты, не подходящие по стандарту к Mac. Необходимо разобраться, какие порты есть у Mac для подключения внешних накопителей:
- Thunderbolt 3 – порт служит для подключения периферийных устройств и внешних накопителей. Гаждеты, подключаемые к Mac, должны иметь кабель с разъемом Thunderbolt 3 (USB-C) или USB-C. Если у девайса нет такого кабеля, необходимо подключить его к компьютеру через адаптер. Модели, которые используют этот порт: MacBook Pro (2016 года выпуска), MacBook Air (2018), iMac (2017), iMac Pro, Mac mini (2018).
- USB-C – подключение осуществляется через кабель USB-C, можно использовать адаптер. Модели, которые используют этот порт: MacBook (2015 года выпуска и более поздние модели), у них 1 порт под этот стандарт. USB-C не работают с девайсами с разъемом Thunderbolt.
- USB-A – поддерживают все устройства с маркировкой USB 2 или USB 3. Все модели Mac оснащены этим портом.
Решение проблемы – проверить стандарт подключения. Можно попробовать переставить устройство в другой порт.
2. Несовместимость файловой системы
Mac не сможет определить устройство, если оно имеет другую файловую систему. Вернее, компьютер распознает, что подключен внешний накопитель, но не может открыть каталоги или скопировать данные. Для того чтобы решить проблему, следует подключить накопитель к другому ПК. Если накопитель определяется и работает в нормальном режиме на другом ПК, то причина может скрываться в несовместимости файловой системы.
Существующие на данный момент распространённые стандарты:
- NTFS – создавалась для Windows, устройства Apple смогут увидеть данные, но не смогут копировать данные.
- ExFAT – поддерживается многими последними версиями различных операционных систем. MacOS не будет использовать накопитель для резервного копирования.
- HFS+ - файловая система для macOS. Windows не сможет читать данные.
Если внешний накопитель не читается только на Mac, то рекомендуется при помощи специальной утилиты (например, Paragon) отформатировать его. После форматирования накопитель должен работать в стандартном режиме.
3. Другие возможные проблемы почему MacBook не видит внешний жесткий диск
- Важно, чтобы все настройки, которые помогают увидеть внешние устройства, были установлены правильно. Для проверки необходимо воспользоваться программой Finder. В ней необходимо поставить галочку напротив выбранного накопителя.
- Накопитель может быть поврежден. Если после форматирования внешний банк данных не определяется и не отображается на другом компьютере, то дело может быть в повреждении устройства. В этом случае необходимо отнести его в сервисный центр.
- Часто встречаются проблемы с адаптером или кабелем, через который осуществляется подключение. Если дело в адаптере, то можно подключить устройство без него к другому ПК. Если дело в кабеле – следует проверить шнур на наличие внешних повреждений. Можно попробовать подсоединить девайс через другой кабель.
- Поврежден, может быть, сам разъём на MacBook. В этом случае можно просто подключить устройство через другой порт.

Если ваш дисплей Thunderbolt не работает, не паникуйте. Не рвите дисплей Thunderbolt. Есть способы решить это, не разрывая его. Имейте в виду, что вы можете повредить его больше, если вы порвете его.
Поэтому избегайте этого. вместо этого прочитайте эту статью, чтобы узнать о различных способах решения проблемы. Обязательно прочитайте до конца, чтобы узнать о программе, которая может помочь вашему Mac с поддержкой дисплея Thunderbolt.
Часть 1. Почему не работает дисплей Thunderbolt?
Что такое удар молнии?
Thunderbolt - это порт подключения Apple. Это один порт на всех MacBook Pro и Mac. Этот единственный порт может занять до шести устройств. Он выглядит так же, как мини-соединение DisplayPort и работает так же, как он. Вы можете взять существующий монитор и подключить его прямо к порту Thunderbolt. Он будет работать точно так же, как соединение с мини-дисплеем в предыдущих версиях.
Вы также можете использовать адаптеры, такие как мини-адаптер DisplayPort к VGA или HDMI и подключить к нему другие дисплеи. Таким образом, он работает как мини-DisplayPort для этих целей. Тем не менее, вы также можете использовать его для подключения хранилища, как жесткие диски.
Thunderbolt очень быстрый, намного быстрее, чем USB 2, FireWire или даже USB 3, которые появляются на некоторых ПК. Он может обрабатывать 2 потока по 10 гигабайт в секунду каждый. Следовательно, вам будет легко переносить файлы с жесткого диска. Для пользователей Mac это стало стандартом передачи данных и питания.
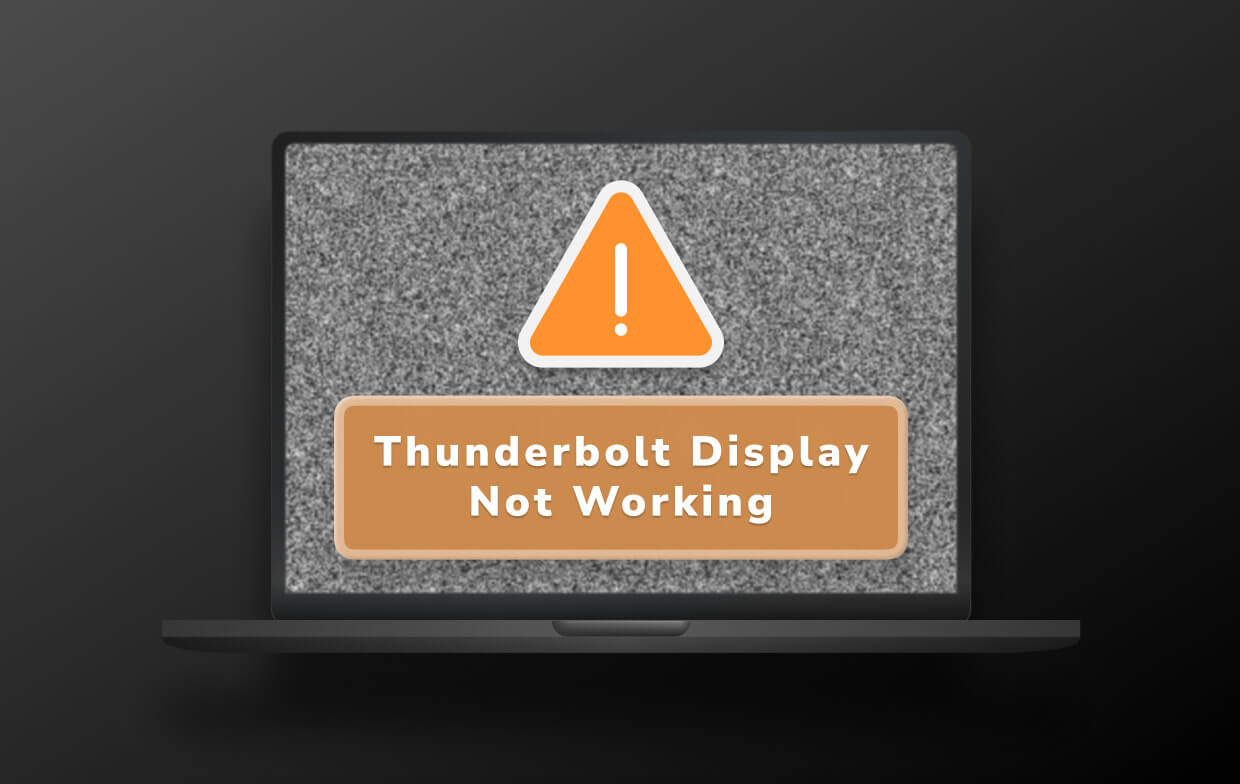
Почему мой дисплей Thunderbolt не работает?
Есть несколько причин, почему дисплей Thunderbolt не работает. Одна общая причина в том, что есть нет сигнала исходя из дисплея. Независимо от того, насколько быстр Thunderbolt, он также может не посылать сигнал.
Другой распространенной причиной является то, что ваш Mac просто перегружены, Это не поспевает за скоростью Тандерболта.
Часть 2. Как решить, что Thunderbolt Display не работает
К сожалению, в некоторых случаях Thunderbolt Display не включается. Теперь, прежде чем приступить к разрыву дисплея Thunderbolt, попробуйте сначала заменить кабель. Возможно, кабель уже изношен, и вам просто нужно его заменить. если это не сработает, воспользуйтесь решениями, перечисленными ниже.
Решение № 1. Сброс NVRAM и SMC вашего Mac
Вы можете решить проблему неработоспособности дисплея Thunderbolt, перезагрузив NVRAM вашего Mac. NV in NVRAM обозначает энергонезависимую информацию и хранит информацию, такую как разрешение вашего экрана.
Так что, если вы получаете неправильное разрешение экрана, сброс NVRAM стоит попробовать. Шаги ниже покажут вам, как это сделать.
Шаг 1. Выключите Mac
Перейдите к логотипу Apple в верхней левой части экрана и нажмите на него. Выберите Shut Down из выпадающего списка.
Шаг 2. Снова включите Mac
Снова включите Mac. Как только вы услышите сигнал запуска, найдите Command, Option, P, and R клавиши на клавиатуре и нажмите на них. Ждите второго звонка компьютера. Как только вы услышите это, отпустите ключи.

Шаг 3. Сброс SMC
Отпустите клавиши и нажмите кнопку питания, чтобы включить Mac. Отключите шнур питания и подождите 15 секунд. Затем подключите шнур обратно. Это должно быть в состоянии разрешить отображение Thunderbolt не работает.
Решение № 2. Обновите прошивку Thunderbolt и Mac
Вам необходимо обновить прошивку Thunderbolt и Mac. Выполните следующие действия, чтобы узнать, как можно обновить прошивку дисплея Thunderbolt:
Шаг 1. Зайдите в App Store
Перейдите к логотипу Apple в верхней левой части экрана и нажмите на него. Как только вы увидите App Store в раскрывающемся списке, нажмите на него. Перейдите на вкладку «Обновления», когда окажетесь в App Store.
Шаг 2. Обновите все программное обеспечение
Вы увидите, если у вас есть доступные обновления. Теперь вы можете обновить прошивку Thunderbolt и программное обеспечение Mac.
Шаг 3. Проверьте обновления
Наведите курсор на логотип Apple и нажмите на него. Как только вы увидите Об этом Mac из выпадающего списка, нажмите на него. Как только вы увидите системный отчет, нажмите на него. Затем нажмите Thunderbolt и найдите раздел «Отображение Thunderbolt». Проверьте, если Прошивка Micro порта и версии прошивки 2.0.7 и 26.2 соответственно.
Решение № 3. Изолировать монитор молнии
- Выключи компьютер. Затем отключите монитор Thunderbolt от компьютера. Подождите пару секунд, чтобы снова включить его.
- После того, как вы снова включили монитор Thunderbolt, включите компьютер, чтобы увидеть, была ли проблема решена.
- Если проблема не устранена, подключите монитор Thunderbolt к автономному разъему, чтобы изолировать его от других периферийных устройств.
Решение № 4. Проверьте разрешение экрана
Если проблемы с дисплеем Thunderbolt по-прежнему возникают, перейдите в «Системные настройки» и проверьте разрешение экрана. Шаги ниже покажут вам, как это сделать.
- Идите в док и нажмите Finder. Затем наведите курсор на верхнее меню и нажмите «Перейти».
- Как только вы нажмете кнопку Go, появится выпадающий список. Найдите и нажмите «Приложения», чтобы запустить его.
- Теперь, когда вы находитесь в папке «Приложения», выполните поиск и нажмите «Системные настройки». Найдите значок Display и нажмите на него. Выберите разрешение для По умолчанию для отображения.
Дополнительный момент рассмотрения:
Ваш монитор Thunderbolt является дополнительным дисплеем? Если это так, то учитывайте максимальное количество показов, поддерживаемых вашей видеокартой. Имейте в виду, что все видеокарты имеют ограниченное количество дисплеев, на которые они могут выводить. Максимальное количество дисплеев, поддерживаемых вашей видеокартой, не изменяется при использовании Thunderbolt.
Часть 3. Бонус: поддерживайте постоянную работу Thunderbolt с PowerMyMac
Как упоминалось ранее, проблема с неработающим дисплеем Thunderbolt может возникнуть просто из-за того, что ваш Mac перегружен. Скорее всего, на нем хранится слишком много файлов, поэтому он больше не работает.
Примите во внимание тот факт, что Thunderbolt работает довольно быстро. Это означает, что ваш Mac должен работать так же быстро. Чтобы ваш Mac работал быстро, вам нужно использовать программу под названием iMyMac PowerMyMac.
Эта программа может легко освободить место на вашем Mac, выполнив поиск старых и ненужных файлов на вашем Mac. PowerMyMac находит для вас не только ненужные файлы. Он также ищет ненужные приложения и расширения, которые вам, возможно, уже придется удалить.
Он настолько прост в использовании, что вам не нужно искать старые файлы, приложения и расширения. Программа выполняет поиск. Вам просто нужно нажать на кнопку «Сканировать», чтобы начать поиск. Затем нажмите на вкладку «Очистить», чтобы избавиться от ненужных файлов, приложения или расширения, которые вам больше не нужны.
Часть 4. Вывод
Вы всегда можете избежать проблем с дисплеем Thunderbolt, если позаботитесь о своем Mac. если вы не используете ненужные файлы, приложения и расширения с помощью iMyMac PowerMyMac, он всегда будет работать хорошо, он никогда не замедлится и может полностью поддерживать дисплей Thunderbolt.
Вы когда-нибудь сталкивались с проблемой, что ваш дисплей Thunderbolt не работает? Если да, то как вы смогли ее решить? Не стесняйтесь делиться своими мыслями с нашими читателями. Они хотели бы услышать вас и поучиться у вас.

Thunderbolt-док-станции всегда были скорее нишевым продуктом — слишком большого количества таких устройств вы не найдете. Мы испытали каждую модель, выпущенную после июня 2017 года и готовы поделиться впечатлениями.

Для тестирования скорости передачи данных в случаях со всеми устройствами мы использовали 13-дюймовый MacBook Pro 2017-го года выпуска с тач-баром. Кроме того, для моделей 2018 года мы дополнительно подтверждали совместимость с Dell XPS 13. В частности, мы проводили следующие тесты:
USB Type—A: с «AJA System Test» мы проводили тест скорости передачи данных при подключении Portable SSD T3 от компании Samsung. Чтобы измерить, насколько быстро док-станция способна заряжать другие устройства, мы подключали к ней 10,5-дюймовый iPad Pro и после этого наблюдали за уровнем энергопотребления с помощью USB Power Monitor от PortaPow.
Thunderbolt 3: и здесь тест на скорость передачи данных проводился с «AJA System Test» (на этот раз с Bolt 3 от LaCie). Скорость процесса зарядки мы проверяли с помощью результатов в отчетах системы 13-дюймового MacBook Pro и сопоставляли их с результатами измерений, полученных на тестере Satechi USB-C Power Meter.
USB Type—C: мы проводили проверку с помощью «AJA System Test» и переносного SSD T3 от компании Samsung. Чтобы замерить скорость зарядки, мы подключали 10,5-дюймовый iPad Pro и считывали показания USB-C Power Meter от Satechi.
HDMI: каждую док-станцию через HDMI мы подключали к 27-дюймовому 4К-монитору с IPS-панелью, который называется BenQ BL2711U. Мы повторяли этот тест и с кабелем «Mini-DisplayPort-на-DisplayPort» от Thunderbolt-интерфейса каждой док-станции.
DisplayPort/Mini DisplayPort: каждую док-станцию мы соединяли через DisplayPort с 4К-монитором Dell и проверяли частоту актуализации при разрешении 4К с помощью Blur Busters Motion Test.
Аудио: мы протестировали аудиовходы и -выходы каждой док-станции, подключая к каждому из аудиоинтерфейсов наушники с интегрированным микрофоном. Мы убеждались в том, что входящий или исходящий сигнал был в macOS правильно настроен, после чего наблюдали за получаемыми аудиоуровнями.
Ethernet: мы проверяли скорость соединения в Network Utility на Mac, который показывал результаты.
SD-карта: тестирование мы проводили с помощью «AJA System Test» при использовании 64-гигабайтной SanDisk Extreme Pro.
Это может быть интересно:
Каким образом мы выбирали и тестировали

Отличная док-станция с Thunderbolt расширяет возможности компьютера, к которому она подключена, многими дополнительными интерфейсами. Само собой разумеется, на каждом из них она должна предлагать максимально возможную скорость передачи данных. Такие док-станции особенно полезны для пользователей компьютеров с ограниченным количеством и разнообразием разъемов.
Примером может стать актуальный 13-дюймовый MacBook с двумя Thunderbolt-интерфейсами. Также они полезны для того, чтобы упростить подключение периферийных устройств к настольному или портативному компьютеру. При оценке выбираемых на тест моделей мы учитывали следующие факторы:
Выбор портов: в принципе считается, что чем больше портов, тем лучше. Однако, наибольшее внимание мы уделяли таким релевантным интерфейсам, как USB Type-A и видеовыходам. Наличие таких менее распространенных интерфейсов, как FireWire и eSATA , приветствуется, но не является необходимым.
Производительность портов: устройства, которые подключаются через док-станцию с Thunderbolt 3, должны работать почти так же хорошо, как если бы они были подключены непосредственно к компьютеру (далее мы обсудим наши методики тестирования для каждого типа интерфейса).
Дизайн и размер: даже если все остальные параметры у двух док-станций одинаковые, вы всегда должны выбирать ту, которая обладает меньшими габаритами. Мы отдаем предпочтение тем док-станциям, которые могут стоять вертикально, чтобы занимать на столе еще меньше места.

Некоторые док-станции, как и CalDigit могут стоять и вертикально
Тест 10 док-станций с Thunderbolt 3
Но, в отличие от них, она располагает дополнительно слотом для карт стандарта Micro-SD и портом USB Type-C 3.1 второго поколения.
Почему вы можете доверять этому тесту
Все перечисленные выше док-станции были протестированы редактором, более чем три года работавшим в журнале iLounge, ответственным за аксессуары. В настоящее время автор в Wirecutter отвечает за направление PC-принадлежностей. За все это время автор сделал обзоры более чем 1000 продуктов для iOS и Mac, в том числе многочисленных док-станций.
* Тестовые испытания были проведены в США и изначально опубликованы 6 сентября 2018 года на веб-сайте Wirecutter на английском языке. Тест-центр Chip в данное исследование вовлечен не был.

Apple анонсировала серию новых компьютеров Mac под управлением Apple Silicon, но у них ограниченное количество портов. AppleInsider собрал лучшие док-станции Thunderbolt 3 для подключения к вашему новому Mac.
В новом MacBook Air, 13-дюймовом MacBook Pro и Mac mini всего два порта Thunderbolt 3 для зарядки и подключения периферийных устройств. Если вам нужно подключить больше к вашим устройствам, вам понадобится специальный концентратор.
Mac mini имеет дополнительный вспомогательный разъем, порт Ethernet, порт HDMI и два порта USB-A, но для некоторых пользователей настольных компьютеров этого все равно будет недостаточно.
Вы можете найти десятки доков в Интернете, но очень немногие из них действительно соответствуют индивидуальным требованиям. Поэтому важно понимать, почему вам нужна док-станция и на что обращать внимание при совершении покупок, прежде чем даже совершить покупку.
Прочтите ниже, чтобы узнать больше о док-станциях Thunderbolt 3, или перейдите к списку док-станций, рекомендованных AppleInsider.
Что делает док-станция Thunderbolt 3?
Вам, вероятно, понадобится больше, чем просто два порта на MacBook Air с процессором M1.
Проще говоря, док-станция Thunderbolt 3 подключается к порту Thunderbolt 3 через USB-C, а взамен обеспечивает множество других подключений. Думайте об этом как о концентраторе USB, но вместо того, чтобы просто предоставлять больше одного и того же порта, док-станция обычно включает в себя набор часто используемых соединений вместе с другим портом с поддержкой Thunderbolt 3.
Этот выбор обычно включает порты USB Type-A, USB-C, видеовыходы, такие как DisplayPort или HDMI, Gigabit Ethernet и слоты для карт памяти. Некоторые модели также предлагают устаревшие соединения, включая eSATA, VGA и иногда FireWire, которые могут иметь ограниченную полезность для большинства пользователей, но могут быть необходимы для людей со старым оборудованием, которое просто не поддерживает новые варианты.
Некоторые док-станции Thunderbolt 3 также предлагают Power Delivery, что означает, что ваши портативные компьютеры Mac смогут получать питание через док-станцию, а также обеспечивать питание всех периферийных устройств без разряда батареи. Единый кабель соединит вас со всеми вашими потребностями, не сражаясь с кабелями или находя розетки.
Несмотря на то, что многие док-станции предлагают несколько видеоподключений, таких как HDMI и Displayport, ваш Mac с питанием от M1 может подключаться только к одному внешнему дисплею через Thunderbolt.
Зачем он мне нужен?
Mac mini с процессором M1 имеет два порта Thunderbolt 3, порт HDMI и два порта USB-A.
Это быстрое соединение также сопровождается процедурой быстрого отключения, поскольку пользователи могут просто отключить док-станцию и взять с собой свой MacBook Pro, при этом оставив полностью готовую настольную установку дома или в офисе, готовую и ожидающую своего возвращения.
Что мне искать?
MacBook Pro с процессором M1 имеет два порта Thunderbolt 3.
Приложение Apple Watch Mail не использует собственную функцию конфиденциальности Apple
В том же духе не забудьте принять во внимание потребности в данных устройств, которые вы подключаете к док-станции. Thunderbolt 3 предлагает пропускную способность 40 Гбит / с, что является значительным объемом для использования, но, хотя этого более чем достаточно для подключения Gigabit Ethernet, дисплея и небольшого количества более медленных соединений, в некоторых ситуациях он все же может быть перегружен.
Не забудьте также воспользоваться преимуществами второго порта Thunderbolt 3. Подключите к док-станции несколько периферийных устройств, а затем оставьте этот свободный порт Thunderbolt 3 для прямого подключения к внешнему хранилищу для оптимальной скорости.
Прежде чем покупать док-станцию с Power Delivery, обратите внимание на мощность, необходимую вашему устройству для зарядки. Фактически, вам понадобится док-станция с мощностью не менее 30 Вт для полного питания MacBook Air, версия мощностью 60 Вт для 13-дюймового MacBook Pro, 87 Вт для 15-дюймового MacBook Pro и 96 Вт для 16-дюймового MacBook Pro. Mac mini постоянно подключен к источнику питания, поэтому при покупке для этого компьютера вам не потребуется Power Delivery.
И наконец, обратите внимание на характеристики портов док-станции. Если вам нужен DisplayPort или вы хотите подключить HDMI2.0 через док-станцию, обратите внимание на эти характеристики. Некоторые порты USB-A будут USB 2.0, а не более быстрые USB 3.2, так что знайте, что там вам нужно. При подключении микрофона или клавиатуры USB 2.0 подойдет, но что-то еще может потребовать лучших характеристик.
Рекомендуемые доки
Менее 150 долларов
ДокОписаниеЦенаМини-док-станция Elgato 4-в-1 Мини-док-станция Elgato имеет четыре основных порта для вашего удобства и встроенный кабель для улучшенной портативности. Он имеет порт Displayport, HDMI, USB 3.1 Gen 1 Type-A и порт Gigabit Ethernet.Док-станция OWC Mini 5-в-1 Док-станция OWC Mini имеет два порта HDMI, один порт USB 3 Type-A, один порт USB 2 Type-A и порт Gigabit Ethernet. Хотя вы будете использовать только один из портов HDMI, он может выводить видео 4K и подключать еще два устройства. Он подключается к вашему Mac через встроенный кабель Thunderbolt 3. $ 119,99Мини-док-станция Anker 7-в-1 Эта компактная док-станция Anker оснащена портом Thunderbolt 3 USB-C, портами данных USB-C и USB-A, портом HDMI, портом Ethernet и слотами для карт SD / microSD. Он может заряжать ваше устройство до 45 Вт, если не используются все порты, тогда он выдает только 36 Вт.Концентратор OWC Thunderbolt 3 уникален тем, что предлагает несколько портов Thunderbolt 3. Он имеет один входной порт Thunderbolt 3, который подключается к вашему Mac, и три порта Thunderbolt 3 для вывода. Все они поддерживают скорость передачи данных 40 Гбит / с, и к компьютерам Mac M1 можно подключить один монитор и два дополнительных периферийных устройства. Эта док-станция также имеет порт USB 3.2 Type-A. 149,99 долларов США.
150–300 долларов
ДокОписаниеЦенаДок-станция Belkin Core 7-в-1 Док-станция Belkin Core имеет один порт USB Type-C, один порт USB 3.2 Gen 2 Type-A, один порт USB 2.0 Type-A, один порт HDMI 2.0, один порт DisplayPort 1.4, один порт 3,5 мм для аудио. вход / выход и один порт Gigabit Ethernet. Он имеет встроенный кабель Thunderbolt 3 и может обеспечить мощность вашего Mac до 60 Вт.Док-станция Anker 13-в-1 Эта обширная док-станция Anker оснащена портом USB-C для зарядки ноутбука мощностью 85 Вт, портом USB-C для подачи питания 18 Вт, портом данных USB-C, 4 портами USB-A, 2 портами HDMI, DisplayPort, порт Ethernet, слоты для карт SD / microSD, порт AUX 3,5 мм и вход постоянного тока. Он может заряжать ваше устройство до 85 Вт и одновременно подавать 18 Вт на ваш iPhone. Поставляется с адаптером питания 135 Вт.Док-станция Caldigit 15-в-1 Док-станция Caldigit имеет два порта Thunderbolt 3, один DisplayPort 1.2, пять портов USB 3.1 Gen 1 Type-A, один порт USB 3.1 Gen 1 Type-C, один порт USB 3.1 Gen 2 Type-C, один порт Gigabit Ethernet. Порт Ethernet, слот для SD-карты UHS-II, оптический аудиовход (S / PDIF) и стереофонический аудиовход и аудиовыход 3,5 мм. Док-станция обеспечивает выходную мощность 87 Вт на подключенные устройства, а вторичный порт Thunderbolt 3 также может обеспечить мощность 15 Вт.Подключаемая док-станция 14-в-1 Док-станция имеет 14 портов, включая устройство чтения карт памяти micro SD и SD, порт USB-C 10 Гбит / с, порт USB 3.2 типа A 10 Гбит / с, пять портов USB 3.0 типа A, аудиовход / выход. порт, порт Gigabit Ethernet, два порта DisplayPort, два порта HDMI и порт Thunderbolt 3, который поддерживает 96 Вт зарядки и скорость передачи до 40 Гбит / с. 299 долларов США.
Свыше 300 долларов
ДокОписаниеЦенаДок-станция HyperDrive 16-в-1 Док-станция HyperDrive 16-в-1 Thunderbolt 3 представляет собой монстр док-станции, превращая один порт на вашем Mac в 16, а также обеспечивая 180 Вт общей мощности для всего подключенного. Эта док-станция имеет порт Thunderbolt 3, DisplayPort, порт USB 3.2 Gen 2 Type-C, порт USB 3.2 Gen 2 Type-A с 18 Вт PD, два порта USB 3.2 Gen 2 Type-A, три порта USB 2.0, RJ45. порт с Gigabit Ethernet, коаксиальное соединение, оптический порт TOSLINK, порт для микрофона / наушников 3,5 мм, слот для карт SD и microSD и порт питания постоянного тока мощностью 180 Вт. 349,99 долларов США.Док-станция Belkin Express 9-в-1 Док-станция Belkin Express имеет два порта Thunderbolt 3, три порта USB 3.0 Type-A, один порт Displayport, один порт аудиовхода / выхода, один порт аудиовыхода и один порт Gigabit Ethernet. Док-станция может выдавать 85 Вт на подключенный Mac.Док-станция Elgato Pro 12-в-1 Док-станция Elgato Pro имеет два порта Thunderbolt 3, четыре порта USB 3.0 Type-A, устройство чтения карт SD и Micro SD, один аудиовход / выход и порт Gigabit Ethernet. Эта док-станция обеспечивает 85 Вт для Mac и до 15 Вт для подключенных устройств. $ 432,99
Опять же, док-станции с несколькими вариантами вывода изображения по-прежнему будут поддерживать только одно из этих подключений одновременно при использовании Mac с процессором M1. Доки с тремя или более выводами на дисплей могут не стоить дополнительных денег, если они не имеют важных портов для вашей работы. Производители док-станций, вероятно, учтут это ограничение в будущих моделях своих док-станций для Mac.
Читайте также:

