Lenovo y510p как открыть
Обновлено: 05.07.2024
Здраствуйте. У меня такая вот проблема. Три дня назад купил ноутбук. Нигде не лазал. Драйвера не устанавливал. Сразу установил Crysis 3. Поиграть не получилось, лагало жутко. Ну я подумал, что хоть ноут и вроде как мощный, но до крайсиса еще далеко. Решил поиграть в ФИФА 14. Установил, включил, спустя 2 секунд после начала матча начали появляться какие то пятнышки по всему экрану. Разноцветные такие. Такие, как на примере панели управления Nvidia.( скрин ниже). Я начал искать проблему. После серфинга сайтов, понял что проблема в видеокартах. В панели управления Нвидиа перепробовал все возможные варианты. результат тот-же. Устанавливал все драйвера. В панели управления отключал и включал 1 из видеокарт (сначала интеловскую, потом Нвидиовскую). Хотел отключить встроенную видеокарту через БИОС. Там нету не в каких разделах слова Devices, то есть нету вообще хоть чего-то связанного с видеокартами. Я так понял, у меня смена видеокарт происходит по системе Optimus. Но только как и где все это можно посмотреть и изменить, я так и не понял. Встроенная видюха- интел HD graphics 4600. Вторая- NVIDIA GeForce GT 755M
Характеристики моей машины:
IdeaPad Y510p (Core i7 4700MQ 2400 Mhz/15.6"/1920x1080/8192Mb/1000Gb/DVD-RW/NVIDIA GeForce GT 755M/Wi-Fi/Bluetooth/Win 8 64)
Все скрины связанные с драйверами и прочем прилагаю.
Помогите пожалуйста.
кстати с чего ты решил что FIFA14 "кушает" меньше ресурсов чем крайзис 3 .
/
настройки выстави пониже в графике
.
в тоже время если есть "пятнашки". то это уже в гарантийку
но всёже :
скачай HWiNFO32
запусти
выбери вкладку сенсер
сверни в трей
поиграй 2-5 минут
закрой игру
открой прошку и сделай скрин показаний датчиков
P.S.S.
и ещё скриншоты можно делать ШТАТНОЙ утилитой "ножницы" есть в пуске
IMHO,
странная разбивка накопителя . 900гб под ОС и 22гб под файлы
. Как легче всего вызвать дьявола?
Помолиться: "Верши за меня, Господи, дела мои!"
2.4GHz | 16Gb | Оснащен подсветкой клавиш и двумя видеокартами.
------------------System Information
------------------
Time of this report: 4/10/2016, 12:17:56
Machine name: LENOVO-PC
Operating System: Windows 10 Домашняя для одного языка 64-bit (10.0, Build 10586) (10586.th2_release.151121-2308)
Language: Russian (Regional Setting: Russian)
System Manufacturer: LENOVO
System Model: 20217
BIOS: 74CN41WW(V2.07)
Processor: Intel(R) Core(TM) i7-4700MQ CPU @ 2.40GHz (8 CPUs),
2.4GHz
Memory: 16384MB RAM
Available OS Memory: 16104MB RAM
Page File: 3982MB used, 21337MB available
Windows Dir: C:\WINDOWS
DirectX Version: 12
DX Setup Parameters: Not found
User DPI Setting: Using System DPI
System DPI Setting: 120 DPI (125 percent)
DWM DPI Scaling: Disabled
Miracast: Available, with HDCP
Microsoft Graphics Hybrid: Supported
DxDiag Version: 10.00.10586.0000 64bit Unicode
---------------
Display Devices
---------------
Card name: Intel(R) HD Graphics 4600
Manufacturer: Intel Corporation
Chip type: Intel(R) HD Graphics Family
DAC type: Internal
Device Type: Full Device
Device Key: Enum\PCI\VEN_8086&DEV_0416&SUBSYS_380117AA&REV_06
Display Memory: 8164 MB
Dedicated Memory: 112 MB
Shared Memory: 8052 MB
Current Mode: 1920 x 1080 (32 bit) (60Hz)
Monitor Name: Generic PnP Monitor
Monitor Model: unknown
Monitor Id: LGD02D9
Native Mode: 1920 x 1080(p) (59.906Hz)
Output Type: Internal
Driver Name: igdumdim64.dll,igd10iumd64.dll,igd10iumd64.dll,igd12umd64.dll,igdumdim32,igd10iumd32,igd10iumd32,igd12umd32
Driver File Version: 10.18.0015.4256 (English)
Driver Version: 10.18.15.4256
Card name: NVIDIA GeForce GT 755M
Manufacturer: NVIDIA
Chip type: GeForce GT 755M
DAC type: Integrated RAMDAC
Device Type: Render-Only Device
Device Key: Enum\PCI\VEN_10DE&DEV_0FCD&SUBSYS_380117AA&REV_A1
Display Memory: 10044 MB
Dedicated Memory: 1991 MB
Shared Memory: 8052 MB
Current Mode: n/a
Driver Name: nvd3dumx,nvwgf2umx,nvwgf2umx,nvwgf2umx,nvd3dum,nvwgf2um,nvwgf2um,nvwgf2um
Driver File Version: 10.18.0013.6472 (English)
Driver Version: 10.18.13.6472


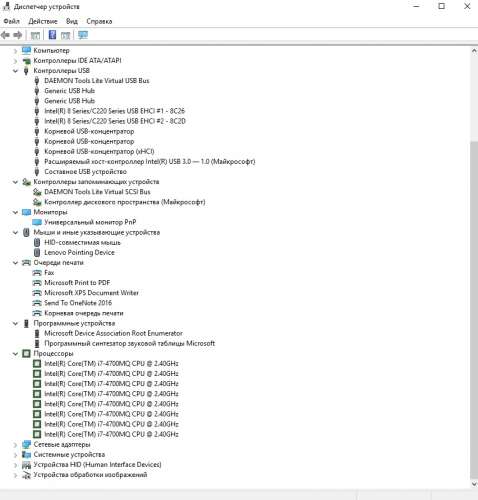


Плюсы я думаю описывать смысла нет, можете посмотреть на тех. характеристики и сами всё поймете, хотя нет, парочку укажу:
Очень немало важный плюс: Подсветка, она ярко красная! ночью просто идеальна на черном то ноуте.
Зарядка: для такого зверя думал будет слабой, но хватает без доп батареи на 6 часов игры (дота2, батла, кс или бдо и прочие вкусняшки, причем играю строго на ультах) в режиме вайфая и стриминга на канал твитч.
Ну и отмечу звук - для ноута долби 5.1 это новшество для меня, я не видел такой громкости от двух динамиков очень давно. Причем прошло уже 2 года, а не проподает звук!
А вот из минусов пожалуй парочку укажу:
Тяжелый - аж 3,3 кг (то что пишут разрабы 2,7 туфта, сами взвешивали не на одних весах)
Греется просто до жути, причем только с левой стороны, иной раз клавиши WSAD просто не нажмешь. Т.е. к нему необходима подставка, причем не слабенькая.
Винда на нем 64-битная. Я не буду разводить демагогию про 32 и 64. Ибо сейчас о самом ноуте речь!
Есть ли еще у кого такая машинка, оч интересны отзывы о ней.
Готов сравнивать и делать любые тесты!
Lenovo Y510P
Windows 8.1 | 15.6" | i7 4700HQ | 8Gb
i7 4700HQ, GT 750M SLI, 8Gb, 1Tb
Здравствуйте Друзья!
Обшустрив не мало не много сайтов и не найдя решение обратился к Вам.
Возможно это нормальная и естественная ситуация для данного ноутбука, но не уверен.
Столкнулся вот с такой проблемой. Играю на ноутбуке Lenovo Y510P (с двумя gt750m и процессором i7 4700hq) в батлу 4 на высоких (есть максимальные). После загрузки карты и старта игры в течении 30-40с температура видеокарт находится на уровне 75 и 72 градуса соответственно 1ая и 2ая (в ультрабее). После этого времени температура начинает расти и спустя ещё около 1-1,5 мин. её значения упираются в отметку 96 и 96 градусов. Как по мне - не есть хорошо. В простое температура 50 и 40 градусов. В других играх не проверял, да и интересует только эта.
Мои действия: снизил частоту ядра каждой видеокарты на 135Мг, (1053 было - 918 стало) частоту памяти на 1700Мг (2500 было - 900 стало) и уменьшил вольтаж (не уверен что он уменьшился) на 12 милиВольт. После чего температура в игре не поднялась выше 80 и 78 градусов соответсвенно и фпс стал меньше примерно на 15-20. (Был до 60-80 стал 45-60) Во всех случаях температура процессора оставалась равна примерно 82-85 градусам.
Все эти изменения проводил в NvidiaInspector, мониторил во время игры в MSI Afterburner.
Как решение проблемы высокой температуры думаю можно использовать - но, правильное ли это действие и нужное ли.
Вопрос к знающим людям с возможностью помочь:
С чем может быть связана такая рабочая температура. Может быть какой-то баг или не стабильная программная работа? Возможно программными способами, кроме тех что я описал, изменить ситуацию в сторону улучшения (возможно перестановка биоса мат платы или какие-то изменения видеокарт).
Кто сталкивался с обсуждением, решением, описанием данной проблемы прошу Вас дать ссылку на эту информацию или помоч с решением если таковое имеется.
Если нужна более подробная информация - готов предоставить.
Lenovo входит в список крупнейших компаний в мире, которые производят компьютеры. И так как спрос на продукцию данной фирмы растёт, то всё более актуальными для пользователей являются вопросы по правильной работе и эксплуатации техники Леново. И для тех, кто решил переустановить Windows, в самом начале процесса поднимается вопрос: как в Lenovo зайти в биос?

Для начала стоит разобраться, что же такое BIOS и с чем его едят. Итак, BIOS на Lenovo – это специальная микроскопическая программа, которая обеспечивает правильное и стабильное взаимодействие между всеми составляющими ПК и ОС и позволяет настраивать его. А настройка BIOS – это стандартная настройка ПК, помогающая системе вычислить те функции, которые должны быть активированы, и как должна производиться их загрузка. BIOS есть на любом компьютере, будь то Lenovo B560, Lenovo S21 или M5400.
На сегодняшний день создано несколько различных версий Биоса, которые незначительно отличаются по внешнему виду, но что касается функций – здесь всё идентично. Каждая из версий используется для первоначальной настройки компьютера и для его проверки. В функционал BIOS’a входит:

- Установка даты и времени;
- Выбор загрузочного сектора – устройства, с которого будет установлена или загружена операционная система;
- Проверка системных компонентов, включающая проверку исправности оперативной памяти и жёстких дисков;
- Подключение защиты – пароля на вашем ноутбуке для защиты персональных данных.
Как зайти в BIOS
На различных моделях Lenovo методы входа в Биос на ноутбуке могут отличаться. Для начала попробуйте стандартный способ входа – при запуске персонального компьютера нужно нажать кнопку F2 на клавиатуре, иногда перед этим зажав клавишу Fn. Далее произойдёт вызов меню параметров ПК.

Но этот способ не всегда рабочий. Для некоторых моделей Lenovo БИОС не загружается при нажатии F2 или Fn+F2 – например, Lenovo Legion Y520, Lenovo G70, G50-30 или G500. Если вы пытались войти в bios вышеописанным методом, и у вас не получилось, следующая инструкция для вас:
- На боковой грани ноутбука (там, где располагается обычно гнездо зарядки) либо прямо возле кнопки питания должна быть специальная маленькая клавиша с изогнутой стрелочкой. Она называется Novo Button, One Key Recovery или One Key Rescue System. Вам нужно выключить ноутбук и нажать на неё.
- Если вы нажали правильную кнопку, ноутбук запустится, а на экране вы увидите, что мы переходим в специальное меню запуска:

- Normal Startup (обычная загрузка);
- Bios Setup (параметры);
- System Recovery (системное восстановление);
- Boot Menu (загрузочное меню).
- Как вы уже, скорее всего, догадались, чтобы зайти в биос на Lenovo, нужно перейти в пункт BiosSetup. После того как вы его выберете, вы увидите, что ноут зашёл в биос и можете настроить его по своему усмотрению.
Два секрета запуска Bios
Но если у вас так и не получилось запустить BIOS одним из вышеописанных способов, и на ноутбуке установлена операционная система Windows 8.1 и выше, откроем вам два секрета запуска.

Вся проблема в том, что операционная система Windows 8.1 работает изначально с функцией быстрого запуска, которая основана на режиме сна – войдите в Биос, не отключая ПК, а перезагружая его.
Несколько полезных советов:

- После того как вход в Bios был осуществлён, перейдите к различным настройкам параметров системы и её загрузки в самом БИОСе. Будьте очень внимательны и осторожны, и лучше не трогайте то, чего не знаете, так как есть риск сделать что-то не так и совсем потерять свой компьютер. А после внесения всех изменений зайдите в раздел «Exit» («Выход») и выберите пункт «Save & exit» («Сохранить и выйти»). После этого ноутбук будет перезагружен, и при новом запуске все настройки, которые вам до этого пришлось установить, будут уже учтены.
- Если вышеописанные способы входа в Биос на ноутбуке Lenovo не работают, попробуйте при запуске устройства зажать и удерживать клавишу F12 вплоть до запуска BIOS’a – на некоторых моделях Леново этот способ работает.
- Очень редко, но всё же бывает – в кое-каких моделях работает клавиша F1 (нужно нажать её несколько раз, пока ноутбук включается).
- Производители рекомендуют настраивать параметры ПК в Биосе только с полностью заряженным аккумулятором ноутбука, так как если в процессе настройки ваш ноутбук отключится из-за того, что разрядился, то это, скорее всего, вызовет кое-какие проблемы системы в дальнейшем.
- Перед тем как выйти из БИОСа, обязательно сохраняйте все изменения, чтобы не сбились.
Помните, что настройка Bios – это очень серьёзное действие, требующее максимального понимания процесса и большой внимательности к деталям. Вы должны знать, что при неверной настройке некоторые компоненты системы могут работать некорректно, что приносит дополнительные сложности в эксплуатации. И если вы сомневаетесь в том, что знаете, как правильно нужно делать – лучше вызвать квалифицированных специалистов, это сохранит и деньги, и время, и нервы. Надеемся, что данная статья помогла вам разобраться с тем, как зайти в Bios.

Как включить вторую видеокарту на ноутбуке Lenovo? Для этого нужно воспользоваться одним из способов: утилитами производителя видеочипа, средствами Windows, настройками BIOS. Важно убедиться, что на компьютере установлена дискретная видеокарта, и что она имеет актуальные драйверы.
Альтернативный и «экзотический» способ — это установка внешней полноценной видеокарты, которая будет работать не на полную силу, однако поможет с производительностью.
Не все ноутбуки Lenovo могут самостоятельно и вовремя переключаться между встроенными картами, поэтому данная инструкция, описанная ниже, поможет вам удобнее работать или играть на своём ПК.

Зачем включать вторую видеокарту
В современных ноутбуках Lenovo чаще всего установлены интегрированная и дискретная видеочипы. Интегрированный имеет более слабые показатели и производительность. Он подходит для обычной работы с текстовыми документами, серфинга в интернете, для просмотра обычного видео. Дискретная карта — это более производительное устройство, которое используется для сложных задач. Например, это работа в графическом редакторе вроде Photoshop, с 3D графикой, видеоредактором, при игре в ресурсозатратные игры.

Каждая видеокарта работает отдельно, и дискретная, в основном, может быть выключена. Таким образом экономится заряд батареи, материнская плата не перегревается.
При появлении сложной задачи ноутбук должен самостоятельно определять, что понадобился дискретный процессор. После этого он его должен включить. За это отвечает специальная программа. Однако, она не всегда правильно распознаёт нагрузку, и пользователю приходится самостоятельно переключать карту.
Существует ещё одна, совсем другая интерпретация фразы «Включить вторую видеокарту на ноутбуке Lenovo». Это тот вариант, когда вы хотите подключить полноценную отдельную внешнюю карту к своему ноутбуку. Для этого нужно проделать чуть больше манипуляций, купить переходник, подключить отдельное питание, а также оставить нижнюю крышку ноутбука открытой. Данный вариант тоже реализуем, однако нужно понимать, что компьютер становится менее мобильный, а видеопроцессор будет работать только с частичной производительностью.
Как включить вторую видеокарту
Вторую карту можно включить несколькими способами:
- настройка через BIOS;
- использование инструментов Windows 10;
- программы-утилиты от создателей графических процессоров.
Предварительные действия
Перед тем, как переключать видеокарты на ноутбуке Lenovo, убедитесь, что они у вас есть. Для этого нужно перейти в Диспетчер устройств. Нажмите правой кнопкой на Пуске и затем выберите данный пункт. Раскройте «Видеоадаптеры» и посмотрите, изображены ли там два видеоустройства.

Если вы не видите вторую видеокарту, но уверены, что она весь, то, возможно, не были корректно установлены драйверы. Загрузите их с официального сайта и установите. Также возможна проблема, что устройство было отключено в BIOS. Тогда перейдите в BIOS и выполните настройки, как будет описано далее.
Инструменты Windows 10
Самый простой способ включить карту – сделать работу дискретной обязательной для компьютера. Для этого достаточно полностью отключить интегрированную. Снова зайдите в Диспетчер устройств, как это было описано на этапе подготовки. Отключите интегрированную внутреннюю карту, вызвав на ней меню т выбрав нужный пункт. ПК запустит дискретную и будет продолжать работать именно с ней. Точно этот же способ говорит о том, как отключить дискретную видеокарту на ноутбуке Lenovo. Для этого включите интегрированную, а вторую — дискретную — отключите. Это поможет, если вы хотите продлить работу от аккумулятора.

Ещё один, более сложный способ: сделать так, чтобы дискретная видеокарта всегда запускалась при подключении к Lenovo второго монитора. Для этого желательно подключить к ноутбуку второй экран посредством разъёма VGA. Нажмите на рабочем столе правой кнопкой мыши и выберите Разрешение экрана. Найдите в настройках второй монитор, выберите для него дискретную карту, а в меню «Несколько экранов» выберите «Пытаться подключить через VGA». Теперь нужно выбрать способы отображения. Если второй монитор не подключен, то не выбирайте пункт «На одном экране», так как тогда вы сможете изменить эту настройку, только действительно подключив второй монитор.

Регулировка посредством БИОСа
Я не рекомендую этот пункт как основной, поскольку он менее гибкий и изменяет настройки на постоянной основе. Чтобы их вернуть назад придётся снова входить в BIOS. Однако этот случай подходит, если не работают другие.
Зайдите в BIOS. Для разных моделей ПК есть разные клавиши, которые нужно нажать на старте. Чаще всего это F2, F10, F12, Del. Подсказка о том, какую кнопку нажать, появляется на экране при старте.
В BIOS перейдите в пункт Advanced BIOS Features. Для Primary Graphics Adapter настройте значение PCI. В новых версиях BIOS нужно нажать Дополнительно — Конфигурация системного агента — Параметры графики для основного дисплея — параметр PCI.

С помощью утилит производителей видеокарт
Обычно эти утилиты встроены непосредственно в Панель управления Windows. Например, панель управления NVIDIA находится там как один из пунктов. Однако эти утилиты также могут располагаться в системном трее рядом с часами. Обычно внутри этих программ нужно найти пункт Производительность — Управление параметрами 3D или Высокопроизводительный графический процессор, также, возможно — Переключаемые графические адаптеры. Необходимо выбрать параметры Высокая производительность и применить их, чтобы включить видеокарту на ноутбуке Lenovo.

Внешняя видеокарта
Если вы решили включить дополнительную внешнюю карту, то вам в первую очередь понадобится устройство EXP GDC. Его можно заказать в интернете. Оно похоже на небольшой хаб из портов, где есть подключение для питания, для видеокарты, для компьютера и usb-порт, который обычно не используется. Это своеобразный переходник между компьютером Lenovo и внешней видеокартой.

При выборе данного переходника нужно знать, какой разъём находится внутри вашего ноутбука — Mini PCI, Expresscard или NGFF.

Внешний видеопроцессор необходимо подключить к данному переходнику, подключить блок питания. Со стороны ноутбука, необходимо снять нижнюю крышку, раскрутив болты и сняв её. Далее подключите провод от переходника в соответствующий разъем внутри ноутбука.

После этого необходимо зайти в BIOS и переключить параметры графики на UMA. Это способ, как активировать видеокарту на ноутбуке Lenovo. Иначе в некоторых случаях Windows даже не запустится. Делать это нужно не всегда, поэтому можно включить ПК, проверить, запускается ли он, и если возникли проблемы, тогда заходить в BIOS, чтобы поменять этот параметр.

Windows после старта определит новое устройство, установит для него драйверы. После этого сразу можно работать с внешней видеокартой как с полноценным девайсом ноутбука. Минусом данного способа является то, что пропускная способность Mini PCI разъёма значительно ниже, чем, у обычного PCI. Соответственно, производительность такой видеокарты будет в разы меньше. Также, установка производится в слот для WI-FI модуля, поэтому на Lenovo не получится использовать WI-FI встроенными способами. Придётся докупать внешний WI-FI адаптер.

Теперь вы знаете все способы, на ноутбуке Леново включить вторую видеокарту. Если при работе с графикой или играми компьютер ведёт себя не так, как должен, то вы сможете воспользоваться этой инструкцией. Надеюсь, она вам будет полезна, и «начинка» вашего ноутбука не будет простаивать без дела.
Читайте также:

