Материнская плата dell e93839 куда вставлять сетевую карту
Обновлено: 06.07.2024

Сетевая карта, чаще всего, по умолчанию впаяна в современные материнские платы. Этот компонент необходим для того, чтобы компьютер можно было подключить к Интернету. Обычно всё включено изначально, но при сбоях или изменениях конфигурации устройства настройки BIOS могут сброситься.
Советы перед началом
В зависимости от версии BIOS, процесс включения/выключения сетевых карт может различаться. В статье приведены инструкции на примере самых распространённых версий БИОС.
Также рекомендуется проверить актуальность драйверов для сетевой карты, и, при необходимости, скачать и установить последнюю версию. В большинстве случаев обновление драйверов решает все проблемы с отображением сетевой карты. Если же это не помогло, то придётся пробовать включить её из BIOS.
Включение сетевой карты на AMI BIOS
Пошаговая инструкция для компьютера, работающего на BIOS от данного производителя, выглядит так:
- Перезагрузите компьютер. Не дожидаясь появления логотипа операционной системы, произведите вход в БИОС с помощью клавиш от F2 до F12 или Delete.
- Далее вам требуется найти пункт «Advanced», что обычно расположен в верхнем меню.
- Там перейдите в «OnBoard Device Configuration». Чтобы совершить переход выберите этот пункт при помощи клавиш со стрелочками и нажмите Enter.


Включаем сетевую карту на Award BIOS
В данном случае пошаговая инструкция будет выглядеть так:
- Войдите в БИОС. Для входа используйте клавиши от F2 до F12 или Delete. Наиболее популярными вариантами для этого разработчика являются F2, F8, Delete.
- Здесь в главном окне нужно выбрать раздел «Integrated Peripherals». Перейдите в него при помощи Enter.


Включение сетевой карты в UEFI-интерфейсе
Инструкция выглядит так:

Подключить сетевую карту в BIOS не составит труда даже неопытному пользователю. Однако если карта уже подключена, а компьютер её всё равно не видит, то это значит, что проблема кроется в чём-то другом.

Отблагодарите автора, поделитесь статьей в социальных сетях.

Большинство неопытных компьютерных пользователей считают, что подключить переднюю панель корпуса компьютера, на которой находятся кнопки включения и перезагрузки компьютера, а также USB входы и аудио выходы, к материнской плате является сложным и трудно выполнимым занятием.
Но, как часто это бывает, потратив 5 минут на изучение вопроса, все становится понятно и очень даже выполнимо. В данной статье мы рассмотрим последовательность действий, которые необходимо выполнить для успешного и правильного подключения передней панели к к материнской плате, будь это плата фирмы Asus, Gigabyte, Asrock, MSI и других.
Это те самые шлейфы, которые мы будем подключать к соответствующим разъемам материнской платы. Особенность этих самых шлейфов, по которым их можно найти среди других проводов в корпусе системного блока это надписи на концах их разъемов:

Разъемы передней панели системного блока
Для тех, у кого Power LED состоит из 2-ух фишек на 2 и 3 контакта (как на рисунке выше) обоснование следующее: на некоторых материнских платах разъем подключения POWER LED (индикатор включения компьютера) выполнен на 3-ех контактах (средний не используется), а на некоторых на 2-ух. Поэтому в вашем случае нужно использовать либо одну фишку Power Led, либо другую.
На материнской плате они расположены примерно вот так:

Расположение разъемов на материнской плате для подключения передней панели системного блока
Далее возможны 2 варианта развития ситуации.
Вариант первый

Даже если вы перепутаете полярность, то ничего страшного не произойдет. Просто на просто при включении не будет загораться кнопка включения и не будет моргать светодиод активности жесткого диска. В этом случае просто переверните не работающую фишку вверх ногами на контактах мат. платы, чтобы поменять полярность.
Вариант второй
Контакты на материнской плате не подписаны, как на фото ниже.

Контакты подключения передней панели на материнской плате без подписей
В этом случае вам нужно определить модель своей материнской платы, найти ее в интернете и посмотреть документацию по распиновке контактов кнопок, индикаторов, usb и звуковым выходам.

Инструкция со схемой подключения передней панели к материнской плате

Подключение передних аудио выходов и микрофона

особенности соблюдения полярности при подключении передней папнели

Подключение передних USB входов к материнской плате
Лучший способ отблагодарить автора статьи- сделать репост к себе на страничку

Разъемы и кабели
DP разъем на видеокарте что это?

Разъемы и кабели
AIO Pump на материнской плате. Что это?

Разъемы и кабели
eatx12v что это на материнской плате?
7 комментариев
Александр
Сайт датирован 2018 годом, а фрагменты мам c разъёмами и др.элементами 10-летней давности ;-(
Сетевая карта – важный компоненты компьютера, с помощью которой устройство можно подключить как к локальной сети, так и к глобальной (интернету). Так как сетевая карта по умолчанию встроена в материнскую плату, то она будет изначально включена в BIOS. Однако может быть так, что в ходе сбоя или замены сетевой карты она будет отключена в интерфейсе БИОСа.

Как включить сетевую карту в BIOS
Если по какой-то причине вы обнаружили, что Windows не отображает вашу сетевую карту, то в первую очередь лучше убедиться в том, что нет проблем с драйверами. В таком случае рекомендуется найти и скачать драйвера для вашей сетевой карты (через другой компьютер разумеется), затем выполнить их установку на вашем компьютере. Чаще всего переустановка драйверов решает возникшую проблему с сетевой картой.
Однако, если вы уверены, что проблема лежит на стороне BIOS, то вам действительно нужно будет выполнить те инструкции, которые приведены ниже. Здесь стоит учитывать, что у BIOS есть несколько разных версий, интерфейс и функционал в которых может значительно различаться. В нашей статье рассмотрим инструкции для самых распространённых версий BIOS.
Вариант 1: AMI BIOS
Это одна из самых распространённых версий BIOS, хотя она и считается достаточно старой. Пошаговая инструкция для владельцев ПК, работающих через эту версию BIOS будет иметь следующий вид:
- Выполните включение или перезагрузку компьютера для входа в BIOS. В некоторых случаях запустить BIOS можно непосредственно из операционной системы Windows, но мы рассмотрим самые частые случаи.
- Когда компьютер начнёт включаться вам нужно будет успеть нажать определённую клавишу или комбинацию до того, как появится логотип Windows. Чаще всего это клавиши F2 или Delete, но могут использоваться и другие F-клавиши или их сочетания с Ctrl. Узнать нужную клавишу/комбинацию для всего устройства вы можете в документации к нему.
- Когда будет загружен интерфейс BIOS, перейдите в верхнем меню к пункту «Advanced». Так как в данной версии BIOS не реализовано управление с помощью мыши, вам придётся пользоваться клавишами со стрелками и клавишей Enter для выбора того или иного элемента интерфейса.
- Здесь найдите раздел «OnBoard Device Configuration» и выполните переход в него. Название в некоторых версиях AMI BIOS может немного отличаться, но логика останется примерно той же.


Вариант 2: Award BIOS
Это уже чуть более устаревшая версия BIOS, но она до сих продолжает использоваться многими компьютерами. Инструкция выглядит следующим образом:
- По аналогии с предыдущей версией произведите вход в BIOS. Здесь вам также придётся пользоваться клавишами F2 или Delete. Также популярными вариантами для данной версии BIOS являются клавиши F2, F8, Delete.
- В самом интерфейсе BIOS вам нужно найти пункт «Integrated Peripherals» и перейти в него. Управление производится с помощью клавиш по аналогии с предыдущей инструкцией. Для удобства в нижней части интерфейса расположены подсказки с тем или иным клавишам, отвечающим за управление.


Вариант 3: UEFI-интерфейс
Этот тип интерфейса является самым современным, но используется не так часто, как рассмотренные выше. Здесь пользователь может производить управление с помощью мыши, а некоторые пункты меню и параметры имеют русификацию.
Пошаговая инструкция для данного типа BIOS’а выглядит следующим образом:
- Вам нужно произвести вход в интерфейс UEFI. Здесь действия практически аналогичны с предыдущими версиями BIOS. Единственное исключение состоит в том, что во многих случаях для запуска интерфейса будет использована клавиша F8.
- Здесь вам нужно будет найти пункт «Дополнительно» или «Advanced». Его расположение зависит от версии конкретного UEFI. Если вы не обнаружили данного пункта, то попробуйте воспользоваться «Расширенными настройками» или вызывать его с помощью клавиши F7.
- В разделе с доступными параметрами вам нужно найти пункт «OnBoard Device Configuration». Чаще всего он скрывает в себе ещё несколько настроек. Перейдите в него или раскройте его нажатием мыши.
- Ищите параметр «Lan Controller». Напротив него должно стоять значение «Enable», что значит, что устройство подключено. Если там стоит другое, то нажмите по этому значение и из контекстного меню выберите нужное.

В подключении сетевой карты через BIOS нет ничего сложного, однако совсем неопытному пользователю лучше этого не делать самостоятельно. Дело в том, что у BIOS есть разные версии и практически все они на английском языке. Если же вы видите, что сетевая карта успешно подключена к вашему компьютеру, но Windows всё равно её не видит, то это значит, что проблема может крыться в операционной системе или самой плате.
Организовалась у меня кучка комплектующих из которых можно было бы попытаться собрать компьютер, не хватало только материнки.
Сначала решил танцевать от имеющегося модуля DDR3 ECC Reg (и какого-то xeon'a под 1156). Но под него гарантировано подходили только китайские материнки на Х58 по 100$. Возможно, ещё подошли бы некоторые серверные, но они не особо дешевле, а информации по поддержке такой памяти немного. Потому решил этот модуль оставить валяться на полке, может ещё пригодится в будущем. Ну или так на полке и помрёт.
Ещё у меня имелся Pentium G850 и остатки простой ddr3 (ещё полгода назад была большая куча, а теперь только пара модулей осталась, 2+1) — но нужна была материнка. В окрестностях ничего интересного не продаётся, в мелких городах вторичный рынок практически отсутствует, потому полез на ebay.
Там выбор довольно большой, но недорого большей частью лежат какие-то Z-образные материнки, которые в обычный корпус только с напильником и кувалдой влезут.
Но попалась на глаза материнка от Dell Optiplex 790, которая нормально должна встать в обычный корпус, да ещё и с заглушкой в комплекте (часто не кладут). Решил глянуть, что это за зверь, с чем едят и насколько затруднительно установить её в стандартный АТХ-корпус.
Покупка и доставка
С покупкой проблем не было, с доставкой вопросы были — пришлось пользоваться услугами посредника.
В итоге материнка 2 дня ехала по США и почти месяц (25 дней) до меня.
ТТХ материнки
Производитель: Dell (Foxconn)
Модель: J3C2F Optiplex 790 DT
Чипсет: Intel Q65
Формат платы: MicroATX (244 x 244 мм)
Гнездо процессора: Socket LGA1155
Поддержка типов процессоров: Sandy Bridge (iX-2xxx)
Видео: Используется встроенное в процессор.
Звук:
Поддержка памяти: 4xDDR3, официально до 16 гигабайт, неофициально до 32.
Serial ATA: 3 канала
Внутренние порты USB на плате: 6x USB 2.0 (2 черех стандартный разъем, 4 через проприетарную фронтпанель)
Сеть: Intel 82579LM Gigabit Adapter
Количество разъемов PCI: 1
Количество разъемов PCI Express: 3 (16x, 1x, 4x — механически 16х)
Порты: 1x PS/2 клавиатура, 1x PS/2 мышь, 6x USB 2.0, 1x COM, 1x RJ-45 LAN
Аудио разъемы на задней панели: Line-out, Line-in
Видео разъемы на задней панели: 1x DP, 1x VGA монитор
Внешний вид

Тут особо писать и показывать нечего, материнка как материнка. У продавца фотографии действительности соответствуют, что заказывал — то и получил.

На утопленницу не похожа, но небольшой налёт местами имелся. Без вопросов удалился спиртом.
Проблемы и борьба с ними
Брэнды давно известны своей любовью к нестандартным разъемам или нестандартным разводкам стандартных разъёмов.
DELL не исключение, а то и пионер в данной области.
По нажатию F1 загрузка продолжалась, но вообще это неаккуратно. Пришлось начать борьбу.
1) Alert! hard Drive not found.
Само собой, это решается проще всего — подключить жесткий диск.
4-5) Alert! * fan failure.
Оба вентилятора объединю одним пунктом, ибо они совершенно идентичны.
Разъемы питания вентиляторов выглядят так:
Как обычно, переходник на стандартный разъем есть в продаже, стоит 5-10 долларов. Нафиг.
Разводка давно есть в интернетах и она простая, просто меняются местами два контакта — земля и тахометр. Расстояние между контактами в разъеме стандартное, пятый контакт не используется, потому проблема решается несложно.
Во-первых, меняете местами провода в разъеме кулера. Только четырёхконтактный подходит, трёхконтактный можно заставить крутиться, но наличие кулера, похоже, определяется по тахометру.
Во-вторых, обламываете стенки разъёма и втыкаете туда кулер — и всё работает.
Опять же, для аккуратности можно поменять разъёмы на стандартные. Но менять местами провода у кулеров всё равно придётся.

6) Alert! Air temperature sensor not detected.
Я победил в нескольких битвах с материнкой, но войну пока не выиграл — потому что надо победить везде.
С данной же ошибкой что делать — я пока не знаю. Хочет наличия температурного сенсора, но что там за сенсор — не в курсе. Из интереса пробовал замкнуть контакты — не помогло. В интернетах тоже глухо — сенсор смонтирован на вышеупомянутой фронтальной панели, для его замены предлагается поменять всю панель. Единственное изображение сенсора нашел на одном форуме:
Человек написал, что чистил пыль в корпусе и после этого появилась ошибка «sensor not detected». Во время чистки он повредил сенсор (отломав половину).
Пока что ковыряемся в дохлых БП, пытаясь найти там платки управления вентиляторам — может оттуда сенсор добыть получится.
Но на текущий момент, не смотря на то, что счет 5:1 в мою пользу, побеждает материнка и по прежнему требует F1 при включении.
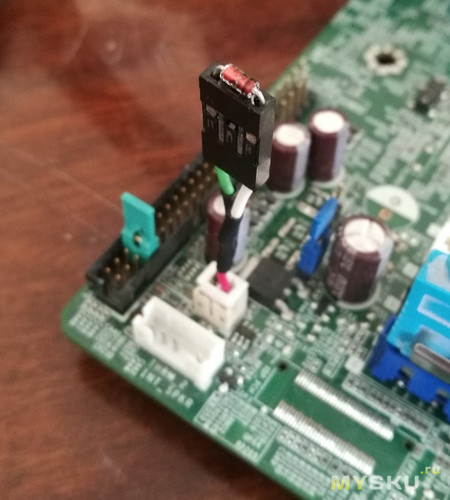
Update: Наши победили, благодаря NightPrizrak. Транзистор нужный буду продолжать искать, но идея с диодом-заглушкой сработала, диагностика в биосе ноет, что -103 градуса — это уж слишком, но на саму работоспособность сенсора при включении жалоба пропала.
Вердикт
Плюсы
Относительно недорого
Неплохие ТТХ, поддержка до 32 гигабайт памяти.
Учитывая доставку, материнка обошлась примерно в 27$, в наших краях за эти деньги можно купить разве что 775 сокет, да и то при везении. С нуля я бы на ней систему собирать не стал — учитывая докупку всего остального, но при наличии кучки комплектующих и отсутствии желания разгонять процессор вариант получается вполне пристойный — если не лень поработать руками и паяльником.
Хотя, если нет желания/умения паять, то можно обойтись и так — туда фольгу, сюда джампер, а здесь просто обломать стенки разъёма…
PS. Писать «а я вчера на авито за 100 рублей взял i9 с материнкой» не надо. Если взяли — поздравляю. :) У меня же такого не продаётся, потому цены ebay часто выгодней даже с учетом платной доставки.
Читайте также:

