Msi display kit настройка для игр
Обновлено: 07.07.2024
MSI Afterburner – известная утилита для управления параметрами графических ускорителей AMD и Nvidia. Видеокарты от компании Intel не поддерживает. Кроме разгона, даунвольтинга и регулировки скорости вращения вентилятора программа предлагает мощные инструменты для контроля технических показателей графического ускорителя, памяти, центрального процессора. В статье подробно расскажем, как включить и настроить мониторинг в MSI Afterburner.
Как включить мониторинг в MSI Afterburner
Средства наблюдения представлены графиками в соответствующей панели и оверлейного (overlay) экранного дисплея (ОЭД). Вторая функция частично поддерживается по умолчанию, отчасти требует наличия компонента RivaTuner Statistics Server (RTSS). Без него, например, в MSI Afterburner нельзя посмотреть FPS. Инсталлируется после установки программы, также можете отдельно загрузить и развернуть на компьютере сервер статистики RivaTuner.
Оверлейный дисплей – модальное изображение, расположенное поверх основного – игры. Наложение и фоновая картинка обрабатываются и выводятся как отдельные слои, друг на друга не влияют.
- Откройте настройки Афтербернер, посетите вкладку «Мониторинг».
- В разделе «Активные графики…» вкладки «Мониторинг» отметьте флажками пункты: «Температура ГП», «Частота кадров» и прочие показатели.
- Кликайте по каждому и включайте функцию «Показать в ОЭД».
Отображение параметров в оверлее.
Правее от опции «Показать в ОЭД» изменяются цвета надписей, способы вывода показателей (текстовая форма, графическая, и то, и другое).
Как настроить мониторинг MSI Afterburner
Приложение позволяет настраивать внешний вид ОЭД во вкладке «Мониторинг».
- Период опроса датчиков – частота получения сведений с сенсоров в миллисекундах – соответственно и периодичность обновления информации на дисплее.
- Клик по кнопке с тремя точками правее от названия подраздела «Активные графии…». Откроется список плагинов – импортируют дополнительные параметры с иных информационно-диагностических утилит.

Поставьте флажки возле нужных дополнений. Информация появится после запуска соответствующих программ: AIDA64, CPU-Z, GPU-Z.

Подробнее про настройки.

Две колонки графиков.
Свойства графика
- Отображение на экранном оверлейном дисплее с указанием цвета элемента и способа отображения параметра.
- Вывод информации на встроенный в клавиатуру Logitech дисплей.
- Добавление иконки в трей, выбор её цвета, способа визуализации.
- Тревога при выходе значения за указанный диапазон – в окне мониторинга появится жёлтый треугольник с информацией, что показатель вышел за установленные рамки.
Для уведомления пользователя MSI Afterburner умеет запускать приложения, например, проигрыватель с музыкой, может автоматически завершить игру, выключить компьютер, воспроизвести звуковой файл.
- Ниже указываются пределы графика – опция позволяет отсечь пиковые и (или) минимальные значения, чтобы сосредоточиться на динамике нужных показателей.
- Переопределение имени (переименование) графика, их группы.
- Цвет графика в многослойном режиме.

Названия и цветовое оформление изменяются.

Маловажные настройки.
Как включить FPS в MSI Afterburner
Для геймеров важно видеть не только температуру, загрузку и частоты компонентов компьютера во время игрового пресса, но и наблюдать за ФПС. Это важнейший показатель для комфортного геймплея. Чем больше FPS генерирует видеокарта, тем более плавная и приятная картинка.
Чтобы включить отображение ФПС поверх игр:
- Посетите вкладку «Мониторинг» в настройках программы.
- Активируйте опцию «Частота кадров» – поставьте флажок перед названием.
- Измените значения остальных параметров под себя (описаны выше) и сохраняйте конфигурацию.
Настройка горячих клавиш для ОЭД в MSI Afterburner
Активировали экранный дисплей в наложении – он появился. А как выключить этот ОЭД? Горячими клавишами.
- Откройте настройки MSI Afterburner и посетите вкладку «ОЭД».
- Кликните по полю «Показать ОЭД» и зажмите комбинацию клавиш для включения оверлея с Alt, Ctrl или Shift, не задействованную в Windows и иных приложениях.
- То же повторите для отключения мониторинга.

Назначение комбинаций клавиш для управления оверлеем.
Программирование кнопок для отображения и отключения ОЭД в играх не обязательно, но вскоре после эксплуатации функции закрепление операций за глобальной комбинацией клавиш потребуется.
Важно. Первая строчка «Переключить видимость ОЭД» заменяет собой две последующие. Одно нажатие выключит мониторинг в программе MSI Afterburner (если включён), и выведет на дисплей, если отключён.
Включение оверлея в MSI Afterburner (ОЭД)
Для визуализации и отключения выбранных показателей поверх игры зажмите запрограммированные ранее кнопки.
-
Если ничего не появляется, или MSI Afterburner перестал показывать мониторинг в играх, кликните «Дополнительно…» во вкладке «ОЭД» для вызова сервера статистики.

Открытие окна с дополнительными параметрами.

Конфигурация наложения.
В окне настраивается внешний вид оверлея: цвет, шрифт, размер, тень, режим отображения.
Если ОЭД не появится:
- Закройте игру и запустите RivaTuner Statistics Server.
- Кликните «Add», выберите исполняемый файл игры, нажмите «Открыть».
Для каждой игры можете изменить внешний вид ОЭД.
Как включить график Frametime в мониторинге?
FPS – частота кадров, отображаемых за секунду. Frametime – распределение этих кадров во времени. Из 30 FPS за первые полсекунды может сгенерироваться 10 кадров, за вторые – 20 FPS. Равномерность интервалов прорисовки важна для геймеров. В случаях большего перекоса появляются микрофризы, заметны подлагивания.
Летом 2017 года вышла MSI Afterburner 4.4.0 с новой функцией отображение Frametime или Времени кадра на графике.
Включается фреймтайм в MSI Afterburner в настройках:
- Кликните по шестерёнке, активируйте вкладку «Мониторинг».
- Среди графиков активируйте «Время кадра» – поставьте галочку перед именем.
- Щёлкните по названию опции, затем – «Показать в ОЭД».
- Выберите способ визуализации «График» либо «Текст, график».
- Примените настройки.

Алгоритм активации отображения времени кадра.
Настройка сохранения скриншотов игры и захвата видео
Функции сохранения скриншотов и захвата видео через MSI Afterburner используются редко. Сначала необходимо задать клавиши для снятия скринов, запуска и остановки записи экранного видео.
- В настройках кликните по текстовому полю и зажмите клавиши для создания скриншота.
- Выберите формат (оптимально jpg) и качество картинки.
- Каталог для сохранения графических файлов.

Конфигурирование снимков экрана в MSI Afterburner.
Во время игры нажмите указанную кнопку или комбинацию для снятия скринов.
Настройка записи игрового видео
- Посетите вкладку «Захват видео».
- Кликните по первому текстовому полю и задайте клавишу или комбинацию для записи игрового видео.

Параметры видеозахвата.
Как пользоваться мониторингом в играх
Для исключения перегрева обязательно включите тревогу при достижении показателей термодатчика 80-85°C. Чтобы не пропустить момент перегрева, активируйте функцию проигрывания звука в качестве предупреждения.

Кроме температуры обращайте внимание на FPS – падение ниже 24 кадров приведёт к воспроизведению изображения рывками. Ситуация возможна, если графический ускоритель не справляется с нагрузкой, при сильном нагреве видеокарты. В последнем случае сбрасывает частоты для охлаждения. Когда устройство регулярно или шустро нагревается свыше 80-85° C, вылетают игры, стоит подумать о снижении рабочих частот на несколько процентов. Если повышали напряжение видеоядра – сбросить.
Бывает, что MSI Afterburner перестает отображать ОЭД в Counter-Strike: Global Offensive (CS: GO). Помогает запуск игры через лаунчер с параметрами «-allow_third_party_software». Попробуйте обновить Афтербернер. Подробнее о решении проблем с мониторингом читайте по ссылке.
Как выключить мониторинг в Afterburner
- Отключается отображение ненужных показателей в настройках мониторинга: щёлкните по параметру, снимите флажок «Показать в ОЭД» и примените изменения.

Алгоритм отключения одного или нескольких показателей.
Второй вариант выключения мониторинга
Перенесите переключатель RTSS «Show On-Screen Display» в положение «OFF» – «Отключено».

Спрятать панель с помощью Statistics Server.
Вопросы и ответы
Поможем решить любую проблему с Afterburner.
Можно ли настроить положение мониторинга на экране игры?
Запустите RTSS, выберите профиль (глобальный или конкретной игры), на экране справа внизу поместите элемент в нужное место при помощи мыши. Кнопками со стрелками точно позиционируйте наложение. Переключатель «On-Screen Display zoom» меняет масштаб наложения.

Управление положением оверлея.
Как убрать затемнённый фон, перекрывает же картинку?
В RTSS заливку фона цветом отключает опция «On-Screen Display fill» (см. скриншот выше).
На вопросы, касающиеся разгона видеопамяти и графического ядра и мониторинга отвечаем оперативно. С комментариев переносим их в раздел выше.
Первым шагом MSI на поприще профессиональных мониторов была серия Prestige, с представителем которой мы познакомились в прошлом году. Затем были выпущены модели серии Creator — не столь оригинальные по дизайну, менее «продвинутые» по параметрам и более доступные по цене, но также не относящиеся к числу общедоступных решений.

В текущем году линейка профессиональных моделей MSI продолжает расширяться в сторону более доступных моделей. Сегодня мы познакомимся со старшим представителем младшей серии PRO MP — моделью MSI PRO MP271QP, предлагающей разрешение WQHD при диагонали 27", матрицу IPS-типа и эргономичную подставку.
| MSI Pro MP271QP | |
| Экран | |
| Диагональ, дюймы | 27 |
| Соотношение сторон | 16:9 |
| Покрытие матрицы | Матовое |
| Стандартное разрешение, пикс. | 2560 × 1440 |
| PPI | 109 |
| Параметры изображения | |
| Тип матрицы | IPS |
| Тип подсветки | W-LED |
| Макс. яркость, кд/м 2 | 300 |
| Контрастность статическая | 1000:1 |
| Количество отображаемых цветов | 16,7 млн (8 бит) |
| Частота вертикальной развёртки, Гц | 24-60 |
| Время отклика GtG, мс | 5 |
| Максимальные углы обзора | 178/178 |
| по горизонтали/вертикали, ° | |
| Цветовой охват | 126,6% sRGB |
| Поддержка HDR | Нет |
| Разъёмы | |
| Видеовходы | 2 × HDMI 1.4; 1 × DisplayPort 1.2 |
| Дополнительные порты | 1 × 3,5 мм Audio-out |
| Встроенные колонки: число × мощность, Вт | 2 × 2 |
| Физические параметры | |
| Регулировка положения экрана | Угол наклона (от -8 до 20°), поворот (30° в каждую сторону), высота экрана (120 мм), разворот экрана в портретный режим (по часовой стрелке и против часовой стрелки) |
| VESA-крепление: размеры (мм) | Есть (100 × 100) |
| Крепление для замка Kensington | Да |
| Блок питания | Встроенный |
| Потребляемая мощность максимальная / в режиме ожидания (Вт) | 35 / 0,5 |
| Габаритные размеры (с подставкой), мм | 612,6 × 405,4 × 228,9 |
| Масса нетто (с подставкой), кг | 6 |
| Ориентировочная цена, руб. | От 23 000 |

Заявленные параметры не обещают ничего выдающегося: обычное для данной диагонали разрешение, стандартная частота обновления 60 Гц и вполне типичные для IPS-матриц такой категории значения времени отклика, яркости и контрастности.
Можно отметить лишь внимание производителя к заботе о глазах пользователя: обещается Flicker-Free подсветка экрана и возможность фильтрации синего цвета (что, в общем-то, уже давно является стандартом для большинства мониторов, но в данном случае это подкреплено официальными сертификатами TÜV Rheinland Low Blue Light и TÜV Rheinland Flicker Free).
Из дополнительной функциональности предусмотрены встроенные динамики, выдающие вполне типичный для интегрированной акустики невзрачный звук, и выход на наушники.
Также можно отметить поддержку фирменного приложения MSI Display Kit, позволяющего производить настройку монитора при помощи мыши и клавиатуры вместо не слишком удобного кнопочного управления через меню.
На момент подготовки материала монитор еще не появился на прилавках отечественных магазинов, так что о цене мы можем лишь сделать предположение на основании ценников у «соседей». Монитор удалось обнаружить в продаже в Польше и Великобритании, где в пересчете по текущему курсу стоимость модели составляет около 23 или 25-27 тыс. рублей соответственно.
Гарантия производителя составляет 36 месяцев.


На торцах коробки размещены логотипы сертификатов соответствия монитора и данные о производителе. По бокам коробки предусмотрены вырезы для удобства переноски.

Упаковка защищена пломбой с рекомендацией в случае ее нарушения проверить полноту комплектации монитора.
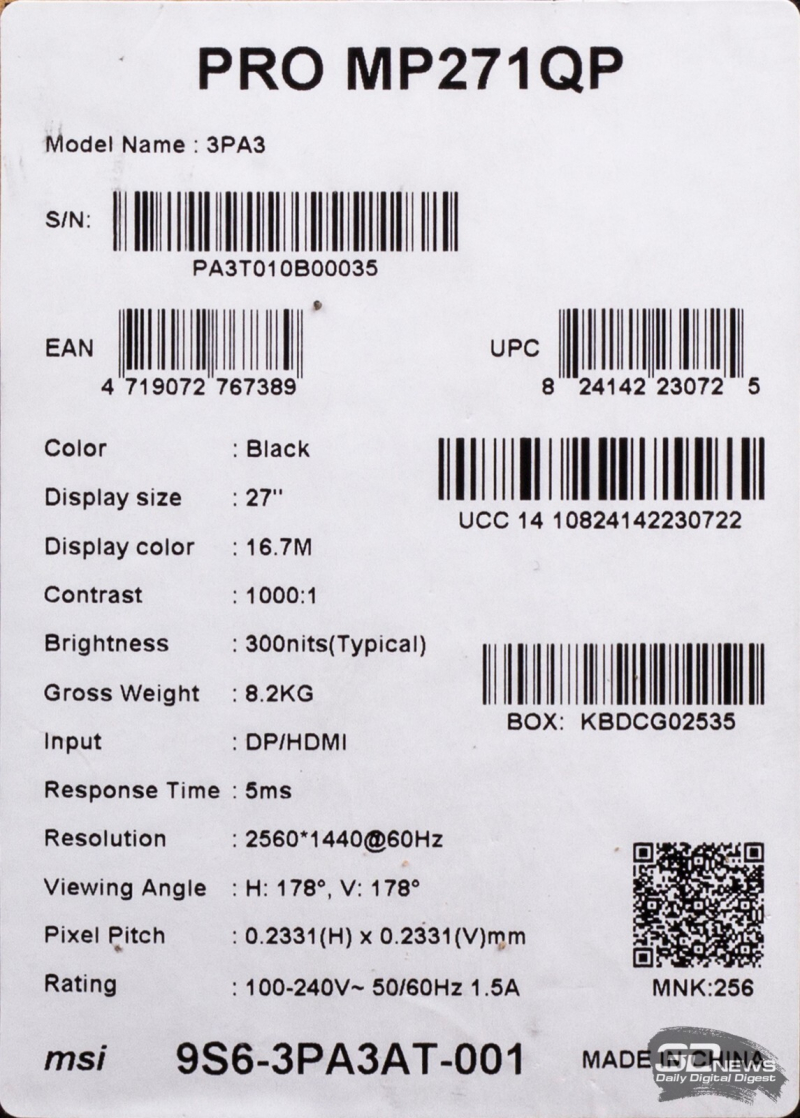
Из наклейки на боковине коробки можно узнать точный индекс модели (MP271QP), ряд технических параметров, серийный номер монитора, а также страну, в которой он был изготовлен (Китай).

Комплект поставки включает в себя:
- cиловой кабель с вилкой типа B (очевидно, в официальных поставках для России будет кабель отечественного стандарта);
- кабель HDMI;
- кабель DisplayPort;
- руководство пользователя;
- брошюра со сведениями о гарантийном обслуживании;
- листок с правилами распаковки и переноски монитора;
- листок с благодарностью за покупку;
- листок с предложением зарегистрировать продукт.

Дисплей обладает узкими рамками с трех сторон, а его толщину не пытаются визуально замаскировать сужением корпуса с боков экрана.

С задней стороны имеется крупный прямоугольный выступ, в верхней части которого расположены вентиляционные прорези.

Также в верхней части выступа по бокам размещены встроенные двухваттные стереодинамики.

В нижней части выступа расположены разъемы для подключения и вход питания.

Набор разъемов не слишком богат, но вполне достаточен: один вход DisplayPort 1.2, два HDMI 1.4 и выход на наушники. Под панелью разъемов имеется табличка с данными о мониторе, но единственная новая информация, которую мы не видели на коробке, сводится к указанию даты выпуска — ноябрь 2020 года.
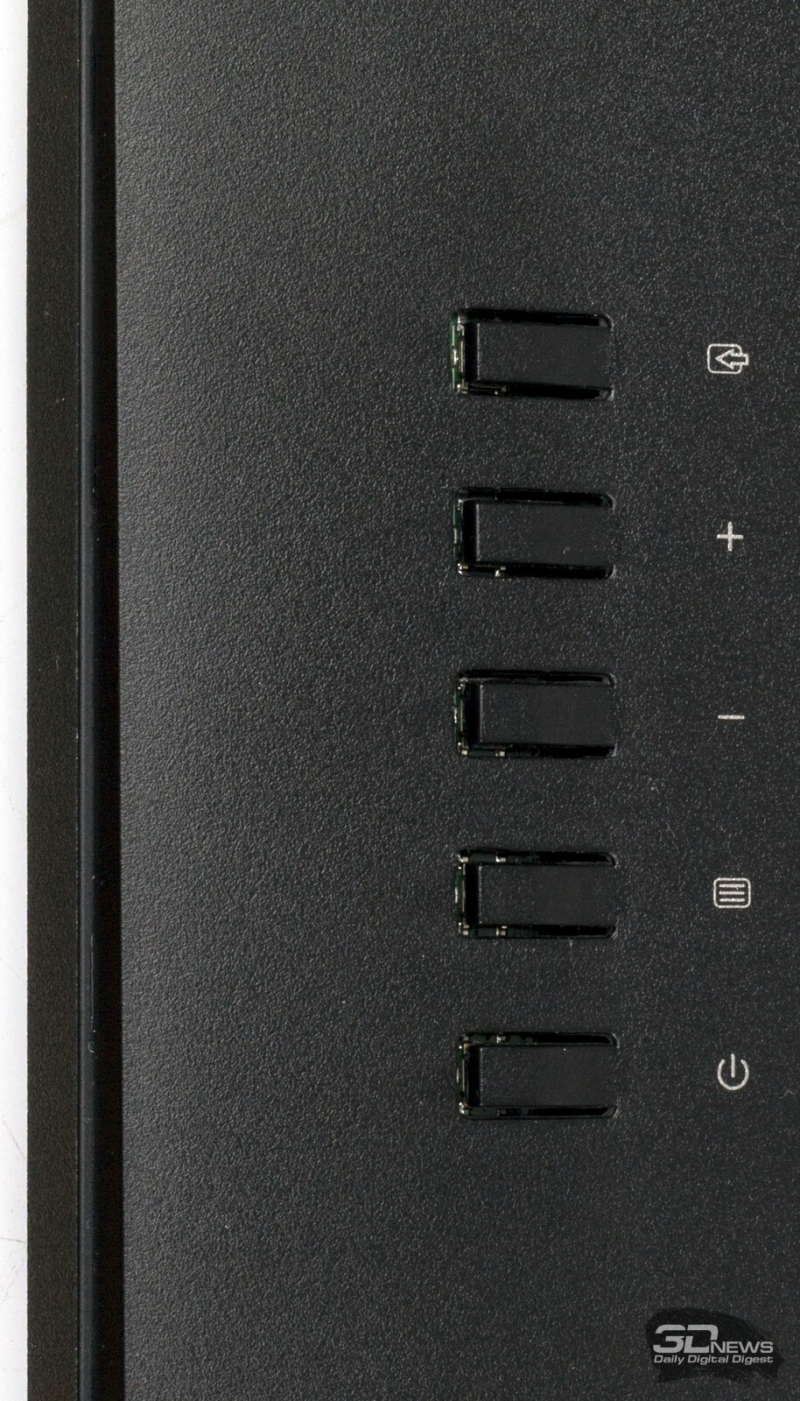
Для управления используются четыре кнопки, размещенные с правой стороны тыльной части экрана. Ниже управляющих кнопок размещена кнопка выключения питания.


Подставка собирается из двух деталей. Металлическая основа конструкции сверху прикрыта декоративным пластиком.

На основании подставки имеется четыре противоскользящих наклейки. Для соединения частей подставки используются два фиксирующих винта, снабженных откидными петлями.

Тем не менее без отвертки при сборке монитора обойтись не получится: экран прикрепляется к центральной колонне при помощи четырех обычных винтов.

Регулировка доступна по углу наклона экрана в диапазоне от -8 до 20°, по высоте — в диапазоне 120 мм, а поворот возможен на 30° в каждую сторону.

Также доступен разворот экрана в портретный режим в обе стороны (это позволяет состыковать два монитора при совместной работе узкими верхними рамками). При повороте экрана отсутствует какая-либо фиксация в промежуточных положениях, так что полагаться приходится исключительно на собственный глазомер.

В подставке имеется вертикальная прорезь, которую можно использовать для прокладки кабелей.



Качество сборки вполне достойное: зазоры равномерны и минимальны, окраска элементов не вызывает нареканий. Правда, можно отметить небольшую толщину пластика корпуса (на что намекает и более чем скромный для 27" модели с эргономичной подставкой вес монитора в 6 кг): он ощутимо прогибается при приложении усилия. Тем не менее при обычных регулировках монитор не издает никаких звуков, а при попытках скручивания экрана можно услышать максимум легкое похрустывание.
Внешний вид и возможности меню по меркам 2021 года выглядят, надо сказать, достаточно бледно. Всего в меню предусмотрено пять основных разделов.

В первом, озаглавленном «Яркость экрана», можно настроить уровень яркости и контрастности, выбрать настройку ЭКО-режима (отличие только в выставленном по умолчанию уровне яркости: «Стандарт» — 65, «Спорт» — 100, «Фильмы» — 80, «Игры» — 60, «Интернет» — 40, «Текст» — 20) и включить режим динамической контрастности.
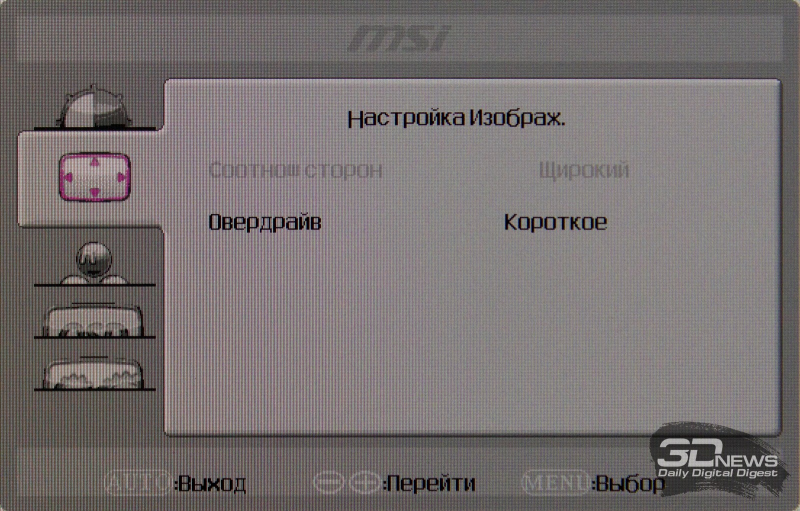
Второй раздел, «Настройка изображения», предлагает выставить соотношение сторон (в тестовом экземпляре эта настройка оказалась заблокирована — по крайней мере, при DP-подключении) и время отклика («Обычное» — установлено по умолчанию, «Короткое» или «Минимальное»).
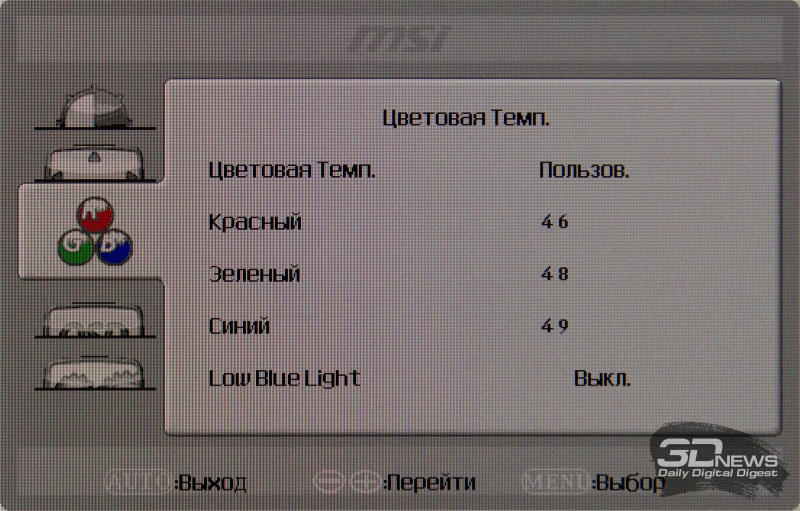
Третий раздел посвящен настройкам цветовой температуры. Здесь можно активировать фильтр синего цвета и выбрать один из предустановленных вариантов: «Теплый» (6500 К, установлен по умолчанию), sRGB (6500 К), «Обычный» (7300 К), «Холодный» (9300 К) или «Пользовательский» (с ручной настройкой усиления RGB).
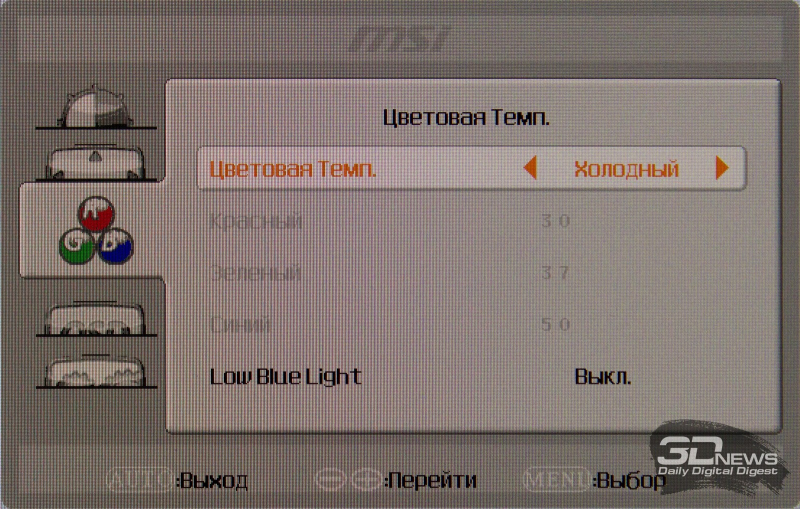
Достаточно удобно то, что при выборе предустановки показываются выставленные для нее значения RGB Gain.

Четвертый раздел позволяет выбрать расположение окна меню на экране (по умолчанию в центре), время отображения меню и язык меню.
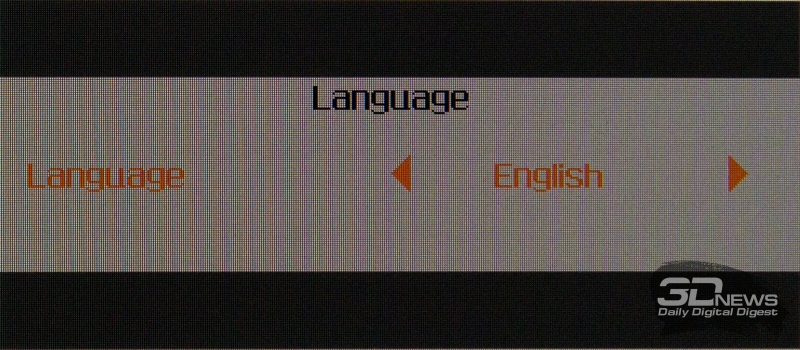
Выбор языка осуществляется циклическим перебором. По умолчанию используется английский язык, но русская локализация в целом достаточно качественная: используемые сокращения вполне логичны и понятны, а глаз зацепился только за «Щирокий» в формате экрана.
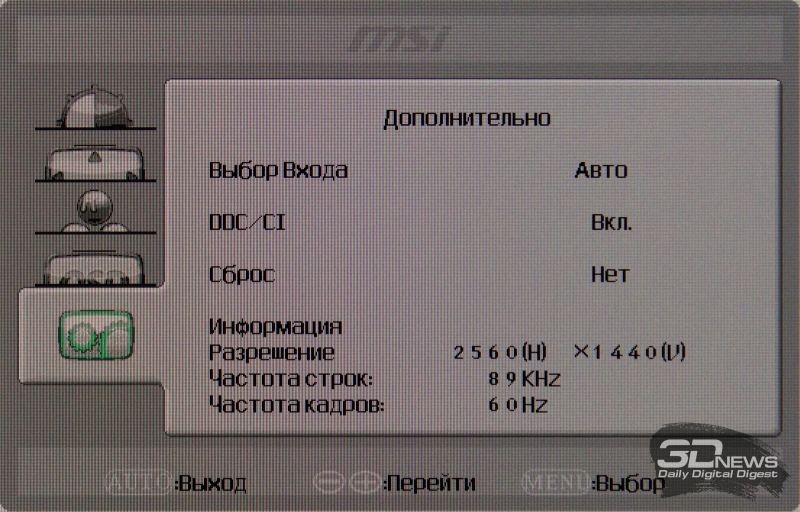
Последний раздел содержит дополнительные настройки: выбор активного входа, поддержку DDC/CI, сброс к заводским настройкам (выбранный ранее язык при этом не затрагивается). Кроме того, здесь же выводится информация о текущем режиме работы монитора.
Регулировка громкости встроенных динамиков осуществляется не из меню, а напрямую кнопками (нажатие второй сверху активирует соответствующий режим).
Доступ к сервисному меню найти не удалось.
Еще раз отметим уже упомянутую нами выше возможность использования утилиты MSI Display Kit для настройки монитора. В чем-то она даже превосходит по возможностям экранное меню (например, можно выставить жанровые предустановки, отличающиеся от стандарта не только яркостью экрана). В целом же по функциональности MSI Display Kit близка к прочим знакомым нам программам других производителей (регулировка основных параметров монитора, возможность создания профилей настроек, активируемых при запуске определенных приложений, оконный менеджер с различными вариантами разделения экрана).

Чтобы быть в курсе, как ваш компьютер справляется с играми, не перегреваются ли комплектующие, да и что вообще тормозит всю систему можно воспользоваться экранным мониторингом. Есть несколько популярных программ, но мы остановимся на MSI Afterburner, так как она бесплатная и имеет все нужные функции. Мы постоянно пользуемся ей для тестов игрового железа и ноутбуков.
Сложного здесь ничего нет, настройка займет не более 10-15 минут. Для начала скачайте последнюю версию программы с официального сайта. На современной Windows архив можно открыть обычным проводником.
Вместе с программой Afterburner идет и Rivatuner Statistics Server (RTSS), которая необходима для работы экранного мониторинга. Следите, чтобы при установке стояли галочки для установки обеих программ. Как только инсталляция закончится, переходите к настройкам.
Настройки MSI Afterburner
Первым делом включите классический скин. Он намного проще и удобнее. Нажмите на значок шестеренки и перейдите в самую последнюю вкладку «Интерфейс». В выпадающем списке выберите Default MSI Afterburner v3 skin — big edition. Примените изменения.

Не выходите из настроек. Перейдите на третью вкладку «Мониторинг». Период опроса сенсоров можно поставить 1000 мс. Если выставлять слишком низкие параметры, то показатели мониторинга могут скакать. Будет сложно понять, например, загрузку процессора.

Далее нужно отметить галочкой «Показывать в ОЭД» те параметры, которые вы хотите видеть. Сначала кликаете по нужной строке, например «Температура ГП», а затем ставьте галочку ниже.
Также можно выбрать, в каком виде будет выводиться информация: текст, график или текст + график. В большинстве случаев лучше оставить текст. Но, например, для счетчика кадров и счетчика фреймтайма удобно ставить именно текст + график. Здесь выбираете на свое усмотрение.
Далее нужно дать выбранному параметру название. Делать это необязательно, но лучше все же прописать названия. Ниже отметьте галочку «Переопределить имя группы» и напишите название вашего процессора или видеокарты. В зависимости от того, что за параметр вы называете. Оперативную память можно не трогать, она по умолчанию обозначена RAM. Но если хотите, можно указать рабочую частоту и объем (пример — 16 Gb 3200 MHz). Видеопамять можно обозначить VRAM, чтобы было нагляднее.

Обратите внимание, что какой-то из пунктов может быть неактивен. Это легко понять по отсутствию галочки слева. В таком случае просто кликните на контур галочки и пункт активируется. Вы можете выбирать по своему усмотрению, но мы рекомендуем отображать следующие параметры:
- температура ГП,
- загрузка ГП,
- загрузка памяти,
- частота ядра,
- температура ЦП,
- загрузка ЦП (можно отметить все доступные потоки),
- частота ЦП (можно отметить все доступные потоки),
- загрузка ОЗУ,
- частота кадра,
- время кадра.
Что касается популярных показателей «Частота кадров ниже 1%» и «Частота кадров ниже 0,1%», то их нужно замерять на определенном отрезке времени, активируя подсчет вручную. Это нужно в основном для тестов, но не на ежедневной основе. Если все же хотите включить, то нужно настроить «Глобальные горячие клавиши мониторинга» в самом конце вкладки «Мониторинг».
Также советуем назначить кнопки для отображения или скрытия мониторинга. Перейдите на вкладку «ОЭД» и выберите клавиши, которыми вы будете включать и выключать оверлей. В нашем случае это F10 и F11, но можно поставить любые, которые не перекликаются с игровым управлением. Таким образом вы сможете в любой момент включать и выключать оверлей.
Если в системе две видеокарты

Если у вас две видеокарты в системе: встроенная и дискретная, то они будут отображаться, как ГП1 и ГП2. Чтобы не перепутать и не вывести на экран показатели встроенной карточки посмотрите, какая именно карта дискретная. Сделать это можно на первой вкладке «Основные». Первая же строка «Выбор ведущего графического процессора».
Как изменить цвет оверлея

Если вы хотите поменять цвета оверлея, то нажмите на три точки рядом с пунктом «Показывать в ОЭД». Тогда можно сделать, например, синий цвет статистики для процессоров Intel или красный для AMD.
Как делать скриншоты

Рекомендуем также включить возможность делать скриншоты средствами Afterburner. Для этого перейдите на вкладку «Захват скриншотов» и привяжите любую удобную вам клавишу. Формат — JPG с качеством 90-95%. Также перейдите на вкладку «ОЭД» и снимите галочку «Показывать ОЭД на захваченный скриншотах и видео», если вам не нужно, чтобы оверлей отображался в кадре.
Настройки RTSS
Теперь нужно настроить RTSS, но здесь все попроще. В трее нажмите на значок монитора с числом 60, чтобы открыть программу. Нам важны несколько параметров.
Где скачать MSI Afterburner
Чтобы пользоваться MSI Afterburner в играх, его сначала необходимо скачать и установить. Если вы это уже сделали, то сразу переходите дальше
Переходим по ссылке: MSI Afterburner, и нажимаем кнопку для скачивания установщика:

Разархивируйте файл установщика программы и запустите его. Во время выбора настроек установки оставляйте все настройки установщика по умолчанию. В итоге на компьютер должно установиться 2 программы:
- MSI Afterburner
- RivaTuner Statistics Server
Обе программы можно найти в меню пуск. Программа RivaTuner Statistics Server нужна для отображения информации поверх игры (FPS, температуры, частоты, и т.д.), а MSI Afterburner управляет этой программой.
Как настроить MSI Afterburner для использования в играх
Так как данная статья посвящена использованию MSI Afterburner непосредственно в играх, то тему разгона видеокарт в данной статье мы затрагивать не будем.
Для начала необходимо сконфигурировать настройки программы, для этого откройте настройки, нажав на кнопку шестеренки:

В открывшемся окне включаем автозапуск программы для удобства:

Можно это и не делать. Тогда каждый раз программу придется запускать вручную перед запуском какой-либо игры, что не очень удобно.
- Включатель/выключатель конкретного графика.
- Активация ОЭД (оверлейный экранный дисплей)

Я на своем компьютере настроил показ следующей информации:
- Температура ЦП
- Загрузка ОЗУ
- Загрузка ГП2
- Частота кадров

Как пользоваться MSI Afterburner в играх

На этом этапе основные настройки для использования MSI Afterburner в играх завершены. Для проверки запускаем любую игру, и нажимаем сочетание клавиш, которое мы установили выше. При нажатии установленного сочетания клавиш должен активироваться/деактивироваться показ выбранной информации поверх игры.
Если вы все сделали правильно, в игре отобразиться вся выбранная вами информация:

Теперь вы знаете, как пользоваться MSI Afterburner в играх.
RivaTuner Statistics Server
В самом начале статьи я говорил, что должно установиться 2 программы: MSI Afterburner И RivaTunerStatistics Server. Настройка этой программы не обязательна, но с помощью нее можно настроить некоторые другие параметры, которые недоступны в MSI AfterBurner.
Читайте также:

