Настройка asus rog zephyrus
Обновлено: 06.07.2024
Asus ROG Zephyrus G14 GA401
notebook: Windows 10

Внимание. Все изменения со своим оборудованием вы производите на свой страх и риск!
Официальные драйверы и утилиты
Как получить 10+ часов работы от батареи
Программа для отключения вентиляторов во время пониженной нагрузки
Батник для отключения турбобуста на 4800HS/4900HS, без танцев с бубном
Добавление батника в автозагрузку не требуется, т.к. он меняет параметры схем электропитания.
1. Один раз запускаете батник от админа, и выполняете действие "0. Reg Change". Оно открывает cкрытое меню "Режим усиления производительности процессора" в дополнительных параметрах всех схем электропитания.
2. Если турбобуст не нужен, выполняете действие "1. Boost OFF", оно отключает турбобуст в дополнительных параметрах активной схемы электропитания. Делается это один раз, и при перезагрузке повторного запуска не требуется.
3. Если турбобуст снова понадобится, выполняете действие "2. Default (Boost ON)", оно включает турбобуст в дополнительных параметрах активной схемы электропитания. Делается это один раз, и при перезагрузке повторного запуска не требуется.
Очень сильно хотел себе взять r7, 2060, 512gb, fullhd 120hz, но такой комплектации не нашёл, в итоге взял r7, 1660ti, 1tb, 2k 60hz
Я не особо любитель игр, но для "потестить" поставил metro exodus. При игре на ультрах, ноут за пару минут греется выше 92°, при чём не то чтоб в игра, а уже начинает топить в ещё в меню. НО. Но перед тем как играть, всегда запускаю Armoury Crate, где выставляю кастомный режим управления вентиляторами для cpu и gpu. Выглядит это так:
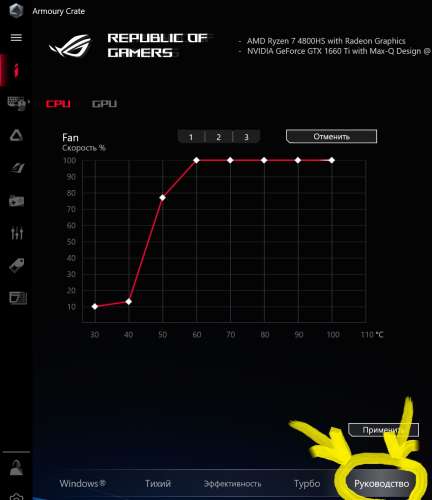
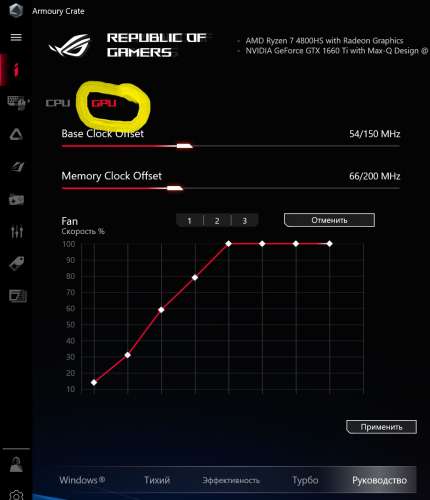
При данных настройках максимальная температура увиденная мной в очень экшонистых местах игры, была около 88°, но в основном прыгает в пределах 70-80° при непрерывной игре в течении часов 6. Троттлинга не заметил. Правда при этом куллеры крутят по 7700rpm и играть нужно уже в ушах, иначе даже в выкрученным звуком динамиков на полную, можно не расслышать некоторые диалоги ну и минус атмосферность конечно.
Для меня это не критично, так как играю крайне мало, да и в основном в мобильные танки. Да и в принципе 14" длля игр, это как минимум странно
При офисной работе и домашнем залипании в ютуб, ставлю в том же Armoury Crate режим Windows и всё работает тихо:
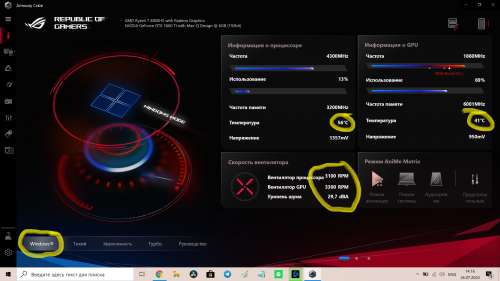
Ноут брал для монтажа видео. 2к разрешение на 14" экране конечно не очень удобно, так как винда не масштабирует интерфейс DaVinci, да и в самой DaVinci я не нашёл настройку масштабирования интерфейса. Это конечно очень неудобно если есть проблемы со зрением (у меня астигматизм и немного плюсовое зрение), но надевая очки, работаю спокойно и глаза не напрягаются. Также можно менять разрешение экрана, тогда всё будет нормально и читабельно выглядеть, но с небольшим мылом (из-за некратности разрешения fhd и 2k), что не сильно критично.
В самой программе монтажа всё работает очень быстро и шустро, без лагов и зависаний. Делаю простые монтажи с gorpo8. При рендере видосов, в режиме Windows, температура поднималась до 80°, думаю если нормально подстроить в Руководстве - будет держаться в районе 70°
Недостатки:
- Увеличенная клавиша пробела. Вроде как плюс,но если тапать по нижнему краю (там где размер увеличен), не всегда кнопка срабатывет. При наборе текста я такого не замечал, а вот в играх пару раз было. По большому счёту не проблема, сразу к этому привык и больше мисскликов не было.
- Очень плохо сделана подсветка клавиатуры. Неравномерная. Очень некрасиво смотрится. Но справедливо замечу, что при недостатке освещения, все клавиши читаются, просто эстетически выглядит погано. Асус ну как так, ну это же не ноут нижнего ценогого сегмента!
- Очень недоделанный софт настройки Anime Matrix. Но это уже совсем не практичная свистелка, но мне доставляет.
- Сенсор отпечатка пальца. Адекватно срабатывает 3-4 раза из 10. Этот пункт прям бесит. Уже сделал 5 или 6 вариантов одного пальца и всё равно очень часто при включении приходится набирать пин-код. Асус ну как так, ну это же не ноут нижнего ценового сегмента!
Клавиатуру мне особо сравнивать не с чем, но мой весьма придирчивый к мелочам друг, сказал что клавиатура весьма приятная.
Экран. Говорят он самый дешманский и с RGB-охватом там вроде есть проблемы какие-то. Мне на это по большому счёту плеввавть, я не занимаюсь лютым продакшеном фото/видео. Для иногда поиграть хватает. Для склейки видосов с экшнкамер без сильного цветокора - тоже.
Основной блок питания не маленький, но и не громадный, как у старых или очень мощных ноутов, вполне компактен. Вес конечно ощущается, но и не могу сказать что прям вот тяжёлый.
Использую данный ноут чуть больше месяца.
Если есть вопросы, спрашивайте.
Начиная с 4:12 - быстрый способ выключения ненужного турбобуста на примере именно g14
Сделал по примеру этого чела. Теперь играю в Исход на режиме Windows, при 70°С и тихими куллерами. Думаю если подстроить в Руководсте, наверное и до 60-65 можно снизить, но это не точно.
Серьёзно сканер отпечатков?) Ну и насмешили. Я думал этим бредом никто не пользуется. Что-то вообще не понял зачем при включении набирать пин код, если его же можно просто не устанавливать, винда просто грузится как обычно.

У вас есть вопрос о Asus ROG Zephyrus G15 или вам нужна помощь? Задайте его здесь. Полно и четко опишите проблему и сформулируйте свой вопрос. Чем больше вы сообщите о проблеме или вопросе, тем легче будет производителю Asus ROG Zephyrus G15 вам ответить.
Содержание
- ❯ About this manual
- ❯ Conventions used in this manual
- Icons
- Typography
- Using your Notebook PC
- Caring for your Notebook PC
- Proper disposal
- ❯ Getting to know your Notebook PC
- Top View
- Bottom
- Right Side
- Left Side
- ❯ Getting started
- Charge your Notebook PC
- Lift to open the display panel
- Press the power button
- Using the touchpad
- Function keys
- Windows® 10 keys
- Removing the bottom cover for cleaning
- Starting for the first time
- Start menu
- ❯ Windows® apps
- Working with Windows® apps
- Customizing Windows® apps
- Snap hotspots
- Wi-Fi
- Bluetooth
- Airplane mode
- ❯ The Power-On Self-Test (POST)
- Using POST to access BIOS and Troubleshoot
- Accessing BIOS
- BIOS Settings
- Performing a recovery option
- Useful tips for your Notebook PC
- Hardware FAQs
- Software FAQs
- ❯ Internal Modem Compliancy
- Overview
- Network Compatibility Declaration
- Non-Voice Equipment
- Federal Communications Commission Interference Statement
- FCC Radio Frequency (RF) Exposure Caution Statement
- Compliance Statement of Innovation, Science and Economic Development Canada (ISED)
- Déclaration de conformité de Innovation, Sciences et Développement économique Canada (ISED)
- Wireless Operation Channel for Different Domains
- UL Safety Notices
- Power Safety Requirement
- TV Notices
- REACH
- Macrovision Corporation Product Notice
- Prevention of Hearing Loss
- Nordic Lithium Cautions (for lithium-ion batteries)
- CTR 21 Approval (for Notebook PC with built-in Modem)
- Global Environmental Regulation Compliance and Declaration
- ASUS Recycling/Takeback Services
- Rechargeable Battery Recycling Service in North America
- Coating Notice
- Regional notice for California
- Regional notice for Singapore
- Regional notice for India
- Notices for removable batteries
- Avis concernant les batteries remplaçables
- Simplified EU Declaration of Conformity
О Asus ROG Zephyrus G15
Посмотреть инструкция для Asus ROG Zephyrus G15 бесплатно. Руководство относится к категории Ноутбуки, 1 человек(а) дали ему среднюю оценку 9. Руководство доступно на следующих языках: английский. У вас есть вопрос о Asus ROG Zephyrus G15 или вам нужна помощь? Задайте свой вопрос здесь
Согласно известной поговорке, один экран хорошо, а два – лучше. Поэтому у ноутбука ROG Zephyrus Duo 15 GX550 два экрана. Первый находится на своём привычном месте, а второй, ROG ScreenPad Plus, сразу под основным, в верхней части на рабочей области. А главное то, что при открытии крышки Zephyrus Duo GX550, второй экран немного приподнимается. В результате и смотреть на него удобно, и у системы охлаждения появляются дополнительные отверстия для забора холодного воздуха.
![]()
О самом ROG Zephyrus Duo 15 GX550 мы уже писали в отдельном обзоре. Сейчас мы не будем останавливаться на описании ноутбука и его тестировании, это всё можно найти в другой статье. В текущем материале мы подробно расскажем о том, как можно использовать его второй экран, в работе и в играх. Ну а пока вспомним основные технические характеристики ROG Zephyrus Duo 15 GX550:
Как видно, ноутбук – просто пушка и вообще топ. Поэтому ROG Zephyrus Duo 15 GX550 легко справится как с простой офисной работой, так и со сложными задачами: 3D-рендеры, обработка фото, видео, и создание эффектов для видеороликов. Да и с играми всё будет без вопросов. Разве что, с майнингом будет сложно, но для добычи криптовалют уже давно используются отдельные устройства или фермы из десятков видеокарт.
![]()
Однако, хватит о железе, ведь обзор посвящён другой теме. Второй экран в ноутбуке явление такое же редкое, как и отсутствие пробок на дорогах первого сентября. Поэтому не будем сворачивать с главной темы. Для этой статьи мы две недели работали (хотя на самом деле играли) на новеньком ROG Zephyrus Duo 15 GX550, чтобы оценить его второй экран ROG ScreenPad Plus. Сперва расскажем о том, как можно настроить второй дисплей, и как организована работа с окнами в интерфейсе Windows.
Настройка и начало работы с ROG ScreenPad Plus
ROG ScreenPad Plus, уже настроен и готов к работе после первого запуска Windows. Однако, кое-какие собственные настройки у него есть, они полезны и даже нужны. Во-первых, можно настроить яркость ROG ScreenPad Plus, тут всё очевидно. Во-вторых, можно изменить его разрешение со стандартных 3840х1100 пикселей на 1920х550 пикселей. Также можно отдельно настроить масштабирование, если потребуется. Доступ к меню настроек можно получить, прикоснувшись к иконке у левого края второго экрана. Или же можно щёлкнуть по нему мышкой, как удобнее.
![]()
![]()
![]()
![]()
В-третьих, в настройках есть ещё два важных пункта, это огранайзер и меню действий. Органайзер пригодится для автоматического изменения размера окна, которое пользователь перемещает на ROG ScreenPad Plus. По умолчанию оно может занимать треть от ширины экрана. Или его половину, если перемещаемое окно будет смещено курсором к левому или правому краю. Точно также мы располагаем окна на рабочем столе Windows.
![]()
![]()
Пункт, «меню действий» пригодится для быстрого перемещения окон с основного экрана на ROG ScreenPad Plus и обратно. Если он включен, то достаточно схватить заголовок окна и потянуть его в любую сторону. После этого на экране появится виджет с тремя иконками. Если переместить заголовок окна на левую иконку, то оно отправится на ROG ScreenPad Plus и растянется во всю ирину. Средняя иконка не только переместит приложение вниз, но и добавит его ярлык в меню ROG ScreenPad Plus. Ну а третья иконка растянет приложение на два экрана.
![]()
Если окно уже находится на ROG ScreenPad Plus, то и там появится виджет с тремя иконками, если схватить окно за заголовок. С его помощью можно вернуть окошко на основной экран, закрепить в меню ROG ScreenPad Plus или растянуть на два экрана сразу.
Спустя пару дней работы за ROG Zephyrus Duo 15 GX550 может выработаться привычка открывать окна на втором экране в определённом порядке. Но каждый раз располагать все окошки с нуля – это потеря времени. Поэтому у второго дисплея есть хранилище профилей. Можно расположить окна в рабочем режиме, например, открыть браузер на основном экране, а чат и почту – на дополнительном, и сохранить их в отдельном профиле. Затем, после активации профиля система откроет все окошки и расположит их на рабочем столе так, как это было при создании профиля.
Работа с браузером
Включив ПК, большую часть времени мы проводим в браузере. Даже многие офисные приложения Microsoft уже можно открыть в браузере, а про документы Google можно и не упоминать.
![]()
Второй экран пустует, непорядок. Если на основном экране открыт браузер, то на ROG ScreenPad Plus можно добавить почту, чтобы всегда быть в курсе всех новых писем и рабочий чат. Например, Whatsapp, Telegram, Slack, Microsoft Teams или даже Скайп.
![]()
Ну а если вместо чатика важнее, например, список загрузок, то можно вместо окна Telegram вывести проводник. Или, если хочется расслабтиться, то сериал или ролик с YouTube. Кстати, второй вариант на ROG ScreenPad Plus смотрится лучше всего.
Если вы занимаетесь веб-разработкой, то ROG ScreenPad Plus идеально подойдёт для «инструментов разработчика», которые есть в любом браузере. Маленькая консоль с кодом открытой странички идеально помещается на втором экране. Ну а самое главное – «инструменты» больше не будут занимать место на основном экране. Кому приходилось разрабатывать сайты за ноутбуком, тот хорошо поймёт, как может пригодится второй экран.
Дальше можно переключиться на режим «хадкора» и вывести на второй экран редактор кода, а на основной экран – сайт, над которым идёт работа. На самом деле для основной работы подобное расположение экранов плохо подходит, а вот для внесения мелких правок – самое оно. Но раз хардкор, так хардкор.Офисная работа
Второй экран пригодится и во время выполнения обычной работы. В нашем случае на основном экране можно открыть статьи, а на второй вывести фотографию девайса и рабочую папку. Удобно, если приходится часто писать обзоры. Ну а далее одно из окошек можно заменить на рабочий чат, или вовсе открыть на ROG ScreenPad Plus браузер, чтобы характеристики устройства всегда были под рукой. Ну а если вы работаете с юридическими документами, то на ROG ScreenPad Plus можно открыть КонсультантПлюс или любое другое приложение, которое сделано для помощи юристам.
В Экселе – та же история. Порой при создании таблиц или отчётов приходится часто сверяться с коллегами, или брать нужные данные из рабочей почты. Поэтому почту и чатик можно вынести на второй экран. Так не придётся переключаться между окошками.![]()
![]()
Творчество
С офисной рутиной покончено, теперь переходим к задачам поинтереснее, к творчеству. Начнём с обработки фотографий. Основной экран ROG Zephyrus Duo 15 GX550, конечно же, будет отведён под Adobe Photoshop, а на ROG ScreenPad Plus можно открыть Adobe Bridge. Это утилита, которая может каталогизировать фото, присваивать им рейтинг, сортировать по параметрам съёмки и делать ещё много всего полезного. Например, по выдержке, диафрагме, ISO и так далее. Фото, выбранные в Adobe Bridge можно передать в Adobe Photoshop для последующей обработки в Camera Raw всего одним кликом. Поэтому удобно, когда две программы будут перед глазами.
![]()
После цветокоррекции пора приступать к основной работе, это удаление пыли, дальнейшее исправление цветов, измерение размера, соотношения сторон, наложения фильтров и так далее. У Фотошопа богатый инструментарий, поэтому здесь пригодится ROG ScreenPad Plus. На втором экране можно разместить панели с кистями, палитрой, фигурами, и всем чем только захочется. В общем, там уместятся все те нужные панели, которые занимают много места и обычно скрываются с основного экрана.
![]()
Если вы чаще работаете в Lightroom, чем Photoshop, то работа с ROG ScreenPad Plus станет ещё проще. У самого Adobe Lightroom есть встроенные возможности по использованию второго экрана. На него можно вывести список фото и фильтры, предпросмотр изображения, сравнение двух разных фото и так далее. В общем, простор для творчества огромен.![]()
Теперь переходим к видео. Например, к монтажу видеообзора. Для этого запустим Adobe Premiere, самую популярную программу для редактирования видео. Здесь лучше всего использовать режим раскрытия Премьера на оба экрана. Снизу удобно расположился таймлайн со всеми видеодорожками, а слева от него – список импортированных роликов и музыки. В результате предпросмотру можно отдать большую часть основного экрана. Смотрится – очень эффектно, да и работать удобно. Предпросмотр большой, таймлайн тоже. Нехватка места не ощущается.Или можно расположить окошки иначе, если работе с несколькими источниками важнее, чем работа с таймлайном. Кстати, здесь поможет создание профилей в ROG ScreenPad.
Также на второй экран можно браузер, с видеоуроками по работе в Premiere Pro. Если вы только начинаете монтировать видео, то так можно заниматься самообучением. Сверху открыт проект, а снизу – обучающее видео. В результате не нужно переключаться между двумя окошками, когда требуется повторять все действия за наставником.![]()
Конечно, далее можно поступить также, как и с Adobe Premiere – открыть снизу видеоурок, а панель с настройками вернуть на законное место. В этом случае места для предпросмотра останется меньше, но зато не придётся постоянно давить на Alt+Tab. Вариант с браузером будет особенно полезен во время обучения работе с After Effects.![]()
Видео смонтировано, крутые эффекты добавлены. Теперь на очереди музыка, и для этого есть Adobe Audition. На основном экране можно начать делать микс из нескольких треков, а на дополнительном открыть остальные панели: браузер медиа, маркеры, и конечно же, панель с эффектами. В стандартном разрешении ROG ScreenPad Plus на этой панели нашлось место для шестнадцати эффектов. Совсем недурно.
Следующая программа в списке, это Blender. Она бесплатна и позволяет профессионально работать с 3D-графикой. Если развернуть проект на два экрана, то на ROG ScreenPad Plus можно разместить панели настроек, которых у Блендера очень много.Теперь переходим к самому важному, к играм. Всё же, ROG Zephyrus Duo 15 GX550 это в первую очередь игровой ноутбук. Для его второго экрана, ROG ScreenPad Plus, есть отдельные приложения, созданные при сотрудничестве ROG и Overwolf. Для примера можно взять DOTA 2 и League Of Legends. Для них и созданы отдельные приложения, которые запускаются на втором дисплее вместе с игрой. Софт от Overwolf будет собирать игровую статистику, и выводить её на второй экран, что будет помогать геймеру – можно быстро взглянуть на ROG ScreenPad Plus и понять, что происходит или уже произошло или понять, где была совершена ошибка. Всё в зависимости от ситуации. 😊 Вообще у Overwolf есть похожий софт для многих популярных игр, вот только поддержка ROG ScreenPad Plus заявлена только для DOTA 2 и League Of Legends.
![]()
Софт Dota Plus будет собирать статистику игры персонажа, а также сопоставлять её с миллионами прошедших боёв других игроков. В результате утилита сможет подсказать, какого героя лучше выбрать перед боем, или какой игровой предмет лучше всего подойдёт для сражения.
Похожим образом действует вторая утилита Factcheck для League Of Legends. Она будет собирать статистику и показывать её на втором дисплее и подсказывать игроку, как лучше поступить.
Отдельные приложения для второго экрана, это прекрасно. Но какую ещё пользу может принести геймеру ROG ScreenPad Plus? На это тоже есть ответы. Во-первых, на него можно вывести статистику системы: температуры процессора, видеокарты, их частоту, напряжения, обороты вентиляторов и так далее. Причём сделать это можно не только через известный всем Afterburner. У ASUS есть отдельная утилита под названием Armoury Crate. Её можно вывести на ROG ScreenPad Plus, и растянуть на весь экран. Интерфейс Armoury Crate уже оптимизирован под нужное разрешение, поэтому вся статистика системы будет как на ладони.
Во-вторых, на втором экране можно показать карту. Например, открыть её в браузере. Ну а в-третьих – видео с прохождением. В некоторых играх это пригодится, особенно в квестах. Впрочем, теория – это всегда здорово. Лучше посмотреть, как всё выглядит на практике.Начнём с Red Dead Redemption 2, очередной шедевр от RockStar Games. Игра замечатльная, поэтому все миссии хочется пройти наилучшим образом. Однако, как и в GTA V, разработчики не дают детальных советов по прохождению. И тут на помощь приходит YouTube с видео-прохождениями. Вот только открытый ролик на YouTube займёт примерно половину второго экрана. Поэтому на второй половине ROG ScreenPad Plus можно открыть Discord – вдруг друзья позовут на пару раундов в CS:GO? 😊
![]()
На практике всё оказалось также хорошо, как и в теории. ROG ScreenPad Plus – сенсорный экран, поэтому для того, чтобы запустить или остановить ролик не приходилось сворачивать игру. Достаточно было поставить её на паузу. Тоже самое можно сказать и про чат. Если нужно было что-то написать, то можно просто коснуться второго экрана в нужном месте и начать печатать![]()
И теперь третий тест, с отображением статистики системы. Для него мы взяли старый-добрый Afterburner. Отдельное окно с графиками хорошо вписывается в ROG ScreenPad Plus. Все важные графики всегда будут перед глазами.![]()
Следующая на очереди игра – Escape From Tarkov, самый известный симулятор реалистичных боёв. Игра оказаласьнастолько суровой, что начинающий игрок попадает в самое пекло. Куда бежать, в кого стрелять, а главное – откуда же стреляют по тебе, вначале совершенно непонятно. Ну а найти выход с локации и вовсе отдельный квест. Местами Escape From Tarkov невероятно сложна, и ROG ScreenPad Plus поможет в этой игре как новичку, так и опытному бойцу. На втором экране можно открыть карту локации в браузере, и подсветить на ней квестовые места, точки спавна противников, а главное – выходы с карты. Даже если вы играете в EFT не первую недели, выучить все квестовые точки невероятно трудно, и тут карта будет очень кстати. Кроме того, не придётся постоянно нажимать Alt+tab и сворачивать игру, как это делают все остальные.
![]()
![]()
Ещё одна проблема EFT, это оптимизация. Игра находится в стадии разработки неприлично долго, планов у разработчиков всё ещё очень много и видимо поэтому оптимизацию отложили на потом. Здесь и поможет Afterburner. С его помощью можно постоянно мониторить нагрузку системы в реальном времени, чтобы понять, какую из настроек графики можно понизить, чтобы получить комфортные FPS. Графики, конечно же, выводятся на ROG ScreenPad Plus.
![]()
Следующая игра, Death Stranding – новый шедевр от Хидео Кодзимы. Игра вышла интересной, захватывающей, но – местами однообразной и скучной. К счастью, её всегда можно поставить на паузу, чтобы пообщаться с друзьями в чате, или посмотреть ролик о лучшем прохождении локаций. Здесь, конечно же и пригодится ROG ScreenPad Plus.
![]()
![]()
Замыкает наши импровизированные игровые тесты… Террария! Она не такая навороченная в плане геймплея как RDR 2, EFT или Death Stranding, графика у неё и вовсе пиксельная. Однако, это не делает Террарию плохой, вовсе нет. На ROG ScreenPad Plus можно открыть википедию с рецептами крафта – они сильно помогут любому игроку, как начинающему, так и тому, кто прокачивает уже не первого своего персонажа. Крафта в игре много, и выучить наизусть все рецепты – та ещё задачка. Кстати, на ROG ScreenPad Plus можно открыть два окна браузера и оба – с крафтом. Поверьте, это пригодится.
![]()
![]()
Стримы
Последнее, о чём стоит рассказать, это стримы. Все профессиональные стримеры используют по два, а то и по три монитора. Это не прихоть, а необходимость. На первом мониторе запускается игра, а на втором – «консоль стримера», которая собирается из всех необходимых программ. Это, конечно же, утилита для вещания, которая синхронизируется с Twitch и отправляет видеопоток для стрима. Это может быть OBS Studio, XSplit Broadcaster или XSplit Gamecaster. Любая из них! Стримеру важно видеть происходящее в игре, чат с подписчиками, и ту картинку, которая идёт на стриме и вовремя вносить изменения. Например, запустить интересный ролик, пока игра загружается или подбирает группу для боя. Или вместо игры вывести только картинку с веб-камеры, чтобы пообщаться с аудиторией. Понятно, что здесь без второго монитора никак не обойтись.
Роль «консоли стримера» может взять на себя ROG ScreenPad Plus. На второй экран можно перетащить окно нужной программы, и управлять ей как при помощи мыши, так и прикосновениями. Пожалуй, последний вариант управления будет особенно актуален – не придётся сворачивать игру.![Заключение]()
Заключение
![]()
Тонкий игровой ноутбук ASUS ROG GM501 Zephyrus M пришёл на смену первому ASUS ROG GX501 Zephyrus, представленному почти год назад. Новинка сохранила компактность и мощность первого «Зефира», а заодно получила много серьёзных технических изменений.
Технические характеристики
Технические характеристики ASUS ROG GM501 Zephyrus M
Процессор: Intel Core i7-8750H (6 ядер, 12 потоков, 2,2/4,1 ГГц, 9 МБ кэша L3, TDP 45 Вт)
Дисплей: 15,6 дюймов, 1920x1080, IPS, матовое покрытие, 144 Гц, 3мс
Оперативная память: 2x 16 Гбайт DDR4-2666
Видеокарта: NVIDIA GeForce GTX 1070 (8 Гбайт GDDR5)
SSD-накопитель: 512 Гбайт M.2 NVMe PCIe (SAMSUNG MZVKW512HMJP)
HDD-накопитель: 1 Тбайт 5400 об/мин (Seagate ST1000LX015, гибридный накопитель)
Беспроводная сеть: Wi-Fi 802.11a/b/g/n/ac (2x2, Wave 2), Bluetooth 5.0
Локальная сеть: 1 Гбит/сек
Разъёмы: 4x USB 3.1 Gen2; Thunderbolt 3 Type-C (USB 3.1 Gen2); HDMI 2.0; 3,5-мм комбинированный аудиоразъём
Габариты: 38,4 х 26,2 х 1,75 — 1,99 см
Вес: 2,45 кг![]()
![]()
![]()
![]()
![]()
![]()
ASUS ROG GM501 Zephyrus M
ASUS ROG GM501 Zephyrus M поставляется в двух коробках, которые упакованы одна в другую. В первой, транспортировочной упаковке находится маленькая коробочка, внутри которой разместился новый «Зефир». Если бы не её вес, то можно решить, что внутри и вовсе нет никакого ноутбука. Слишком уж она тонкая.
![]()
Крышка нового «Зефира» получила отделку из шлифованного алюминия и окрашена в тёмно-серебристый цвет. Благодаря особой текстуре шлифованного металла, крышка будет казаться тёмной, когда на ноутбук не падает свет.
![]()
Стоит поднять крышку нового «Зефира», как она сразу же заиграет на свету. Благодаря всё той же текстуре, она будет отражать падающий свет, демонстрируя серебристый оттенок.
![]()
Новый ROG Zephyrus M, как и его предшественник, получил медно-золотистую окантовку, которая проходит вдоль всего корпуса. Однако теперь линия, проходящая через заднюю панель, стала тоньше, что прибавило ноутбуку изящества. У крышки остался трапециевидный вырез в её нижней части, который впервые появился у первого «Зефира». Он выполняет несколько задач: позволяет увидеть индикаторы ноутбука, даже когда крышка закрыта, а если её открыть, отверстия системы охлаждения не будут перекрываться её нижней частью.
![]()
Как и раньше, Зефир оснащен раздвижным корпусом, который приподнимает верхнюю часть на 9 мм над поверхностью стола при открытой крышки. Подъём нужен для повышения эффективности системы охлаждения. Да и работать за приподнятой клавиатурой удобнее.
![]()
Самое главное внешнее изменение у нового «Зефира» находится под крышкой ноутбука. Его клавиатура расположена на своём законном месте – в центре рабочей области. У GX501 Zephyrus, выпущенного в прошлом году, клавиатура была смещена к нижнему краю, а прямоугольный тачпад, расположенный вертикально, находился справа от неё. При нажатии на отдельную клавишу на сенсорной панели первого «Зефира» появлялся цифровой блок. Такое расположение клавиатуры было продиктовано расположением большой и производительной системой охлаждения. В новом Зефире клавиатура снова передвинулась ближе к дисплею, но не как у большинства ноутбуков — почти до упора, а просто чуть выше середины.
![]()
Клавиатура выполнена в лучших традициях игровых ноутбуков. Она оснащена 4-зонной подсветкой ASUS AURA Sync, которая будет работать совместно с другими подключенными устройствами ASUS с такой же подсветкой. «Аура» позволяет менять подсветку клавиатуры, а лого ASUS ROG расположенное на крышке ноутбука, может светиться только красным цветом. В приложении по настройке «Ауры» можно выбрать один из пяти профилей работы подсветки, а также включить «музыкальный» режим, благодаря которому подсветка будет мигать в такт музыке. Также можно выбрать режим «мониторинга», когда цвет клавиатуры будет зависеть от нагрузки на систему.
![]()
![]()
![]()
![]()
![]()
У клавиатуры увеличен пробел (выступ в нижнюю часть), точно так же, как и у первого Зефира. Между клавишами Esc и F1 есть широкий промежуток, который нужен чтобы исключить случайные попадания по F1 вместо Esc. Также у клавиш поменялся метод работы. Точка срабатывания находится на половине пути клавиши, а не на расстоянии в ¾ до полного нажатия кнопки, как у многих других ноутбуков. Это позволило снизить время реакции ноутбука на действия пользователя.
![]()
Главные игровые клавиши WASD выделены отдельно. Они получили персональную светящуюся окантовку, чтобы их можно было быстро найти в темноте. Чуть выше, над блоком F1- F4, расположены мультимедийные кнопки ноутбука. С их помощью можно регулировать громкость, а также включать или отключать микрофон. Эти кнопки помогут геймеру настроить звук не отвлекаясь от игры, для точного попадания в комбинацию Fn+F*.
![]()
Цифровой блок у нового Zephyrus M теперь механический. Находится он на привычном месте, в правой части рабочей области. Клавиша питания расположена на небольшом отдалении от клавиатуры, что исключает её случайные нажатия.
![]()
Несмотря на то, что рабочая область нового Зефира разительно отличается от старого, некоторые дизайнерские элементы остались на своём месте. А именно, перфорированная вентиляционная решётка. Находится она на своём старом месте, в верхней части рабочей области. Вот только теперь она стала поменьше, хотя стиль оригинального ASUS ROG Zephyrus узнаётся безошибочно.
![]()
Тачпад, как и клавиатура, находится на своём законном месте. Механические клавиши спрятаны под сенсорной панелью. Нажатия на «левую» и «правую» кнопки, а также жесты обрабатываются идеально.
![]()
Большая часть разъёмов вынесена на левую грань ASUS ROG GM501 Zephyrus M. А именно, 3 порта USB 3.1 Gen2, HDMI 2.0 и 3,5-мм аудиоразъём для гарнитуры. На правом боку ноутбука расположился четвертый USB 3.1 Gen2, а неподалёку от него установлен порт Thunderbolt 3 Type-C (USB 3.1 Gen2).
![]()
![]()
Дисплей ASUS ROG GM501 Zephyrus M
Новинка получила не только быстрый процессор и мощную видеокарту. Матрица у GM501 одна из лучших на рынке, если не самая лучшая. Матовая IPS-панель с диагональю 15,6 дюймов и разрешением 1920 х 1080 пикселей может похвастаться частотой обновления в 144 Гц и идеальной цветопередачей.
Быстрая матрица подарит пользователю не только красивую картинку. Благодаря высокой частоте обновления, двигающиеся объекты станут четкими и перемещаться по экрану они будут плавнее чем на 60-Гц экранах. Высокая частота обновления практически исключает раскадровку изображения. Разумеется, это окажет сильное влияние на уровень комфорта в динамических играх, особенно шутерах. В игры более медленных жанров, типа RPG или стратегии, играть будет не менее приятно. Да и в целом, качественный монитор меняет восприятие всего ноутбука.
Также ноутбук ASUS ROG GM501 Zephyrus M поддерживает технологию NVIDIA G-Sync. Она будет синхронизировать частоту обновления монитора с частотой кадров. Таким образом, с экрана пропадут «фризы» и «разрывы», а картинка будет плавной. Для эффективного управления энергопотреблением, у Zephyrus M есть возможность переключения между технологиями NVIDIA G-Sync и Optimus, это можно сделать в утилите ROG Center. При активации Optimus включается интегрированное в процессор видеоядро.
Система охлаждения ASUS ROG GM501 Zephyrus M
Игровой ноутбук с мощным процессором и видеокартой, да ещё и с корпусом толщиной менее 2 сантиметров не сможет нормально работать без производительной и хорошо продуманной системы охлаждения.
Когда крышка ноутбука открыта, верхний край рабочей области приподнимается над столом на 9 мм, что увеличивает пространство для вентиляции на 20%, сила воздушных потоков при этом возрастает на 32%, в результате чего температура компонентов снижается до 20%.
![]()
Раздвижная конструкция ASUS ROG GM501 Zephyrus M – только одна из особенностей его системы охлаждения. Вентиляторы ноутбука работают от напряжения в 12В, вместо более распространённых 5В. Повышения напряжение увеличило на 18% скорость вращения вентиляторов и воздушный поток.
![]()
Радиаторы СО тоже поменялись. Они стали стройнее, ведь толщина рёбер уменьшилась до 0,1 мм. В результате на площади обычного радиатора боявилось больше рёбер, что увеличило площадь теплорассеивания на 13% и уменьшило сопротивление воздушному потоку на 7%. Также у радиаторов есть отдельный широкий канал, предназначенный для удаления пыли из системы охлаждения.
![]()
Тестирование ASUS ROG GM501 Zephyrus M
ASUS ROG GM501 Zephyrus M сравнивался с другим 15-дюймовым игровым ноутбуком, ASUS ROG Strix GL504 SCAR II. Процессоры и видеокарты одинаковые: Intel Core i7-8750H и NVIDIA GeForce GTX 1070 (8 Гбайт).
Результаты процессорных тестов получились практически идентичными. Это говорит о том, что при нагрузке только на процессор, система охлаждения тонкого ASUS ROG GM501 Zephyrus M справляется со своей задачей также, как и у обычного 15-дюймового игрового ноутбука.
![]()
![]()
![]()
![]()
В 3DMark и в игровых бенчмарках результаты также получились похожими. Система охлаждения Zephyrus M справилась со своей задачей отлично, не позволив перегреться топовому процессору или мощной игровой видеокарте.
![]()
![]()
Максимальная скорость последовательного чтения у SSD-накопителя, установленного в Zephyrus M, составила 3329,2 Мбайт/сек, что на 129 Мбайт/сек больше, чем было заявлено производителем SSD. Максимальная скорость последовательной записи составила 1636,9 Мбайт/сек. Иными словами, скорости работы очень высокие, про долгие загрузки можно смело забывать.
![]()
Заключение
Новый Zephyrus M — достойное продолжением линейки. На первый взгляд может показаться, что это небольшой декоративный рестайлинг. На самом же деле, большинство узлов и технологий претерпели качественное изменение и улучшение.
Главное визуальное изменение коснулось клавиатуры, теперь она находится в центре рабочей области, а не смещена к её нижнему краю. Местоположение тачпада тоже изменилось, он находится чуть ниже клавиатуры, на привычном месте. Изменились компоненты, производительность и система охлаждения. Но при всех изменениях, удалось сохранить много фирменных черт оригинального «Зефира». Это узнаваемый дизайн, приподнимающийся над столом корпус и медно-оранжевая полоса, которая проходит по внешней стороне корпуса. ASUS ROG GM501 Zephyrus M — идеальный ноутбук, если вы ищите стильный и легкий лэптоп, с очень высокой производительностью.
![]()
В этот раз в нашу редакцию пришел ноутбук ASUS ROG Zephyrus M15 GU502LW. Его главная особенность — экран с разрешением 4К и цветовым охватом 100% Adobe RGB. Мы уже не раз писали, что для игрового ноутбука такое разрешение избыточно: на относительно небольшом экране даже Full HD выглядит четко, да и производительность вырастает, благодаря чему можно ощутить преимущества частоты 144 Гц и выше. Тем не менее ноутбуки берут не только для игр, но и для работы. И как раз здесь экран 4К будет кстати.
Внешний вид
ROG Zephyrus M15 доступен в трех вариантах оформления. Нам досталась версия Brushed Black, кроме нее есть еще серый и черный вариант расцветки Prism.
Слева расположились разъемы USB 3.2 Gen 1 в количестве двух штук, USB 3.2 Gen 2 Type-C (с поддержкой режима DisplayPort 1.4 и стандарта Power Delivery), а также слот Kensington.
![Обзор ноутбука ASUS ROG Zephyrus M15 GU502LW. 4К-дисплей только для работы?]()
Справа — два аудиоразъема 3,5 мм (для микрофона и наушников или внешней акустики), еще один USB 3.2 Gen 2 (более быстрый), HDMI 2.0b, RJ45 и разъем питания.
![Обзор ноутбука ASUS ROG Zephyrus M15 GU502LW. 4К-дисплей только для работы?]()
Сразу же обращает на себя внимание матовая отделка поверхности, напоминающая покрытие «софт тач». Она очень приятна на ощупь и не собирает отпечатки пальцев. На самом деле это специальная краска, так как корпус лэптопа металлический. Словами передать ощущения сложно, но, пожалуй, у ROG Zephyrus M15 GU502LW лучшая отделка рабочей поверхности из всех протестированных мной, автором этого обзора, ноутбуков ASUS.
К клавиатуре и тачпаду никаких нареканий. Все в традициях ASUS — удобно и продуманно. Клавиатура имеет поклавишную подсветку. Цветовую схему можно настроить под разные игры или задачи. К слову, в версиях Prism подсветка однозонная.
В зависимости от комплектации с ноутбуком могут поставляться и аксессуары: фирменный рюкзак, игровые мыши ROG Gladius II и ROS Strix Impact, гарнитура ROG Delta и внешняя камера ROG GC21, которая пишет видео в 1080p при 60 кадрах в секунду.
Обратите внимание, что встроенной камеры нет. Как мы уже не раз писали, для геймерского или профессионального ноутбука это не недостаток. Встроенная камера смотрится уместно скорее в более доступных моделях, например ASUS TUF Gaming А15 FX 506.
Характеристики
В нашей тестовой системе установлен процессор Intel Core i7-10750H, о нем мы уже писали в обзоре ASUS ROG Strix G17, поэтому останавливаться подробно не будем. Важно знать, что у процессора 6 ядер и 12 потоков, которых хватает не только для игр, но и для рабочих задач.
![Обзор ноутбука ASUS ROG Zephyrus M15 GU502LW. 4К-дисплей только для работы?]()
Видеокарта — NVIDIA RTX 2070 в дизайне MAX-Q. Интересна ли она сейчас? Безусловно, да, пока на рынке десктопных видеокарт наблюдается дефицит (скажите спасибо майнерам). Так что найти в продаже не то что новую линейку, но даже карточки 2000 серии может быть не так просто. Разве что RTX 2060 майнеров не интересует, поэтому предложений достаточно.
В ноутбуках 3000 серию придется ждать еще дольше, официальная презентация «мобильных» карточек Ampere должна пройти в январе на выставке CES 2021. Если хотите поиграть в Cyberpunk 2077 без компромиссов, то ждать не стоит. В остальных случаях, возможно, всё же лучше отложить до появления новых моделей следующего года.
Дисплей у ноутбука размером 15,6 дюймов. Кроме 4К экрана, доступны варианты с Full HD на 144 и 240 Гц. Весит устройство немного — 1,9 кг. Также в ноутбуке есть 16 ГБ оперативной памяти с частотой 3200 МГц, два SSD в RAID0 общей емкостью 1 ТБ, Wi-Fi 6, Bluetooth 5-й версии и продвинутый звук на базе цифроаналогового преобразователя ESS Sabre, который поддерживает аудиоформаты высокого разрешения Hi-Res Audio.
Слушать музыку на таком устройстве — сплошное удовольствие. Конечно, при условии наличия хороших наушников. Мы использовали формат FLAC, плеер foobar2000 и профессиональные полноразмерные наушники. Звук получается детальный и чистый.
Встроенные колонки, по субъективным ощущениям, тоже выдают приличный звук. В играх можно услышать даже низкие частоты, звук в целом сочный и звучит эффектно. Недорогую внешнюю акустику родные динамики вполне заменят.
Производительность: синтетические тесты
Как обычно, мы проверили производительность в следующих синтетических тестах: CPU-Z, Cinebench R20 и Crystal Disk Mark. Результаты — на скриншотах.
Производительность: игровые тесты
Что же касается игр, то наверняка многих волнует вопрос, будет ли комфортно играть в неродном для экрана разрешении 1080p? Ведь чтобы современные игры летали в 4К, нужна видеокарта помощнее, чем RTX 2070, которая установлена в нашем тестовом ASUS ROG Zephyrus M15 GU502LW. Мы это, конечно, же проверили.
В игровых тестах мы использовали Control, чтобы посмотреть, как ноутбук справляется с тяжелыми играми с рейтрейсингом, а заодно проверить работу технологии DLSS в 4К. Кроме того, мы взяли The Dark Pictures Anthology: Little Hope, новое приключение от авторов Until Dawn, как пример нетребовательной игры, в которую можно комфортно играть в нативном 2160p.
Control. Одно из преимуществ технологии DLSS — повышение производительности на высоких разрешениях благодаря работе ИИ. В теории это должно позволить играть в более высоком разрешении, даже если видеокарта не справляется с ним в нативном режиме. Мы сделали несколько скриншотов с разными настройками рендеринга. Полноразмерные скриншоты без сжатия можно найти по ссылке.
В статике разница видна, но непосредственно в игре она уже не так бросается в глаза. Тем не менее при рендеринге в 720p и включенной DLSS можно заметить артефакты вокруг Джесси. А вот 1440p с DLSS (это максимальное разрешение рендеринга, которое можно поставить при включенной DLSS) и нативное 4К не сильно различаются. Субъективно картинка с DLSS выглядит даже немного четче.
Максимальные настройки, разрешение 4К, разрешение рендеринга 1280x720, DLSS включена, трассировка лучей на максимум — в таком режиме игра выдает 35-40 кадров в секунду. При этом график фреймтайма в целом ровный и играть комфортно. Если выставить 1920х1080, то производительность возрастает до 45—60 кадров, но игра выглядит так же.
The Dark Pictures Anthology: Little Hope. Игра сама по себе нетребовательная и вполне комфортно играется даже при 30 кадрах в секунду. В рекомендованных системных требованиях указана NVIDIA GeForce GTX 1060, так что для RTX 2070 интерактивное кино не должно быть проблемой.
При высоких настройках графики и разрешении 4К Little Hope выдавала около 30 кадров в секунду. Даже если вы захотите поиграть в максимальном разрешении, особых проблем не испытаете. Если опуститься до 1080p, но поднять настройки до «ультра», то количество кадров будет стабильно выше 60. Так как у дисплея частота обновления 60 Гц, можно не нагружать железо и активировать вертикальную синхронизацию. Нагрев будет меньше.
Стоит отметить, что особой разницы между 1080p и 2160p при непосредственном геймплее не видно. Из-за относительно небольшого размера экрана 1080p смотрится отлично, даже несмотря на то, что для монитора это разрешение не родное.
Уровень шума, охлаждение и нагрев
Производительность и уровень шума можно регулировать в программном обеспечении Armoury Crate. В режиме «Турбо» утилита показывает 52 дБ — играть лучше в наушниках. В режиме «Производительность» — 47 дБ, что гораздо комфортнее.
Что касается температуры, по данным экранного мониторинга, температура процессора находилась в районе 90-95 градусов. По данным HWiNFO64, максимальная зафиксированная температура по отдельным ядрам составила 91, 94, 93, 97, 91 и 94 градуса соответственно. Максимальная частота процессора при этом достигала 4588 МГц.
Температуры видеокарты в основном держались в районе 80 градусов. Максимально зафиксированная температура составила 85 градусов. Частоты по экранному мониторингу находились в районе 1500 МГц.
Итоги и награды
ASUS ROG Zephyrus M15 GU502LW предназначен в первую очередь для работы. 4К-дисплей с сертификацией Pantone и 100% охватом Adobe RGB обычному геймеру не нужен, но незаменим для дизайнеров. Отдельно стоит отметить и низкую по современным меркам частоту обновления экрана. 60 Гц вполне подойдет для одиночных проектов, но для сетевых баталий лучше взять другой вариант дисплея: с разрешением Full HD и частотой 144 Гц или 240 Гц.
В остальном это отличный вариант для рабочих задач и синглплеерного гейминга. Дисплей 4К не помешает насладиться тяжеловесными проектами. Картинку можно выводить и в Full HD без потери в качестве. Цены на версию с RTX 2060 начинаются от 120 тыс. руб. Цена же тестового экземпляра составляет примерно 186 тыс. руб.
Награды VGTimes
![]()
![]()
![]()
Выбор дизайнера. Можно даже уточнить категорию — дизайнера-геймера. 4К-дисплей с сертификацией Pantone и 100% охватом Adobe RGB предназначен в первую очередь для работы, хотя и играть на нем тоже вполне комфортно, если вы, конечно, не киберспортсмен.
KRASIVO. Ноутбук для дизайнеров и сам должен выглядеть не абы как: благородный черный цвет, тонкие рамки дисплея, яркая подсветка. Особо хотим отметить краску, которой покрыта рабочая поверхность ноутбука. Уверены, на вас она произведет такое же позитивное впечатление, как и на нас.
Читайте также:
- ❯ Conventions used in this manual









































































