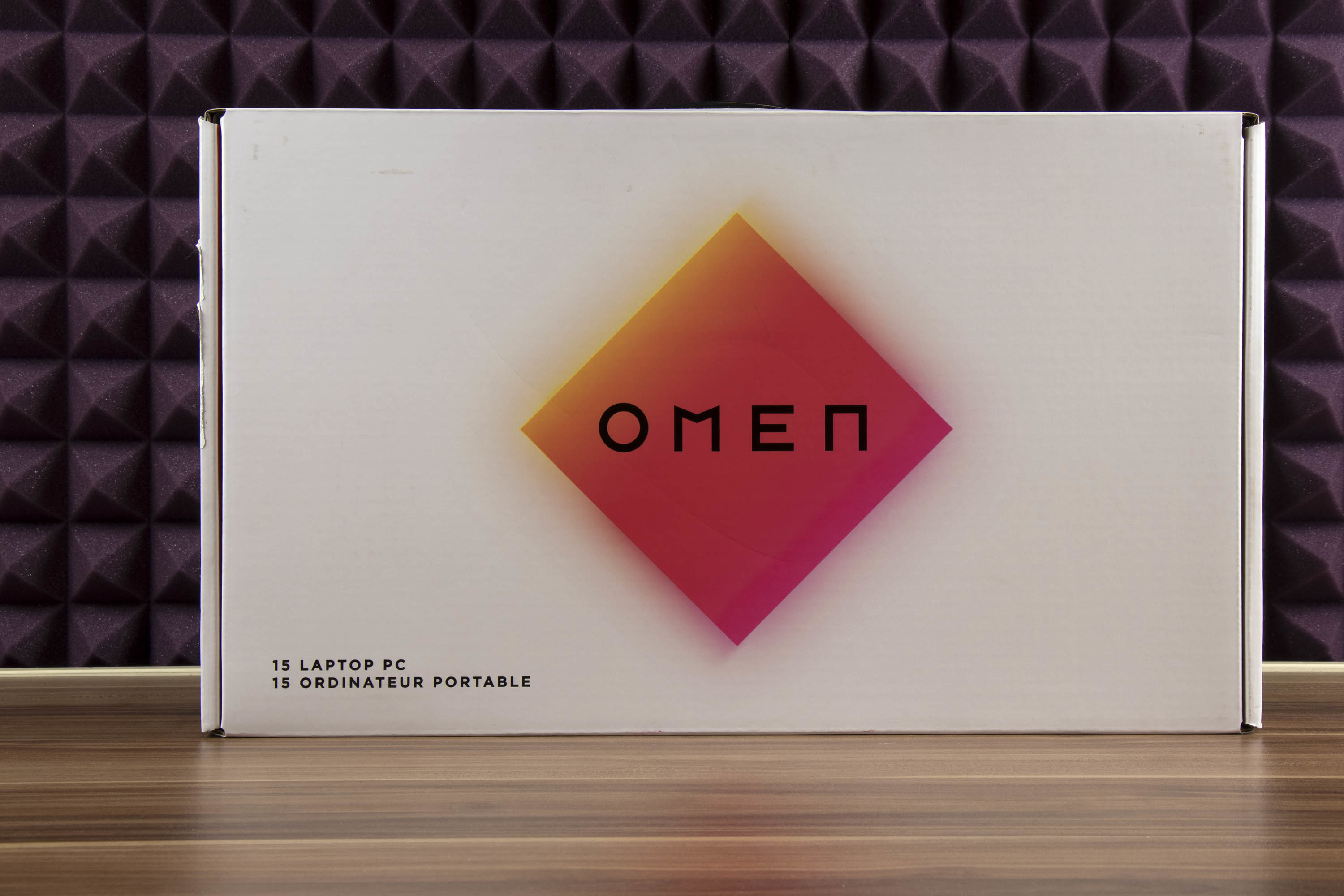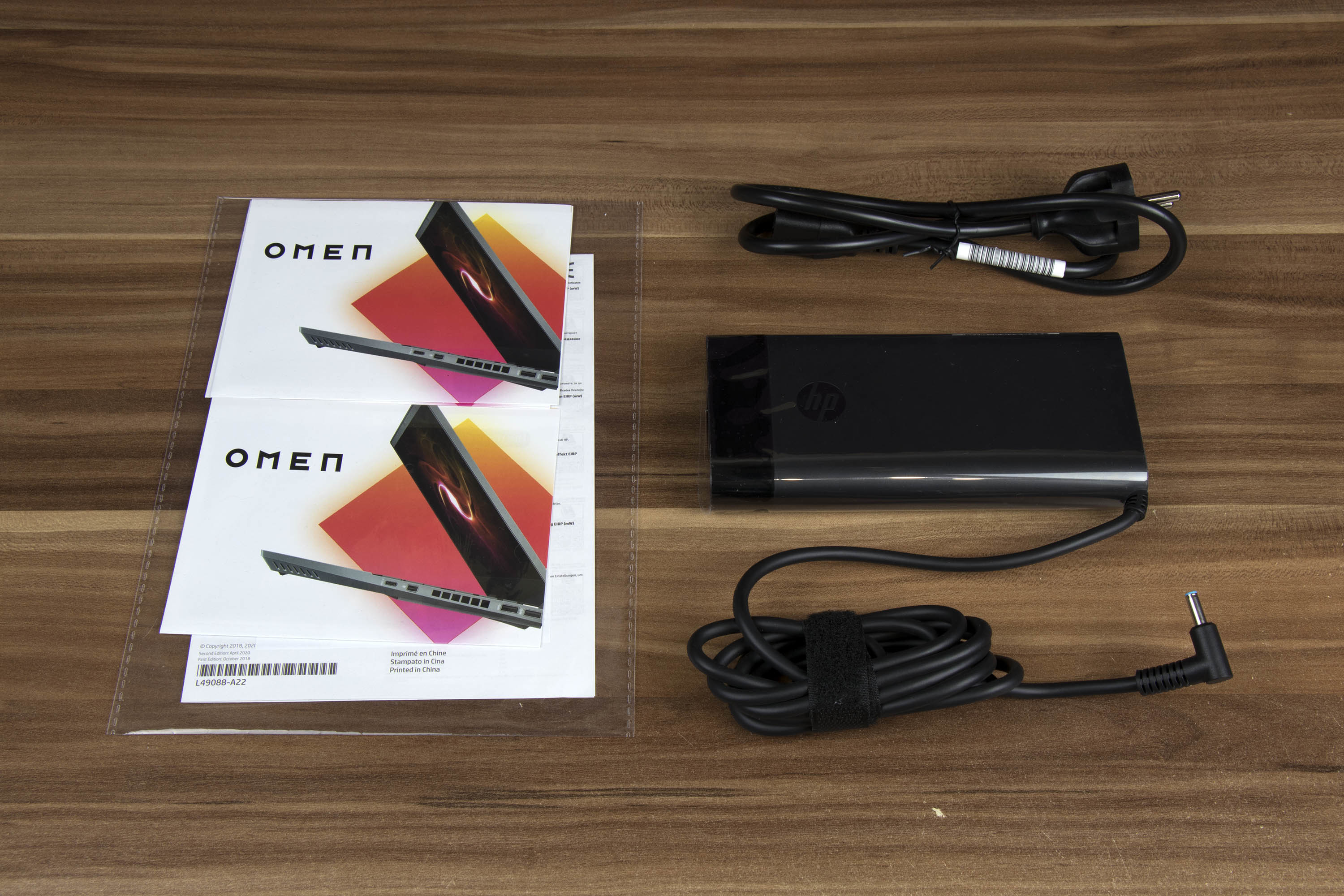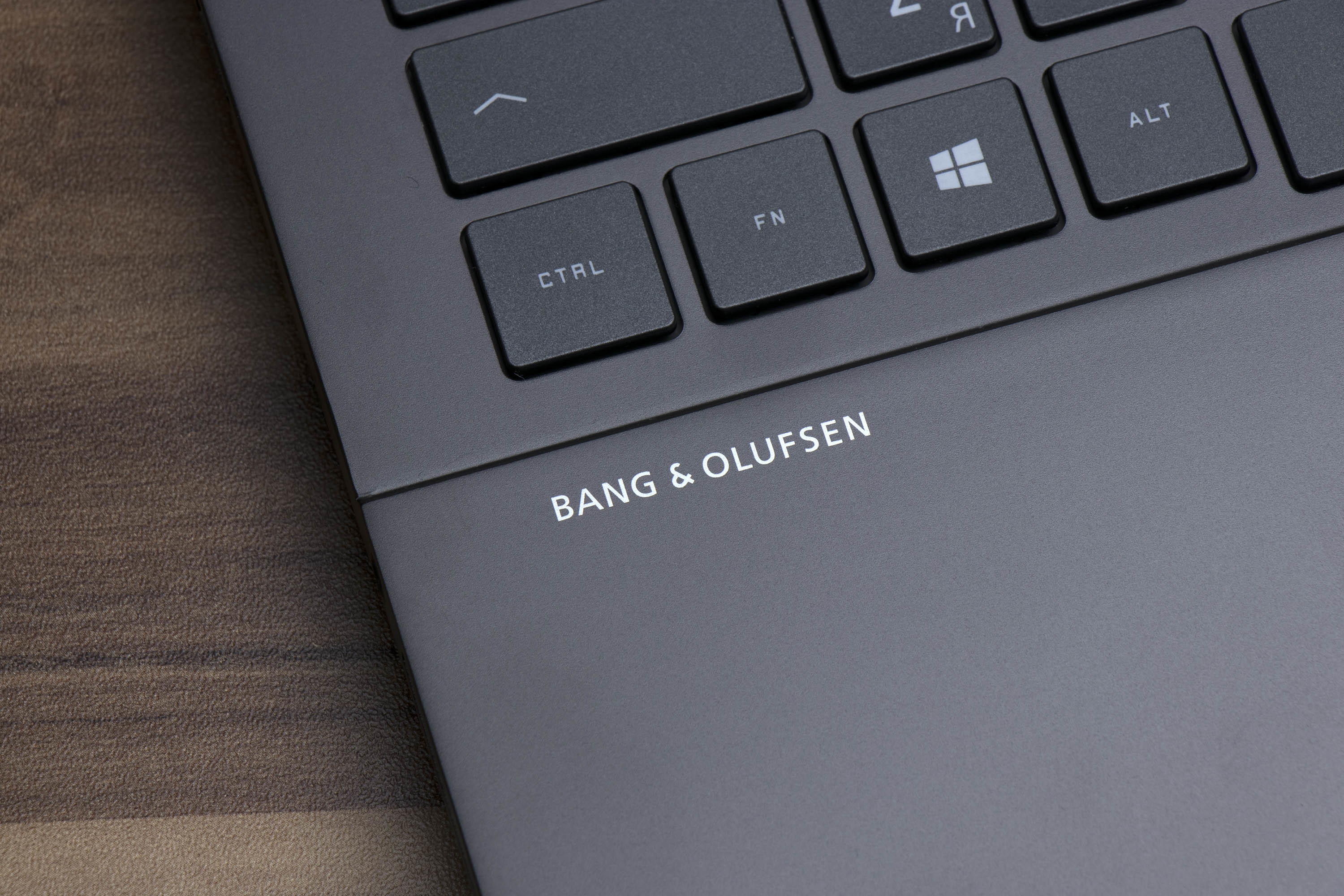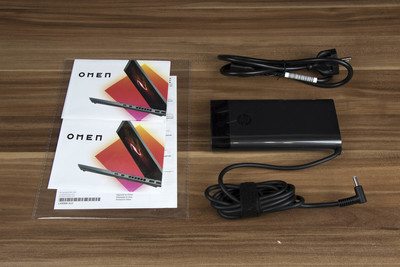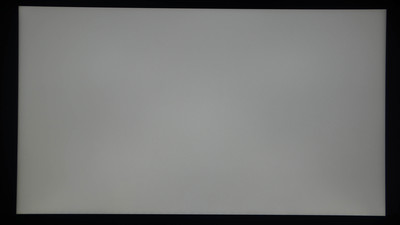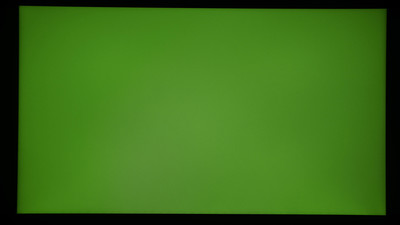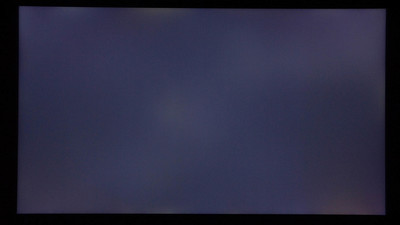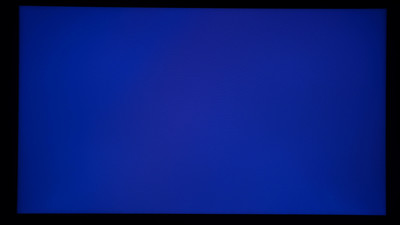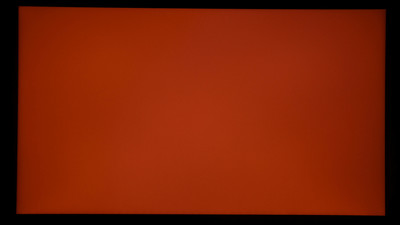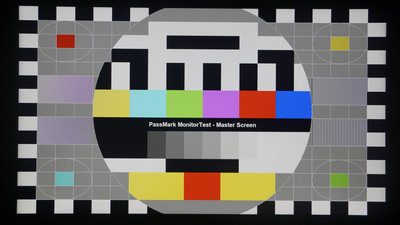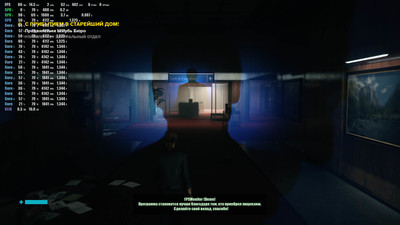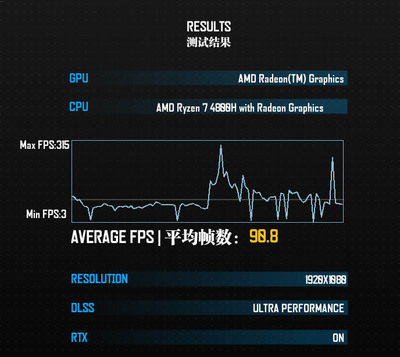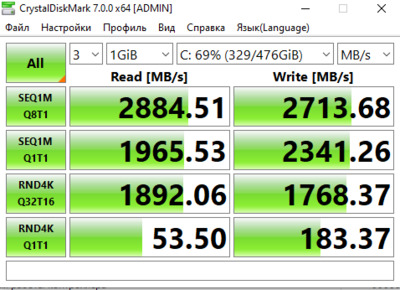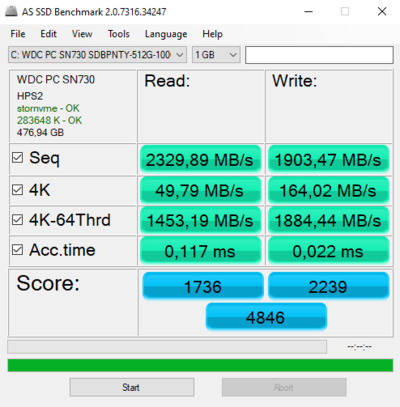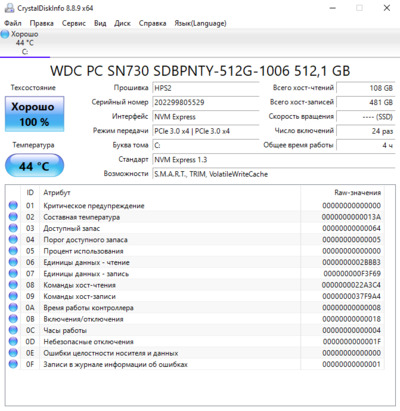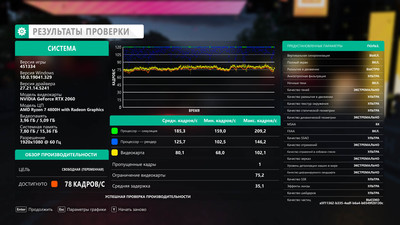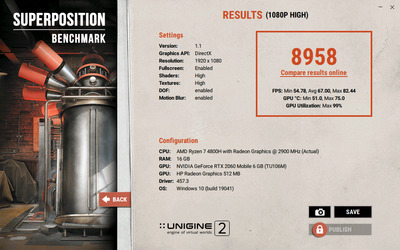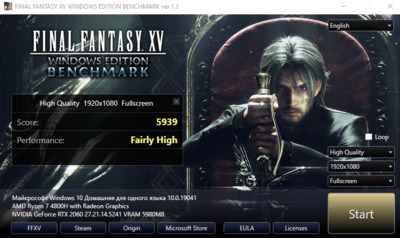Настройка ноутбука hp omen 15
Обновлено: 30.06.2024
На ноутбуках от HP вход в BIOS несколько не стандартный (если на большинстве устройств используется кнопки F2 или Delete, то у них ESC). Причем, нередко это происходит через доп. системное меню. Наверное, поэтому не у каждого пользователя получается сразу разобраться с этим вопросом.
Кроме этого, также стоит отметить еще один момент: год выхода устройства. В зависимости от этого, процесс входа может "подразделиться" еще на пару-тройку вариантов. В общем, все несколько запутано .
Пожалуй, пора заканчивать вступление, и перейти непосредственно к решению вопроса. И так.
Несколько вариантов входа в BIOS на HP
1) Если дело имеете с относительно новым устройством (
выпуск после 2013г.)
Системное меню на ноутбуке HP (вызывается по клавише Esc)
Дополнение!
Кстати, также на некоторых моделях ноутбуков можно сразу же после включения нажимать клавишу F10 (т.е. войти в BIOS без посредника в виде системного меню).
2) Если ваш ноутбук уже достаточно старый.
В этом случае сразу после включения у вас должен отображаться экран загрузки (на нем, чаще всего, указана кнопка для входа в меню настроек BIOS). Ниже на фото представлено пару вариантов (в одном случае для входа используется клавиша F10, в другом ESC).
Примечание! Также отмечу, что на ноутбуках, выпущенных примерно до 2008г., для входа в BIOS может использоваться кнопка Delete.
Экран загрузки на HP
3) Если у вас установлена ОС Windows 10.
В этом случае можно войти в BIOS, не нажимая вообще никаких системных кнопок (правда, способ годится в том случае, если система у вас загружается, и вы можете открыть ее параметры).
И так, сначала открываем меню ПУСК и переходим в параметры системы (см. скрин ниже).
Параметры (Windows 10, меню ПУСК)
Затем открываем раздел "Обновление и безопасность" , вкладку "Восстановление" . В ней должна быть кнопка "Перезагрузить сейчас" (см. особые варианты загрузки).
Далее ваш ноутбук будет перезагружен, в появившемся меню выберите вариант "Диагностика" , после "Параметры встроенного ПО" . Собственно, вот вы и вошли в настройки BIOS/UEFI (см. скрины ниже).
BIOS (ноутбук HP Pavilion G6)
4) На заметку!
Спецификация. Обратите внимание на документы (если, конечно, они сохранились) , которые шли вместе с покупкой ноутбука. Почти всегда в них указана подобная информация.
Подключите устройство к сети. Дело в том, что некоторые ноутбуки не позволяют войти в BIOS при работе от аккумуляторной батареи (не знаю, специально ли это сделано, или "глюк". ).
У начинающих пользователей персональных компьютеров и ноутбуков часто возникает вопрос: для чего нужен БИОС, и где он вообще находится. А некоторые и не подозревают о нём. И все-таки понимание того, как войти в BIOS на ноутбуке HP, для большинства людей далеко не праздное любопытство. Эти знания помогут лучше понять, как устроен компьютер, и как улучшить его работу.
Что такое BIOS
Компьютеру нужно знать, что ему делать. Как запустить операционную систему, как обеспечить оптимальной работой материнскую плату, как задать оптимальную скорость вращения кулеров и так далее. Отвечает за все чип, размещенный на материнской плате. И именно в нем записана специальная программа — BIOS. Только от него зависят все низкоуровневые настройки любого компьютера. Поэтому он так важен, так как без BIOS ноутбук просто не начнет работать.

Стабильно работающий компьютер не вызывает беспокойства его владельца. Но случаются ситуации, когда просто необходимо перенастроить БИОС. Подкорректировать работу памяти, улучшить быстродействие процессора, изменить пароли на допуск в систему. Поэтому знание того, как зайти в BIOS, далеко не праздное любопытство.
Процесс запуска ноутбука HP в среде Windows 8 и 10
Для начала лучше обратиться за помощью к прилагаемой инструкции к компьютеру. Но счастливые обладатели современных ноутбуков обычно лишены этой возможности. В коробке с устройством, кроме блока питания и гарантийного талона, другой документации чаще всего просто нет. А единого стандарта на вход в первоначальные настройки для входа в БИОС на ноутбуке тоже нет. У разных производителей этот процесс запускается по-своему. А от владельца устройства HP Павилион может потребоваться хорошая реакция, чтобы быстро отыскать, да еще быстро нажать нужную кнопку или клавишу при первом старте. При этом надо не упустить момент, когда на мониторе видна подсказка о том, как на ноутбуке войти в начальные установки.
Но и это еще не всё. У современных ноутбуков вместо традиционных механических HDD ставятся твердотельные накопители SSD. Производительность и быстродействие повысились, поэтому процесс загрузки Виндовс 8 и 10 происходит практически моментально. Соответственно, шанса на то, чтобы нажать соответствующую кнопку на клавиатуре вовремя, нет.
Но вопрос, как открыть доступ к базовым настройкам HP для Windows 8.1 или 10, также можно решить довольно просто:
Этот способ подходит для разового входа.
Но можно сделать запуск постоянным при каждой загрузке систем Windows 8.1 или 10:
Теперь при следующем запуске системы на HP увидеть настройки BIOS будет значительно проще.
Для ноутбуков HP Pavilion G6 БИОС сделан таким образом, чтобы еще при старте системы пользователь мог сам запустить встроенные программы, которые смогут помочь при диагностике или настройке ноутбука. Есть даже возможность переустановить Windows, если заранее был создан загрузочный образ системы. Все операции активируются специальными клавишами, при помощи которых можно вызвать, например, программу для анализа оперативки и всего жесткого диска. Можно увидеть всю информацию о данном ноутбуке.
Процедура входа на HP Pavilion G6
Зайдем в BIOS на HP Pavilion G6 по шагам:
Теперь осталось нажать на клавиатуре кнопку F10 . Откроется БИОС ноутбука HP Pavilion G6.
Разработчики оболочки специально дают пользователю возможность, еще перед запуском операционной системы, обойтись без специальных программ.
Заключение
Первая программа, которую видит любой пользователь компьютера, — BIOS Setup. Ее важность трудно переоценить. Именно благодаря ей центральный процессор получает инструкции по тестированию устройств на начальном уровне. Поэтому разработчики программного обеспечения делают все, чтобы вопрос, как можно зайти в БИОС в ноутбуке HP, не доставлял дополнительных неудобств неопытному пользователю. Теперь после наших рекомендаций не должно возникнуть проблем с начальными настройками компьютера или ноутбука.
Видео по теме

Для установки Windows 10 или другой операционной системы на новый (чистый без ОС) ноутбук нужно сменить приоритет загрузки в BIOS на внешнее устройство, например, на загрузочный диск или флешку. Чтобы это сделать нужно зайти в БИОС. Но для начала разберемся, что такое БИОС.
Зачем нужен БИОС
Он представляет собой систему базовых настроек стационарного компьютера, которые отображаются через специальное меню. Сами настройки сохраняются в специальной микросхеме, расположенной на материнской плате, которую можно распознать по нанесенной подписи BIOS. При включении компьютера БИОС производит тестирование и наличие основных компонентов (установленного оборудования) и поддерживает их правильную работу. Если при включении оборудования возникают какие-либо проблемы или необходима переустановка Windows или нужна диагностика конкретного устройства, для этого и многого другого предназначена программа БИОС. Также с помощью БИОС можно поставить пароль на вход в ноутбук.
Для входа в настройки БИОС используют специальные клавиши, в большинстве случаев в зависимости от модели – F2, F11 или Delete.
С помощью БИОС пользователю предоставляется возможность изменить (включить/ отключить) параметры установленных устройств, настроить конфигурацию ПК, сделать диагностику системы, установить последовательность загрузки.
Как войти в меню настроек BIOS на ноутбуках модели HP
Для входа на моделях HP в настройки BIOS нужно перезагрузить (включить) ноутбук, и когда экране появятся первые символы, нажмите на клавишу Esc. На экране высветится меню (Startup Menu) с последующими вариантами загрузки. Чтобы включить окно настроек BIOS следует нажать на клавиатуре F10.
Отметим, что в моделях ноутбуков HP используются различные версии BIOS, и если у вас не получается войти в настройки вышеуказанным образом, то вместо Esc нажмите одну из следующих клавиш – F2, F11 или Delete.
В главном меню (Main) предоставлено краткое описание параметров ноутбука HP — серия и модель процессора, его частота и объём. Здесь же можно установить дату и время, в случае проблем с батарейкой на материнской плате.
Для защиты компьютера в окне Безопасности можно установить пароль, чтобы никто не смог зайти в ваш ноутбук. Окно ввода пароля появляется ещё до загрузки операционной системы.
Для изменения конфигурации системы следует зайти в окно System Configuration. Здесь есть возможность выбрать язык. Чтобы сменить очередность загрузки нужно зайти в меню Boot Options. В первую очередь включаем устройства, с которых нужна загрузка системы. Затем в Boot Order выставляем с помощью клавиш F5 или F6 в какой очередности будут грузится устройства.
После проведенных изменений перейдите на вкладку Exit. Выберите Exit and Save Changes и подтвердите действия.
Еще один способ изменить порядок загрузки с установочных накопителей. После включения ноутбука HP нажмите клавишу Esc и в появившемся меню выберите F9 (Boot Device Options).
HP Omen 15-en (2021)
notebook: Windows 10

Семейство процессоров
Процессор AMD Ryzen™ 5
Процессор
AMD Ryzen™ 5 5600H (до 4,2 ГГц с помощью технологии Max Boost Clock, 16 Мбайт кэш-памяти L3, 6 ядер, 12 потоков) 6,7
Чипсет
Интегрированная однокристальная система AMD
Память
16 Гбайт (2 x 8 Гбайт) ОЗУ, DDR4, 3200 МГц
(2 x 8 Гбайт)
Хранение
Внутренний диск
Твердотельный накопитель PCIe® NVMe™ TLC M.2, 512 Гбайт
Оптический дисковод
Оптический привод не входит в комплект поставки
Дисплей и графика
Экран
Full HD IPS (1920 x 1080), диагональ 39,6 см (15,6"), 144 Гц, время отклика 7 мс, тонкие рамки, антибликовое покрытие, 300 нит, NTSC 72%
Дополнительные возможности
Порты
1 разъем SuperSpeed USB Type-C® со скоростью передачи данных 5 Гбит/с (DisplayPort™ 1.4, HP Sleep and Charge)
1 разъем SuperSpeed USB Type-A со скоростью передачи данных 5 Гбит/с (HP Sleep and Charge)
2 разъема SuperSpeed USB Type-A со скоростью передачи данных 5 Гбит/с
1 разъем Mini DisplayPort™
1 разъем HDMI 2.1
1 разъем RJ-45
1 универсальный разъем питания переменного тока
1 комбинированный разъем для наушников и микрофона
Слоты расширения
1 многоформатное устройство считывания карт памяти SD
Управление носителями
Камера
Камера HP Wide Vision 720p HD со встроенными двунаправленными цифровыми микрофонами
Функции обработки звука
Аудиосистема Bang & Olufsen; DTS:X® Ultra; два динамика; технология HP Audio Boost
Устройства ввода
Клавиатура
Полноразмерная клавиатура матового серебристого цвета с 1 зоной белой подсветки, 26 клавиш с технологией обработки одновременного нажатия
Средства связи
Датчики
ИК-датчик температуры
Сетевой интерфейс
Встроенный сетевой адаптер 10/100/1000 GbE
Беспроводная связь
Комбинированный модуль беспроводной связи Intel® Wi-Fi 6 AX200 (2x2) и Bluetooth® 5 (с поддержкой гигабитной скорости передачи данных) 11,12,13,16
Питание и условия эксплуатации
Блок питания
Адаптер питания переменного тока Smart 200 Вт
Тип батареи
6-элементный литий-ионный полимерный, 70,9 Вт·ч
Быстрая зарядка аккумулятора: приблизительно 50 % за 45 минут
Вес батареи
270 г
Срок службы батареи
До 8 часов
Maximum Battery Life Video Playback
До 9 часов
Размеры и вес
Размеры (Ш x Г x В)
35,79 x 23,97 x 2,29 см
(Габариты зависят от конфигурации)
Вес
Номинальный вес 2,46 кг
(Вес зависит от конфигурации)
Недавно приобрел HP OMEN 15-en1008ur, (Ryzen 5 5600H + RTX 3060 95 gtp), модель этого года, уже успел провести некоторые тесты и по итогу сложилось какое-то впечатление от ноутбука в целом. В чем-то буду сравнивать с MBA на М1, в чем-то с предыдушим своим стационаром на ryzen 5 3600 + asus gtx 1070ti turbo.
1) Что сразу бросается в глаза - на корпусе добавили три резиновых упора для крышки дисплея, так что теперь в закрытом состоянии она меньше подвержена риску деформации (если такое случалось конечно). Пластик корпуса приятный на ощупь, выглядит дороже чем на картинке. Также крышка открывается одной рукой. Клавиатура в центре немного прогибается, но при усилии раза так в 4 выше, чем требуется для нажатия клавиши - т.е. надо так конкретно давить. Сама клавиатура и ход клавиш отличные, какой-то сильной разницы с mba не чуствуется.
Также на прошлогодних моделях попадалась острая передняя грань корпуса (та что перед тачпадом), здесь все в порядке. Так что в целом корпус на пятерку.
2) Экран , по цветам очень даже, а вот по яркости на четверочку - не критично. На улице проблем нет. Засветы на матрице присутствуют, но мне не мешают - вообщем дело субъективное.
3) Звук, вроде bang & olufsen, но плоский и слабенький . Особенно это слышно при сравнении с MBA. На данный момент по мне это единственный недостаток, так что звук вывожу на bluetooth колонку.
4) Производительность отличная;
- майнинг 49 мх/с;
- cinebench 23 - 9510 pts (multicore);
- 3d mark - 7717;
- WOT encore benchmark - 31322, с лучами 22004;
- FF XV benchmark (normal, full hd) - 11211 (на стационаре было 9885);
В играх пока не тестил.
5) Шум есть, но не громче ps4 pro (второй ревизии) или asus gtx 1070ti turbo, в целом меня не раздражает, высоких нот минимум, дросселей пока не слышал. все это опять же субъективщина. На подставке (без кулеров) температура ГПУ около 63С. Очень приятно, что даже при максимальной нагрузке, корпус остается слегка теплым, нет никакого дискомфорта для пальцев.

У вас есть вопрос о HP OMEN 15 или вам нужна помощь? Задайте его здесь. Полно и четко опишите проблему и сформулируйте свой вопрос. Чем больше вы сообщите о проблеме или вопросе, тем легче будет производителю HP OMEN 15 вам ответить.
Здравствуйте! Проблема заключается в том что я нигде не могу найти данные про толщину и местонахождением термопрокладок для HP Omen 15-Dc0028ur. Заранее благодарен за помощь!
Содержание
- ❯ Starting right
- Best practices
- More HP resources
- Locating hardware
- Locating software
- Right side
- Left side
- Rear
- Display
- ❯ Keyboard area
- TouchPad
- Lights
- Button
- Special keys
- Action keys
- ❯ Connecting to a wireless network
- ❯ Using the wireless controls
- Airplane mode key
- Operating system controls
- Connecting Bluetooth devices
- Using the camera
- ❯ Using audio
- Connecting speakers
- Connecting headphones
- Connecting a microphone
- Connecting headsets
- Using sound settings
- Connecting a Thunderbolt device using a USB Type-C cable (select products only)
- ❯ Connecting video devices using an HDMI cable (select products only)
- Setting up HDMI audio
- Connecting devices to a USB Type-C port (select products only)
- ❯ Using TouchPad and touch screen gestures
- Tap
- Two-finger pinch zoom
- Two-finger slide (TouchPad only)
- Two-finger tap (TouchPad only)
- Four-finger tap (TouchPad only)
- Three-finger swipe (TouchPad only)
- One-finger slide (touch screen only)
- ❯ Using Sleep and Hibernation
- Initiating and exiting Sleep
- Initiating and exiting Hibernation (select products only)
- Using HP Fast Charge (select products only)
- Displaying battery charge
- Finding battery information in HP Support Assistant (select products only)
- Conserving battery power
- Identifying low battery levels
- ❯ Resolving a low battery level
- Resolving a low battery level when external power is available
- Resolving a low battery level when no power source is available
- Resolving a low battery level when the computer cannot exit Hibernation
- ❯ Improving performance
- Using Disk Defragmenter
- Using Disk Cleanup
- ❯ Using HP 3D DriveGuard (select products only)
- Identifying HP 3D DriveGuard status
- ❯ Cleaning procedures
- Cleaning the display
- Cleaning the sides or cover
- Cleaning the TouchPad, keyboard, or mouse (select products only)
- ❯ Using passwords
- Setting Windows passwords
- Setting Setup Utility (BIOS) passwords
- Using antivirus software
- Using firewall software
- Starting Setup Utility (BIOS)
- ❯ Updating Setup Utility (BIOS)
- Determining the BIOS version
- Downloading a BIOS update
- ❯ Using HP PC Hardware Diagnostics Windows (select products only)
- ❯ Downloading HP PC Hardware Diagnostics Windows
- Downloading the latest HP PC Hardware Diagnostics Windows version
- Downloading HP Hardware Diagnostics Windows by product name or number (select products only)
- Starting HP PC Hardware Diagnostics UEFI
- ❯ Downloading HP PC Hardware Diagnostics UEFI to a USB flash drive
- Downloading the latest HP PC Hardware Diagnostics UEFI version
- Downloading HP PC Hardware Diagnostics UEFI by product name or number (select products only)
- ❯ Downloading Remote HP PC Hardware Diagnostics UEFI
- Downloading the latest Remote HP PC Hardware Diagnostics UEFI version
- Downloading Remote HP PC Hardware Diagnostics UEFI by product name or number
- Using Windows tools
- ❯ Creating HP Recovery media (select products only)
- ❯ Using HP Recovery Manager to create recovery media
- Before you begin
- Creating the recovery media
- Restoring, resetting, and refreshing using Windows tools
- Restoring using HP Recovery Manager and the HP Recovery partition
- Recovering using HP Recovery Manager
- Recovering using the HP Recovery partition (select products only)
- Recovering using HP Recovery media
- Changing the computer boot order
- Removing the HP Recovery partition (select products only)
- Input power
- Operating environment
- ❯ Accessibility
- Finding the technology tools you need
- Our commitment
- International Association of Accessibility Professionals (IAAP)
- ❯ Finding the best assistive technology
- Assessing your needs
- Accessibility for HP PC and tablet products
- ❯ Standards
- Mandate 376 – EN 301 549
- Web Content Accessibility Guidelines (WCAG)
- United States
- 21st Century Communications and Video Accessibility Act (CVAA)
- Canada
- Europe
- United Kingdom
- Australia
- Worldwide
- Organizations
- Educational institutions
- Other disability resources
- HP links
О HP OMEN 15
Посмотреть инструкция для HP OMEN 15 бесплатно. Руководство относится к категории Ноутбуки, 4 человек(а) дали ему среднюю оценку 8.8. Руководство доступно на следующих языках: английский. У вас есть вопрос о HP OMEN 15 или вам нужна помощь? Задайте свой вопрос здесь
![HP Omen 15]()
Игровые ноутбуки, такие как HP Omen 15, являются убийственными мобильными компьютерами. Конфигурации могут включать процессор Intel Core i7, GPU серии GTX 10, 16 ГБ оперативной памяти и высокую производительность хранения благодаря технологии M.2. Тем не менее, даже с доступной мощностью, можно добавить еще больше мощности для ноутбука.
Сегодня мы рассмотрим, как можно добавить (или изменить) ОЗУ, заменить механический жесткий диск и даже заменить флешку M.2, в которой находится ОС Windows.
Перед обновлением
В этом руководстве вы узнаете, как заменить три компонента, что должно занять около 15 минут для каждого компонента или около 20 минут, если вы выполняете все три в одном сеансе. С HP Omen 15 лучше идти медленнее, так как довольно легко завинчивать винты, повредить корпус, пытаясь открыть его, и случайно ударив об основную плату отверткой. Медленный и устойчивый выигрывает гонку на более потрясающий ноутбук.
Есть несколько вещей, которые вам понадобятся:
- Отвертка Philips.
- Маленький инструмент для подглядывания.
- Лоток для винтов.
Если у вас ничего нет, я бы порекомендовал приобрести набор магнитных отверток Kaisi Repair Kit за 12,99 долларов. У этого есть не только бит отвертки правильного размера, но также и инструмент подглядывания, который работает безупречно.
При прикосновении к внутренним компонентам следует использовать антистатический браслет . Это не обязательно, но настоятельно рекомендуется. (Мы всегда используем один.)
Открытие предзнаменования
![HP Omen 15]()
Прежде чем вы даже подумаете об открытии ноутбука, вы должны сначала выключить (не спать или не спать) компьютер. Кроме того, отключите адаптер питания, если он заряжается.
Вот как открыть Omen 15:
-
Положите ноутбук на плоскую поверхность снизу вверх. (Рекомендуется использовать мягкую ткань, чтобы не поцарапать крышку.)
Удалите восемь винтов Philips . Будьте особенно осторожны с этим, поскольку некоторые могут быть трудно открутить.
![HP Omen 15]()
Открутите два центральных винта Philips, расположенные в задней части ноутбука. Они не могут быть восстановлены.
![HP Omen 15]()
Не забудьте поместить восемь винтов, снятых с ноутбука, в безопасное место.
Смена SSD M.2
![HP Omen 15]()
Для системного диска HP решила использовать технологию SSD M.2. Это означает, что запоминающее устройство с Windows уже очень быстрое. Вы должны только искать замену карты, если вам требуется больше места. Если у вас есть новый, чтобы заменить то, что уже установлено, вот как это сделать:
Удалите установочный винт в основании SSD.
![HP Omen 15]()
При использовании отвертки внутри ноутбука обращайте особое внимание, чтобы не повредить соседние компоненты.
Смена HDD
![HP Omen 15]()
Ноутбуки Omen 15 поставляются с механическим жестким диском 7200 об / мин. Это снижает затраты и обеспечивает достаточно места для хранения (1 ТБ в нашей конкретной модели), но ни один жесткий диск с вращающимся диском никогда не сможет выиграть SSD по скорости. Мы выбрали Samsung EVO 500GB SSD , который стоит около 150 долларов.
Вот как заменить жесткий диск в Omen 15:
Осторожно потяните за зажим, чтобы отсоединить кабель SATA от основной платы.
![HP Omen 15]()
Извлеките жесткий диск , потянув вверх со стороны разъема SATA.
![HP Omen 15]()
Удалите двух бегунов с жесткого диска. (HP благословил всех, не требуя удаления каких-либо винтов здесь.)
![HP Omen 15]()
Снова подсоедините кабель SATA к основной плате, убедившись, что синие выступы, удерживающие его на месте, находятся за канавкой. (Вы не должны быть в состоянии просто выдвинуть это, не поднимая это.)
![HP Omen 15]()
Форматирование нового диска
Чтобы использовать новый диск, сначала нужно его инициализировать, и Windows создаст раздел. К счастью, Microsoft сделала этот процесс довольно простым, и вы будете устанавливать игры в кратчайшие сроки.
Вот как заставить работать новый SSD в Windows 10:
-
Используйте сочетание клавиш Windows + X, чтобы открыть меню «Опытный пользователь»
Выберите Управление дисками .
![HP Omen 15]()
Выберите один из стилей раздела:
- MBR (Master Boot Record) для жесткого диска размером менее 2 ТБ.
- GPT (таблица разделов GUID) для жесткого диска размером более 2 ТБ.
![HP Omen 15]()
Нажмите Далее .
![HP Omen 15]()
Нажмите Далее .
![HP Omen 15]()
Нажмите Далее .
![HP Omen 15]()
Мы отменили выбор для быстрого форматирования, чтобы Windows выполняла более тщательный формат. Хотя эта опция удобна для случаев, когда вам нужно быстро очистить диск и запустить его заново, лучше отключить его с помощью нового диска, чтобы избежать проблем с ним. И если вы по какой-либо причине сталкиваетесь с проблемой форматирования диска, вы можете попробовать средство командной строки DiskPart проверить, решает ли это проблему.
Смена оперативной памяти
![HP Omen 15]()
HP Omen принимает DDR4 2400RAM (PC4-19200) SODIMM .
Вот как изменить ОЗУ в Omen 15:
Нажмите зажимы в сторону для каждой оперативной памяти.
![HP Omen 15]()
Извлеките модуль RAM .
![HP Omen 15]()
Совместите паз в новом модуле RAM с пазом в слоте.
![HP Omen 15]()
Работа выполнена. Вы должны иметь возможность загружать Windows и получать удовольствие от игр и интенсивных рабочих нагрузок, особенно при переходе с 8 ГБ на 16 ГБ или выше.
Вопросы?
Есть ноутбук HP Omen, но возникают проблемы с обновлением компонента? Возможно, вы сделали обновление до более быстрого SSD для игр и ошеломлены повышением производительности. Отключить звук в комментариях.
Мы можем заработать комиссию за покупки, используя наши ссылки. Узнайте больше
В начале сентября мы познакомили вас с линейкой игровых ноутбуков HP OMEN 2019 года на процессорах Intel Core 9-го поколения. Сегодня же у нас на тесте HP OMEN 15 2020 года, в основе которого лежит процессор AMD Ryzen 7 4000-серии в сочетании с дискретной графикой от NVIDIA. Кроме того, в ноутбуке используется новая система охлаждения OMEN Tempest Cooling, которую сама HP называет революционной. Официальная цена в России на нашу конфигурацию (15-en0041ur) составляет 109 990 рублей.
![]()
![]()
![]()
УПАКОВКА И ПОСТАВКА
К нам на тест пришла розничная модель устройства, которая упакована в белую коробку из плотного картона. На лицевой стороне коробки расположился огромный логотип в форме ромба в желто-розовом градиенте с надписью OMEN внутри. На одном из рёбер представлена наклейка с точной информацией о характеристиках модели на русском языке с некоторыми уточнениями.
Коробка открывается сбоку, как ларец, и внутри в углублении вы найдете HP OMEN 15, упакованный в прозрачный пакет с язычком, который позволяет без проблем вытащить ноутбук из коробки. На устройстве также будет лежать прозрачный конверт, куда положили инструкции по настройке на русском, украинском и казахском языках, буклет о сроке службы и упрощенную декларацию о соответствии. Справа от углубления с ноутбуком есть небольшое отделение, где вас ждёт блок питания и силовой кабель.
![]()
![]()
![]()
ВНЕШНИЙ ВИД
В отличие от моделей 2019 года, OMEN 20-го года хоть и остаётся игровым решением, но дизайн у него стал гораздо монолитнее и строже. Дизайнеры игрового подразделения HP пошли по пути минимализма и не стали грузить новых OMEN’ов лишними текстурами. В дизайне используются рубленные грани, которые в одних местах закруглены, а в других имеют острые углы. Это сочетание приносит некую оригинальность дизайну, а тёмно-серый алюминиевый корпус только закрепляет этот эффект.
Особенное место в дизайне новых OMEN отведено логотипу на крышке. Он здесь выполняет роль вишенки на торте, привлекая всё внимание при первом же взгляде на ноутбук. Зеркальная текстура, выполненная в фиолетово-зеленом хамелеоновом оттенке, очень сильно выделяется и смотрится необычно. Поверхность у логотипа маркая, так что не стоит касаться его пальцами. Однако весь остальной корпус устойчив к касаниям - следы остаются, только если у вас жирные или потные руки.
Под зеркальным логотипом аккуратно выгравирована надпись OMEN.
Половину нижней части ноутбука занимает огромная решетка, за которой видно систему охлаждения и два симметрично расположенных вентилятора, собирающих воздух снизу и выдувающих его через отверстия с правого бока и сзади.
Решетка по всей задней грани устройства напоминает фары автомобиля Quadra V-tech из видеоигры Cyberpunk 2077. Подсветки тут нет, но по периметру решетки хорошо виден длинный радиатор.
Толщина ноутбука составляет 25 мм, длина - 35,7 см, а ширина - 23,8 см. Вес устройства – 2,47 кг, что вполне стандартно для игрового ноутбука с 15-дюймовым экраном. Несмотря на габариты, 200-ваттный блок питания для своего класса не тяжелый. Вместе с сетевым кабелем он весит 0,64 кг.
С разъёмами HP также не подвела, и их тут просто огромнейший выбор.
На левой грани вы найдете не только разъём для зарядки от 200-ватного блока питания, но и разъём RJ-45 для подключения проводного интернета, выход HDMI 2.0a для вывода изображения на телевизоры или мониторы, разъём USB 3.2 Type-A, комбинированный вход 3.5 мм для подключения гарнитуры, а также слот для чтения карточек памяти SD. Справа же находятся ещё два разъёма USB 3.2 Type-A, выход Mini DisplayPort для подключения мониторов и проекторов, а также один USB 3.2 Type-C, поддерживающий режим DisplayPort 1.4. Все USB, включая Type-C, поддерживают технологию зарядки HP Sleep and Charge, которая позволяет заряжать внешние устройства, когда ноутбук находится в режиме сна или гибернации.
![]()
ЭКРАН
Экран в этом ноутбуке с рабочей диагональю 15,6 дюйма от китайского гиганта Nanjing Panda Electronics. IPS-матрица с разрядностью 6-бит и поддержкой разрешения Full HD с частотой 60 Гц обеспечивает достойное и плавное качество изображения как в одFиночных AAA-проектах, так и в соревновательных онлайн-играх. К углам обзора претензий вообще нет. Цветовой охват NTSC - около 45%, а sRGB -
54%. Яркость – 250 нит. Поверхность экрана матовая, присутствует антибликовое покрытие. На чёрном у данной матрицы микроскопические засветы, так что в тёмных сценах в играх или фильмах вы их вряд ли заметите.
![]()
ЗВУК, НАЧИНКА И ФУНКЦИОНАЛ
За настройку динамиков в данном ноутбуке, как и во всех других решениях HP, отвечали эксперты датского премиального производителя Bang & Olufsen. Два динамика расположены на боковых гранях. Уровень громкости у них вполне стандартный. Высокие и средние при прослушивании музыки звучат чисто, а вот низкие частоты чуть более плоские. Для игр же данных динамиков более чем достаточно. На компьютере уже установлено фирменное приложение OMEN Audio Control, в котором доступно управление входящими и исходящими источниками звука, шумоподавлением микрофона и эквалайзер с готовыми предустановками. Также у встроенных динамиков имеется поддержка DTS: X Ultra.
Большую часть основания занимает блок клавиатуры, который располагается на утопленной части. Клавиатура выполнена из софт-тач пластика, ход при использовании удобный и тихий, имеет 4-зонную подсветку (правая, средняя, левая, WASD зоны), которую можно легко выключить сочетанием клавиш FN+F4. Настройка осуществляется при помощи фирменного приложения Omen Gaming Hub, в которое также можно быстро попасть при помощи сочетания FN + OMEN (клавиша с ромбом). Цифровой блок отсутствует, но при этом есть вынесенные в отдельный блок навигационные кнопки и стрелки.
Тачпад располагается перед клавиатурой на приподнятой части основания, выполненой вровень с кнопками клавиатуры. Стоит отметить в закрытом состоянии между основанием и крышкой имеется 3-мм щель с трёх сторон из-за утопленной части с клавиатурой. Сенсорная панель здесь достаточно крупная, и рабочая поверхность составляет 115 х 64 мм. Поверхность тачпада выполнена из софт-тач пластика и поддерживает управление жестами несколькими пальцами. Нижние углы прожимаются и имитируют основные кнопки мышки.
Упомянутое выше приложение Omen Gaming Hub позволяет не только управлять подсветкой клавиатуры, но и манипулировать всей библиотекой игр, настраивать RGB-подсветку других подключаемых устройств под брендом OMEN, а также выставлять производительность системы и играть удалённо на данном устройстве при помощи другого ПК или устройства на базе Android или iOS.
![]()
БАТАРЕЯ, РАБОТА И ТЕСТЫ
Данный ноутбук поставляется с 6-элементным литий-ионным полимерным аккумулятором с ёмкостью около 71000 mWh. Полного заряда хватит на 4-5 часов обычного использования: сёрфинга в интернете, работы с документами, просмотра видео и прослушивания музыки. В игровом режиме с существенной потерей в производительности ноутбук продержится примерно 1,5 часа. С максимальной производительностью система работает только при подключенном питании.
В приложении Omen Gaming Hub вы можете управлять производительностью, выбрав один из трёх доступных профилей:
- По умолчанию - ноутбук самостоятельно управляет производительностью и работой системы охлаждения.
- Комфортный – предназначен для повседневных задач со сниженными показателями производительности и температуры.
- Производительность – для игр, в котором повышается производительность и эффективность системы охлаждения.
Также можно выбрать скорость работы вентиляторов между автоматической, при которой система сама регулирует скорость вращения, и максимальной, где вентиляторы вращаются на предельных оборотах.
В ноутбуке установлены 2 плашки памяти DDR4 по 8 гигабайт каждая (работающие на частоте 1600 МГц) с максимальной частотой 3200 МГц от SK hynix. Память можно расширить самостоятельно до 32 гигабайт.
Роль внутреннего накопителя выполняет NVMe SSD на 512 гигабайт от Western Digital. Также имеется возможность установить второй накопитель в свободный слот M.2.
Видеоадаптеров в ноутбуке два: встроенный в CPU ускоритель AMD Radeon RX Vega 7 с 512 МБ видеопамяти, который задействован, когда ноутбук находится не под нагрузкой, и дискретная карточка NVIDIA GeForce RTX 2060 с 6 ГБ памяти типа GDDR6.
В стандартном режиме (по умолчанию) AIDA64 показывает следующие температуры:
- ЦП - 34 °C
- NVIDIA RTX 2060 - 35 °C
- WDC PC SN730 SDBPNTY-512G-1006 - 36 °C
При максимальной нагрузке в тестах ЦП ноутбука нагревался до 90 градусов, что вполне нормально. Максимальную температуру графического процессора мы смогли зафиксировать на отметке 81 градус. Система охлаждения OMEN Tempest Cooling отлично справилась со своей задачей и за несколько часов тестирования данного ноутбука троттлинга замечено не было.
Тесты CrystalDisk Info говорят о средней температуре твердотельного диска на уровне 44 °C. Скорость диска в Crystal Disk Mark составляла 2884 мб/c на чтение и 2713 мб/c на запись. Тест AS SDD как обычно показывает более скоромные результаты скорости - 2330 мб/с на чтении и 1903 мб/с на записи.
В графических тестах NVIDIA RTX 2060 показывает себя очень хорошо. Все тесты проводились в разрешении Full HD в режиме производительности системы с подключённым питанием:
- В бенчмарк-тесте Superposition на движке Unigine 2 на высоких настройках система показала от 55 до 82 кадров.
- В рейтрейсинг-тесте Boundary cо включённым DLSS в режиме ультрапроизводительности ноутбук смог показать среднюю частоту кадров на уровне 91 FPS.
- В тесте производительности Final Fantasy XV ноутбук на высоких настройках графики смог заработать 5939 очков и оценку Fairly High.
- Система также была протестирована во внутриигровых тестах Gears 5 на ультра и Forza Horizon 4 на максимальных пользовательских настройках. В обоих случаях блокировка частоты кадров была отключена. В шутере от Coalition средняя частота составила почти 71 FPS, а в популярной гонке в открытом мире -78 кадров в секунду.
- Далее мы протестировали компьютер в одном из самых нетребовательных шутеров на Vulcan API – DOOM Eternal. В динамических сценах на ультра-настройках нам удалось зафиксировать средний показатель в районе 100-120 кадров в секунду.
- Последним мы протестировали прошлогодний Control, на котором проверили производительность в режиме RTX и DLSS с разрешением рендеринга 540p. Шутер от Remedy в среднем демонстрировал производительность на отметке 60-65 FPS, что более чем отличный результат для этой требовательной игры.
В целом железа данного ноутбука вполне может хватить для игр на высоких настройках в Full HD.
Что касается показателей шума, то ноутбук вообще не слышно в обычном режиме при комнатном уровне шума в 30-35 dB. При сильных нагрузках начинает работать мощное охлаждение, и аппарат становится шумным, но при этом корпус греется не сильно. Средний уровень шума под нагрузкой составляет 45 db, что довольно тихо на фоне других игровых решений с подобными конфигурациями.
![]()
![]()
![]()
![]()
![]()
![]()
![]()
![]()
![]()
![]()
![]()
![]()
![]()
![]()
![]()
![]()
![]()
![]()
![]()
![]()
![]()
![]()
![]()
![]()
![]()
![]()
![]()
![]()
![]()
![]()
![]()
![]()
![]()
![]()
![]()
![]()
ИТОГИ
HP OMEN 15 2020 – отличный ноутбук, который не только совмещает в себе хорошую производительность для игр в Full HD, но и прекрасный сдержанный дизайн. Благодаря более минималистичному внешнему виду аппарат выделяется на фоне других игровых моделей, представленных на рынке, а достаточно тихая и мощная система охлаждения хорошо показывает себя на практике. Встроенное ПО позволяет в пару кликов настроить ноутбук под себя, а динамиков вполне хватит для игр и просмотра фильмов в дороге.
Автор: Сергей Дьяконенко (Madnfs)
Добавляйтесь в наш Telegram-канал по ссылке или ищите его вручную в поиске по названию gmradost. Там мы публикуем в том числе и то, что не попадает в новостную ленту. Также подписывайтесь на нас в Яндекс.Дзене, Twitter и VK. И не забывайте, что у нас появились тёмная тема и лента вместо плиток.
Подписывайтесь на наш Telegram канал, там мы публикуем то, что не попадает в новостную ленту, и следите за нами в сети:
Читайте также:
- ❯ Using HP Recovery Manager to create recovery media
- ❯ Downloading HP PC Hardware Diagnostics Windows
- ❯ Using the wireless controls